Vous souhaitez ajouter un panier d’achat pour BigCommerce à WordPress ?
Il existe plusieurs extensions WordPress d’e-commerce qui vous permettent d’ajouter un panier d’achat à votre site. Si vous utilisez BigCommerce, une plateforme e-commerce tout-en-un, alors vous pouvez créer une boutique en ligne puissante et gérée. Mais pour la connecter à WordPress, vous aurez besoin d’une extension.
Dans cet article, nous allons vous afficher comment créer facilement un panier d’achat sur WordPress avec BigCommerce, étape par étape.

Comprendre BigCommerce pour WordPress
BigCommerce est une plateforme d’e-commerce hautement évolutive et entièrement hébergée.
Il s’agit d’une solution tout-en-un qui vous fournit tout ce dont vous aurez besoin pour créer et gérer une boutique en ligne, notamment l’hébergeur, la conception, le contenu, les solutions de paiement et les outils de marketing.
WordPress, quant à lui, est le système de gestion de contenu (CMS) le plus populaire, utilisé par plus de 43 % de tous les sites en ligne. Vous pouvez l’utiliser pour créer un blog axé sur le contenu, un site d’entreprise ou même un magasin en ligne.
Vous pouvez désormais intégrer ces deux puissantes plateformes et profiter du meilleur des deux mondes.
L’utilisation de BigCommerce comme extension e-commerce dans WordPress vous offre les avantages suivants :
- Intégration harmonieuse du contenu et du commerce : BigCommerce pour WordPress vous permet de profiter des permissions d’e-commerce les plus performantes du secteur sans compromettre les puissantes fonctionnalités de gestion de contenu de WordPress.
- Utilisation minimale des ressources du serveur: Vous pouvez utiliser BigCommerce comme votre interface d’administration e-commerce pour des choses comme la gestion du catalogue, le traitement des paiements, la gestion de la logistique d’exécution, et plus encore. Cela signifie que votre stock e-commerce aura un impact minimal sur les ressources du serveur de votre hébergeur WordPress.
- Grande évolutivité: BigCommerce vous permet de développer votre activité en ligne sans perte de vitesse ou de disponibilité.
- Sécurité améliorée du commerce électronique: BigCommerce prend en charge tous vos besoins en matière de sécurité e-commerce. Il vous offre une expérience de commande sécurisée et conforme aux normes PCI.
- Options de paiement intégrées : Vous pouvez utiliser des options de paiement populaires comme PayPal powered by Braintree aux tarifs de traitement des cartes de crédit les plus bas.
- Vendre sur plusieurs canaux: Chaque site fonctionne comme un » canal » dans BigCommerce. Vous pouvez connecter un compte BigCommerce à plusieurs sites WordPress (canaux), à un réseau multisite ou à des comptes sociaux et vendre vos produits.
- Outils de référencement: BigCommerce comprend des outils et des fonctionnalités de référencement intégrés avant d’aider à améliorer la visibilité de votre stock dans les résultats des moteurs de recherche. Cela comprend des URL personnalisables, des balises méta, des sitemaps et plus encore pour optimiser votre stock pour les moteurs de recherche.
Vous vous demandez comment BigCommerce se positionne par rapport à WooCommerce ? Consultez notre article sur BigCommerce vs WooCommerce pour une comparaison côte à côte.
Ceci étant dit, allons-y et voyons comment créer un panier d’achat dans WordPress avec BigCommerce. Vous pouvez utiliser les liens ci-dessous pour sauter à n’importe quelle section de la publication :
Premiers pas avec BigCommerce
Tout d’abord, vous devez vous rendre sur le site de BigCommerce et cliquer sur le bouton » Premiers pas « .

Un formulaire d’inscription s’affiche.
Suivez les instructions qui s’affichent à l’écran pour terminer la procédure.

Une fois que vous vous êtes inscrit, vous accédez au tableau de bord de BigCommerce.
Il vous sera ensuite demandé de connecter votre site WordPress.

Après cela, votre magasin BigCommerce est désormais prêt ! Vous pouvez maintenant configurer WordPress pour qu’il affiche vos produits et un panier d’achat.
Créer un panier d’achat dans WordPress en utilisant BigCommerce
La première chose à faire est d’installer et d’activer l’extension BigCommerce pour WordPress. Pour des instructions détaillées, consultez notre guide sur l’installation d’une extension WordPress.
Une fois le plugin installé et activé, un nouveau menu de navigation libellé » BigCommerce » sera ajouté à votre panneau d’administration, et l’assistant de configuration s’ouvrira.
Pour commencer, il vous demandera de connecter votre compte ou d’en créer un nouveau.

Cliquez sur le bouton « Connecter mon compte » pour continuer.
Cela fera apparaître une fenêtre surgissante dans laquelle il vous sera nécessaire de vous connecter à votre compte BigCommerce. Après cela, il vous sera demandé de confirmer que vous souhaitez que l’extension se connecte à votre compte BigCommerce.

Cliquez sur le bouton « Confirmer » pour continuer.
Cela fermera la fenêtre surgissante et vous verrez un nouvel écran BigCommerce sur votre site WordPress. Sur cette page, vous allez configurer BigCommerce pour WordPress.

Saisissez un nom d’expéditeur, sélectionnez une option d’inscription automatique et cliquez sur le bouton « Continuer ».
Si vous choisissez » Oui, répertorier automatiquement les nouveaux produits BigCommerce sur ce canal « , tous les nouveaux produits seront automatiquement synchronisés et apparaîtront sur votre site WordPress.
Sur l’écran suivant, vous pouvez choisir comment vous souhaitez utiliser BigCommerce pour WordPress. Vous pouvez sélectionner » Full Featured Store » si vous souhaitez transformer votre site WordPress en un magasin à part entière.
Vous pouvez également choisir « Simple Blogging » si vous souhaitez uniquement ajouter une page de panier à votre blog WordPress.

Le mode Blog simple vous permet également d’ajouter des produits individuels aux publications et aux pages.
Ensuite, vous verrez la page des Réglages de BigCommerce sur votre écran. Elle comprend tous les réglages que vous pouvez configurer depuis votre tableau de bord WordPress.

La première option de votre WordPress BigCommerce est Product Sync.
Vous pouvez cliquer dessus pour choisir la fréquence de synchronisation, la liste automatique et la taille du lot d’importation.

Ensuite, vous pouvez configurer les options Panier et Commande. Cochez simplement l’option » Activer le panier » pour permettre à vos utilisateurs/utilisatrices d’ajouter des produits à leur panier d’achat directement depuis WordPress.
Vous pouvez également activer un Contenu embarqué si vous souhaitez permettre aux internautes de terminer leurs achats sans avoir à quitter WordPress.

Comme l’affiche la capture d’écran ci-dessus, la page du panier est sélectionnée par défaut. L’extension crée automatiquement les pages nécessaires, y compris la page du panier, au cours du processus de configuration.
Vous pouvez voir les pages qu’il a créées en allant dans Pages » Toutes les pages depuis votre tableau de bord.
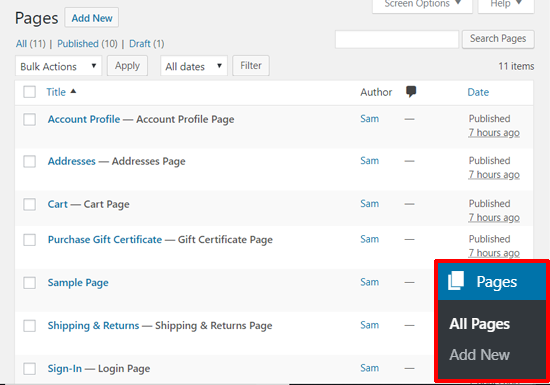
Ensuite, vous pouvez voir les « Réglages des certificats-cadeaux ».
Vous pouvez activer les chèques-cadeaux si vous souhaitez permettre à vos utilisateurs/utilisatrices d’acheter des codes pour obtenir des crédits en magasin.

Les « Réglages des devises » vous permettent de définir la devise par défaut.
Vous pourrez également choisir une option d’affichage des prix, avec ou sans taxe.

Ensuite, vous verrez les Réglages « Compte et Inscription ». La page de connexion, la page du profil du compte, la page de l’historique des commandes et d’autres pages importantes sont sélectionnées par défaut.
Vous pouvez également ajouter un e-mail de support.

Il y a plus d’options pour les réglages Statistiques, les avis sur les produits, les informations d’identification API, les canaux et les diagnostics.
Vous pouvez les configurer maintenant ou aller à/au pour les définir ultérieurement.

Lorsque vous avez saisi/saisie tout cela, vous avez presque terminé.
N’oubliez pas de cliquer sur le bouton « Enregistrer les modifications » dans le coin supérieur droit pour stocker vos réglages.

Vous pouvez maintenant vous rendre dans BigCommerce » Produits pour voir les exemples de produits.
Celles-ci ont été ajoutées à votre site par défaut.

Vous pouvez également prévisualiser votre page « Produits » sur l’interface publique.
Il vous suffit de cliquer sur « Voir les produits » en haut de l’écran dans votre barre d’administration.

Voici à quoi ressemblerait votre panier d’achat BigCommerce dans WordPress avec le thème Twenty Nineteen.
Votre thème peut être légèrement différent, mais la vitrine globale sera similaire.

Confirmez également notre liste des meilleurs thèmes de eCommerce pour WordPress afin de trouver un design de magasin qui vous convienne le mieux.
Gérer vos produits dans BigCommerce
Le compte que nous avons créé ci-dessus est un compte d’essai gratuit avec des échantillons de produits. Ainsi, l’étape suivante consiste à définir les réglages de votre stock et à ajouter de vrais produits dans BigCommerce.
1. Ajout de publicités à votre stock BigCommerce
Vous pouvez ajouter et gérer vos produits BigCommerce à partir du menu « Produits ».
Vous y verrez les exemples de produits ajoutés par défaut à votre stock.

Vous pouvez supprimer ou remplacer ces produits par les détails de votre produit.
Pour ajouter de nouveaux produits, cliquez sur le bouton « Ajouter » en haut de la page.

Ajoutez le nom de votre produit, le prix, les détails de la taxe, choisissez les catégories de produits, le type de produit et d’autres informations. Vous pouvez également ajouter la description du produit, les détails de Livraison, et les options de disponibilité à partir des sections ci-dessous.
Une fois cela fait, enregistrez votre produit. Ensuite, vous pouvez ajouter les images et les vidéos de votre produit en cliquant sur le lien « Images et vidéos ».

De même, vous pouvez passer en revue d’autres options comme Inventaire, Options et UGS, Champs personnalisés, et plus encore, à partir des options situées en haut. Une fois que vous avez terminé, n’oubliez pas d’enregistrer votre produit.
Le menu « Produits » vous permet également d’importer ou d’exporter des produits, de gérer les catégories de produits, le filtrage des produits, les marques, les UGS, etc.
Une fois que vous aurez ajouté de nouveaux produits, catégories, marques, etc. à votre magasin BigCommerce, ils seront automatiquement synchronisés avec votre site WordPress.
2. Réglages des options de paiement
BigCommerce est livré avec quelques options de paiement intégrées.
Rendez-vous sur la page » Configuration du magasin » Rég lages pour configurer vos paramètres de paiement.

Vous pouvez rapidement régler PayPal, les cartes bancaires, les moyens de paiement hors ligne comme les dépôts bancaires, d’autres moyens de paiement en ligne comme 2Checkout et Amazon Pay, et également configurer des portefeuilles numériques.
3. Sélectionner une offre et mettre à niveau votre compte BigCommerce.
BigCommerce est avant tout une plateforme payante permettant de créer des stocks en ligne. La version d’essai gratuite expire dans 15 jours, vous devriez donc mettre à niveau votre compte avant qu’elle n’expire.
Cliquez sur le bouton « Sélectionné une offre » en haut à droite.

Ensuite, vous verrez les options de tarification disponibles.
Il existe 3 offres de base pour BigCommerce (Standard, Plus, Pro) et 1 offre Entreprise pour les très gros clients/clientes.
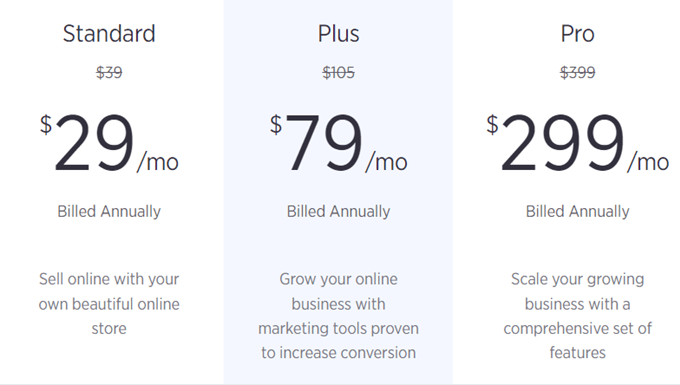
L’offre BigCommerce Standard est disponible pour 29 $ par mois et vous permet de gagner jusqu’à 50 000 $ par mois. Si vous gagnez plus que cela, vous devrez mettre à niveau vers Plus.
Afficher vos produits BigCommerce sur votre site WordPress
Maintenant que vous avez ajouté des modules et configuré les options de la boutique dans BigCommerce, vous pouvez afficher les produits sur votre site WordPress et commencer à stocker.
Il existe de multiples façons d’ajouter vos produits BigCommerce à votre site WordPress. Nous allons vous afficher deux des méthodes les plus simples ci-dessous.
1. Ajouter votre page de produits au menu de navigation
La façon la plus simple d’afficher votre page de produits BigCommerce dans WordPress est d’ajouter la page à votre menu WordPress. Rendez-vous dans Apparence » Menus et créez un nouveau menu.

Pour des instructions détaillées, consultez notre guide du débutant sur l’ajout d’un menu de navigation sur WordPress.
Ensuite, vous pouvez cliquer sur l’option « Liens personnalisés » et saisir l’URL de votre page « Produits ».
Vous pouvez trouver cette page en allant dans BigCommerce » Produits » Voir les produits depuis votre tableau de bord. L’URL de la page est généralement votre nom de domaine avec /produits/ à la fin.
Par exemple, http://example.com/products/

Saisissez ensuite le texte du lien et cliquez sur le bouton « Ajouter au menu ». Il est également conseillé d’ajouter la page « Panier » au menu.
Sélectionnez ensuite l’emplacement d’affichage de votre menu et cliquez sur le bouton « Enregistrer le menu ».

Une fois cela fait, visitez votre site pour voir les nouveaux éléments de menu en action.
Votre thème peut afficher le menu différemment, mais les utilisateurs/utilisatrices pourront cliquer sur les liens et se rendre dans votre boutique et voir leur carte d’achat quoi qu’il en soit.

2. Contenu embarqué de vos produits dans vos publications sous WordPress
Une autre façon simple d’ajouter vos produits BigCommerce à votre blog WordPress consiste à intégrer des produits individuels dans les publications et les pages.
Cette approche est plus adaptée lorsque vous avez uniquement quelques produits et que vous souhaitez les ajouter à vos pages d’atterrissage ou à vos publications de blog.
Ouvrez votre éditeur de contenu WordPress et cliquez sur l’icône » Ajouter un nouveau module « . Après cela, vous pouvez sélectionner le bloc » BigCommerce Products « .

Une fois cela fait, les produits de votre magasin BigCommerce apparaîtront dans votre espace de post-édition.
Vous pouvez personnaliser votre bloc, ajouter du contenu et publier votre publication.

BigCommerce est une excellente plateforme d’e-commerce pour WordPress et une alternative puissante à WooCommerce.
Souvent, les utilisateurs/utilisatrices nous demandent de comparer BigCommerce avec Shopify, et à nos yeux, BigCommerce est une meilleure plateforme car elle offre une intégration avec WordPress beaucoup plus robuste que Shopify.
Cependant, pour une intégration complète avec WordPress, WooCommerce est notre choix de prédilection. Vous pouvez consulter notre tutoriel étape par étape sur la façon de créer un magasin en ligne sur WordPress pour plus de détails.
Nous espérons que cet article vous a aidé à apprendre comment créer un panier d’achat sur WordPress avec BigCommerce. Vous pouvez également consulter notre liste des meilleures extensions WooCommerce disponibles et comment obtenir un certificat SSL gratuit pour protéger votre stock e-commerce.
Si vous avez aimé cet article, veuillez alors vous abonner à notre chaîne YouTube pour obtenir des tutoriels vidéo sur WordPress. Vous pouvez également nous trouver sur Twitter et Facebook.





Syed Balkhi says
Hey WPBeginner readers,
Did you know you can win exciting prizes by commenting on WPBeginner?
Every month, our top blog commenters will win HUGE rewards, including premium WordPress plugin licenses and cash prizes.
You can get more details about the contest from here.
Start sharing your thoughts below to stand a chance to win!
Jiří Vaněk says
If I use this product as an ecommerce solution, are the data and products physically uploaded to my FTP or does wordpress work only as a backend and physically is the data on the server of the provider of this ecommerce solution?
WPBeginner Support says
In this tutorial, WordPress would work as the front end for your website.
Administrateur
umair says
Hi,
I am a WP beginner and also install and connect the BigCommerce with WordPress but not proceed with the checkout page.
WPBeginner Support says
If you’re having trouble with your checkout page, you should be able to reach out to BigCommerce and they will be able to assist.
Administrateur