Volete aggiungere un carrello per BigCommerce a WordPress?
Esistono diversi plugin eCommerce per WordPress che consentono di aggiungere un carrello della spesa al vostro sito web. Se utilizzate BigCommerce, una piattaforma eCommerce all-in-one, potete creare un negozio online potente e gestito. Ma per collegarlo a WordPress è necessario un plugin.
In questo articolo vi mostreremo come creare facilmente un carrello della spesa in WordPress con BigCommerce, passo dopo passo.

Capire BigCommerce per WordPress
BigCommerce è una piattaforma di e-commerce altamente scalabile e completamente ospitata.
Si tratta di una soluzione all-in-one che fornisce tutto il necessario per creare e gestire un negozio online, compresi hosting, design, contenuti, soluzioni di pagamento e strumenti di marketing.
WordPress, invece, è il sistema di gestione dei contenuti (CMS) più diffuso, utilizzato da oltre il 43% di tutti i siti web online. È possibile utilizzarlo per creare un blog incentrato sui contenuti, un sito web aziendale o persino un negozio online.
Ora è possibile integrare queste due potenti piattaforme e godere del meglio di entrambi i mondi.
L’utilizzo di BigCommerce come plugin per il commercio elettronico in WordPress offre i seguenti vantaggi:
- Integrazione fluida di contenuti e commercio: BigCommerce per WordPress vi permette di usufruire delle funzionalità di e-commerce leader del settore senza compromettere le potenti funzionalità di gestione dei contenuti di WordPress.
- Utilizzo minimo delle risorse del server: È possibile utilizzare BigCommerce come backend per l’e-commerce, ad esempio per la gestione del catalogo, l’elaborazione dei pagamenti, la gestione della logistica dell’adempimento e altro ancora. Ciò significa che il vostro negozio di e-commerce avrà un impatto minimo sulle risorse del vostro server di hosting WordPress.
- Elevata scalabilità: BigCommerce vi permette di far crescere il vostro business online senza perdere velocità o uptime.
- Sicurezza del commercio elettronico migliorata: BigCommerce si occupa di tutte le esigenze di sicurezza del commercio elettronico. Vi offre un’esperienza di checkout sicura e conforme alle norme PCI.
- Opzioni di pagamento integrate: È possibile utilizzare le opzioni di pagamento più diffuse, come PayPal powered by Braintree, alle tariffe più basse per l’elaborazione delle carte di credito.
- Vendete su più canali: Ogni sito web funziona come un “canale” in BigCommerce. È possibile collegare un account BigCommerce a più siti WordPress (canali), a una rete multisito o ad account sociali e vendere i propri prodotti.
- Strumenti SEO: BigCommerce include strumenti e funzioni SEO integrati per migliorare la visibilità del vostro negozio nei risultati dei motori di ricerca. Ciò include URL personalizzabili, meta tag, sitemap e altro ancora per ottimizzare il vostro negozio per i motori di ricerca.
Vi state chiedendo come si colloca BigCommerce rispetto a WooCommerce? Date un’occhiata al nostro articolo su BigCommerce vs. WooCommerce per un confronto diretto.
Detto questo, vediamo come creare un carrello della spesa in WordPress con BigCommerce. Potete utilizzare i link sottostanti per passare a qualsiasi sezione del post:
Come iniziare con BigCommerce
Per prima cosa, è necessario visitare il sito web di BigCommerce e fare clic sul pulsante “Inizia”.

Verrà visualizzato un modulo di iscrizione.
Seguire le istruzioni sullo schermo per completare la procedura.

Una volta effettuata l’iscrizione, si accede alla dashboard di BigCommerce.
Vi verrà quindi chiesto di collegare il vostro sito web WordPress.

Dopodiché, il vostro negozio BigCommerce è pronto! Ora è possibile configurare WordPress per visualizzare i prodotti e il carrello della spesa.
Creare un carrello della spesa in WordPress utilizzando BigCommerce
La prima cosa da fare è installare e attivare il plugin BigCommerce per WordPress. Per istruzioni dettagliate, consultate la nostra guida su come installare un plugin per WordPress.
Una volta installato e attivato il plugin, nel pannello di amministrazione verrà aggiunto un nuovo menu di navigazione con la dicitura “BigCommerce” e si aprirà la procedura di configurazione guidata.
Per iniziare, vi chiederà di collegare il vostro account o di crearne uno nuovo.

Fare clic sul pulsante “Connetti il mio account” per continuare.
Si aprirà una finestra popup in cui verrà richiesto di accedere al proprio account BigCommerce. Dopodiché, vi verrà chiesto di confermare che volete che il plugin si connetta con il vostro account BigCommerce.

Fare clic sul pulsante “Conferma” per continuare.
In questo modo si chiuderà il popup e si vedrà una nuova schermata di BigCommerce sul sito WordPress. In questa pagina si configura BigCommerce per WordPress.

Inserire il nome del canale, selezionare l’opzione di inserimento automatico e fare clic sul pulsante “Continua”.
Se scegliete “Sì, elenca automaticamente i nuovi prodotti BigCommerce su questo canale”, tutti i nuovi prodotti si sincronizzeranno automaticamente e appariranno sul vostro sito WordPress.
Nella schermata successiva, potete scegliere come utilizzare BigCommerce per WordPress. Potete selezionare “Full Featured Store” se intendete trasformare il vostro sito WordPress in un negozio a tutti gli effetti.
In alternativa, potete scegliere “Blogging semplice” se volete solo aggiungere una pagina di carrello al vostro blog WordPress.

La modalità Simple Blogging consente anche di aggiungere singoli prodotti ai post e alle pagine.
Successivamente, apparirà sullo schermo la pagina delle impostazioni di BigCommerce. Include tutte le impostazioni che potete configurare dalla vostra dashboard di WordPress.

La prima opzione di BigCommerce WordPress è la sincronizzazione dei prodotti.
È possibile fare clic su di esso per scegliere la frequenza di sincronizzazione, l’elenco automatico e la dimensione del lotto di importazione.

Successivamente, è possibile configurare le opzioni Carrello e Cassa. È sufficiente selezionare l’opzione “Abilita carrello” per consentire agli utenti di aggiungere prodotti al carrello direttamente da WordPress.
È anche possibile attivare un checkout incorporato se si vuole permettere ai clienti di completare i loro acquisti senza dover mai lasciare WordPress.

Come mostrato nella schermata precedente, la pagina del carrello è selezionata per impostazione predefinita. Il plugin crea automaticamente le pagine necessarie, compresa quella del carrello, durante il processo di configurazione.
È possibile visualizzare le pagine create andando su Pagine ” Tutte le pagine dalla dashboard.
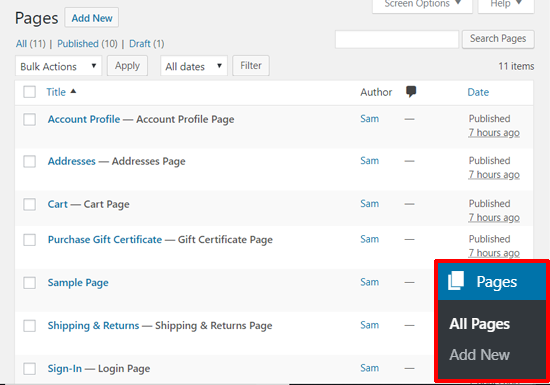
Successivamente, è possibile visualizzare le “Impostazioni del buono regalo”.
È possibile attivare i buoni regalo se si desidera consentire agli utenti di acquistare codici per ottenere crediti dal negozio.

Le “Impostazioni di valuta” consentono di impostare la valuta predefinita.
Sarà inoltre possibile scegliere un’opzione di visualizzazione del prezzo, tasse incluse o escluse.

Successivamente, verranno visualizzate le impostazioni di “Account e registrazione”. La pagina di accesso, la pagina del profilo dell’account, la pagina dello storico degli ordini e altre pagine importanti sono selezionate per impostazione predefinita.
È possibile aggiungere anche un’e-mail di supporto.

Ci sono più opzioni per le impostazioni di Analytics, le recensioni dei prodotti, le credenziali API, i canali e la diagnostica.
È possibile configurarli subito o saltarli per impostarli in seguito.

Una volta inseriti tutti questi dati, il gioco è quasi fatto.
Non dimenticate di fare clic sul pulsante “Salva modifiche” nell’angolo in alto a destra per memorizzare le impostazioni.

Ora è possibile andare su BigCommerce ” Prodotti per visualizzare i prodotti campione.
Questi sono stati aggiunti al vostro sito web per impostazione predefinita.

È inoltre possibile visualizzare un’anteprima della pagina “Prodotti” sul front-end.
Basta fare clic su “Visualizza prodotti” nella parte superiore dello schermo della barra di amministrazione.

Ecco come appare il carrello di BigCommerce in WordPress con il tema Twenty Nineteen.
Il tema può apparire leggermente diverso, ma la vetrina complessiva sarà simile.

Inoltre, assicuratevi di consultare il nostro elenco dei migliori temi eCommerce per WordPress per trovare il design del negozio più adatto a voi.
Gestione dei prodotti in BigCommerce
L’account creato in precedenza è un account di prova gratuito con prodotti di esempio. Il passo successivo è configurare le impostazioni del negozio e aggiungere prodotti reali in BigCommerce.
1. Aggiungere prodotti al vostro negozio BigCommerce
È possibile aggiungere e gestire i prodotti BigCommerce dal menu “Prodotti”.
Lì vedrete i prodotti campione aggiunti al vostro negozio per impostazione predefinita.

È possibile eliminare o sostituire questi prodotti con i dettagli dei prodotti reali.
Per aggiungere nuovi prodotti, fare clic sul pulsante “Aggiungi” in alto.

Aggiungete il nome del prodotto, il prezzo, i dettagli fiscali, scegliete le categorie di prodotto, il tipo di prodotto e altre informazioni. È inoltre possibile aggiungere la descrizione del prodotto, i dettagli di spedizione e le opzioni di disponibilità dalle sezioni sottostanti.
Una volta fatto, salvare il prodotto. Successivamente, è possibile aggiungere le immagini e i video del prodotto facendo clic sul link “Immagini e video”.

Allo stesso modo, è possibile esaminare altre opzioni come Inventario, Opzioni e SKU, Campi personalizzati e altro ancora, dalle opzioni in alto. Una volta terminato, non dimenticate di salvare il prodotto.
Il menu ‘Prodotti’ consente inoltre di importare o esportare prodotti, gestire le categorie di prodotti, i filtri dei prodotti, i marchi, gli SKU dei prodotti, ecc.
Una volta aggiunti nuovi prodotti, categorie, marchi e così via al vostro negozio BigCommerce, questi verranno automaticamente sincronizzati con il vostro sito WordPress.
2. Impostazione delle opzioni di pagamento
BigCommerce dispone di un paio di opzioni di pagamento integrate.
Visitate Store Setup ” Payments per configurare le impostazioni di pagamento.

È possibile configurare rapidamente PayPal, carte di credito, metodi di pagamento offline come i depositi bancari, altri metodi di pagamento online come 2Checkout e Amazon Pay, nonché impostare portafogli digitali.
3. Scegliere un piano e aggiornare l’account BigCommerce
BigCommerce è principalmente una piattaforma a pagamento per la creazione di negozi online. La versione di prova gratuita scade tra 15 giorni, quindi è consigliabile aggiornare il proprio account prima che scada.
Andare al pulsante “Seleziona un piano” nell’angolo in alto a destra e fare clic su di esso.

Successivamente, verranno visualizzate le opzioni di prezzo disponibili.
Esistono 3 piani base per BigCommerce (Standard, Plus, Pro) e 1 piano Enterprise per i clienti molto grandi.
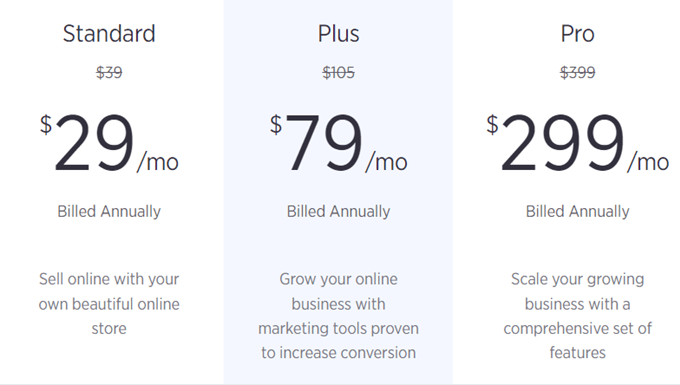
Il piano BigCommerce Standard è disponibile per 29 dollari al mese e consente di guadagnare fino a 50.000 dollari al mese. Se si guadagna di più, è necessario passare al piano Plus.
Visualizzazione dei prodotti BigCommerce sul sito WordPress
Ora che avete aggiunto i prodotti e impostato le opzioni del negozio in BigCommerce, potete visualizzare i prodotti sul vostro sito WordPress e iniziare a vendere.
Esistono diversi modi per aggiungere i prodotti BigCommerce al vostro sito WordPress. Di seguito vi mostriamo due dei metodi più semplici.
1. Aggiungere la pagina dei prodotti al menu di navigazione
Il modo più semplice per mostrare la pagina dei prodotti di BigCommerce in WordPress è aggiungere la pagina al menu di WordPress. Visitate Aspetto ” Menu e create un nuovo menu.

Per istruzioni dettagliate, consultate la nostra guida per principianti su come aggiungere un menu di navigazione a WordPress.
Successivamente, è possibile fare clic sull’opzione “Link personalizzati” e inserire l’URL della pagina “Prodotti”.
È possibile trovare questa pagina andando su BigCommerce ” Prodotti ” Visualizza prodotti dal cruscotto. L’URL della pagina è solitamente il nome del vostro dominio con /products/ alla fine.
Ad esempio, http://example.com/products/

Quindi, inserire un testo di collegamento e fare clic sul pulsante “Aggiungi al menu”. È una buona idea aggiungere al menu anche la pagina “Carrello”.
Quindi, selezionare la posizione di visualizzazione del menu e fare clic sul pulsante “Salva menu”.

Una volta fatto, visitate il vostro sito web per vedere le nuove voci di menu in azione.
Il vostro tema può visualizzare il menu in modo diverso, ma gli utenti potranno fare clic sui link e accedere al vostro negozio per vedere la loro scheda acquisti.

2. Incorporare i prodotti nei post in WordPress
Un altro modo semplice per aggiungere i prodotti BigCommerce al vostro blog WordPress è quello di incorporare i singoli prodotti nei post e nelle pagine.
Questo approccio è più adatto quando si hanno solo un paio di prodotti e si desidera aggiungerli alle pagine di destinazione o ai post del blog.
Aprire l’editor di contenuti di WordPress e fare clic sull’icona “Aggiungi nuovo blocco”. Successivamente, è possibile selezionare il blocco BigCommerce Products.

Una volta fatto, i prodotti del vostro negozio BigCommerce appariranno nella vostra area di post-editing.
È possibile personalizzare il blocco, aggiungere contenuti e pubblicare il post.

BigCommerce è un’eccellente piattaforma di e-commerce per WordPress e una potente alternativa a WooCommerce.
Spesso gli utenti ci chiedono di confrontare BigCommerce con Shopify e, a nostro avviso, BigCommerce è una piattaforma migliore perché offre un’integrazione molto più solida con WordPress rispetto a Shopify.
Tuttavia, per un’integrazione completa con WordPress, WooCommerce è il nostro preferito. Per maggiori dettagli, potete consultare il nostro tutorial passo-passo su come avviare un negozio online in WordPress.
Speriamo che questo articolo vi abbia aiutato a capire come creare un carrello della spesa in WordPress con BigCommerce. Potreste anche voler consultare il nostro elenco dei migliori plugin WooCommerce disponibili e come ottenere un certificato SSL gratuito per proteggere il vostro negozio di e-commerce.
Se questo articolo vi è piaciuto, iscrivetevi al nostro canale YouTube per le esercitazioni video su WordPress. Potete trovarci anche su Twitter e Facebook.





Syed Balkhi says
Hey WPBeginner readers,
Did you know you can win exciting prizes by commenting on WPBeginner?
Every month, our top blog commenters will win HUGE rewards, including premium WordPress plugin licenses and cash prizes.
You can get more details about the contest from here.
Start sharing your thoughts below to stand a chance to win!
Jiří Vaněk says
If I use this product as an ecommerce solution, are the data and products physically uploaded to my FTP or does wordpress work only as a backend and physically is the data on the server of the provider of this ecommerce solution?
WPBeginner Support says
In this tutorial, WordPress would work as the front end for your website.
Admin
umair says
Hi,
I am a WP beginner and also install and connect the BigCommerce with WordPress but not proceed with the checkout page.
WPBeginner Support says
If you’re having trouble with your checkout page, you should be able to reach out to BigCommerce and they will be able to assist.
Admin