Volete che i vostri clienti possano cercare i vostri prodotti WooCommerce utilizzando un codice SKU?
Poiché i codici SKU identificano in modo univoco i vostri prodotti, la loro ricerca aiuterà gli utenti a trovare rapidamente esattamente ciò che stanno cercando. Il problema è che la ricerca degli SKU non è abilitata di default in WooCommerce.
In questo articolo vi mostreremo come abilitare la ricerca per SKU di prodotto in WooCommerce.
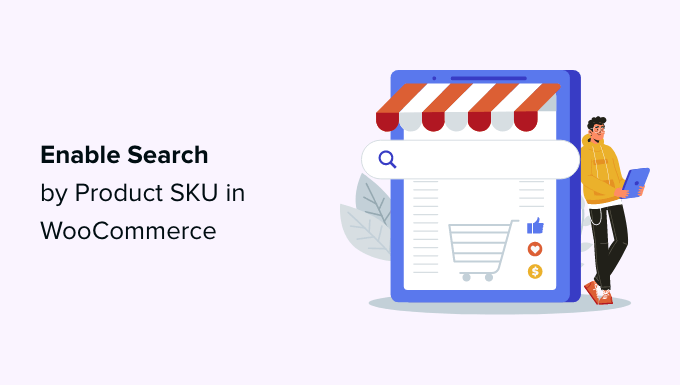
Perché abilitare la ricerca per SKU del prodotto in WooCommerce?
Per gestire un negozio WooCommerce di successo, è importante che i clienti trovino facilmente i prodotti che desiderano acquistare. Per semplificare questa operazione, la maggior parte delle piattaforme di e-commerce utilizza le SKU, o Stock Keeping Unit, per identificare in modo univoco ogni prodotto.
Se un cliente conosce la SKU del prodotto che desidera acquistare, perché non permettergli di cercare la SKU per trovare immediatamente il prodotto corretto nel vostro negozio?
Il problema è che gli SKU di WooCommerce sono memorizzati in campi personalizzati e questi non sono indicizzati o inclusi nei risultati di ricerca per impostazione predefinita. Di conseguenza, la ricerca dello SKU non è utile.
Vediamo come risolvere questo problema consentendo agli utenti di effettuare ricerche per SKU in WooCommerce utilizzando un plugin di ricerca prodotti.
Come attivare la ricerca per SKU del prodotto in WooCommerce
La prima cosa da fare è installare e attivare il plugin SearchWP. Per accedere all’integrazione di WooCommerce è necessario almeno il piano Pro. Per maggiori dettagli, consultate la nostra guida passo passo su come installare un plugin di WordPress.
SearchWP è il miglior plugin di ricerca personalizzata per WordPress ed è utilizzato da oltre 30.000 siti web. Consente di personalizzare l’algoritmo di ricerca, di aggiungere la ricerca live Ajax per ottenere risultati in tempo reale e altro ancora.
Al momento dell’attivazione, è necessario visitare la pagina SearchWP ” Impostazioni e passare alla scheda “Supporto” per inserire la chiave di licenza. È possibile trovarla nell’area download del proprio account sul sito di SearchWP.
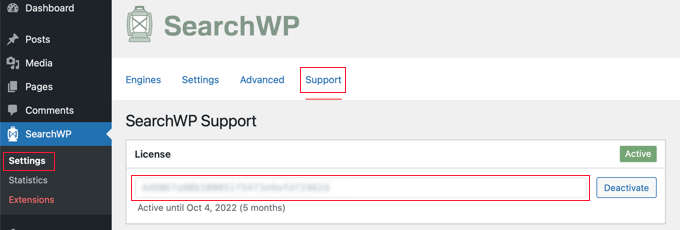
Successivamente, è necessario installare e attivare l’estensione WooCommerce Integration per SearchWP.
Si trova anche nell’area dei download del vostro account sul sito web di SearchWP. Dovete installarlo come fareste con qualsiasi altro plugin di WordPress.
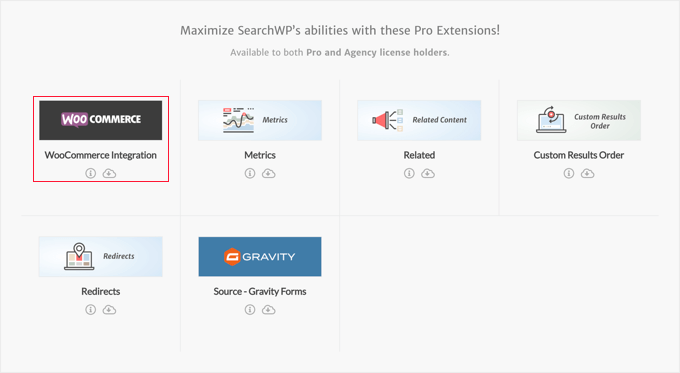
Ora siete pronti a personalizzare il motore di ricerca SearchWP per indicizzare le SKU dei vostri prodotti.
Basta andare alla pagina “Impostazioni ” di SearchWP e assicurarsi di essere nella scheda “Motori”. Una volta lì, è necessario fare clic sul pulsante “Fonti e impostazioni”.
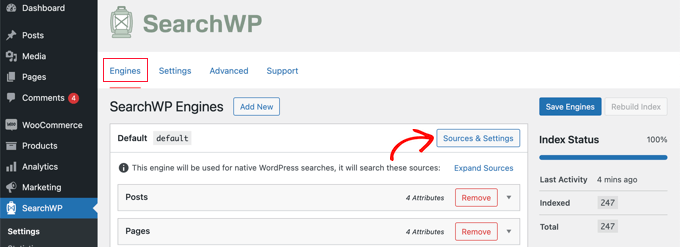
Si aprirà una finestra a comparsa in cui si dovrà verificare che la casella di controllo accanto a “Prodotti” sia selezionata. In questo modo SearchWP potrà indicizzare i prodotti di WooCommerce.
Inoltre, se volete includere anche le recensioni dei prodotti WooCommerce nei risultati della ricerca, assicuratevi di selezionare anche la casella “Commenti”. Questo perché le recensioni dei prodotti vengono memorizzate come commenti in WooCommerce.
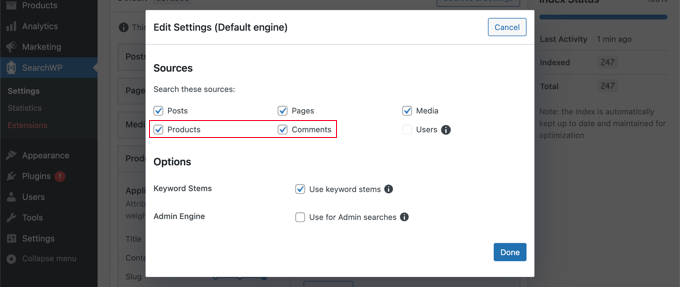
Una volta fatto ciò, fare clic sul pulsante “Fatto” per chiudere il popup e prepararsi ad aggiungere la ricerca SKU.
Ora è necessario scorrere verso il basso fino alla sezione “Prodotti”. Si noti che, per impostazione predefinita, il plugin analizza solo il titolo del prodotto, il contenuto (descrizione), lo slug e l’excerpt (descrizione breve).
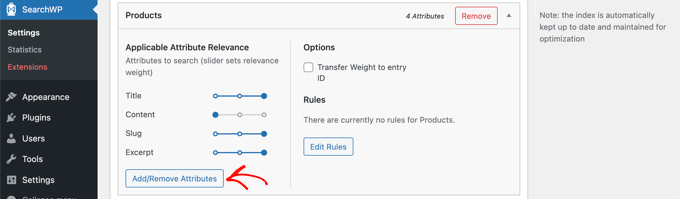
È possibile estendere la portata di SearchWP per includere gli SKU facendo clic sul pulsante “Aggiungi/rimuovi attributi”. In questo modo si aprirà un popup in cui è possibile includere nelle ricerche campi personalizzati e tassonomie specifiche.
È necessario digitare “SKU” alla voce Campi personalizzati e scegliere l’opzione _sku dal menu a discesa. Questo aggiungerà gli SKU alle pagine dei risultati di ricerca di WooCommerce.
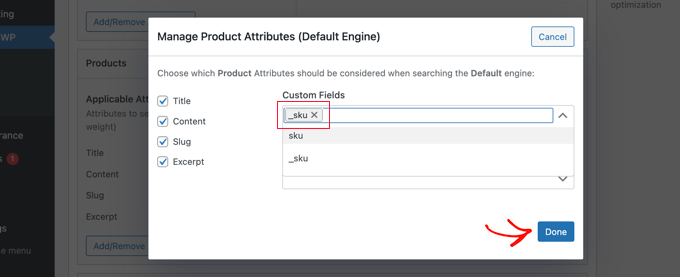
A questo punto è possibile fare clic sul pulsante “Fatto”.
Si noti che ora c’è una nuova sezione denominata “Campi personalizzati” con il campo _sku sotto.
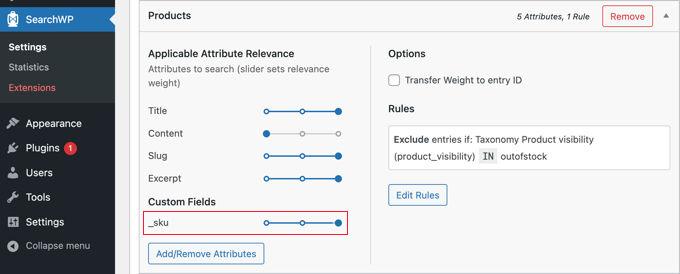
Per cominciare, il cursore della rilevanza sarà impostato completamente a sinistra, il che significa che i risultati della ricerca SKU avranno la priorità più bassa nei risultati di ricerca.
Poiché gli SKU sono un modo importante per trovare i vostri prodotti, dovreste spostare il cursore _sku completamente a destra, come potete vedere qui sopra.
Al termine, fare clic sul pulsante “Salva motori” nella parte superiore dello schermo per salvare le impostazioni.

SearchWP inizierà quindi a ricostruire l’indice di ricerca in background. Potrebbero essere necessari alcuni minuti per completare l’operazione, ma al termine sarà possibile effettuare ricerche nel proprio negozio WooCommerce per SKU di prodotto.
SearchWP utilizzerà automaticamente tutti i moduli di ricerca presenti nel vostro negozio online, per cui non è necessario compiere ulteriori passi se sono già presenti sul vostro sito.
Tuttavia, se avete bisogno di aggiungere un modulo di ricerca, consultate la nostra guida passo-passo su come creare un modulo di ricerca personalizzato per WordPress. Questa guida vi insegnerà anche come creare uno stile per la pagina dei risultati utilizzando i CSS personalizzati.
Ora potete andare nel vostro negozio WooCommerce per provare la funzione di ricerca.
Nel nostro negozio demo, la maglietta a maniche lunghe ha l’SKU “woo-long-sleeve-tee”. Quando si cerca questo SKU, viene visualizzato il prodotto corretto.
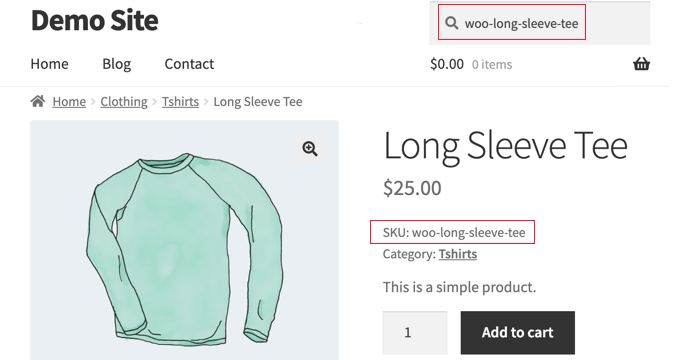
Se volete saperne di più su come migliorare la ricerca sul vostro negozio online, date un’occhiata alla nostra guida su come fare una ricerca intelligente dei prodotti su WooCommerce.
Guide di esperti su come migliorare la ricerca in WordPress e WooCommerce
Ora che sapete come attivare la ricerca dei prodotti per SKU, potreste voler vedere altri articoli relativi al miglioramento della ricerca in WordPress e WooCommerce.
- Come fare una ricerca intelligente dei prodotti su WooCommerce
- Come risolvere il problema della ricerca dei prodotti di WooCommerce che non funziona
- Come personalizzare la pagina dei risultati della ricerca dei prodotti di WooCommerce
- Come filtrare i prodotti di WooCommerce (esercitazione passo-passo)
- Come migliorare la ricerca su WordPress con SearchWP (facile e veloce)
- Come aggiungere un effetto a levetta per la ricerca in WordPress
- Come utilizzare i moduli di ricerca multipli in WordPress
- Plugin di ricerca per WordPress per migliorare la ricerca del sito
- Come aggiungere la ricerca fuzzy in WordPress per migliorare i risultati
- Come migliorare la ricerca su WordPress utilizzando Amazon CloudSearch
Speriamo che questo tutorial vi abbia aiutato a capire come attivare la ricerca dei prodotti per SKU in WooCommerce. Potreste anche voler consultare la nostra guida su come creare un popup di WooCommerce per aumentare le vendite o la nostra scelta dei migliori plugin di WooCommerce per far crescere il vostro negozio online.
Se questo articolo vi è piaciuto, iscrivetevi al nostro canale YouTube per le esercitazioni video su WordPress. Potete trovarci anche su Twitter e Facebook.





Syed Balkhi says
Hey WPBeginner readers,
Did you know you can win exciting prizes by commenting on WPBeginner?
Every month, our top blog commenters will win HUGE rewards, including premium WordPress plugin licenses and cash prizes.
You can get more details about the contest from here.
Start sharing your thoughts below to stand a chance to win!