¿Está buscando cómo crear una tienda de un solo producto con WordPress?
Vender un único producto es perfecto para pequeñas empresas y empresarios en solitario que se centran en productos físicos o digitales limitados. Sin embargo, muchos empresarios no saben por dónde empezar.
En este artículo, le mostraremos cómo vender un solo producto en línea con WordPress.
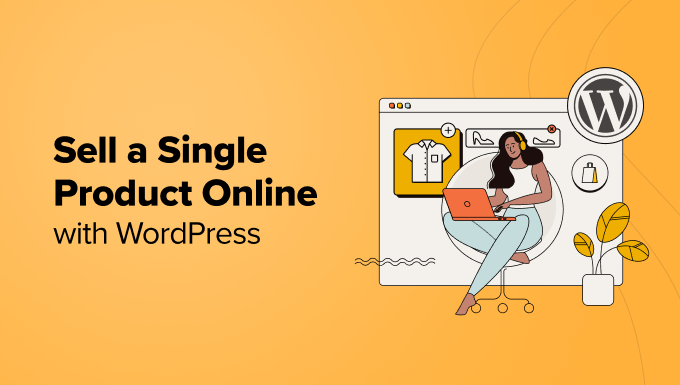
¿Por qué vender un único producto en línea con WordPress?
Cuando piensa en vender productos en Internet, es posible que piense en comercializar una amplia variedad de elementos / artículos. Sin embargo, eso no siempre es necesario.
Puede vender un solo producto en línea y crear una tienda en línea de un solo producto. Esto es más fácil de dirigir y gestionar, ya que no tiene que mirar el inventario de varios productos, actualizar las páginas web para cada mercancía o crear procesos empresariales para gestionar varios elementos.
También es más barato vender un solo producto en línea. No necesitará muchos recursos para crear y gestionar una tienda en línea. Por ejemplo, puedes optar por el alojamiento de sitios web más barato o gratuito para establecer un sitio web de comercio electrónico.
Centrarse en un solo producto ayuda a crear una autoridad en un nicho concreto. Podrá satisfacer mejor las necesidades de su público y mejorar su producto. También ayuda a crear campañas de marketing especializadas que convierten.
Dicho esto, vamos a ver diferentes maneras de vender un solo producto en línea con WordPress. Vamos a cubrir 3 métodos, por lo que puede hacer clic en el enlace de abajo para saltar a cualquier sección:
Método 1: Vender un solo producto con envío usando WooCommerce
WooCommerce es la plataforma de comercio electrónico más popular del mundo, utilizada por millones de pequeñas y grandes empresas. Fue desarrollado como una extensión de WordPress, donde los usuarios pueden vender productos y servicios en línea.
WooCommerce es una opción perfecta si vendes productos físicos online y quieres ofrecer envíos. La plataforma ofrece un montón de características y es compatible con múltiples plugins y herramientas de WordPress.
Para empezar, necesitará un servicio de alojamiento de WordPress, un nombre de dominio y un certificado SSL.
Un servicio de alojamiento web le permite almacenar todos los archivos y datos de su sitio web. Un nombre de dominio es la dirección del sitio web que los usuarios introducirán en Internet para visitar su sitio (como wpbeginner.com). Un certificado SSL protege su sitio web y le permite aceptar pagos en línea de forma segura.
Puedes seguir nuestra guía paso a paso de WooCommerce para elegir el servicio de alojamiento adecuado e instalar correctamente WooCommerce en WordPress.
Dicho esto, aquí tienes un desglose de los pasos básicos que puedes seguir para crear una tienda de un solo producto utilizando WooCommerce.
Establecer métodos de pago en WooCommerce
Una vez que haya contratado un plan de alojamiento y establecido WooCommerce en su sitio de WordPress, puede seguir adelante y añadir métodos de pago.
Simplemente dirígete a la página ” Ajustes ” de WooCommerce desde el panel de administrador de WordPress. Desde aquí, ve a la pestaña “Pagos”.

A continuación, puede establecer distintas pasarelas de pago para cobrar los pagos en línea.
Por ejemplo, puede utilizar Stripe, PayPal, Apple Pay, Google Pay, transferencia bancaria directa y otros métodos.
Añadir zonas de envío a la tienda WooCommerce
Con WooCommerce, puedes establecer diferentes zonas de envío para tu tienda de un solo producto.
Simplemente vaya a WooCommerce ” Ajustes desde su escritorio de WordPress y haga clic en la pestaña ‘Envío’.

A continuación, puede ir a la opción “Zonas de envío” de la pestaña Envío. Desde aquí, simplemente haga clic en la opción ‘Añadir zona de envío’.
A continuación, puede introducir los detalles de la zona de envío, como el nombre, las regiones y los métodos de envío.

WooCommerce ofrece 3 tipos de métodos de envío.
Por ejemplo, puede ofrecer envío gratuito, cobrar una tarifa plana u ofrecer recogida local.
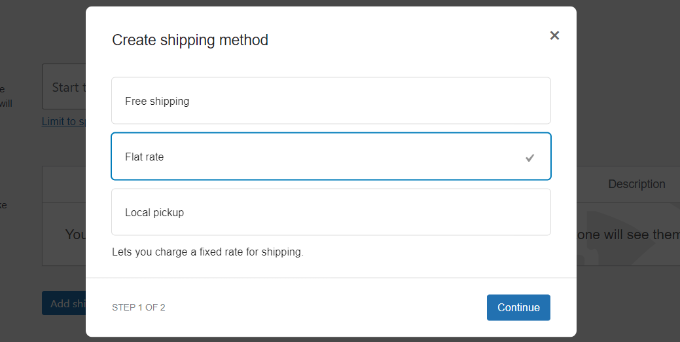
Para este tutorial elegiremos la opción “Tarifa plana”.
Introduce los datos y, a continuación, haz clic en el botón “Guardar cambios”.

Ahora, puede repetir este paso para añadir tantas regiones de envío como desee.
Después de eso, vuelve a la página de zonas de envío en los ajustes de envío de WooCommerce. Aquí, verás los detalles de tus diferentes regiones de envío.

Seleccione y Personalice un Tema de WooCommerce
El siguiente paso es elegir un tema para tu tienda de comercio electrónico de un solo producto.
La mejor parte es que puedes elegir entre diferentes temas gratuitos y premium. Sin embargo, puede ser abrumador elegir el tema adecuado, por lo que hemos seleccionado los mejores temas de WooCommerce para ti.
Si aún necesita ayuda para elegir un tema, consulte nuestra guía sobre 9 aspectos que debe tener en cuenta a la hora de elegir un tema perfecto para WordPress.
Además, hay muchos temas de WordPress y maquetadores de páginas de destino (como SeedProd) que también puede utilizar para crear una tienda de comercio electrónico personalizada.
Puedes elegir una plantilla, editarla usando la característica de arrastrar y soltar, añadir bloques de WooCommerce y mucho más sin editar código.
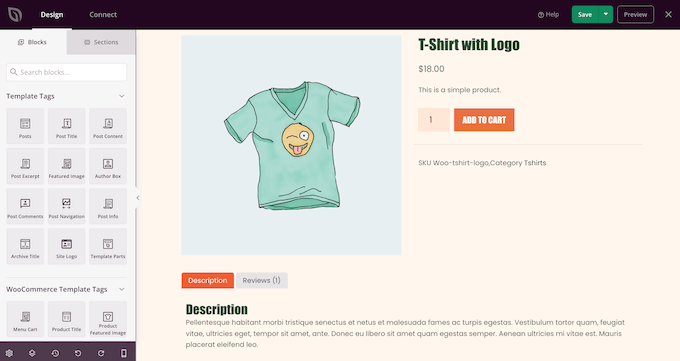
Para obtener más información, consulte nuestra guía sobre cómo crear un tema de WordPress personalizado sin código.
Añadir su producto a WooCommerce
A continuación, puede añadir su producto individual a la tienda WooCommerce.
Simplemente diríjase a Productos ” Añadir nuevo desde el escritorio de WordPress para empezar. Desde aquí, introduce el título de tu producto y una descripción.

A continuación, desplácese hasta el cuadro “Datos del producto”.
Aquí encontrará opciones para introducir el precio, el precio de venta, los gastos de envío, gestionar el inventario y mucho más.

A continuación, puede añadir imágenes de productos desde el panel de la derecha.
WooCommerce también te permite crear una galería de productos que acompañe a la imagen principal del producto.

Una vez añadidas las imágenes, sólo tiene que publicar su producto.
Ahora, sólo tiene que visitar su sitio web para ver la tienda WooCommerce de un solo producto.
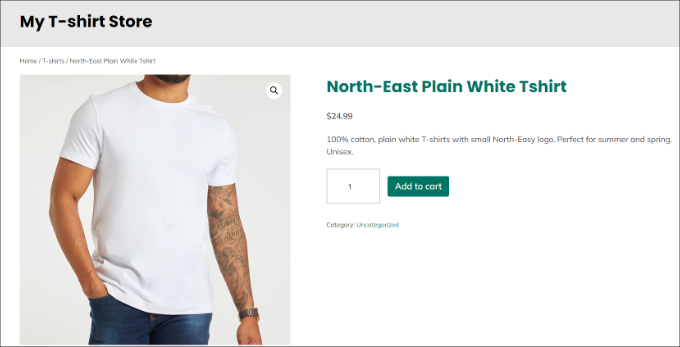
Método 2: Vender un único producto digital con Easy Digital Downloads
Este método es perfecto si vende un producto digital como un libro electrónico, arte digital, ilustración, software, música, curso en línea, etc.
La mejor manera de vender un solo producto digital es mediante el uso de Easy Digital Downloads. Es una popular plataforma de comercio electrónico que hace que sea muy fácil vender cualquier tipo de producto digital.
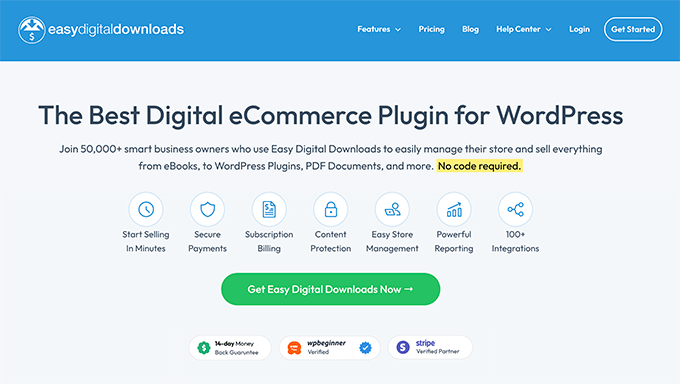
La mejor parte es que usted puede comenzar de forma gratuita con Easy Digital Downloads.
También existe una versión premium que ofrece características avanzadas, como compatibilidad con herramientas de marketing por correo electrónico, opciones de pago adicionales, soporte de correo electrónico y mucho más.
En primer lugar, tendrá que instalar y activar el plugin Easy Digital Downloads. Si necesita ayuda, consulte nuestra guía sobre cómo instalar un plugin de WordPress.
Una vez activado, puede ir a Descargas ” Ajustes desde su escritorio de WordPress y establecer la ubicación base de su tienda.
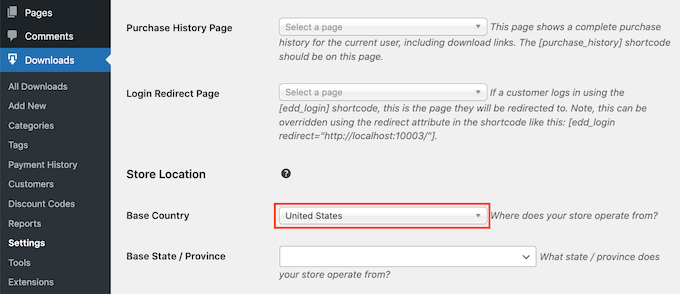
Establecer pasarelas de pago en Easy Digital Downloads
Después, tendrá que añadir pasarelas de pago a su tienda Easy Digital Downloads.
Para empezar, simplemente diríjase a Pagos ” Pasarelas en la página de ajustes de Easy Digital Downloads.
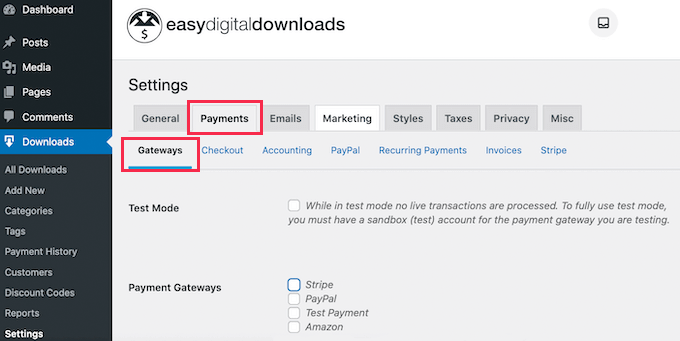
Easy Digital Downloads es compatible con los métodos de pago en línea más populares, incluyendo Stripe, PayPal, Amazon y más.
Sólo tiene que seleccionar las opciones de pago que desea mostrar en su tienda monoproducto.

Tenga en cuenta que tendrá que conectar individualmente cada opción de pago con su sitio web.
Por ejemplo, si selecciona Stripe, puede ir a la pestaña “Stripe” en la página de ajustes de pago. Desde aquí, tendrás que hacer clic en el botón “Conectar con Stripe” y seguir las instrucciones que aparecen en pantalla.

Añadir su producto digital en Easy Digital Downloads
Después de establecer Easy Digital Downloads, ya puede crear su primer producto digital.
Simplemente diríjase a Descargas ” Añadir nuevo desde su panel de administrador de WordPress para empezar. Desde aquí, introduzca un nombre para su producto.

A continuación, puede desplazarse hasta la sección Precios de descarga.
Por defecto, Easy Digital Downloads ofrecerá su producto de forma gratuita. Tendrás que establecer un precio para tu producto digital para ganar dinero online.
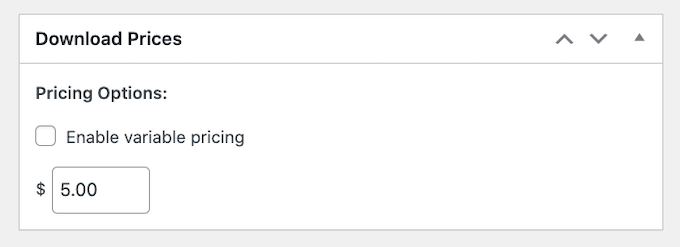
A continuación, desplácese hasta la sección “Descargar archivos”.
Aquí, simplemente suba el producto digital que le gustaría vender usando WordPress.
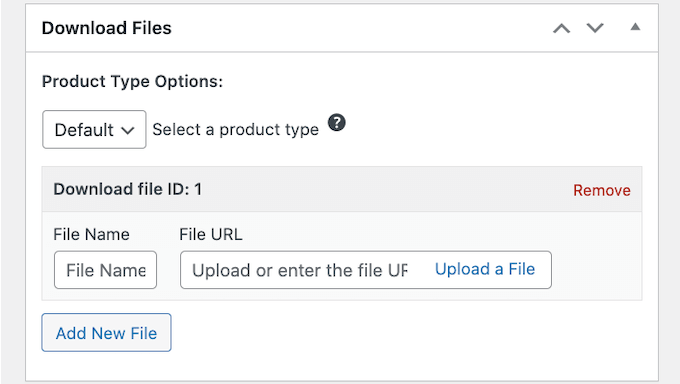
Una vez subido el producto, lo último que hay que hacer es añadir una imagen de descarga.
Sólo tienes que hacer clic en la opción “Establecer imagen de descarga” del panel de la derecha y seleccionar una imagen.
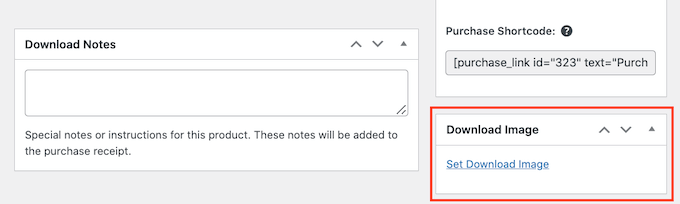
A continuación, puede seguir adelante y publicar su producto digital.
Ahora, sólo tiene que visitar su sitio web WordPress para ver el producto digital único en acción.
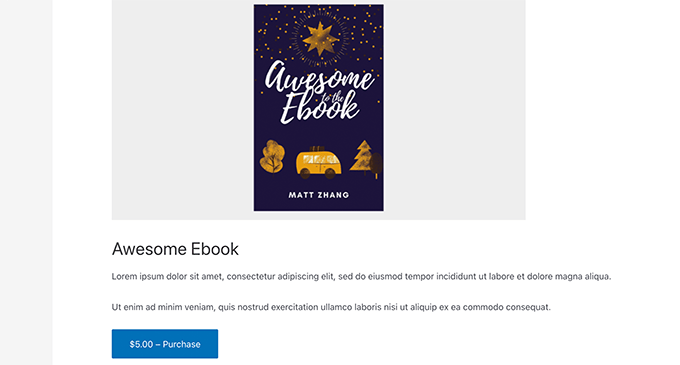
Para obtener más información, consulte nuestra guía detallada sobre cómo vender descargas digitales en WordPress.
Método 3: Vender un único servicio en línea con WP Simple Pay
¿Ofrece algún tipo de servicio o producto en línea y desea cobrar a sus clientes?
La forma más fácil de hacerlo es utilizando WP Simple Pay. Es el mejor plugin de Stripe para WordPress que ayuda a cobrar pagos únicos y periódicos en WordPress sin establecer una tienda de comercio electrónico.
Para este tutorial, usaremos el plan WP Simple Pay Pro porque incluye más plantillas de formularios para cobrar pagos en línea. También hay una versión gratuita de WP Simple Pay que puedes usar para primeros pasos.
Establecer WP Simple Pay en WordPress
En primer lugar, tendrá que instalar y activar el plugin WP Simple Pay. Si necesitas ayuda, consulta nuestra guía sobre cómo instalar un plugin de WordPress.
Una vez activado, verá el asistente de configuración de WP Simple Pay. Siga adelante y haga clic en el botón ‘Vamos a empezar’.

A continuación, deberá introducir la clave de licencia y hacer clic en el botón “Activar y continuar”.
Puede encontrar la clave de licencia en su área de cuenta de WP Simple Pay.

A continuación, tendrá que conectar su cuenta de Stripe con el plugin. Si no tiene una cuenta de Stripe, no se preocupe. El asistente de configuración le guiará a través del proceso de creación de una nueva cuenta.
Simplemente haga clic en el botón “Conectar con Stripe” para continuar.

Una vez que haya conectado Stripe con WP Simple Pay, el siguiente paso es configurar los avisos por correo electrónico.
Por ejemplo, puede activar opciones para enviar un correo electrónico de recibo de pago a los clientes, enviar por correo electrónico las próximas facturas y enviar notificaciones de pago.

Una vez hecho esto, basta con hacer clic en el botón “Guardar y continuar”.
El último paso en el proceso de configuración es crear un formulario de pago. Puede hacer clic en el botón “Crear un formulario de pago” para empezar.

Creación de un formulario de pago para vender un servicio o producto
A continuación, deberá elegir una plantilla de formulario.
WP Simple Pay ofrece diferentes plantillas que puede utilizar para el servicio en línea que le gustaría vender.
Por ejemplo, utilizaremos la plantilla “Formulario de pago de cuotas de consulta a empresas”.
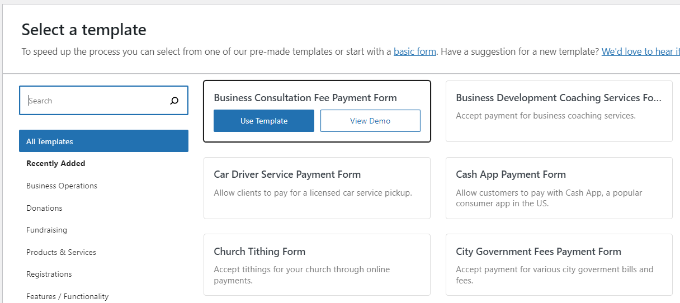
A continuación, podrá personalizar el formulario de pago.
En Ajustes generales, puede cambiar el nombre del formulario, añadir una descripción, mostrar el formulario de finalizar compra / pago de Stripe en el sitio o fuera de él, y mucho más.
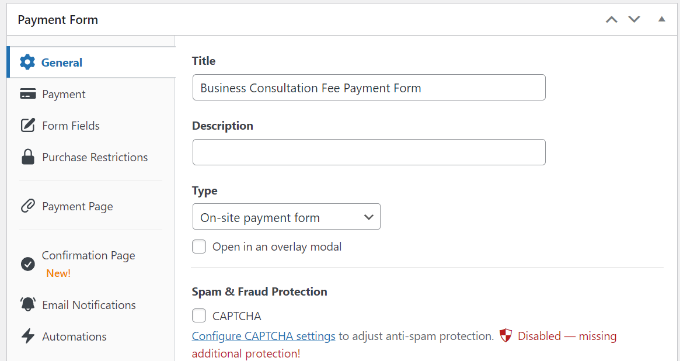
A continuación, deberá pasar a la pestaña “Pago”.
Desde aquí, puede desplazarse hasta la sección Opciones de precio. Introduzca un precio para su servicio o producto en línea.
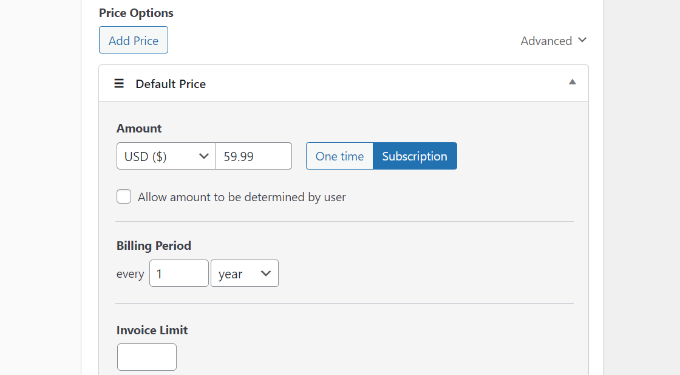
El plugin también te permite cobrar un pago único o crear una suscripción. Si eliges la opción ‘Suscripción’, entonces puedes elegir el Periodo de facturación.
A continuación, puede desplazarse hacia abajo y seleccionar Métodos de pago para ofrecer a sus clientes. Por ejemplo, los usuarios pueden pagar con tarjeta de crédito/débito, débito directo ACH, Alipay, etc.
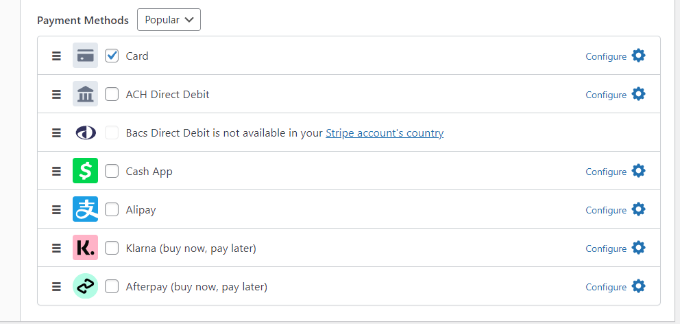
A continuación, deberá pasar a la pestaña “Campos del formulario”.
Aquí puede editar los campos de formulario existentes en la plantilla, añadir otros nuevos y reorganizar su orden simplemente arrastrándolos y soltándolos.
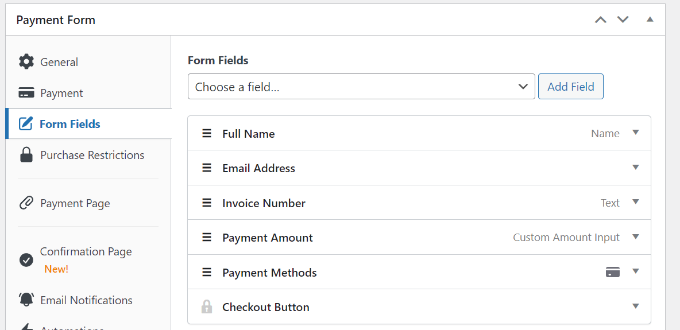
WP Simple Pay también le permite crear una página de pago dedicada para vender un solo servicio o producto.
Puede dirigirse a la pestaña “Página de pago” y hacer clic en la opción “Activar una página de pago dedicada”. A continuación, edite el enlace permanente de la página, seleccione una combinación de colores, muestre una imagen/logotipo de cabecera, etc.
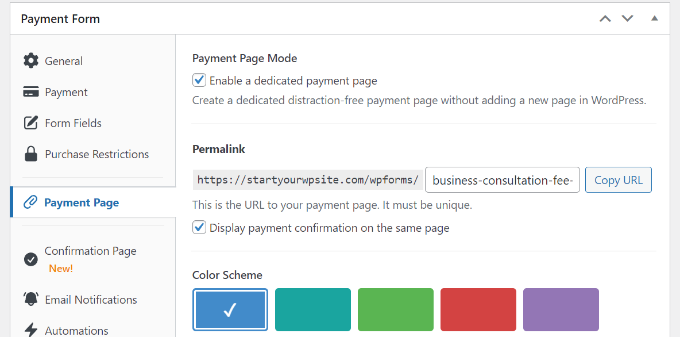
Una vez que hayas terminado, puedes publicar tu formulario de pago.
Encontrarás el botón “Publicar” en el panel de la derecha.
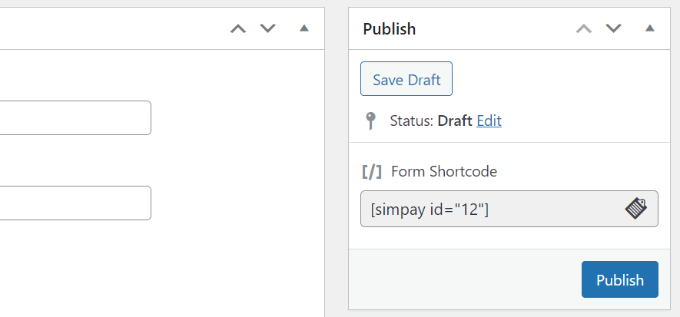
Ha creado correctamente un formulario de pago para vender un único producto o servicio.
Simplemente visite su sitio para ver la página dedicada con el formulario de pago en acción.
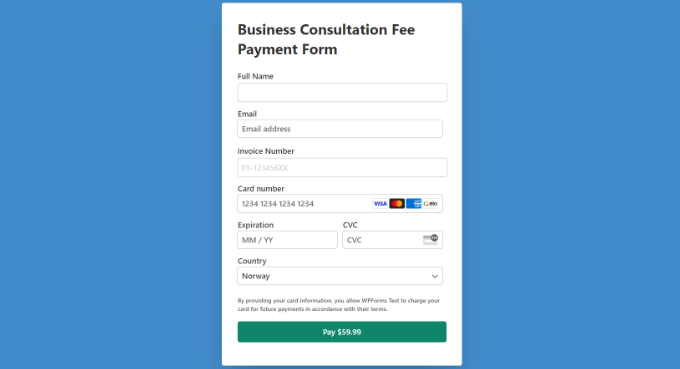
También puede mostrar el formulario de pago en cualquier parte de su sitio, en cualquier página o entrada.
Simplemente dirígete al editor de contenido de WordPress y añade un bloque WP Simple Pay. Desde aquí, selecciona tu forma de pago en el menú desplegable.
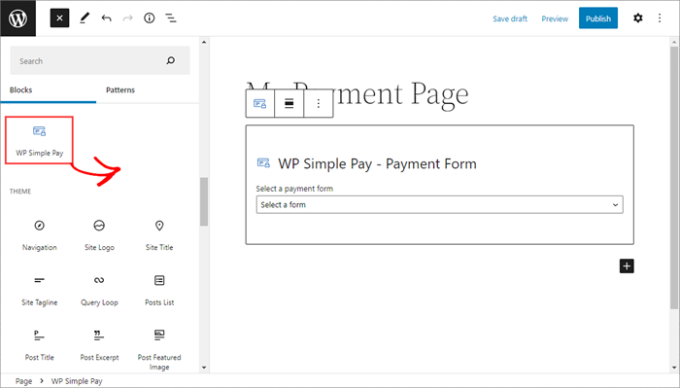
A continuación, publique o actualice su página o entrada.
Método alternativo: Otra forma de vender un único producto o servicio online sin establecer un carrito de la compra o instalar una plataforma de comercio electrónico es utilizando WPForms. Es el mejor plugin de formularios para WordPress y ofrece un montón de plantillas y características.
La mejor parte es que WPForms es compatible con pasarelas de pago populares como Stripe, PayPal, Authorize.Net, y más. Usted puede simplemente elegir una plantilla de formulario, personalizar los campos del formulario, activar las opciones de pago, y empezar a cobrar los pagos en línea para sus servicios o productos.
Para más detalles, consulte nuestra guía sobre cómo crear un formulario de pedido / orden en línea en WordPress.
Esperamos que este artículo te haya ayudado a aprender cómo vender un único producto online con WordPress. Puede que también quieras ver nuestra guía sobre cómo empezar un podcast y los mejores plugins y herramientas SEO.
If you liked this article, then please subscribe to our YouTube Channel for WordPress video tutorials. You can also find us on Twitter and Facebook.





Syed Balkhi says
Hey WPBeginner readers,
Did you know you can win exciting prizes by commenting on WPBeginner?
Every month, our top blog commenters will win HUGE rewards, including premium WordPress plugin licenses and cash prizes.
You can get more details about the contest from here.
Start sharing your thoughts below to stand a chance to win!