Suchen Sie nach Möglichkeiten, einen Ein-Produkt-Shop mit WordPress zu erstellen?
Der Verkauf eines einzigen Produkts ist ideal für kleine Unternehmen und Solopreneure, die sich auf begrenzte physische oder digitale Waren konzentrieren. Viele Geschäftsinhaber wissen jedoch nicht, wo sie anfangen sollen.
In diesem Artikel zeigen wir Ihnen, wie Sie mit WordPress ein einzelnes Produkt online verkaufen können.
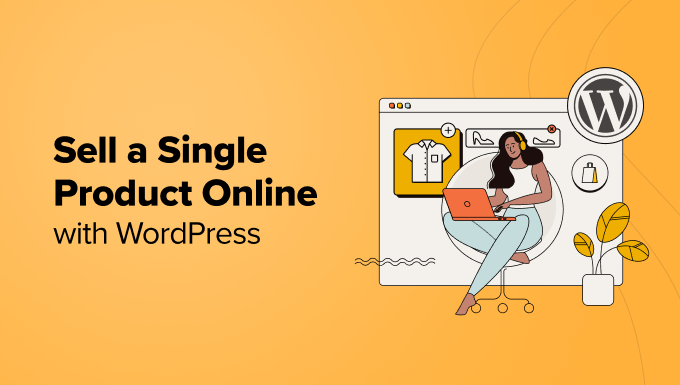
Warum ein einzelnes Produkt online mit WordPress verkaufen?
Wenn Sie an den Online-Verkauf von Produkten denken, denken Sie vielleicht an die Vermarktung einer breiten Palette von Artikeln. Das ist aber nicht immer notwendig.
Sie können ein einziges Produkt online verkaufen und einen Ein-Produkt-Online-Shop erstellen. Dies ist einfacher zu betreiben und zu verwalten, da Sie nicht den Bestand für mehrere Produkte prüfen, die Webseiten für jede Ware aktualisieren oder Geschäftsprozesse für die Handhabung mehrerer Artikel erstellen müssen.
Es ist auch billiger, ein einzelnes Produkt online zu verkaufen. Für die Erstellung und den Betrieb eines Online-Shops benötigen Sie nicht viele Ressourcen. Sie können sich beispielsweise für das billigste oder kostenlose Website-Hosting entscheiden, um eine eCommerce-Website einzurichten.
Die Konzentration auf ein einziges Produkt trägt dazu bei, eine Autorität in einer bestimmten Nische zu schaffen. Sie sind besser in der Lage, auf die Bedürfnisse Ihrer Zielgruppe einzugehen und Ihr Produkt zu verbessern. Das hilft auch bei der Erstellung spezialisierter Marketingkampagnen, die erfolgreich sind.
Sehen wir uns also verschiedene Möglichkeiten an, ein einzelnes Produkt mit WordPress online zu verkaufen. Wir werden 3 Methoden behandeln, Sie können also auf den Link unten klicken, um zu einem beliebigen Abschnitt zu springen:
Methode 1: Verkauf eines einzelnen Produkts mit Versand über WooCommerce
WooCommerce ist die beliebteste eCommerce-Plattform der Welt, die von Millionen kleiner und großer Unternehmen genutzt wird. Sie wurde als Erweiterung von WordPress entwickelt, mit der Benutzer Produkte und Dienstleistungen online verkaufen können.
WooCommerce ist die perfekte Wahl, wenn Sie physische Waren online verkaufen und einen Versand anbieten möchten. Die Plattform bietet zahlreiche Funktionen und unterstützt mehrere WordPress-Plugins und -Tools.
Für die ersten Schritte benötigen Sie einen WordPress-Hostingdienst, einen Domainnamen und ein SSL-Zertifikat.
Ein Webhosting-Dienst ermöglicht es Ihnen, alle Dateien und Daten Ihrer Website zu speichern. Ein Domänenname ist die Website-Adresse, die die Nutzer im Internet eingeben, um Ihre Website zu besuchen (wie wpbeginner.com). Ein SSL-Zertifikat sichert Ihre Website und ermöglicht Ihnen die sichere Annahme von Online-Zahlungen.
Sie können unserer Schritt-für-Schritt-Anleitung zu WooCommerce folgen, um den richtigen Hosting-Service auszuwählen und WooCommerce richtig in WordPress zu installieren.
Das heißt, hier ist eine Aufschlüsselung der grundlegenden Schritte, die Sie folgen können, um ein einzelnes Produkt-Shop mit WooCommerce erstellen.
Einrichten von Zahlungsarten in WooCommerce
Sobald Sie sich für ein Hosting-Angebot angemeldet und WooCommerce auf Ihrer WordPress-Website eingerichtet haben, können Sie Zahlungsarten hinzufügen.
Rufen Sie einfach die Seite WooCommerce “ Einstellungen im WordPress-Administrationsbereich auf. Gehen Sie von hier aus auf die Registerkarte „Zahlungen“.

Als Nächstes können Sie verschiedene Zahlungsgateways einrichten, um Online-Zahlungen einzuziehen.
Sie können zum Beispiel Stripe, PayPal, Apple Pay, Google Pay, direkte Banküberweisung und andere Methoden verwenden.
Hinzufügen von Versandzonen zum WooCommerce-Shop
Mit WooCommerce können Sie verschiedene Versandzonen für Ihren Ein-Produkt-Shop einrichten.
Gehen Sie einfach in Ihrem WordPress-Dashboard zu WooCommerce “ Einstellungen und klicken Sie auf die Registerkarte „Versand“.

Als Nächstes können Sie die Option „Versandzonen“ auf der Registerkarte „Versand“ aufrufen. Klicken Sie hier einfach auf die Option „Versandzone hinzufügen“.
Danach können Sie die Details der Versandzone eingeben, z. B. einen Namen, Regionen und Versandmethoden.

WooCommerce bietet 3 Arten von Versandmethoden.
Sie können z. B. einen kostenlosen Versand anbieten, einen Pauschalpreis berechnen oder die Abholung vor Ort anbieten.
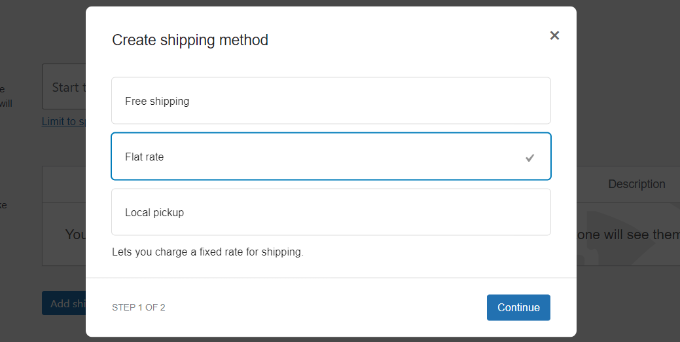
Für dieses Lernprogramm wählen wir die Option „Pauschalpreis“.
Geben Sie die Details ein und klicken Sie dann auf die Schaltfläche „Änderungen speichern“.

Nun können Sie diesen Schritt wiederholen, um so viele Versandregionen hinzuzufügen, wie Sie möchten.
Gehen Sie danach zurück zur Seite „Versandzonen“ in den WooCommerce-Versandeinstellungen. Hier sehen Sie die Details zu Ihren verschiedenen Versandregionen.

Auswählen und Anpassen eines WooCommerce-Themes
Der nächste Schritt ist die Auswahl eines Themes für Ihren Ein-Produkt-eCommerce-Shop.
Das Beste daran ist, dass Sie aus verschiedenen kostenlosen und Premium-Themes wählen können. Allerdings kann die Auswahl des richtigen Themes überwältigend sein. Deshalb haben wir die besten WooCommerce-Themes für Sie ausgewählt.
Wenn Sie noch Hilfe bei der Auswahl eines Themes benötigen, dann lesen Sie bitte unseren Leitfaden über 9 Dinge, die Sie bei der Auswahl eines perfekten WordPress-Themes beachten sollten.
Darüber hinaus gibt es viele WordPress-Themen und Landing Page Builder (wie SeedProd), die Sie auch verwenden können, um einen benutzerdefinierten eCommerce-Shop zu erstellen.
Sie können eine Vorlage auswählen, sie mit der Drag-and-Drop-Funktion bearbeiten, WooCommerce-Blöcke hinzufügen und vieles mehr, ohne den Code zu bearbeiten.
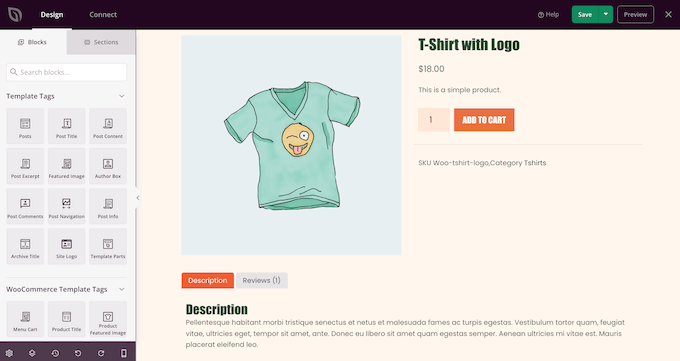
Weitere Informationen finden Sie in unserem Leitfaden zur Erstellung eines benutzerdefinierten WordPress-Themes ohne Programmierkenntnisse.
Hinzufügen Ihres Produkts zu WooCommerce
Als nächstes können Sie Ihr einzelnes Produkt zum WooCommerce-Shop hinzufügen.
Gehen Sie einfach im WordPress-Dashboard auf Produkte “ Neu hinzufügen, um loszulegen. Geben Sie hier den Titel Ihres Produkts und eine Beschreibung ein.

Danach können Sie nach unten zum Feld „Produktdaten“ blättern.
Hier finden Sie Optionen für die Eingabe des Preises, des Verkaufspreises, der Versandkosten, der Bestandsverwaltung und vieles mehr.

Als nächstes können Sie Produktbilder aus dem Panel auf der rechten Seite hinzufügen.
Mit WooCommerce können Sie auch eine Produktgalerie erstellen, die mit dem Hauptproduktbild einhergeht.

Sobald Sie die Bilder hinzugefügt haben, veröffentlichen Sie Ihr Produkt einfach.
Jetzt können Sie einfach Ihre Website besuchen, um das einzelne Produkt WooCommerce-Shop zu sehen.
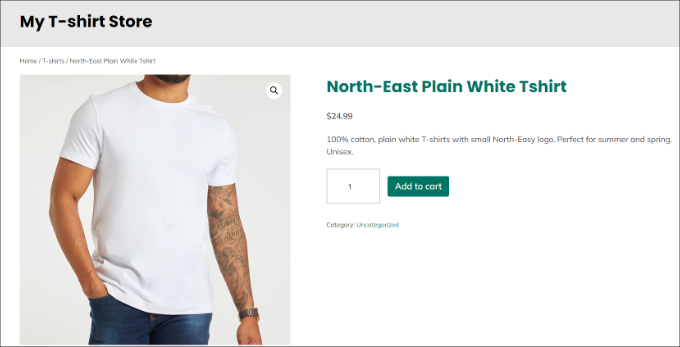
Methode 2: Verkaufen Sie ein einzelnes digitales Produkt mit Easy Digital Downloads
Diese Methode ist ideal, wenn Sie ein digitales Produkt wie ein eBook, digitale Kunst, Illustration, Software, Musik, einen Online-Kurs und mehr verkaufen.
Der beste Weg, ein einzelnes digitales Produkt zu verkaufen, ist die Verwendung von Easy Digital Downloads. Es ist eine beliebte eCommerce-Plattform, die den Verkauf jeder Art von digitalem Produkt sehr einfach macht.
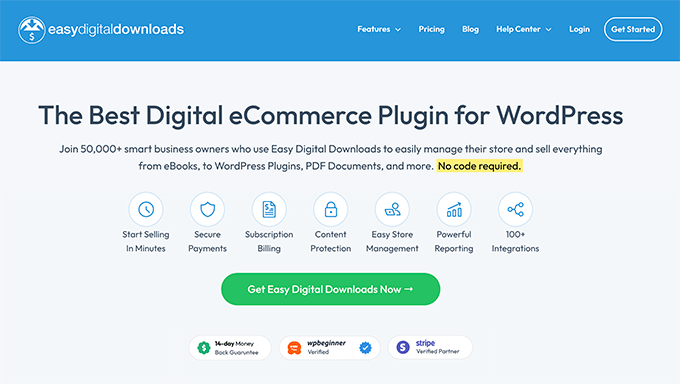
Das Beste daran ist, dass Sie mit Easy Digital Downloads kostenlos loslegen können.
Es gibt auch eine Premium-Version, die erweiterte Funktionen bietet, wie die Unterstützung von E-Mail-Marketing-Tools, zusätzliche Zahlungsoptionen, E-Mail-Support und mehr.
Zunächst müssen Sie das Plugin Easy Digital Downloads installieren und aktivieren. Wenn Sie Hilfe benötigen, lesen Sie bitte unsere Anleitung zur Installation eines WordPress-Plugins.
Nach der Aktivierung können Sie in Ihrem WordPress-Dashboard auf Downloads “ Einstellungen gehen und den Standort Ihres Shops festlegen.
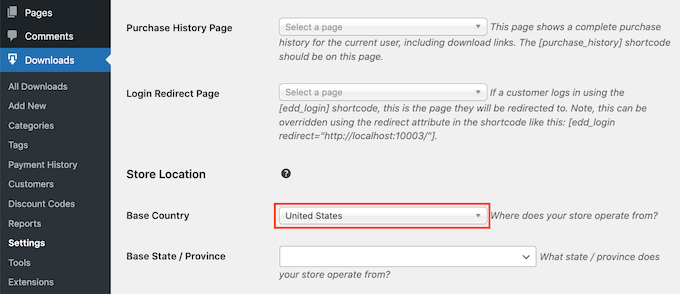
Einrichten von Zahlungsgateways in Easy Digital Downloads
Danach müssen Sie Ihrem Easy Digital Downloads-Shop Zahlungsgateways hinzufügen.
Um zu beginnen, gehen Sie einfach zu Zahlungen “ Gateways auf der Einstellungsseite von Easy Digital Downloads.
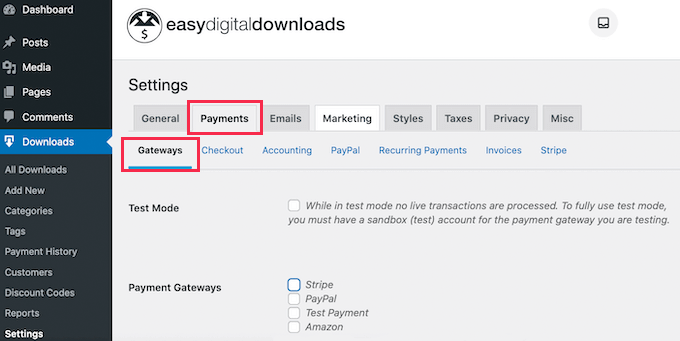
Easy Digital Downloads unterstützt gängige Online-Zahlungsmethoden, darunter Stripe, PayPal, Amazon und andere.
Sie können einfach auswählen, welche Zahlungsoptionen in Ihrem Einzelproduktshop angezeigt werden sollen.

Bitte beachten Sie, dass Sie jede Zahlungsoption einzeln mit Ihrer Website verbinden müssen.
Wenn Sie zum Beispiel Stripe auswählen, können Sie auf der Seite mit den Zahlungseinstellungen die Registerkarte „Stripe“ aufrufen. Hier müssen Sie auf die Schaltfläche „Mit Stripe verbinden“ klicken und den Anweisungen auf dem Bildschirm folgen.

Hinzufügen Ihres digitalen Produkts in Easy Digital Downloads
Nachdem Sie Easy Digital Downloads eingerichtet haben, können Sie nun Ihr erstes digitales Produkt erstellen.
Gehen Sie einfach in Ihrem WordPress-Administrationsbereich auf Downloads “ Neu hinzufügen, um loszulegen. Geben Sie von hier aus einen Namen für Ihr Produkt ein.

Anschließend können Sie zum Abschnitt Download-Preise blättern.
In der Standardeinstellung bietet Easy Digital Downloads Ihr Produkt kostenlos an. Um online Geld zu verdienen, müssen Sie einen Preis für Ihr digitales Produkt festlegen.
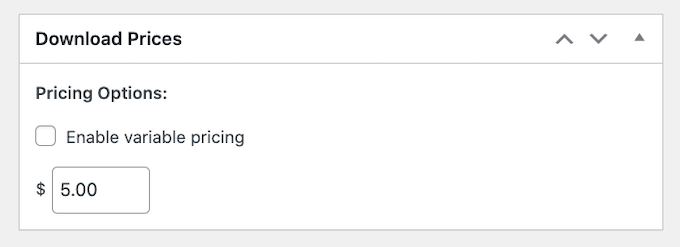
Danach können Sie nach unten zum Abschnitt „Dateien herunterladen“ blättern.
Hier laden Sie einfach das digitale Produkt hoch, das Sie mit WordPress verkaufen möchten.
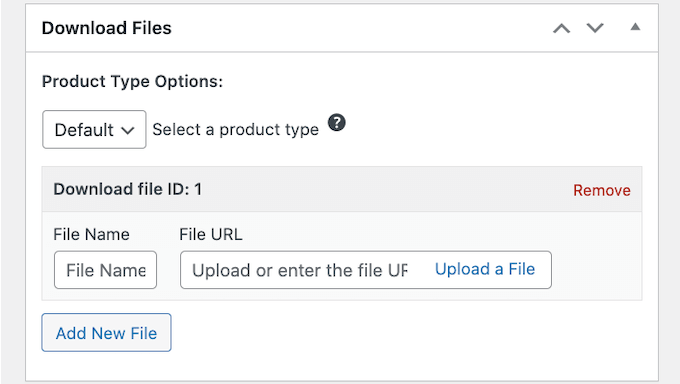
Nachdem Sie das Produkt hochgeladen haben, müssen Sie als Letztes ein Download-Bild hinzufügen.
Klicken Sie einfach auf die Option „Bild herunterladen“ in der Leiste auf der rechten Seite und wählen Sie ein Bild aus.
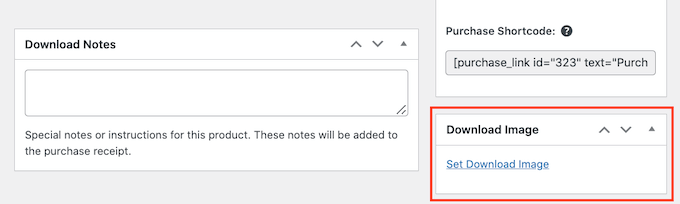
Anschließend können Sie Ihr digitales Produkt veröffentlichen.
Besuchen Sie jetzt einfach Ihre WordPress-Website, um das einzelne digitale Produkt in Aktion zu sehen.
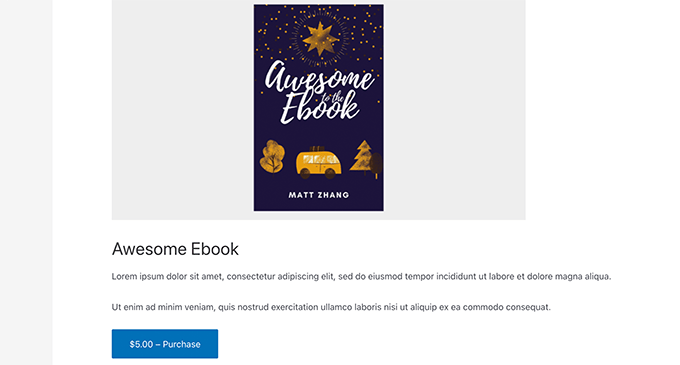
Weitere Informationen finden Sie in unserem detaillierten Leitfaden zum Verkauf digitaler Downloads auf WordPress.
Methode 3: Verkauf einer einzelnen Online-Dienstleistung mit WP Simple Pay
Bieten Sie irgendeine Art von Online-Dienstleistung oder -Produkt an und möchten Zahlungen von Ihren Kunden einziehen?
Der einfachste Weg, dies zu tun, ist die Verwendung von WP Simple Pay. Es ist das beste WordPress Stripe-Plugin, das Ihnen hilft, einmalige und wiederkehrende Zahlungen in WordPress zu sammeln, ohne einen eCommerce-Shop einzurichten.
Für dieses Tutorial werden wir WP Simple Pay Pro verwenden, da es mehr Formularvorlagen für den Einzug von Online-Zahlungen enthält. Es gibt auch eine kostenlose Version von WP Simple Pay, die Sie für den Einstieg nutzen können.
Einrichten von WP Simple Pay in WordPress
Zunächst müssen Sie das WP Simple Pay-Plugin installieren und aktivieren. Wenn Sie Hilfe benötigen, lesen Sie bitte unsere Anleitung zur Installation eines WordPress-Plugins.
Nach der Aktivierung sehen Sie den Einrichtungsassistenten von WP Simple Pay. Klicken Sie auf die Schaltfläche „Let’s Get Started“.

Anschließend müssen Sie den Lizenzschlüssel eingeben und auf die Schaltfläche „Aktivieren und fortfahren“ klicken.
Sie finden den Lizenzschlüssel in Ihrem WP Simple Pay-Kontobereich.

Als nächstes müssen Sie Ihr Stripe-Konto mit dem Plugin verbinden. Wenn Sie noch kein Stripe-Konto haben, ist das kein Problem. Der Einrichtungsassistent wird Sie durch den Prozess der Erstellung eines neuen Kontos führen.
Klicken Sie einfach auf die Schaltfläche „Mit Stripe verbinden“, um fortzufahren.

Sobald Sie Stripe mit WP Simple Pay verbunden haben, ist der nächste Schritt die Konfiguration der E-Mail-Benachrichtigungen.
Sie können zum Beispiel Optionen aktivieren, um eine Zahlungsbestätigung per E-Mail an Kunden zu senden, anstehende Rechnungen per E-Mail zu versenden und Zahlungsbenachrichtigungen zu senden.

Klicken Sie anschließend einfach auf die Schaltfläche „Speichern und weiter“.
Der letzte Schritt im Einrichtungsprozess ist die Erstellung eines Zahlungsformulars. Sie können auf die Schaltfläche „Zahlungsformular erstellen“ klicken, um zu beginnen.

Erstellen eines Zahlungsformulars für den Verkauf einer Dienstleistung oder eines Produkts
Als nächstes müssen Sie eine Formularvorlage auswählen.
WP Simple Pay bietet verschiedene Vorlagen, die Sie für den Online-Service, den Sie verkaufen möchten, verwenden können.
Wir werden zum Beispiel die Vorlage „Zahlungsformular für Unternehmensberatungsgebühren“ verwenden.
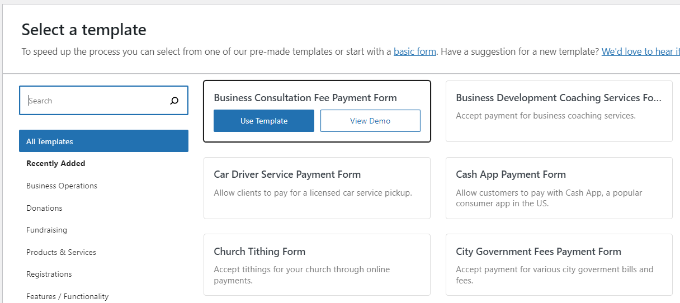
Danach können Sie das Zahlungsformular individuell gestalten.
Unter Allgemeine Einstellungen können Sie das Formular umbenennen, eine Beschreibung hinzufügen, das Formular auf der Website oder außerhalb der Website als Stripe-Kassenformular anzeigen und vieles mehr.
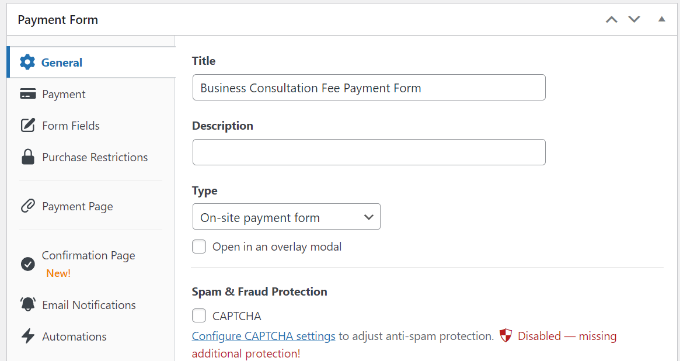
Als nächstes müssen Sie auf die Registerkarte „Zahlung“ wechseln.
Von hier aus können Sie nach unten zum Abschnitt Preisoptionen blättern. Geben Sie einen Preis für Ihre einzelne Online-Dienstleistung oder Ihr Produkt ein.
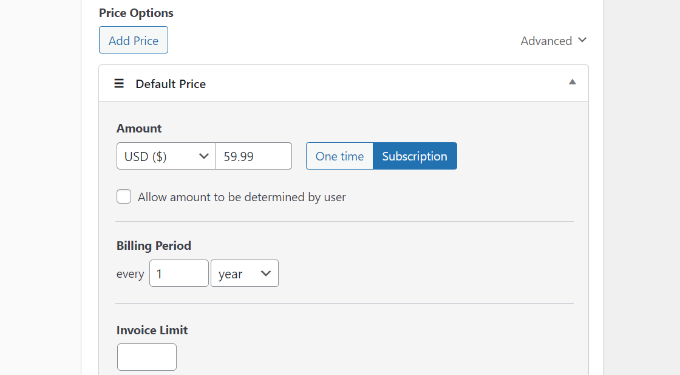
Mit dem Plugin können Sie auch eine einmalige Zahlung einziehen oder ein Abonnement erstellen. Wenn Sie die Option „Abonnement“ wählen, können Sie den Abrechnungszeitraum auswählen.
Anschließend können Sie nach unten scrollen und die Zahlungsmethoden auswählen, die Sie Ihren Kunden anbieten möchten. Nutzer können zum Beispiel per Kredit-/Debitkarte, ACH-Lastschriftverfahren, Alipay und mehr bezahlen.
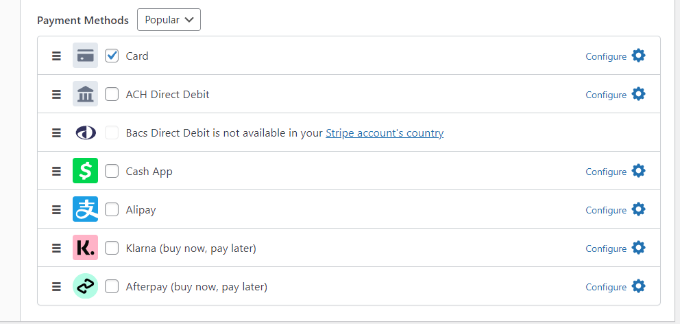
Danach müssen Sie auf die Registerkarte „Formularfelder“ wechseln.
Hier können Sie die vorhandenen Formularfelder in der Vorlage bearbeiten, neue Felder hinzufügen und ihre Reihenfolge durch einfaches Ziehen und Ablegen ändern.
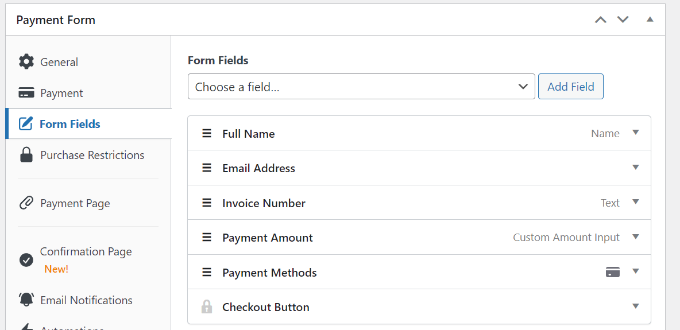
Mit WP Simple Pay können Sie auch eine spezielle Zahlungsseite für den Verkauf einer einzelnen Dienstleistung oder eines Produkts erstellen.
Gehen Sie zur Registerkarte „Zahlungsseite“ und klicken Sie auf die Option „Aktivieren Sie eine eigene Zahlungsseite“. Danach können Sie einfach den Permalink der Seite bearbeiten, ein Farbschema auswählen, ein Header-Bild/Logo anzeigen und vieles mehr.
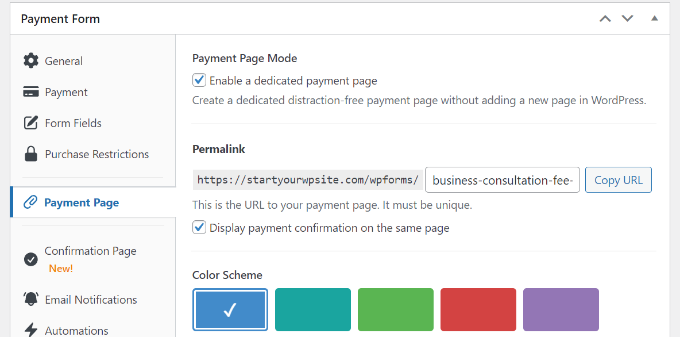
Sobald Sie fertig sind, können Sie Ihr Zahlungsformular veröffentlichen.
Sie finden die Schaltfläche „Veröffentlichen“ in der Leiste auf der rechten Seite.
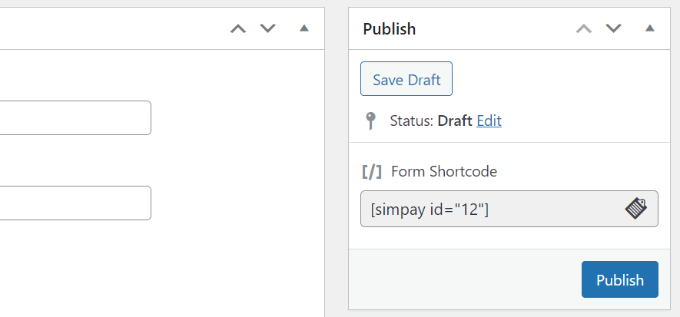
Sie haben erfolgreich ein Zahlungsformular für den Verkauf eines einzelnen Produkts oder einer Dienstleistung erstellt.
Besuchen Sie einfach Ihre Website, um die entsprechende Seite mit dem Zahlungsformular in Aktion zu sehen.
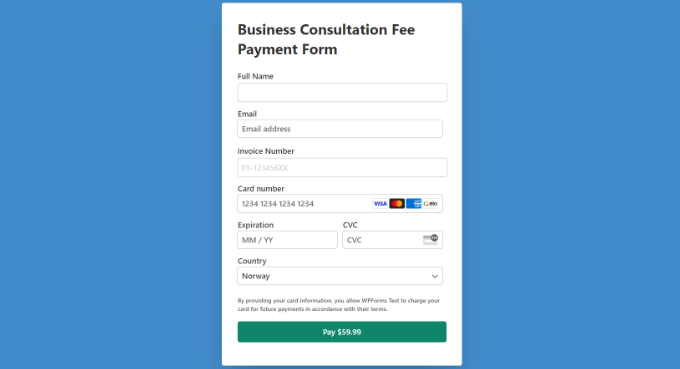
Sie können das Zahlungsformular auch überall auf Ihrer Website auf jeder Seite oder jedem Beitrag anzeigen.
Gehen Sie einfach zum WordPress Content Editor und fügen Sie einen WP Simple Pay-Block hinzu. Wählen Sie von hier aus Ihr Zahlungsformular aus dem Dropdown-Menü.
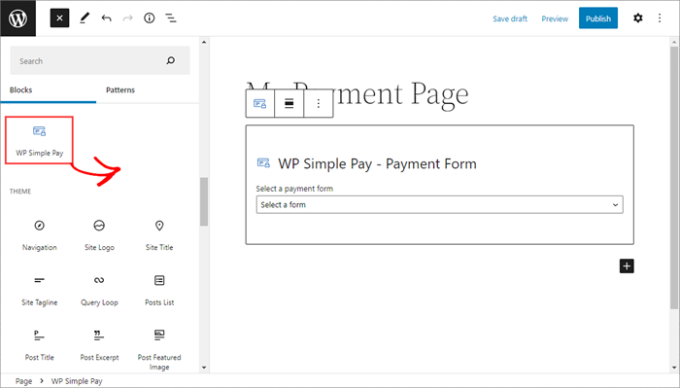
Danach können Sie Ihre Seite oder Ihren Beitrag veröffentlichen oder aktualisieren.
Alternative Methode: Eine andere Möglichkeit, ein einzelnes Produkt oder eine Dienstleistung online zu verkaufen, ohne einen Einkaufswagen einzurichten oder eine eCommerce-Plattform zu installieren, ist die Verwendung von WPForms. Es ist das beste Formular-Plugin für WordPress und bietet eine Vielzahl von Vorlagen und Funktionen.
Der beste Teil ist, dass WPForms unterstützt beliebte Zahlungsgateways wie Stripe, PayPal, Authorize.net, und mehr. Sie können einfach eine Formularvorlage auswählen, die Formularfelder anpassen, die Zahlungsoptionen aktivieren und beginnen, Online-Zahlungen für Ihre Dienstleistungen oder Produkte zu sammeln.
Weitere Einzelheiten finden Sie in unserer Anleitung zum Erstellen eines Online-Bestellformulars in WordPress.
Wir hoffen, dass dieser Artikel Ihnen geholfen hat, zu lernen, wie Sie ein einzelnes Produkt mit WordPress online verkaufen können. Vielleicht interessieren Sie sich auch für unseren Leitfaden zum Start eines Podcasts und die besten SEO-Plugins und -Tools.
Wenn Ihnen dieser Artikel gefallen hat, dann abonnieren Sie bitte unseren YouTube-Kanal für WordPress-Videotutorials. Sie können uns auch auf Twitter und Facebook finden.





Syed Balkhi says
Hey WPBeginner readers,
Did you know you can win exciting prizes by commenting on WPBeginner?
Every month, our top blog commenters will win HUGE rewards, including premium WordPress plugin licenses and cash prizes.
You can get more details about the contest from here.
Start sharing your thoughts below to stand a chance to win!