Vous cherchez des moyens de créer un stock d’un seul produit avec WordPress ?
La vente d’un seul produit est parfaite pour les petites entreprises et les solopreneurs qui se concentrent sur des biens physiques ou numériques limités. Cependant, de nombreux propriétaires d’entreprise ne savent pas par où commencer.
Dans cet article, nous allons vous afficher comment vendre un seul produit en ligne avec WordPress.
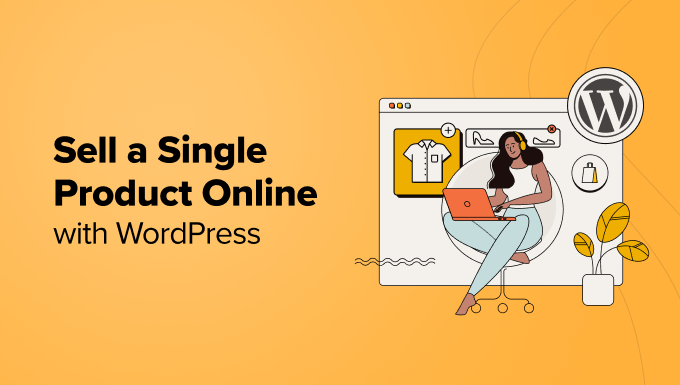
Pourquoi vendre un seul produit en ligne avec WordPress ?
Lorsque vous pensez à la vente de produits en ligne, vous pensez peut-être à commercialiser une grande variété d’articles. Mais ce n’est pas toujours nécessaire.
Vous pouvez vendre un seul produit en ligne et créer un magasin en ligne mono-produit. Cette solution est plus facile à gérer, car vous n’avez pas à vous occuper des stocks pour plusieurs produits, à mettre à jour les pages du site pour chaque marchandise ou à créer des processus commerciaux pour gérer plusieurs articles.
Il est également moins coûteux de vendre un seul produit en ligne. Vous n’aurez pas besoin de beaucoup de ressources pour créer et gérer un stock en ligne. Vous pouvez par exemple opter pour l’hébergement de site le moins cher ou gratuit pour configurer un site de commerce électronique.
Se concentrer sur un seul produit aide à créer une autorité dans une niche particulière. Vous serez mieux à même de répondre aux besoins de votre public et d’améliorer votre produit. Cela aide également à créer des campagnes de marketing spécialisées qui convertissent.
Cela dit, examinons les différentes façons de vendre un seul produit en ligne avec WordPress. Nous allons couvrir 3 méthodes, vous pouvez donc cliquer sur le lien ci-dessous pour passer à n’importe quelle section :
Méthode 1 : Vendre un seul produit avec Livraison en utilisant WooCommerce
WooCommerce est la plateforme d’e-commerce la plus populaire au monde, utilisée par des millions de petites et grandes entreprises. Elle a été développée/développée comme une extension de WordPress, où les utilisateurs/utilisatrices peuvent vendre des produits et des services en ligne.
WooCommerce est un choix parfait si vous vendez des biens physiques en ligne et que vous souhaitez proposer la Livraison. La plateforme offre beaucoup de fonctionnalités et supporte de multiples extensions et outils WordPress.
Pour Premiers pas, vous aurez besoin d’un hébergeur WordPress, d’un nom de domaine et d’un certificat SSL.
Un service d’hébergeur vous permet de stocker tous les fichiers et données de votre site. Un nom de domaine est l’adresse du site web que les utilisateurs/utilisatrices saisissent sur l’internet pour visiter votre site (comme WPBeginner.com). Un certificat SSL sécurise votre site et vous permet d’accepter des paiements en ligne en toute sécurité.
Vous pouvez suivre notre guide étape par étape sur WooCommerce pour choisir le bon service d’hébergement et installer correctement WooCommerce dans WordPress.
Cela dit, voici une décomposition des étapes de base que vous pouvez suivre pour créer un magasin à produit unique à l’aide de WooCommerce.
Configurer les moyens de paiement dans WooCommerce
Une fois que vous avez souscrit un plan d’hébergement et défini WooCommerce sur votre site WordPress, vous pouvez aller de l’avant et ajouter des moyens de paiement.
Il suffit de se rendre sur la page » Réglages » de WooCommerce à partir du panneau d’administration de WordPress. A partir de là, allez dans l’onglet « Paiements ».

Ensuite, vous pouvez configurer différentes passerelles de paiement pour collecter les paiements en ligne.
Par exemple, vous pouvez utiliser Stripe, PayPal, Apple Pay, Google Pay, le virement bancaire direct et d’autres méthodes.
Ajout de zones de livraison dans un magasin WooCommerce
Avec WooCommerce, vous pouvez configurer différentes zones de livraison pour votre magasin mono-produit.
Il vous suffit de vous rendre dans WooCommerce » Réglages depuis votre tableau de bord WordPress et de cliquer sur l’onglet » Livraison « .

Vous pouvez ensuite accéder à l’option « Zones d’expédition » sous l’onglet Livraison. Cliquez ensuite sur l’option « Ajouter une zone de livraison ».
Ensuite, vous pouvez saisir les détails de la zone de Livraison, comme un nom, des régions et des méthodes d’expédition.

WooCommerce propose 3 types de méthodes de livraison.
Par exemple, vous pouvez offrir la Livraison gratuite, facturer un prix forfaitaire ou proposer un enlèvement local.
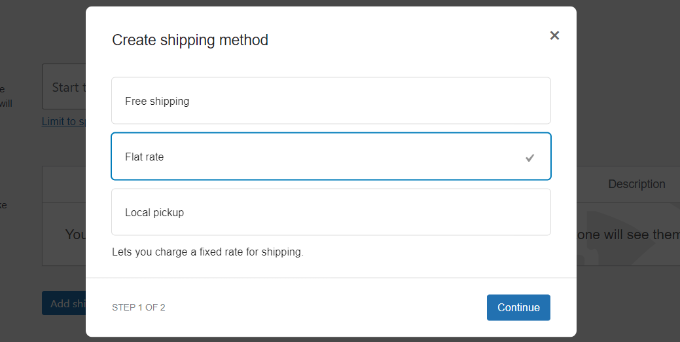
Pour ce tutoriel, nous choisirons l’option « Taux forfaitaire ».
Saisissez/saisie les détails, puis cliquez sur le bouton « Enregistrer les modifications ».

Vous pouvez répéter cette étape pour ajouter autant de régions de Livraison que vous le souhaitez.
Après cela, retournez à la page des zones d’expédition dans les paramètres de Livraison de WooCommerce. Consultez cette page pour connaître les détails de vos différentes régions d’expédition.

Sélectionner et personnaliser un thème WooCommerce
L’étape suivante consiste à choisir un thème pour votre boutique e-commerce mono-produit.
La meilleure partie est que vous avez la possibilité de choisir parmi différents thèmes gratuits et premium. Cependant, il peut devenir écrasant de choisir le bon thème, nous avons donc trié sur le volet les meilleurs thèmes WooCommerce pour vous.
Si vous avez encore besoin d’aide pour choisir un thème, veuillez consulter notre guide sur les 9 éléments à prendre en compte pour sélectionner un thème WordPress parfait.
En outre, il existe de nombreux constructeurs de thèmes et de pages d’atterrissage WordPress (comme SeedProd) que vous pouvez également utiliser pour créer un magasin d’e-commerce personnalisé.
Vous pouvez choisir un modèle, le modifier à l’aide de la fonctionnalité de glisser-déposer, ajouter des blocs WooCommerce, et plus encore sans modifier le code.
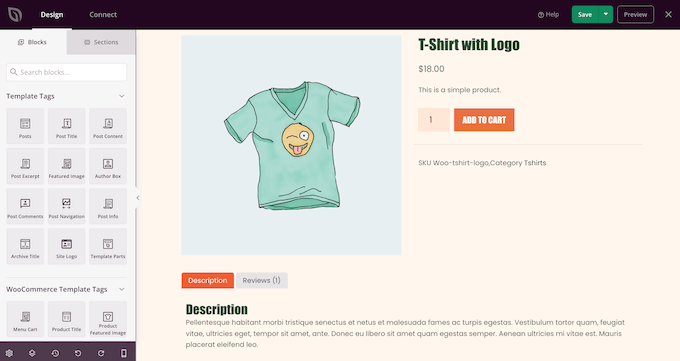
Pour en savoir plus, veuillez consulter notre guide sur la façon de créer un thème WordPress personnalisé sans codage.
Ajouté votre produit à WooCommerce
Ensuite, vous pouvez ajouter votre produit unique au magasin WooCommerce.
Il suffit de se rendre dans Produits » Ajouter une nouvelle depuis le tableau de bord WordPress pour commencer. À partir de là, saisissez le titre de votre produit et une description.

Ensuite, vous pouvez défiler vers le bas jusqu’à la case « Données du produit ».
Vous y trouverez des options pour saisir le prix, le prix de vente, les frais de livraison, la gestion des stocks, etc.

Ensuite, vous pouvez ajouter des images de produits à partir du panneau de droite.
WooCommerce vous permet également de créer une galerie de produits pour accompagner l’image principale du produit.

Une fois les publicités ajoutées, il vous suffit de publier votre produit.
Désormais, il vous suffit de vous rendre sur votre site pour voir le produit unique stocké dans la boutique WooCommerce.
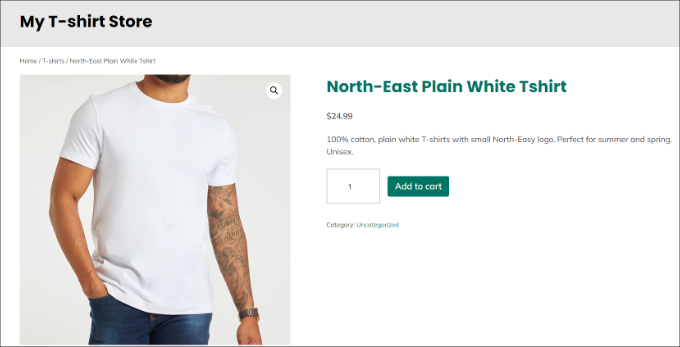
Méthode 2 : Vendre un seul produit numérique à l’aide d’Easy Digital Downloads
Cette méthode est parfaite si vous vendez un produit numérique comme un ebook, un art numérique, une illustration, un logiciel, de la musique, un cours en ligne, et plus encore.
La meilleure façon de vendre un seul produit numérique est d’utiliser Easy Digital Downloads. Il s’agit d’une plateforme d’e-commerce populaire qui rend super facile la vente de n’importe quel type de produit numérique.
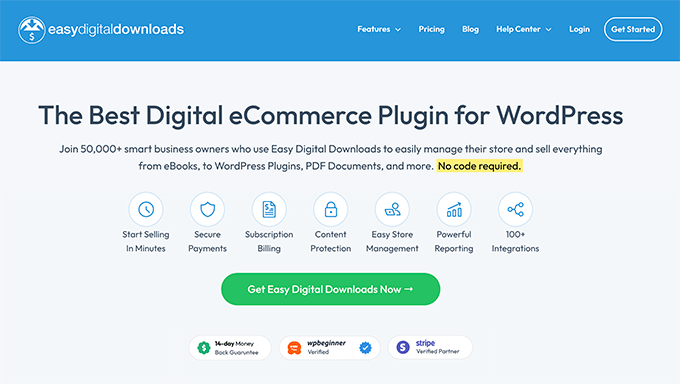
La meilleure partie est que vous pouvez Premiers gratuitement avec Easy Digital Downloads.
Il existe également une version premium qui offre des fonctionnalités avant, comme le support d’outils de marketing par e-mail, des facultés de paiement supplémentaires, un support par e-mail, et plus encore.
Tout d’abord, vous devrez installer et activer l’extension Easy Digital Downloads. Si vous avez besoin d’aide, veuillez consulter notre guide sur l’installation d’une extension WordPress.
Une fois activé, vous pouvez aller dans Téléchargements » Réglages depuis votre Tableau de bord WordPress et définir l’emplacement de base de votre stock.
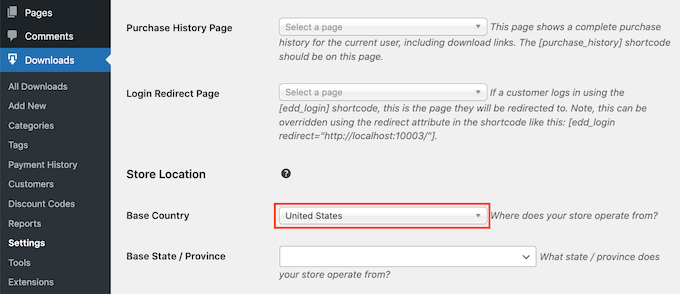
Configurer les passerelles de paiement dans Easy Digital Downloads
Ensuite, vous devrez ajouter des passerelles de paiement à votre magasin Easy Digital Downloads.
Pour commencer, il vous suffit de vous rendre dans la rubrique Paiements » Réglages « de la page des paramètres d’Easy Digital Downloads.
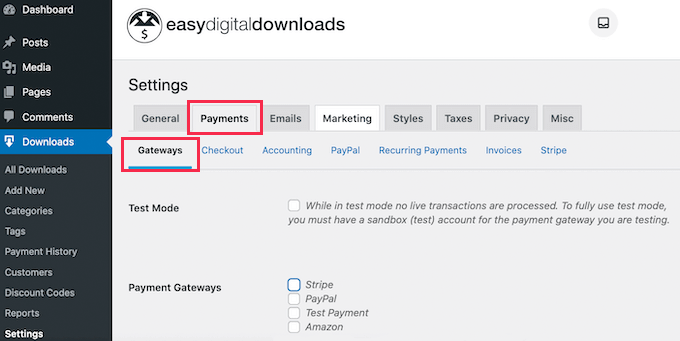
Easy Digital Downloads supporte les moyens de paiement en ligne les plus courants, notamment Stripe, PayPal, Amazon, etc.
Vous pouvez simplement sélectionner les options de paiement à afficher sur votre magasin à produit unique.

Notez que vous devrez connecter individuellement chaque option de paiement à votre site.
Par exemple, si vous sélectionnez Stripe, vous pouvez vous rendre sur l’onglet « Stripe » dans la page des Réglages de paiement. À partir de là, vous devrez cliquer sur le bouton « Se connecter avec Stripe » et suivre les instructions qui s’affichent à l’écran.

Ajouté votre produit numérique dans Easy Digital Downloads
Après avoir configuré Easy Digital Downloads, vous pouvez maintenant créer votre premier produit numérique.
Il vous suffit de vous rendre dans Téléchargements » Ajouter une nouvelle depuis votre panneau d’administration WordPress pour commencer. De là, saisissez un nom pour votre produit.

Ensuite, vous pouvez défiler jusqu’à la section Prix des téléchargements.
Par défaut, Easy Digital Downloads propose votre produit gratuitement. Vous devrez définir un prix pour votre produit numérique afin de gagner de l’argent en ligne.
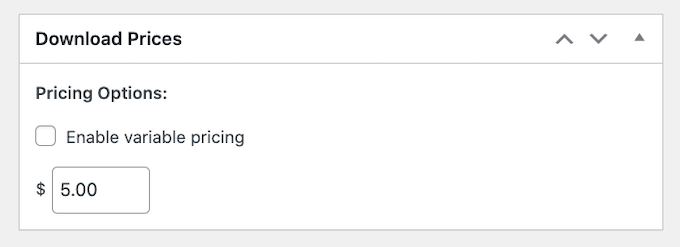
Ensuite, vous pouvez défiler vers le bas jusqu’à la section « Télécharger des fichiers ».
Ici, il suffit de téléverser le produit numérique que vous souhaitez vendre à l’aide de WordPress.
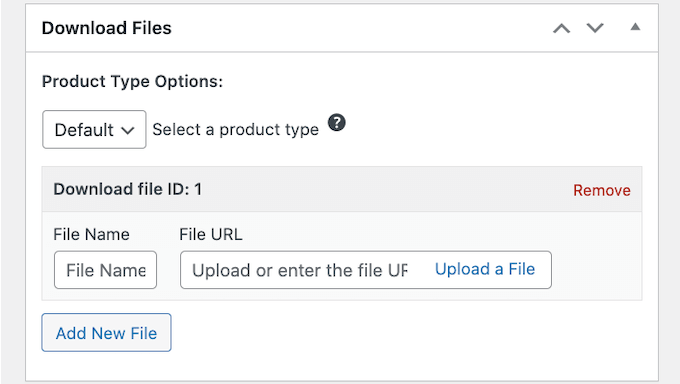
Une fois le produit téléversé, la dernière chose à faire est d’ajouter une image de téléchargement.
Il vous suffit de cliquer sur l’option « Définir le téléchargement d’une image » dans le panneau de droite et de sélectionner une image.
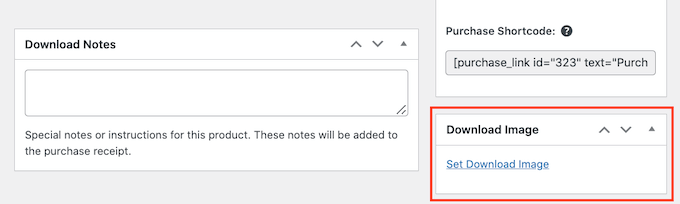
Ensuite, vous pouvez aller de l’avant et publier votre produit numérique.
Maintenant, il suffit de visiter votre site WordPress pour voir le produit numérique unique en action.
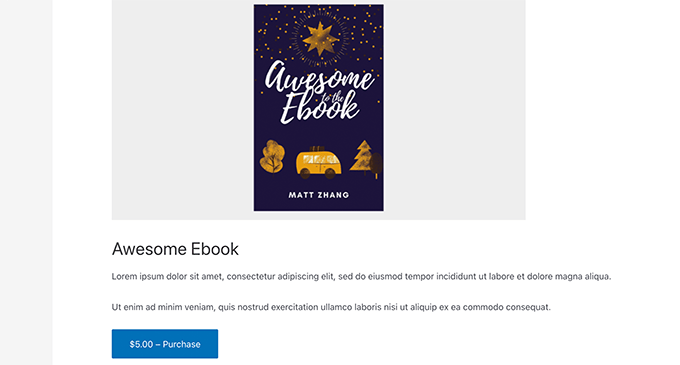
Pour en savoir plus, veuillez consulter notre guide détaillé sur la vente de téléchargements numériques sur WordPress.
Méthode 3 : Vendre un seul service en ligne avec WP Simple Pay
Vous proposez un service ou un produit en ligne et vous souhaitez encaisser les paiements de vos clients/clientes ?
La façon la plus simple de le faire est d’utiliser WP Simple Pay. C’est la meilleure extension WordPress Stripe qui aide à collecter des paiements uniques et récurrents dans WordPress sans avoir à configurer un magasin e-commerce.
Pour ce tutoriel, nous utiliserons l’offre WP Simple Pay Pro car elle comprend plus de modèles de formulaires pour la collecte de paiements en ligne. Il existe également une version gratuite de WP Simple Pay que vous pouvez utiliser pour commencer.
Configurer WP Simple Pay dans WordPress
Tout d’abord, vous devrez installer et activer l’extension WP Simple Pay. Si vous avez besoin d’aide, veuillez consulter notre guide sur l ‘installation d’une extension WordPress.
Une fois activé, vous verrez apparaître l’assistant de configuration de WP Simple Pay. Allez-y et cliquez sur le bouton « Premiers pas ».

Saisissez ensuite la clé de licence et cliquez sur le bouton « Activer et continuer ».
Vous pouvez trouver la clé de licence dans votre espace de compte WP Simple Pay.

Ensuite, vous devrez connecter votre compte Stripe avec l’extension. Si vous n’avez pas de compte Stripe, ne vous inquiétez pas. L’assistant de configuration vous guidera tout au long du processus de création d’un nouveau compte.
Cliquez simplement sur le bouton « Connecter avec Stripe » pour continuer.

Une fois que vous avez connecté Stripe avec WP Simple Pay, l’étape suivante consiste à configurer les notifications par e-mail.
Par exemple, vous pouvez activer les options permettant d’envoyer un e-mail de reçu de paiement aux clients, d’envoyer par e-mail les factures à venir et d’envoyer des notifications de paiement.

Une fois que c’est fait, il suffit de cliquer sur le bouton « Enregistrer et continuer ».
La dernière étape de la configuration consiste à créer un formulaire de paiement. Vous pouvez cliquer sur le bouton « Créer un formulaire de paiement » pour Premiers pas.

Création d’un formulaire de paiement pour vendre un service ou un produit
Ensuite, vous devez choisir un modèle de formulaire.
WP Simple Pay propose différents modèles que vous pouvez utiliser pour le service en ligne que vous souhaitez vendre.
Par exemple, nous utiliserons le modèle « Formulaire de paiement des frais de consultation des entreprises ».
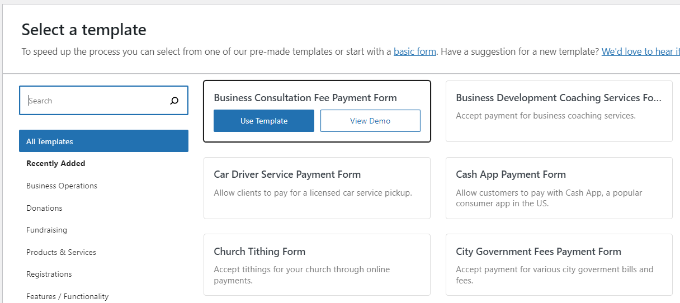
Ensuite, vous pouvez personnaliser le formulaire de paiement.
Sous Réglages généraux, vous pouvez renommer le formulaire, ajouter une description, afficher le formulaire sur site ou hors site Stripe Checkout, et plus encore.
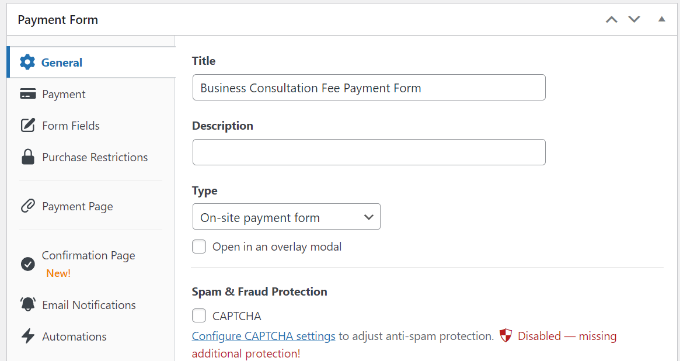
Ensuite, vous devez passer à l’onglet « Paiement ».
De là, vous pouvez défiler vers le bas jusqu’à la section Options de prix. Allez-y et saisissez un prix pour votre service ou produit unique en ligne.
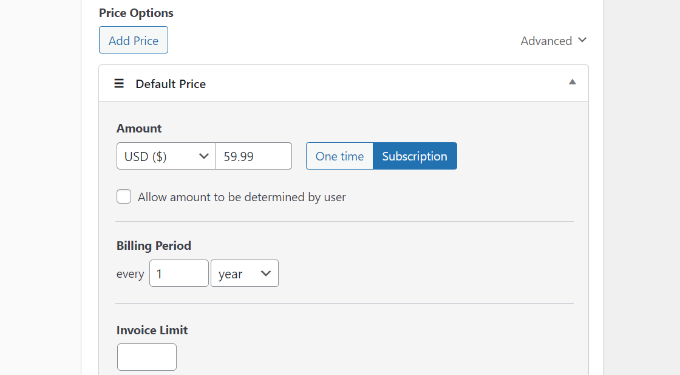
L’extension vous permet également de collecter un paiement unique ou de créer un abonnement. Si vous choisissez l’option « Abonnement », vous pouvez alors choisir la période de facturation.
Ensuite, vous pouvez défiler vers le bas et sélectionner les moyens de paiement à proposer à vos clients/clientes. Par exemple, les utilisateurs/utilisatrices peuvent payer par carte bancaire, par prélèvement ACH, par Alipay, etc.
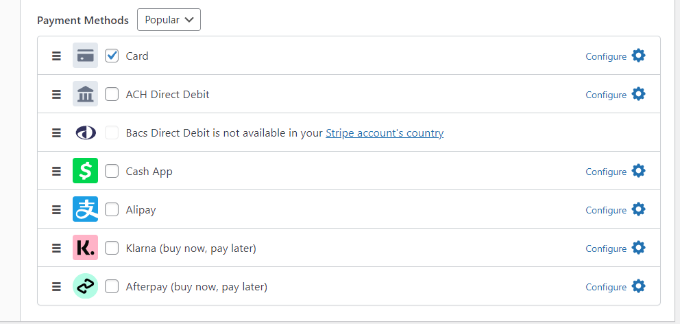
Ensuite, vous devez passer à l’onglet « Champs de formulaire ».
Ici, vous pouvez modifier les champs de formulaire existants dans le modèle, en ajouter de nouveaux et en réorganiser l’ordre afin de les faire glisser et de les déposer.
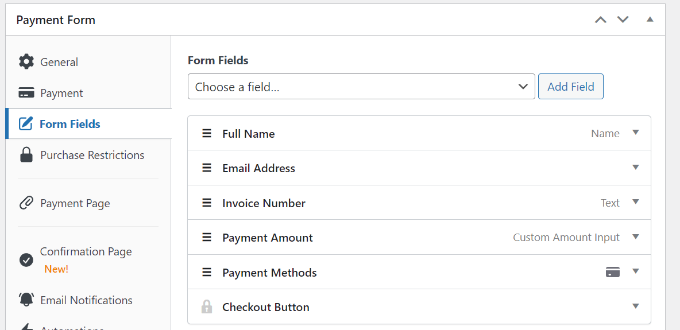
WP Simple Pay vous permet également de créer une page de paiement dédiée à la vente d’un seul service ou produit.
Vous pouvez vous rendre dans l’onglet » Page de paiement » et cliquer sur l’option » Activer une page de paiement dédiée « . Ensuite, il vous suffit de modifier le permalien de la page, de sélectionner un jeu de couleurs, d’afficher une image/un logo d’en-tête, etc.
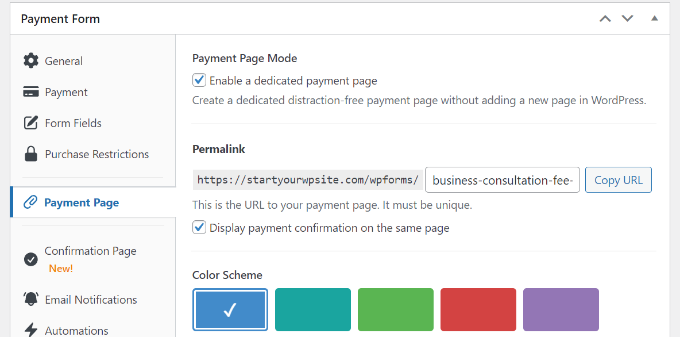
Une fois que vous avez terminé, vous pouvez publier votre formulaire de paiement.
Vous trouverez le bouton « Publier » dans le panneau de droite.
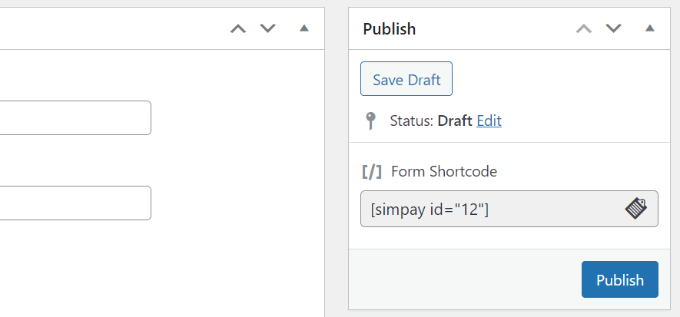
Vous avez bien créé un formulaire de paiement pour vendre un seul produit ou service.
Il suffit de visiter votre site pour voir la page dédiée avec le formulaire de paiement en action.
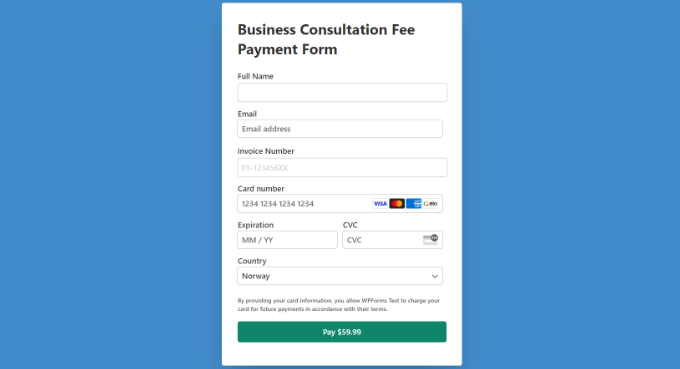
Vous pouvez également afficher le formulaire de paiement n’importe où sur votre site, sur n’importe quelle page ou publication.
Il suffit de se rendre dans l’éditeur de contenu de WordPress et d’ajouter un bloc WP Simple Pay. À partir de là, sélectionnez votre formulaire de paiement dans le menu déroulant.
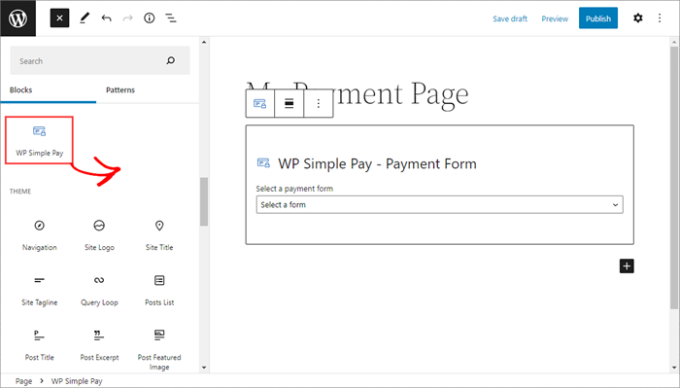
Ensuite, allez-y et publiez ou mettez à jour votre page ou votre publication.
Autre méthode : Une autre façon de vendre un seul produit ou service en ligne sans avoir à définir un panier d’achat ou à installer une plateforme d’e-commerce est d’utiliser WPForms. C’est la meilleure extension de formulaire pour WordPress et elle offre beaucoup de modèles et de fonctionnalités.
La meilleure partie est que WPForms supporte les passerelles de paiement populaires comme Stripe, PayPal, Authorize.net, et plus encore. Vous pouvez simplement choisir un modèle de formulaire, personnaliser les champs du formulaire, activer les options de paiement et commencer à collecter des paiements en ligne pour vos services ou produits.
Pour plus de détails, veuillez consulter notre guide sur la création d’un formulaire de commande en ligne sur WordPress.
Nous espérons que cet article vous a aidé à apprendre comment vendre un seul produit en ligne avec WordPress. Vous pouvez également consulter notre guide sur la façon de démarrer un podcast et les meilleurs plugins et outils de référencement.
Si vous avez aimé cet article, veuillez alors vous abonner à notre chaîne YouTube pour obtenir des tutoriels vidéo sur WordPress. Vous pouvez également nous trouver sur Twitter et Facebook.





Syed Balkhi says
Hey WPBeginner readers,
Did you know you can win exciting prizes by commenting on WPBeginner?
Every month, our top blog commenters will win HUGE rewards, including premium WordPress plugin licenses and cash prizes.
You can get more details about the contest from here.
Start sharing your thoughts below to stand a chance to win!