¿Quiere que sus visitantes calculen fácilmente los gastos de envío en su sitio web?
Mediante una calculadora de envíos, los clientes pueden estimar con precisión el coste total de un producto que tendrán que pagar con el envío. Ayuda a mantener la transparencia de su negocio y genera confianza entre los clientes potenciales.
En este artículo, le mostraremos cómo añadir una calculadora de envíos a su sitio WordPress.
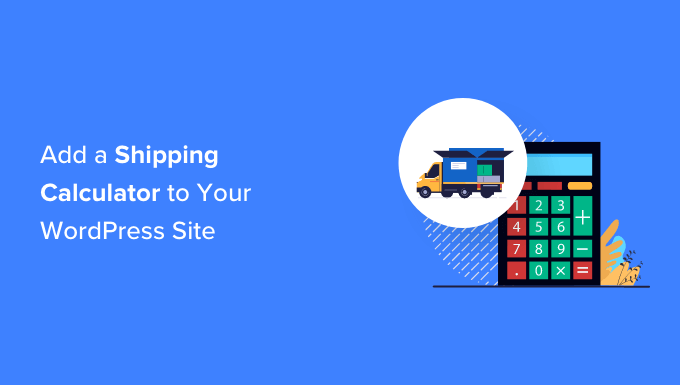
¿Qué es una calculadora de envíos y por qué utilizarla?
Una calculadora de envíos ayuda a estimar automáticamente el coste total del envío. Muestra los gastos de envío y otras cuotas relevantes a los clientes, para que no tengan que calcular manualmente las tasas / tarifas de envío y los gastos.
Hay diferentes factores que entran en juego a la hora de calcular los gastos de envío. Algunos de ellos son el precio del producto, el destino, el origen de un envío, el peso, las dimensiones, el tipo de servicio de envío y otras variables durante el cálculo.
Calcular manualmente los gastos de envío puede llevar mucho tiempo si hay varios pedidos en su tienda online. Además, el cálculo manual también daría lugar a errores, lo que puede afectar a la satisfacción del cliente.
Ahorrarás mucho tiempo y simplemente automatizarás el proceso utilizando un plugin de calculadora de envíos para tu sitio WordPress o WooCommerce.
Los clientes pueden seleccionar simplemente su ubicación y ver lo que costará realmente el producto después de la entrega. Esto ayuda a fortalecer la relación con sus clientes y genera confianza.
Dicho esto, vamos a ver cómo puedes añadir fácilmente una calculadora de envíos a tu sitio WordPress. También mostraremos una forma de añadirla a tu tienda WooCommerce.
Puede enlazar los siguientes enlaces para saltar a la sección que prefiera:
Añadir una calculadora de envíos a WooCommerce
La mejor manera de añadir una calculadora de envíos en WooCommerce es utilizando el plugin Product page shipping calculator for WooCommerce. Es un plugin gratuito que permite a los clientes calcular el coste de envío antes de añadir un producto al carrito.
En primer lugar, tendrá que descargar e instalar la calculadora de envío de la página del producto para el plugin WooCommerce. Si necesitas ayuda, consulta nuestra guía sobre cómo instalar un plugin de WordPress.
Una vez activado, puede ir a WooCommerce ” Calculadora de envíos para configurar el plugin.
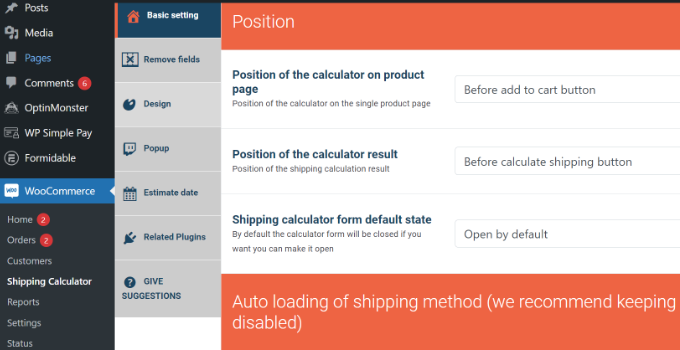
El plugin funciona desde el primer momento, y puede utilizar los ajustes por defecto para empezar. Sin embargo, hay opciones para editarlos y personalizar su calculadora de envío.
Es importante tener en cuenta que el plugin utilizará la información de los ajustes de la zona de envío en WooCommerce a la hora de calcular las cuotas de envío.
Establecer zonas de envío en WooCommerce
Si no ha establecido las zonas de envío, entonces tendrá que ir a WooCommerce ” Ajustes desde su escritorio de WordPress y cambiar a la pestaña ‘Envío’.

En la sección Zonas de envío, simplemente haga clic en el botón “Añadir zona de envío”.
A continuación, introduzca el nombre de la zona y seleccione las regiones en el menú desplegable. Puedes añadir varios países o ciudades en una misma zona.

A continuación, puede hacer clic en el botón “Añadir método de envío”.
Se abrirá una ventana emergente.
WooCommerce ofrece 3 métodos de envío para elegir. Puedes seleccionar una ‘Tarifa plana’ y luego introducir una cantidad que se cobrará por el envío. O puedes elegir las opciones de ‘Envío gratuito’ y ‘Recogida local’.
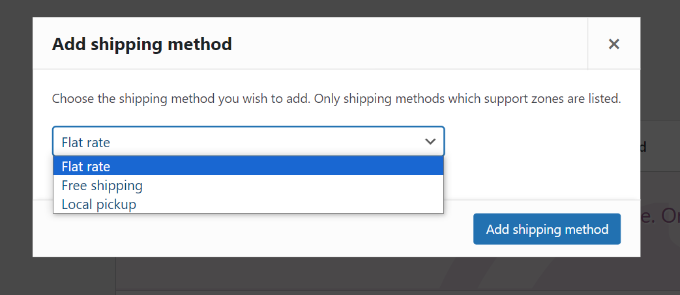
Cuando haya terminado, simplemente haga clic en el botón “Añadir método de envío”.
Puede añadir varios métodos de envío para la zona y establecer las condiciones en las que se aplicarán.
A continuación, deberá hacer clic en la opción “Editar” situada debajo de sus métodos de envío.
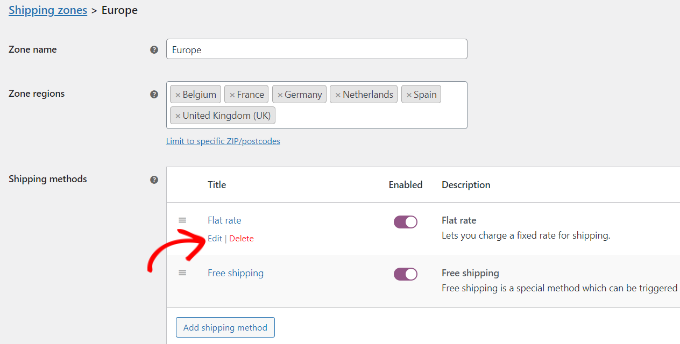
A continuación, se abrirá una pequeña ventana en la que podrá cambiar el título del método, seleccionar si desea que el método de envío sea imponible o no e introducir un coste.
Para los costes, puede introducir una tasa / tarifa plana que se cobrará cuando un cliente añada un producto al carrito. También existe la opción de multiplicar los gastos de envío por la cantidad.
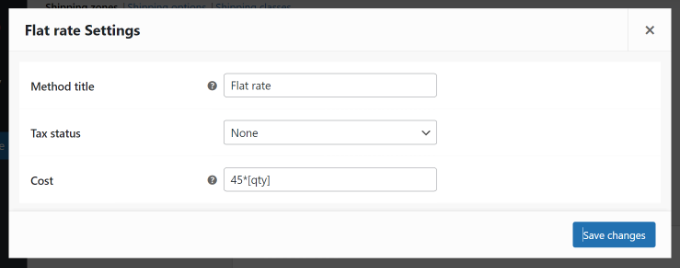
Cuando hayas terminado, haz clic en el botón “Guardar cambios”.
Ahora puede volver a la sección de zonas de envío para ver sus zonas, regiones y métodos de envío.

Editar ajustes de la calculadora de envíos
Después de establecer las zonas de envío, puede volver a WooCommerce ” Calculadora de envíos para cambiar los ajustes de la calculadora de envíos de la página del producto para el plugin de WooCommerce.
En la pestaña Ajustes básicos, puede modificar la posición de la calculadora en la página del producto y la posición de los resultados de la calculadora.
Si te desplazas hacia abajo, verás más ajustes. Por ejemplo, el plugin te permite editar los mensajes utilizados en el plugin, auto-cargar el método de envío, y más.
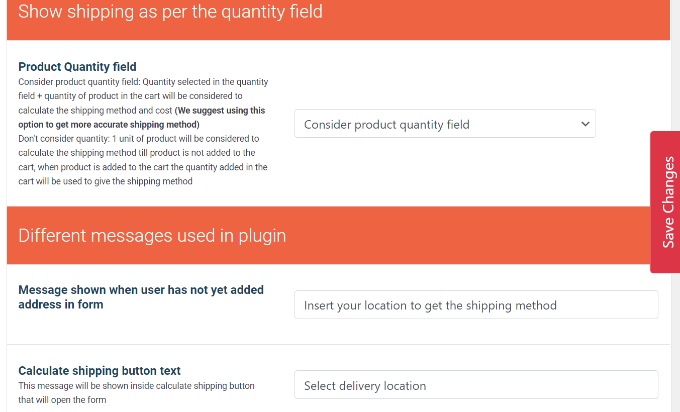
Cuando haya terminado, sólo tiene que hacer clic en el botón “Guardar cambios” situado en el lateral o en la parte inferior de la página.
A continuación, puede pasar a la pestaña “Quitar / eliminar campos”. Aquí verá opciones para quitar / eliminar cualquier campo de la calculadora de envíos.
Por ejemplo, el plugin mostrará por defecto los campos de país, estado, ciudad y código postal. Puede desactivar cualquiera de los campos que no coincidan con sus zonas de envío.
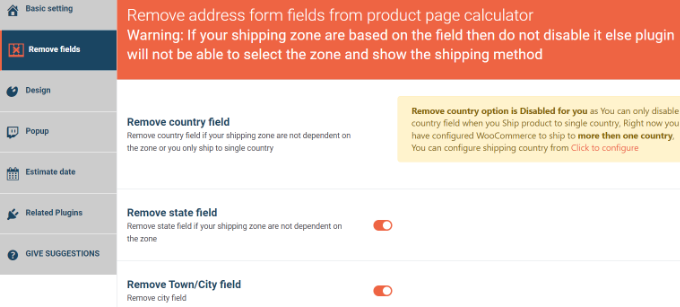
A continuación, diríjase a la pestaña “Diseño”. El plugin te da múltiples opciones para editar la apariencia de la calculadora de envío.
Por ejemplo, puede cambiar el color de fondo y el color del texto para mostrar los métodos de envío. O puede elegir colores para los botones que aparecen en la calculadora.
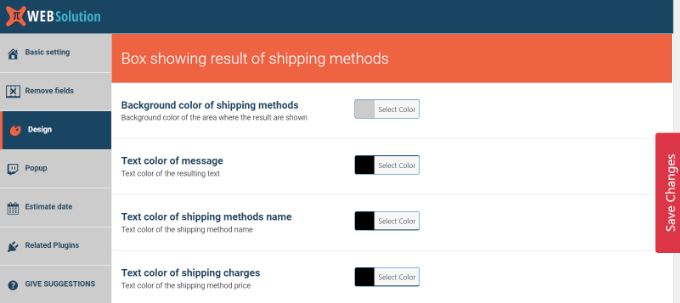
No olvides hacer clic en el botón “Guardar cambios” para establecer los ajustes.
A continuación, puedes visitar tu tienda WooCommerce para ver la calculadora de envíos en acción.
En la siguiente captura de pantalla, los clientes primero tendrán que seleccionar un lugar de entrega y hacer clic en el botón “Actualizar dirección”.
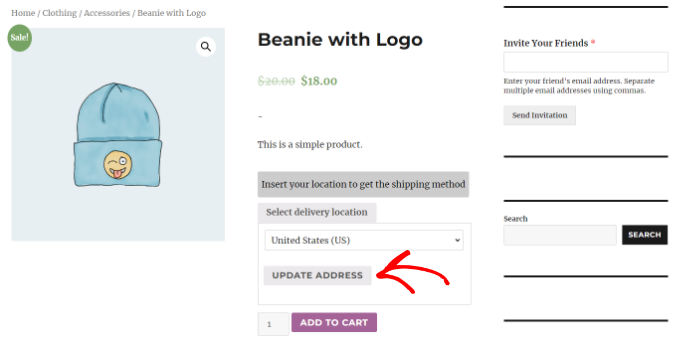
Una vez hecho esto, el plugin calculará automáticamente los gastos de envío que hayas establecido en la sección de zona de envío y los añadirá al coste total.
De este modo, los clientes sabrán los gastos de envío que tendrán que pagar además del coste del producto.
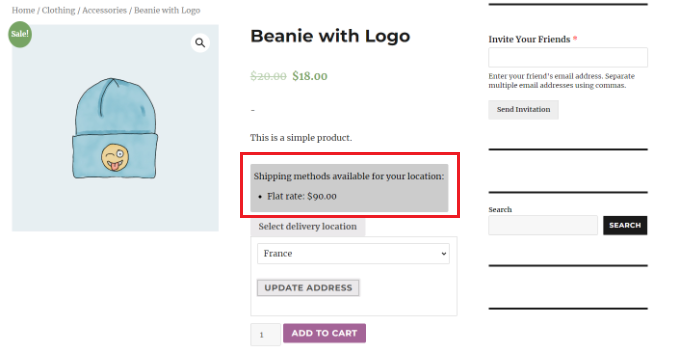
Añadir una calculadora de envíos a un sitio WordPress
Si no tienes una tienda WooCommerce y quieres añadir una calculadora de envíos genérica a tu sitio WordPress, entonces puedes usar Formularios Formidables.
Es un popular plugin de formularios de contacto para WordPress que permite crear formularios avanzados y complejos. Por ejemplo, puedes añadir un formulario de contacto, calculadoras, encuestas, directorios y aplicaciones web utilizando el plugin.
Para este tutorial, utilizaremos el plan Formularios Formidable Pro porque incluye campos de precios y más opciones de personalización.
En primer lugar, tendrás que instalar y activar los plugins Formidable Forms Lite y Formidable Forms Pro. El plugin Lite es de uso gratuito, y el plugin premium le añade características más avanzadas.
Si necesita ayuda, consulte nuestra guía sobre cómo instalar un plugin de WordPress.
Una vez activado, tendrás que ir a Formidable ” Ajustes globales desde el escritorio de WordPress. Desde aquí, puedes enlazar el enlace “Haz clic para introducir una clave de licencia manualmente”.

A continuación, tendrás que introducir la clave de licencia y hacer clic en el botón “Guardar licencia”.
Encontrará la clave de licencia en su área de cuenta de Formularios Formulables.

Después, debe ir a Formidable ” Formularios para añadir un nuevo formulario.
Basta con hacer clic en el botón “+ Añadir nuevo” de la parte superior.

A continuación, Formidable Forms mostrará diferentes plantillas para elegir. Puedes elegir entre múltiples categorías, como operaciones comerciales, calculadora, formularios conversacionales y más.
Formularios Formidable no ofrece una plantilla pre-construida para una calculadora de envío. Sin embargo, puede crear una utilizando una plantilla de formulario en blanco.
Seleccione la plantilla “Formulario en blanco”.

En la pantalla siguiente, deberá introducir un nombre para su formulario.
También hay una opción para insertar la plantilla en una aplicación. Sin embargo, puede dejar esta opción establecida por defecto para este tutorial.
Tras introducir el nombre del formulario, haga clic en el botón “Crear”.
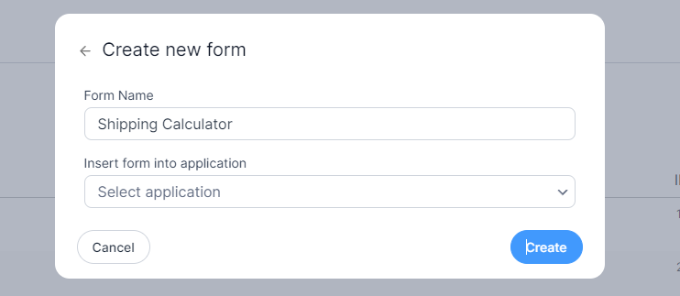
A continuación, verás el editor de arrastrar y soltar.
Basta con arrastrar cualquier campo de formulario del menú de la izquierda y soltarlo en la plantilla.
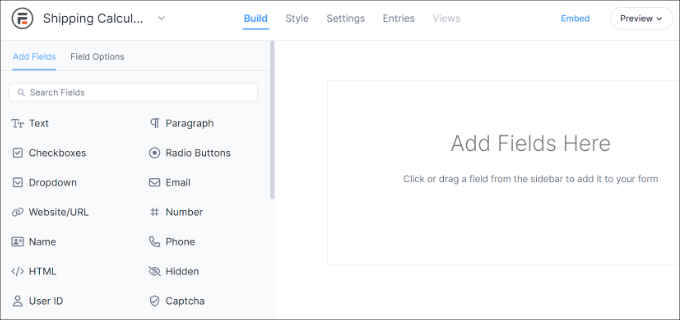
Por ejemplo, puede añadir a la plantilla campos de formulario como nombre, correo electrónico, número de teléfono, etc.
Para crear una calculadora de envíos, puede desplazarse hasta la sección Campos de precios de la izquierda y añadir un campo de formulario “Producto”.
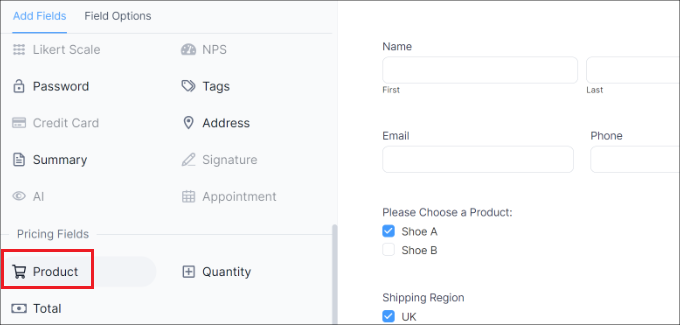
A continuación, puede seleccionar el campo del formulario del producto y personalizarlo aún más.
Por ejemplo, cambiamos la etiqueta del campo y el tipo de producto. Formularios Formidable también le permite mostrar productos como casillas de verificación, desplegables, botones de radio, productos individuales o definidos por el usuario.
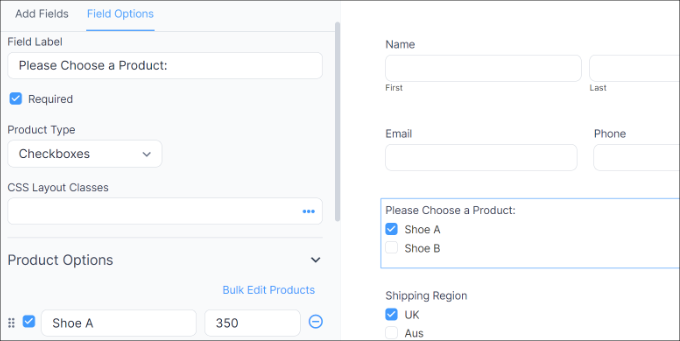
Además, puede añadir sus productos y sus precios en las Opciones de productos del menú de la izquierda.
Ahora que ha añadido sus productos, el siguiente paso es añadir sus regiones y gastos de envío. Para ello, puede volver a añadir un campo de formulario Producto en la sección Campos de precios del menú de la izquierda.
A continuación, deberá editar la etiqueta y el tipo de producto, e introducir cada región por separado y los gastos de envío.
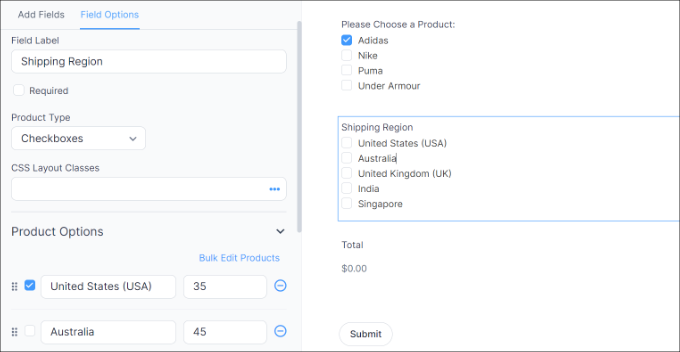
En la captura de pantalla anterior, cambiamos la etiqueta a Regiones de envío y cambiamos los Tipos de producto a Casillas de verificación. A partir de aquí, añadimos diferentes zonas de envío y su coste en la sección Opciones de producto.
Una vez hecho esto, necesitará mostrar un total para su calculadora de envíos. Para ello, simplemente añada el campo de formulario Total en la sección Campos de precios de la plantilla.
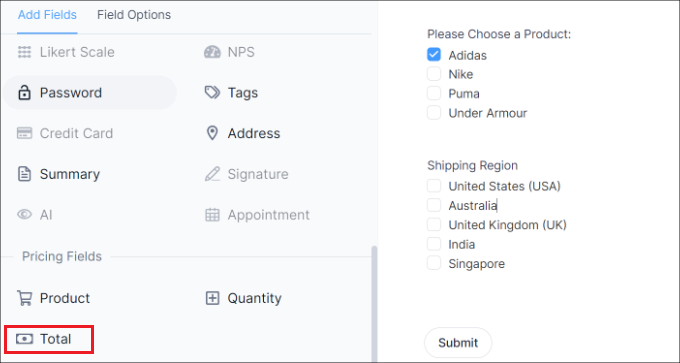
A continuación, puede seleccionar el campo de formulario Total y editar su etiqueta, añadir una descripción, etc.
Formidable Forms también permite añadir lógica condicional a los campos del formulario y mostrarlos en función de las respuestas del usuario.
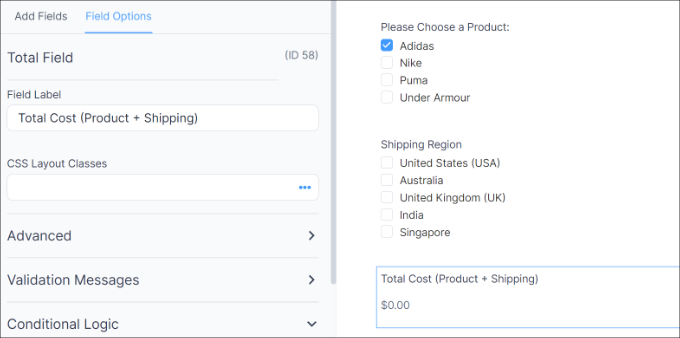
Después, puedes cambiar a la pestaña “Estilo” de la parte superior.
Formidable Forms ofrece estilos pre-construidos para su formulario. Simplemente seleccione uno o cree un nuevo estilo. Para este tutorial, usaremos el Estilo Formidable por defecto.
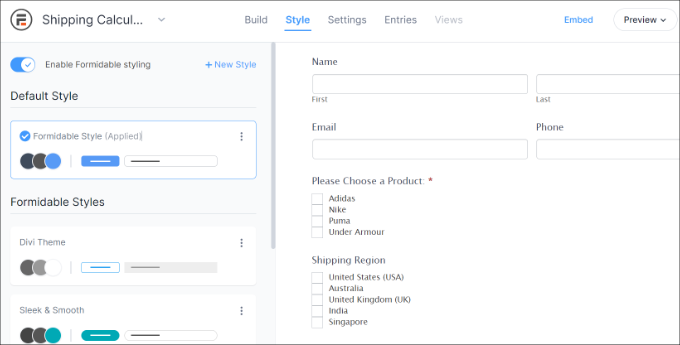
A continuación, también puede cambiar los ajustes de los formularios en Formularios.
Sólo tienes que ir a la pestaña “Ajustes” de la parte superior. Aquí encontrarás ajustes generales para cambiar el título del formulario, añadir una descripción y mucho más.
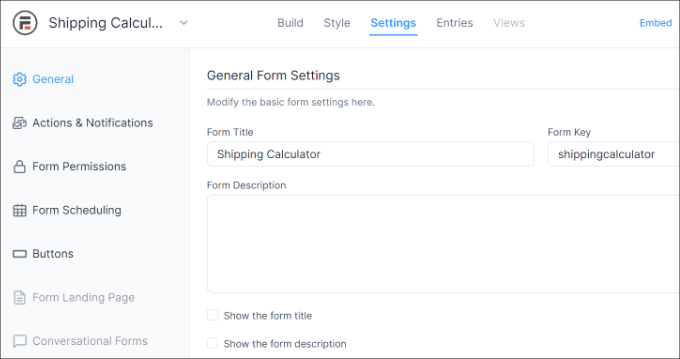
También hay opciones para acciones y avisos, permisos de formulario y programación del formulario de la calculadora de envíos.
Una vez establecidos los ajustes, guarda los cambios. Ya puedes incrustar la calculadora en cualquier parte de tu sitio.
Para empezar, puedes hacer clic en el botón “Incrustar” del maquetador de formularios en la parte superior. Esto te dará múltiples opciones, como añadir el formulario a una página existente, crear una nueva página o insertarlo manualmente.
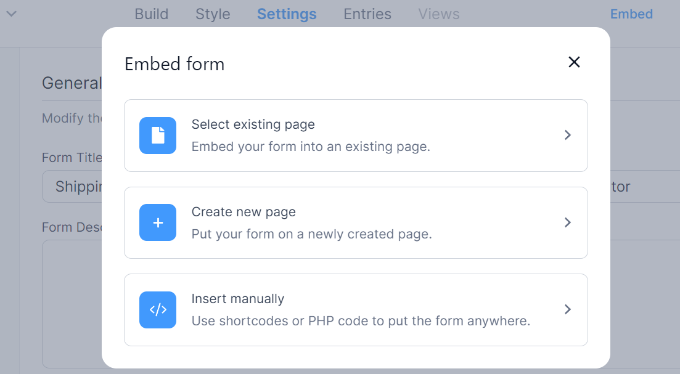
Para este tutorial, elegiremos la opción “Crear nueva página”.
A continuación, introduzca un nombre para la nueva página y haga clic en el botón “Crear página”.
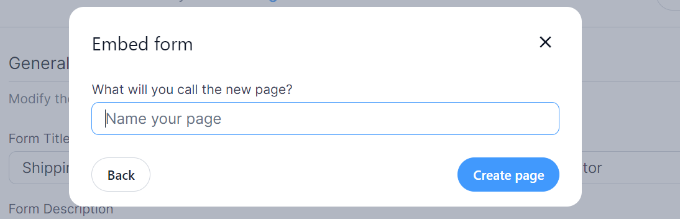
Desde aquí, verá una vista previa del formulario de la calculadora de envíos en el editor de contenido de WordPress.
Adelante, publique su página y visite su sitio para ver la calculadora de envíos en acción.
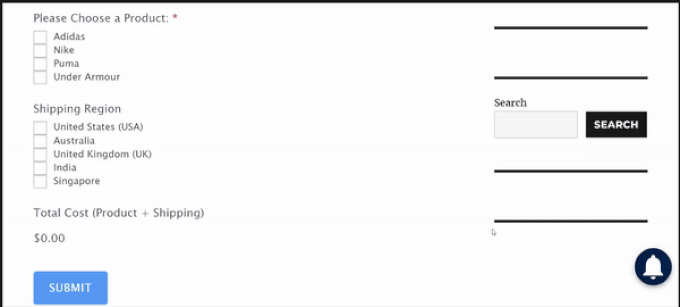
Esperamos que este artículo te haya ayudado a aprender cómo añadir una calculadora de envíos a tu sitio WordPress. Puede que también quieras ver nuestra guía sobre cómo establecer el seguimiento de formularios en Google Analytics y los mejores plugins de WooCommerce.
If you liked this article, then please subscribe to our YouTube Channel for WordPress video tutorials. You can also find us on Twitter and Facebook.





Syed Balkhi says
Hey WPBeginner readers,
Did you know you can win exciting prizes by commenting on WPBeginner?
Every month, our top blog commenters will win HUGE rewards, including premium WordPress plugin licenses and cash prizes.
You can get more details about the contest from here.
Start sharing your thoughts below to stand a chance to win!
Ralph says
This is interesting guide!
My wife has home design blog and plan to sell self made furniture. We thought we would just write shipping cost as a plain text, but this is way better.
WPBeginner Support says
Glad we could share how to add this
Administrador