WordPress introdujo una función de comprobación del estado del sitio en la versión 5.1, que se mejoró aún más en WordPress 5.2, incluyendo una puntuación de comprobación del estado del sitio.
Esta función ayuda a los propietarios de sitios web a vigilar el rendimiento y los problemas de seguridad que puedan afectar a sus sitios. Puede no parecer sencillo, pero no es difícil aprender a utilizar correctamente la función de salud del sitio y lo que puede o no puede hacer.
En este artículo, le mostraremos cómo corregir la puntuación de “debería mejorarse” a una puntuación buena en el chequeo de salud del sitio de WordPress. También responderemos a algunas preguntas frecuentes sobre las funciones de salud del sitio.
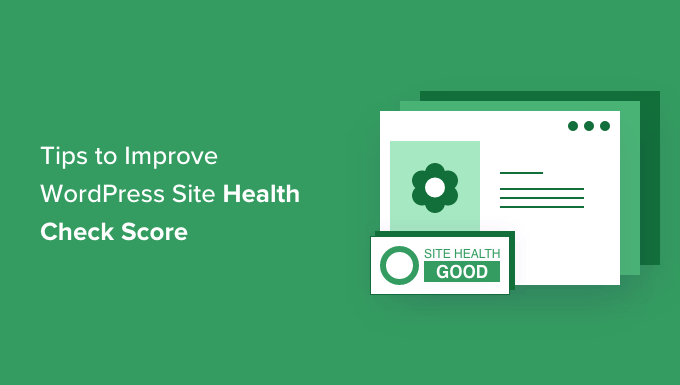
¿Qué es la puntuación de WordPress Site Health Check?
WordPress Site Health Check Score es una función de WordPress que busca problemas comunes de rendimiento y seguridad y proporciona una puntuación de chequeo basada en varias pruebas.
Puede ver la puntuación de la salud de su sitio visitando la página Herramientas ” Salud del sitio en su área de administrador de WordPress.
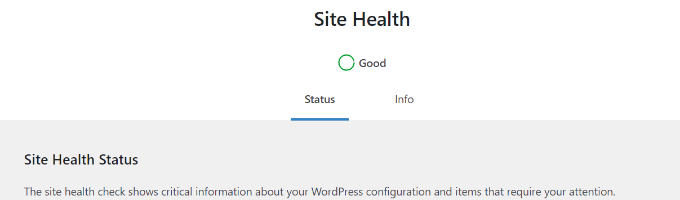
WordPress impulsa más del 43% de todos los sitios web de Internet. La mayoría de las personas que crean un sitio web con WordPress son principiantes y no tienen conocimientos técnicos.
La característica de Salud del Sitio ejecuta una serie de pruebas para ver si su sitio web está rindiendo con los ajustes óptimos y el software de servidor más reciente.
¿Cómo puede ayudar a su sitio WordPress una buena puntuación de salud del sitio?
La característica de salud del sitio ejecuta una serie de pruebas para buscar problemas comunes de rendimiento y seguridad en un sitio web de WordPress.
Un ejemplo es una prueba que comprueba si su sitio web está ejecutando la última versión de PHP. El uso de versiones antiguas de PHP puede hacer que su sitio web sea lento y/o se comporte mal con muchos plugins populares de WordPress.
Obtener una mejor puntuación en la comprobación del estado del sitio garantiza que su sitio web funciona en condiciones óptimas para maximizar la velocidad y el rendimiento de WordPress.
Dicho esto, echemos un vistazo a cómo obtener una buena puntuación en el chequeo de la salud del sitio de WordPress.
Tutorial en vídeo
Si prefiere instrucciones escritas, siga leyendo.
1. Consiga un mejor alojamiento para WordPress
Nada afecta más al rendimiento de un sitio web que el servicio de alojamiento. Es la decisión más importante que se toma para un sitio web.
Utilizar un proveedor de alojamiento poco fiable puede afectar a su sitio WordPress de muchas maneras.
Suelen utilizar software antiguo y no tienen instalados todos los módulos de PHP, y los usuarios no disponen de una forma sencilla de solucionar estos problemas.
Elegir una empresa de alojamiento de WordPress con un historial probado le proporciona una plataforma sólida para crear su sitio web.
Recomendamos Bluehost, SiteGround o Hostinger. Todos ellos son proveedores de alojamiento para WordPress recomendados oficialmente y los nombres más importantes del sector del alojamiento.
Para más recomendaciones de alojamiento, consulte nuestra guía completa sobre cómo elegir el mejor alojamiento de WordPress para su sitio web.
2. Instalar SSL / HTTPS en WordPress
SSL protege su sitio web cifrando la transferencia de datos del servidor al navegador del usuario. Los sitios web activados / activos con SSL utilizan HTTPS en lugar de HTTP en sus URL y tienen un icono de candado en la barra de direcciones.
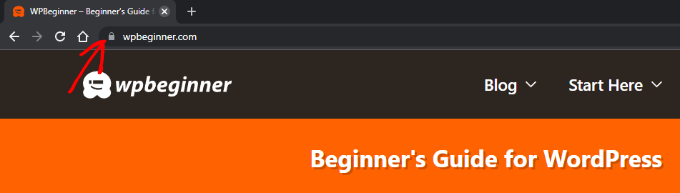
Para cambiar de HTTP a HTTPS, deberá instalar un certificado SSL en su sitio web. La mayoría de nuestros proveedores de alojamiento WordPress recomendados ofrecen certificados SSL Let’s Encrypt gratuitos que puedes utilizar.
Para obtener más información, consulte nuestra guía sobre cómo obtener un certificado SSL gratuito para WordPress con instrucciones paso a paso sobre cómo establecerlo.
3. Mantenga WordPress actualizado
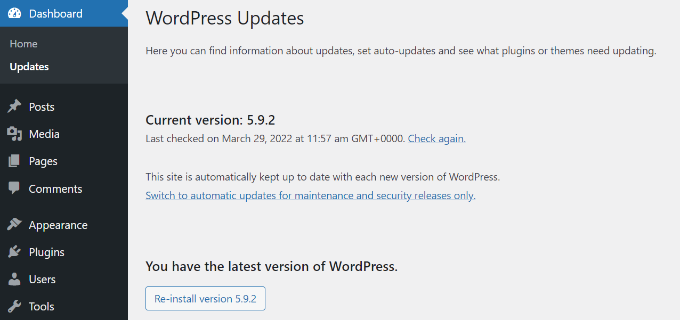
WordPress es un software de código abierto que se mantiene con regularidad. Cada nueva versión de WordPress aporta nuevas funciones y correcciones de errores y mejora la seguridad de su sitio web.
Muchos principiantes temen que la actualización de WordPress pueda romper su sitio web. Ignoran las actualizaciones de WordPress y, como resultado, dejan sus sitios web vulnerables a las amenazas de seguridad.
Debes asegurarte de que utilizas siempre la última versión de WordPress. Para obtener instrucciones detalladas, consulta nuestra guía sobre cómo actualizar WordPress con instrucciones paso a paso.
4. Mantenga actualizados los plugins y el tema de WordPress
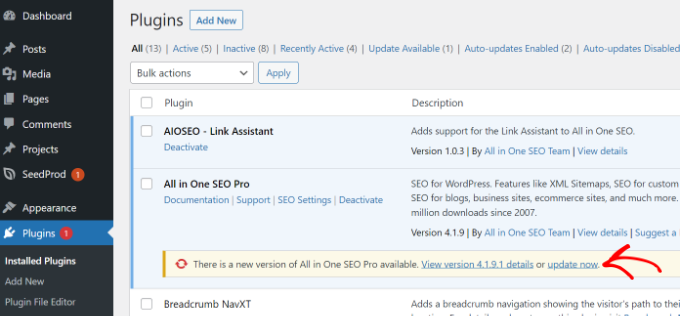
Al igual que WordPress, los temas y plugins de WordPress también se actualizan con regularidad. Debe estar atento a las actualizaciones disponibles e instalarlas para mantener su sitio actualizado.
Los plugins y los temas utilizan actualizaciones para ofrecer nuevas funciones, corregir errores y solucionar problemas de seguridad. Debes instalar actualizaciones para asegurarte de que tu sitio web no es vulnerable a ningún problema de seguridad conocido.
Para los plugins, consulte nuestra guía sobre cómo actualizar correctamente los plugins de WordPress.
Para los temas de WordPress, basta con ir a la página Apariencia ” Temas para instalar una actualización.
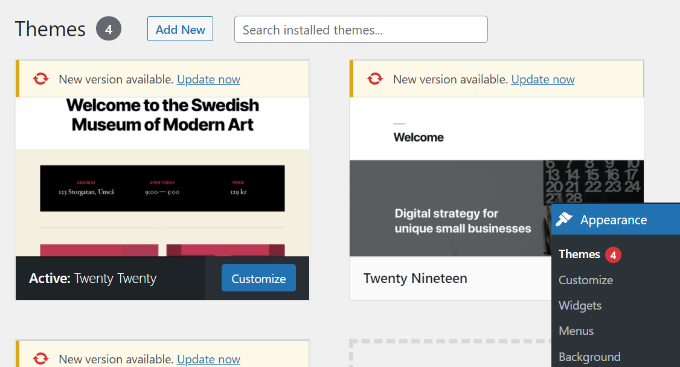
También puedes actualizar un tema de WordPress manualmente. Si tienes dudas sobre el orden de las actualizaciones, consulta nuestra guía sobre si debes actualizar primero el núcleo de WordPress o los plugins.
5. Utilice la última versión de MySQL o MariaDB
WordPress almacena todo el contenido de su sitio web en una base de datos. Por defecto, WordPress es compatible con software de gestión de bases de datos como MySQL y MariaDB (una bifurcación de MySQL).
Utilizar la última versión de MySQL o MariaDB garantiza que WordPress pueda almacenar los datos de su sitio web de forma segura. Una versión anterior puede hacer que tu sitio web se comporte de forma inesperada.
Debe asegurarse de que su sitio web ejecuta la última versión estable de MySQL/Maria. Puede encontrar la información acerca de la versión del software de su base de datos yendo a la página Herramientas ” Salud del sitio y cambiando a la pestaña ‘Información’.

A continuación, desplácese hasta la sección “Base de datos” y haga clic en ella para comprobar la versión de su base de datos.
Puede ver si está utilizando MySQL o MariaDB delante de Extensión y también ver su versión Cliente.
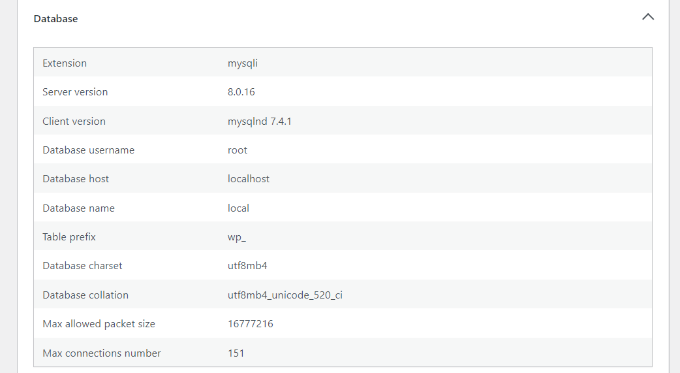
Si su sitio web utiliza una versión antigua de MySQL o MariaDB, póngase en contacto con su proveedor de alojamiento de WordPress y pídale que la actualice.
6. Utilice la última versión de PHP
WordPress está escrito en el idioma de programación PHP. Es un idioma del lado del servidor, lo que significa que se ejecuta en su servidor de alojamiento para generar dinámicamente páginas de WordPress.
Utilizar la última versión de PHP mejora el rendimiento de su sitio web. También garantiza la compatibilidad con las nuevas características de los plugins de WordPress que pueden requerir la última versión de PHP para funcionar correctamente.
Puede marcar / comprobar su versión de PHP en la pestaña “Información” en “Salud del sitio”. Simplemente desplácese hacia abajo hasta la sección ‘Servidor’ y vea la versión de PHP.
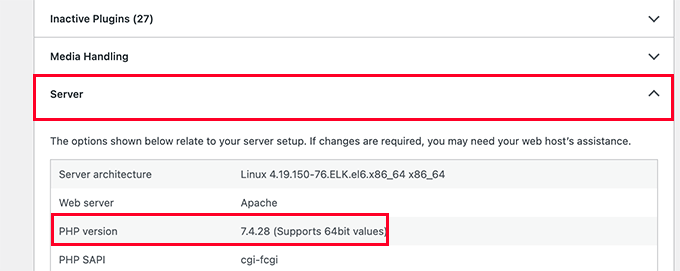
Para más detalles, consulte nuestro artículo sobre cómo afectan las actualizaciones de PHP a su sitio web.
Si su sitio web utiliza una versión antigua de PHP, deberá solicitar a su proveedor de alojamiento que la actualice por usted. Algunas empresas de alojamiento como Bluehost y WP Engine te permiten cambiar la versión de PHP desde el panel de control.
Puede seguir nuestra guía paso a paso sobre cómo actualizar su versión de PHP en WordPress.
7. Mantener activadas las actualizaciones automáticas de WordPress
WordPress viene con una función integrada para actualizarse e instalar las últimas versiones de seguridad. Se trata de versiones menores, pero cruciales para la seguridad de su sitio web.
Sin embargo, los propietarios de sitios tienen la posibilidad de desactivar las actualizaciones automáticas de WordPress. Para ello, se puede utilizar un plugin de gestión de actualizaciones o añadir código en el archivo wp-config.php.
Estas actualizaciones de seguridad se instalan automáticamente en millones de sitios web. Asegúrese de que las actualizaciones automáticas están activadas en su sitio de WordPress para mantener su sitio seguro con estas actualizaciones oportunas.
Después de instalar las actualizaciones, es una buena idea hacer también una copia de seguridad de su sitio WordPress antes de realizar actualizaciones o cambios importantes. Esto te dará tranquilidad, sabiendo que puedes restaurar fácilmente tu sitio a su estado anterior si es necesario.
8. Quitar / eliminar plugins y temas de WordPress no utilizados.
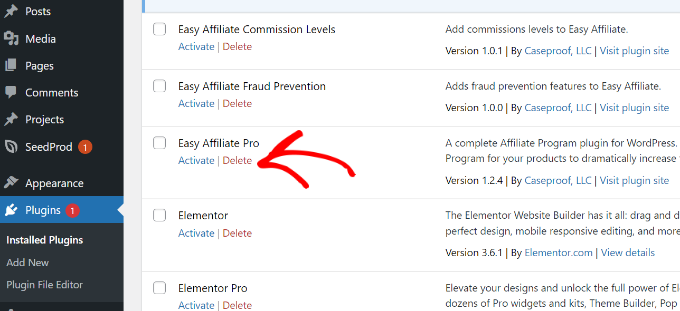
Técnicamente, puede utilizar cualquier número de plugins de WordPress en su sitio web siempre que estén bien codificados.
Puede mantener plugins inactivos instalados en su sitio WordPress. WordPress no los carga y no afectan al rendimiento ni a la velocidad de su sitio web.
Sin embargo, se recomienda borrar los plugins inactivos que no necesite. Ocupan espacio en su servidor, pueden utilizarse para ocultar malware, aumentan el tiempo de exploración de seguridad y existe la posibilidad de que los active accidentalmente.
Para obtener más información, consulte nuestro artículo sobre por qué debe borrar los plugins inactivos de WordPress.
9. Mantener activada la API Rest
REST API en WordPress permite a los desarrolladores utilizar de forma segura las peticiones HTTP para realizar acciones en un sitio WordPress.
Muchos propietarios de sitios desactivan la API REST para proteger sus sitios web contra ataques de fuerza bruta.
Sin embargo, la salud del sitio no lo recomienda porque puede necesitar REST API para utilizar aplicaciones de terceros o algunos plugins de WordPress. Asegúrate de que la API REST está activada para mejorar la salud de tu sitio WordPress.
Nota del editor: Aquí en Awesome Motive, mantenemos la API REST desactivada en nuestros sitios para evitar ataques de fuerza bruta.
10. Asegúrese de que los módulos PHP obligatorios están instalados
Los módulos y extensiones PHP son librerías adicionales que amplían la funcionalidad del lenguaje de programación PHP. WordPress recomienda instalar varios módulos PHP para obtener un rendimiento óptimo.
Puede encontrar una lista de extensiones en el sitio web de WordPress. Algunas de estas extensiones son obligatorias, y otras se recomiendan pero no son necesarias.
¿Cómo se instala un módulo que falta?
Tendrá que pedir a su proveedor de alojamiento que le instale estas extensiones. Algunos proveedores de alojamiento web le permiten instalarlas desde el Escritorio de alojamiento. Si usas Bluehost, busca ‘PHP PEAR Packages’ en Software en la pestaña Advanced.
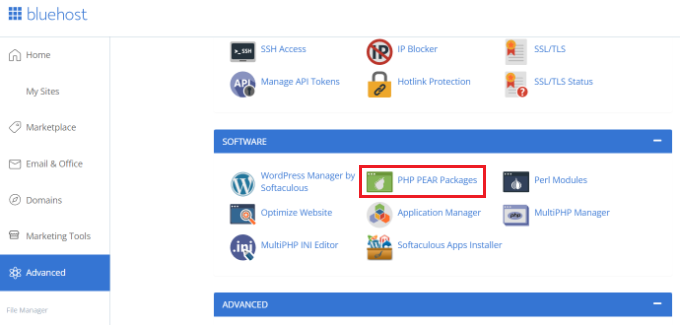
Sin embargo, aún tendría que configurarlos en el archivo php.ini, lo que puede no ser fácil para los principiantes.
11. Desactivar el modo de depuración de WordPress
WordPress viene con un modo de depuración incorporado, que le permite ver si un plugin, tema o código personalizado está lanzando algunos errores. Esta función está pensada para desarrolladores o usuarios avanzados.
No se recomienda activar el modo de depuración de WordPress para un sitio web activo. Puede mostrar advertencias y avisos en el área de administración de WordPress, que afectan a la experiencia del usuario.
12. Asegúrese de que WordPress puede ejecutar tareas programadas
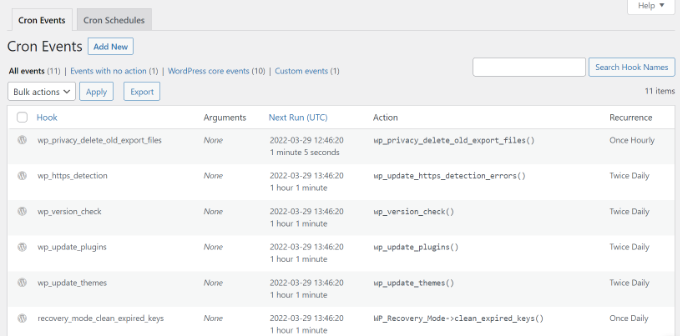
Su sitio web WordPress necesita realizar tareas programadas como marcar / comprobar actualizaciones. Estas tareas utilizan un sistema llamado cron jobs.
A veces, su entorno de alojamiento puede bloquear su ejecución, o puede acabar deteniendo accidentalmente las tareas cron de WordPress.
Debe asegurarse de que WordPress puede ejecutar estas tareas programadas para mejorar la salud de su sitio.
Preguntas frecuentes acerca de la característica de salud del sitio de WordPress
La función de salud del sitio de WordPress proporciona excelentes sugerencias y recomendaciones. Sin embargo, todavía pueden surgir algunas preguntas en su mente.
Aquí intentaremos responder a algunas de esas preguntas.
¿Qué comprobaciones de la salud del sitio son más importantes?
Las pruebas de salud de los sitios reciben tres etiquetas de estado:
- Bueno (pruebas superadas)
- Recomendado (los cambios son recomendables pero no necesarios)
- Crítico (problemas importantes que debe considerar corregir)
Los problemas críticos son más importantes y debe considerar corregirlos primero.
¿Significa la puntuación perfecta de salud del sitio que mi sitio web WordPress es seguro?
No, la puntuación de salud del sitio indica que su instalación de WordPress utiliza la configuración de WordPress recomendada. Aún así, necesitarías mejorar la seguridad de WordPress para proteger tu sitio web frente a las amenazas más comunes.
¿Cómo diagnosticar un sitio WordPress?
La función de estado del sitio también proporciona información de depuración que puede utilizarse para solucionar problemas. Simplemente cambie a la pestaña de información, y desde aquí, puede encontrar información detallada acerca de su instalación de WordPress.

Por ejemplo, puede saber qué versión de PHP utiliza su sitio o cuánta memoria tiene permitida.
Sin embargo, si necesita diagnosticar más problemas, consulte nuestra guía práctica sobre cómo diagnosticar problemas de WordPress paso a paso.
Esperamos que este artículo te haya ayudado a aprender cómo obtener una buena puntuación en el chequeo de salud del sitio de WordPress. Puede que también quieras ver nuestra guía sobre cómo elegir el mejor plugin de caché de WordPress y el mejor plugin de creación de páginas de WordPress para tu sitio web.
Si te ha gustado este artículo, suscríbete a nuestro canal de YouTube para ver tutoriales en vídeo sobre WordPress. También puedes encontrarnos en Twitter y Facebook.





Syed Balkhi says
Hey WPBeginner readers,
Did you know you can win exciting prizes by commenting on WPBeginner?
Every month, our top blog commenters will win HUGE rewards, including premium WordPress plugin licenses and cash prizes.
You can get more details about the contest from here.
Start sharing your thoughts below to stand a chance to win!
Jiří Vaněk says
For a long time I was worried about the health of the site, but I finally decided to focus only on the really important items, because from my point of view it is impossible to fulfill everything. For example, I have CRON disabled on WordPress via wp-config, and I handle it via CRON directly on the server. And of course, WordPress doesn’t like that, and it tells me right away with site health. So, in the end, I only focused on security risks, and I deal with the rest as I see fit, directly on the server. However, thanks for the list of things to watch out for.
Dave Kaplan says
Is there a plugin or tool to generate a PDF report for site health? I’m looking for something that generates a report I can share with a client.
Jiří Vaněk says
Hello, try to install plugin Health Check & Troubleshooting
comfortfinds says
What is the WP Cron scheduled task?
WPBeginner Support says
We explain that on the linked article, you can take a look here: https://www.wpbeginner.com/plugins/how-to-view-and-control-wordpress-cron-jobs/
Administrador
Satwiky says
Hi
Very nice article and heipful thanks for sharing.
WPBeginner Support says
Thank you, glad you like our article
Administrador
Youknowme says
Can you fix my problem, in , my WordPress site keeps getting 502 bad getwey, about 10 to 15 times a day.what is restion and what is 502 bad getwey
WPBeginner Support says
For troubleshooting that error, you would want to take a look at our guide here: https://www.wpbeginner.com/wp-tutorials/how-to-fix-the-502-bad-gateway-error-in-wordpress/
Administrador
Md. Alamgir Hosain says
Very helpful article. Thanks a lot to wpbeginner.com
WPBeginner Support says
You’re welcome, glad it was helpful
Administrador