WordPress hat in Version 5.1 eine Funktion zur Überprüfung des Zustands der Website eingeführt, die in WordPress 5.2 weiter verbessert wurde und nun auch eine Bewertung des Zustands der Website enthält.
Diese Funktion hilft Website-Besitzern, die Leistung und Sicherheitsprobleme, die ihre Websites beeinträchtigen können, im Auge zu behalten. Es mag nicht einfach erscheinen, aber es ist nicht schwer zu lernen, wie man die Funktion „Site Health“ richtig nutzt und was sie tun kann und was nicht.
In diesem Artikel zeigen wir Ihnen, wie Sie die Bewertung „verbesserungswürdig“ im WordPress-Site-Gesundheitscheck in eine gute Bewertung umwandeln können. Außerdem werden wir einige häufig gestellte Fragen zu den Gesundheitsfunktionen der Website beantworten.
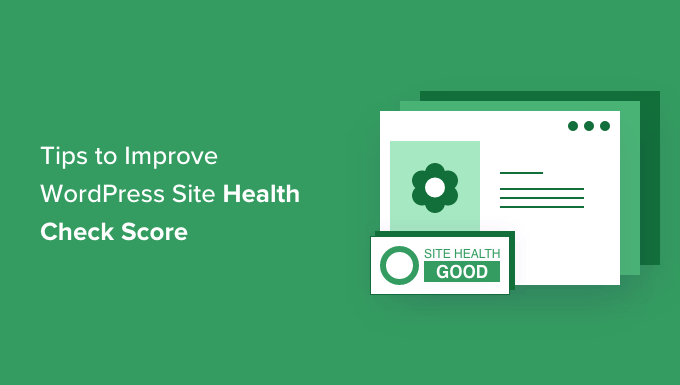
Was ist der WordPress Site Health Check Score?
WordPress Site Health Check Score ist eine Funktion in WordPress, die nach allgemeinen Leistungs- und Sicherheitsproblemen sucht und auf der Grundlage verschiedener Tests einen Health Check Score vergibt.
Sie können Ihren Website-Status einsehen, indem Sie die Seite Tools “ Website-Status in Ihrem WordPress-Administrationsbereich aufrufen.
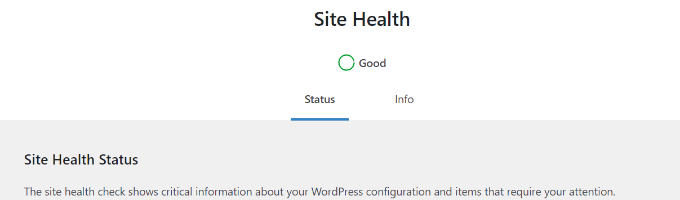
Mehr als 43 % aller Websites im Internet werden von WordPress betrieben. Die meisten Menschen, die eine Website mit WordPress erstellen, sind Anfänger und Nicht-Techniker.
Die Funktion Site Health führt eine Reihe von Tests durch, um festzustellen, ob ihre Website mit optimalen Einstellungen und der neuesten Serversoftware funktioniert.
Wie kann ein guter Site Health Score Ihrer WordPress-Website helfen?
Die Site Health-Funktion führt eine Reihe von Tests durch, um allgemeine Leistungs- und Sicherheitsprobleme auf einer WordPress-Website zu ermitteln.
Ein Beispiel ist ein Test, der überprüft, ob auf Ihrer Website die neueste PHP-Version läuft. Die Verwendung älterer PHP-Versionen kann dazu führen, dass Ihre Website langsam ist und/oder mit vielen beliebten WordPress-Plugins nicht richtig zusammenarbeitet.
Eine bessere Bewertung des Site Health Checks stellt sicher, dass Ihre Website unter optimalen Bedingungen läuft und die Geschwindigkeit und Leistung von WordPress maximiert wird.
Werfen wir also einen Blick darauf, wie man im WordPress-Site Health Check eine gute Punktzahl erreicht.
Video-Anleitung
Wenn Sie eine schriftliche Anleitung bevorzugen, lesen Sie weiter.
1. Besorgen Sie sich ein besseres WordPress-Hosting
Nichts wirkt sich mehr auf die Leistung einer Website aus als der Webhosting-Dienst. Dies ist die wichtigste Entscheidung, die Sie für eine Website treffen.
Die Verwendung eines unzuverlässigen Hosting-Anbieters kann Ihre WordPress-Website in vielerlei Hinsicht beeinträchtigen.
Sie verwenden meist ältere Software und haben nicht alle PHP-Module installiert, und es gibt keine einfache Möglichkeit für die Benutzer, diese Probleme zu beheben.
Wenn Sie sich für ein WordPress-Hosting-Unternehmen mit einer bewährten Erfolgsbilanz entscheiden, erhalten Sie eine solide Plattform für den Aufbau Ihrer Website.
Wir empfehlen die Nutzung von Bluehost, SiteGround oder Hostinger. Sie alle sind offiziell empfohlene WordPress-Hosting-Anbieter und die größten Namen in der Hosting-Branche.
Weitere Hosting-Empfehlungen finden Sie in unserem vollständigen Leitfaden zur Auswahl des besten WordPress-Hostings für Ihre Website.
2. SSL / HTTPS in WordPress installieren
SSL schützt Ihre Website durch Verschlüsselung der Datenübertragung vom Server zum Browser des Benutzers. SSL-aktivierte Websites verwenden HTTPS anstelle von HTTP in ihren URLs und haben ein Vorhängeschloss-Symbol in der Adressleiste.
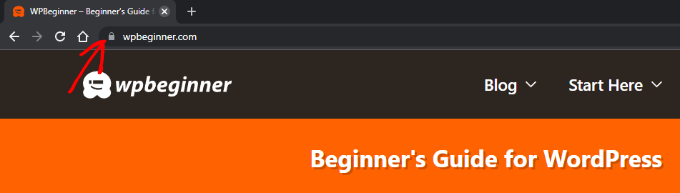
Um von HTTP zu HTTPS zu wechseln, müssen Sie ein SSL-Zertifikat auf Ihrer Website installieren. Die meisten der von uns empfohlenen WordPress-Hosting-Anbieter bieten kostenlose Let’s Encrypt SSL-Zertifikate an, die Sie verwenden können.
Weitere Einzelheiten finden Sie in unserem Leitfaden zum Erhalt eines kostenlosen SSL-Zertifikats für WordPress mit einer schrittweisen Anleitung zur Einrichtung des Zertifikats.
3. WordPress auf dem neuesten Stand halten
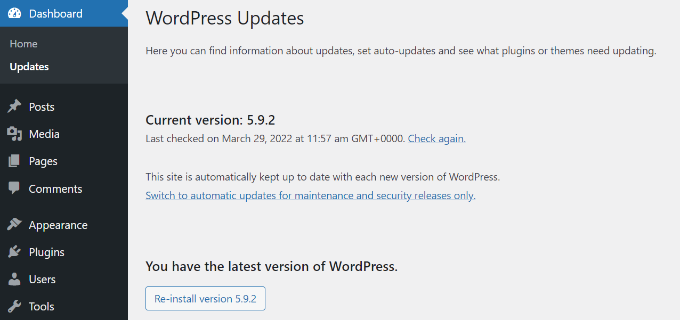
WordPress ist eine regelmäßig gewartete Open-Source-Software. Jede neue WordPress-Version bringt neue Funktionen und Fehlerbehebungen und verbessert die Sicherheit Ihrer Website.
Viele Anfänger befürchten, dass die Aktualisierung von WordPress ihre Website zerstören könnte. Sie ignorieren WordPress-Updates und machen ihre Websites dadurch anfällig für Sicherheitsbedrohungen.
Sie müssen sicherstellen, dass Sie immer die neueste Version von WordPress verwenden. Detaillierte Anweisungen finden Sie in unserem Leitfaden zur Aktualisierung von WordPress mit schrittweisen Anleitungen.
4. WordPress-Plugins und Theme auf dem neuesten Stand halten
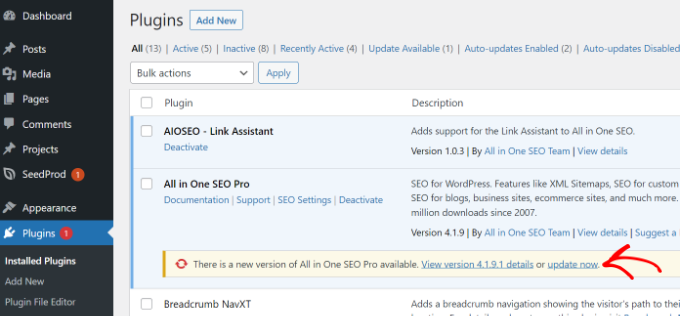
Genau wie WordPress selbst werden auch WordPress-Themes und -Plugins regelmäßig aktualisiert. Sie müssen nach den verfügbaren Updates Ausschau halten und sie installieren, um Ihre Website auf dem neuesten Stand zu halten.
Plugins und Themes verwenden Updates, um neue Funktionen bereitzustellen, Fehler zu beheben und Sicherheitslücken zu schließen. Sie müssen Updates installieren, um sicherzustellen, dass Ihre Website nicht durch bekannte Sicherheitsprobleme gefährdet ist.
Für Plugins lesen Sie bitte unsere Anleitung zur korrekten Aktualisierung von WordPress-Plugins.
Für WordPress-Themes können Sie einfach auf die Seite Erscheinungsbild “ Themes gehen, um ein Update zu installieren.
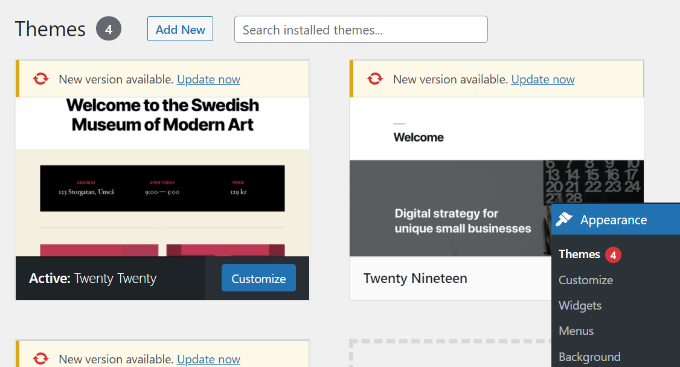
Sie können ein WordPress-Theme auch manuell aktualisieren. Falls Sie sich fragen, in welcher Reihenfolge Sie Updates durchführen sollten, lesen Sie unseren Leitfaden darüber, ob Sie zuerst den WordPress-Kern oder die Plugins aktualisieren sollten.
5. Verwenden Sie die neueste MySQL- oder MariaDB-Version
WordPress speichert alle Inhalte Ihrer Website in einer Datenbank. Standardmäßig unterstützt WordPress Datenbankverwaltungssoftware wie MySQL und MariaDB (eine Abspaltung von MySQL).
Die Verwendung der neuesten Version von MySQL oder MariaDB gewährleistet, dass WordPress die Daten Ihrer Website sicher speichern kann. Eine ältere Version kann dazu führen, dass sich Ihre Website unerwartet verhält.
Sie müssen sicherstellen, dass auf Ihrer Website die neueste stabile Version von MySQL/Maria installiert ist. Sie finden die Informationen über die Version Ihrer Datenbanksoftware, indem Sie die Seite Tools “ Site Health aufrufen und auf die Registerkarte „Info“ wechseln.

Blättern Sie dann zum Abschnitt „Datenbank“ und klicken Sie darauf, um Ihre Datenbankversion zu überprüfen.
Sie können vor der Erweiterung sehen, ob Sie MySQL oder MariaDB verwenden, und auch die Client-Version anzeigen.
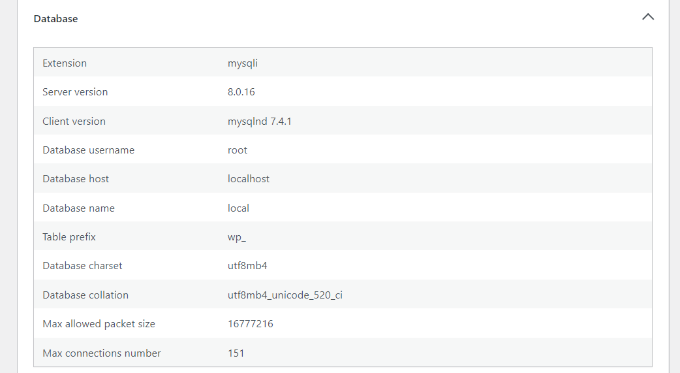
Wenn Ihre Website eine ältere Version von MySQL oder MariaDB verwendet, müssen Sie sich an Ihren WordPress-Hosting-Anbieter wenden und ihn um ein Update bitten.
6. Verwenden Sie die neueste PHP-Version
WordPress ist in der Programmiersprache PHP geschrieben. Es handelt sich um eine serverseitige Sprache, d. h. sie läuft auf Ihrem Hosting-Server, um WordPress-Seiten dynamisch zu erzeugen.
Die Verwendung der neuesten PHP-Version steigert die Leistung Ihrer Website. Außerdem wird so die Kompatibilität mit neuen WordPress-Plugin-Funktionen sichergestellt, die möglicherweise die neueste PHP-Version benötigen, um korrekt zu funktionieren.
Sie können Ihre PHP-Version auf der Registerkarte „Info“ unter „Site Health“ überprüfen. Scrollen Sie einfach nach unten zum Abschnitt „Server“ und sehen Sie die PHP-Version.
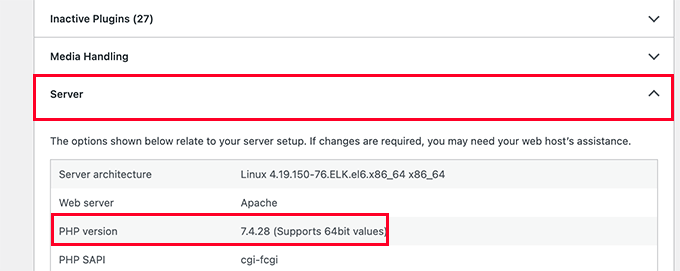
Weitere Einzelheiten finden Sie in unserem Artikel über die Auswirkungen von PHP-Updates auf Ihre Website.
Wenn Ihre Website eine ältere PHP-Version verwendet, müssen Sie Ihren Hosting-Anbieter bitten, sie für Sie zu aktualisieren. Bei einigen Hosting-Anbietern wie Bluehost und WP Engine können Sie die PHP-Version über das Bedienfeld ändern.
Sie können unserer Schritt-für-Schritt-Anleitung folgen, wie Sie Ihre PHP-Version in WordPress aktualisieren.
7. Automatische WordPress-Updates aktiviert lassen
WordPress verfügt über eine eingebaute Fähigkeit, sich selbst zu aktualisieren und die neuesten Sicherheitsversionen zu installieren. Es handelt sich dabei um kleinere Versionen, die aber für die Sicherheit Ihrer Website entscheidend sind.
Website-Besitzer haben jedoch die Möglichkeit, automatische WordPress-Updates zu deaktivieren. Dies kann mithilfe eines Update-Manager-Plugins oder durch Hinzufügen von Code in der Datei wp-config.php erfolgen.
Diese Sicherheitsupdates werden automatisch auf Millionen von Websites installiert. Stellen Sie sicher, dass automatische Updates auf Ihrer WordPress-Website aktiviert sind, um Ihre Website mit diesen rechtzeitigen Updates zu sichern.
Nach der Installation von Updates ist es eine gute Idee, vor größeren Aktualisierungen oder Änderungen ein Backup Ihrer WordPress-Website zu erstellen. So haben Sie die Gewissheit, dass Sie bei Bedarf den vorherigen Zustand Ihrer Website problemlos wiederherstellen können.
8. Ungenutzte WordPress Plugins und Themes entfernen
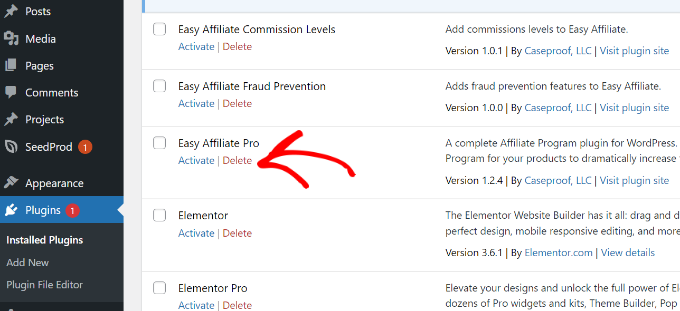
Technisch gesehen können Sie eine beliebige Anzahl von WordPress-Plugins auf Ihrer Website verwenden, solange sie gut codiert sind.
Sie können inaktive Plugins auf Ihrer WordPress-Website installiert lassen. Sie werden von WordPress nicht geladen und haben keinen Einfluss auf die Leistung oder Geschwindigkeit Ihrer Website.
Es wird jedoch empfohlen, nicht benötigte inaktive Plugins zu löschen. Sie beanspruchen Platz auf Ihrem Server, können zum Verstecken von Malware verwendet werden, erhöhen die Zeit für Sicherheitsscans und es besteht die Möglichkeit, dass Sie sie versehentlich aktivieren.
Weitere Informationen finden Sie in unserem Artikel darüber, warum Sie inaktive WordPress-Plugins löschen sollten.
9. Rest-API aktiviert lassen
Die REST-API in WordPress ermöglicht es Entwicklern, HTTP-Anfragen sicher zu verwenden, um Aktionen auf einer WordPress-Website durchzuführen.
Viele Website-Besitzer deaktivieren die REST-API, um ihre Websites vor Brute-Force-Angriffen zu schützen.
Site Health empfiehlt dies jedoch nicht, da Sie die REST-API möglicherweise benötigen, um Anwendungen von Drittanbietern oder einige WordPress-Plugins zu verwenden. Stellen Sie sicher, dass die REST-API aktiviert ist, um den Zustand Ihrer WordPress-Site zu verbessern.
Anmerkung des Herausgebers: Hier bei Awesome Motive ist die REST-API auf unseren Websites deaktiviert, um Brute-Force-Angriffe zu verhindern.
10. Stellen Sie sicher, dass die erforderlichen PHP-Module installiert sind
PHP-Module und -Erweiterungen sind zusätzliche Bibliotheken, die die Funktionalität der Programmiersprache PHP erweitern. WordPress empfiehlt, für eine optimale Leistung mehrere PHP-Module zu installieren.
Eine Liste der Erweiterungen finden Sie auf der WordPress-Website. Einige dieser Erweiterungen sind erforderlich, andere werden empfohlen, sind aber nicht notwendig.
Wie installiert man nun ein fehlendes Modul?
Sie müssen Ihren Hosting-Provider bitten, diese Erweiterungen für Sie zu installieren. Bei einigen Webhosting-Anbietern können Sie sie über das Hosting-Dashboard installieren. Wenn Sie Bluehost verwenden, suchen Sie unter „Software“ auf der Registerkarte „Erweitert“ nach „PHP PEAR Packages“.
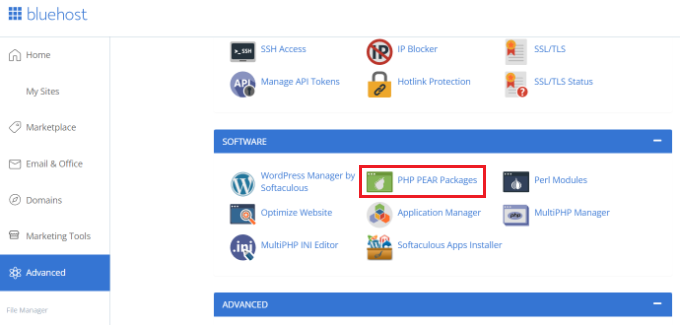
Allerdings müssen Sie diese in der Datei php.ini konfigurieren, was für Anfänger nicht immer einfach ist.
11. WordPress-Debug-Modus deaktivieren
WordPress verfügt über einen integrierten Debug-Modus, mit dem Sie sehen können, ob ein Plugin, ein Theme oder ein benutzerdefinierter Code Fehler auslöst. Diese Funktion ist für Entwickler oder fortgeschrittene Benutzer gedacht.
Es wird nicht empfohlen, den WordPress-Debug-Modus für eine Live-Website zu aktivieren. Es können Warnungen und Hinweise im WordPress-Verwaltungsbereich angezeigt werden, die die Benutzerfreundlichkeit beeinträchtigen.
12. Stellen Sie sicher, dass WordPress geplante Aufträge ausführen kann
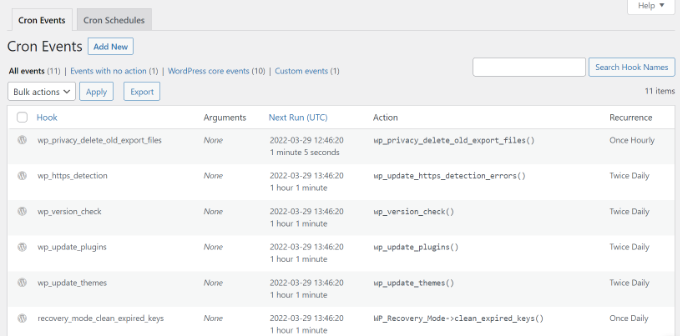
Ihre WordPress-Website muss geplante Aufgaben wie die Überprüfung auf Aktualisierungen durchführen. Für diese Aufgaben wird ein System namens Cron-Jobs verwendet.
Manchmal kann es sein, dass Ihre Hosting-Umgebung die Ausführung dieser Jobs blockiert, oder dass Sie WordPress-Cron-Jobs versehentlich stoppen.
Sie müssen sicherstellen, dass WordPress diese geplanten Aufgaben ausführen kann, um den Zustand Ihrer Website zu verbessern.
Häufig gestellte Fragen zum WordPress Site Health Feature
Die WordPress-Site-Health-Funktion bietet hervorragende Vorschläge und Empfehlungen. Dennoch können einige Fragen in Ihrem Kopf auftauchen.
Im Folgenden werden wir versuchen, einige dieser Fragen zu beantworten.
Welche Gesundheitschecks sind am wichtigsten?
Die Gesundheitstests vor Ort werden mit drei Statuskennzeichnungen versehen:
- Gut (bestandene Tests)
- Empfohlen (Änderungen werden empfohlen, sind aber nicht notwendig)
- Kritisch (wichtige Probleme, die Sie unbedingt beheben sollten)
Kritische Probleme sind wichtiger, und Sie sollten sie zuerst beheben.
Bedeutet die perfekte Bewertung des Website-Status, dass meine WordPress-Website sicher ist?
Nein, der Site Health Score zeigt an, dass Ihre WordPress-Installation die empfohlenen WordPress-Einstellungen verwendet. Sie müssen dennoch die WordPress-Sicherheit verbessern, um Ihre Website vor gängigen Bedrohungen zu schützen.
Wie behebe ich Probleme mit einer WordPress-Website?
Die Funktion „Website-Status“ bietet Ihnen auch Informationen zur Fehlersuche, die Sie zur Fehlerbehebung nutzen können. Wechseln Sie einfach zur Registerkarte „Info“. Hier finden Sie detaillierte Informationen zu Ihrer WordPress-Installation.

Sie können zum Beispiel herausfinden, welche PHP-Version Ihre Website verwendet oder wie viel Speicherplatz auf Ihrer Website erlaubt ist.
Wenn Sie jedoch eine weitergehende Fehlersuche benötigen, lesen Sie unsere Anleitung zur schrittweisen Behebung von WordPress-Fehlern.
Wir hoffen, dass dieser Artikel Ihnen geholfen hat zu lernen, wie Sie ein gutes Ergebnis im WordPress Site Health Check erzielen können. Vielleicht interessieren Sie sich auch für unseren Leitfaden zur Auswahl des besten WordPress-Caching-Plugins und des besten WordPress-Page-Builder-Plugins für Ihre Website.
Wenn Ihnen dieser Artikel gefallen hat, dann abonnieren Sie bitte unseren YouTube-Kanal für WordPress-Videotutorials. Sie können uns auch auf Twitter und Facebook finden.




Syed Balkhi says
Hey WPBeginner readers,
Did you know you can win exciting prizes by commenting on WPBeginner?
Every month, our top blog commenters will win HUGE rewards, including premium WordPress plugin licenses and cash prizes.
You can get more details about the contest from here.
Start sharing your thoughts below to stand a chance to win!
Jiří Vaněk says
For a long time I was worried about the health of the site, but I finally decided to focus only on the really important items, because from my point of view it is impossible to fulfill everything. For example, I have CRON disabled on WordPress via wp-config, and I handle it via CRON directly on the server. And of course, WordPress doesn’t like that, and it tells me right away with site health. So, in the end, I only focused on security risks, and I deal with the rest as I see fit, directly on the server. However, thanks for the list of things to watch out for.
Dave Kaplan says
Is there a plugin or tool to generate a PDF report for site health? I’m looking for something that generates a report I can share with a client.
Jiří Vaněk says
Hello, try to install plugin Health Check & Troubleshooting
comfortfinds says
What is the WP Cron scheduled task?
WPBeginner Support says
We explain that on the linked article, you can take a look here: https://www.wpbeginner.com/plugins/how-to-view-and-control-wordpress-cron-jobs/
Admin
Satwiky says
Hi
Very nice article and heipful thanks for sharing.
WPBeginner Support says
Thank you, glad you like our article
Admin
Youknowme says
Can you fix my problem, in , my WordPress site keeps getting 502 bad getwey, about 10 to 15 times a day.what is restion and what is 502 bad getwey
WPBeginner Support says
For troubleshooting that error, you would want to take a look at our guide here: https://www.wpbeginner.com/wp-tutorials/how-to-fix-the-502-bad-gateway-error-in-wordpress/
Admin
Md. Alamgir Hosain says
Very helpful article. Thanks a lot to wpbeginner.com
WPBeginner Support says
You’re welcome, glad it was helpful
Admin