Möchten Sie einen WordPress-Blog auf die richtige Weise starten?
Wir wissen, dass der Gedanke, einen Blog zu starten, erschreckend sein kann, vor allem, wenn man kein Geek ist. Raten Sie mal – Sie sind nicht allein.
Nachdem wir mehr als 2 Millionen Nutzern bei der Erstellung eines Blogs geholfen haben, haben wir uns entschlossen, eine Schritt-für-Schritt-Anleitung zu erstellen, wie man einen Blog für Anfänger ohne technische Kenntnisse erstellt.
In diesem ausführlichen Leitfaden werden wir Sie durch den gesamten Prozess begleiten. Wir werden auch über die Arbeit an Ihrem Blog und dessen stetiges Wachstum sprechen.
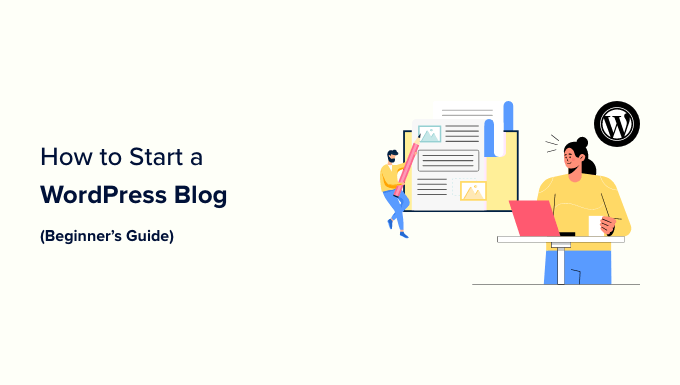
Das Verfahren ist einfach zu befolgen, egal ob Sie 20 oder 60 Jahre alt sind. Wenn Sie jedoch Hilfe benötigen, hilft Ihnen unser Expertenteam kostenlos bei der Einrichtung Ihres Blogs. → Klicken Sie hier, um Ihr kostenloses WordPress-Blog einzurichten! ←
Was brauchen Sie, um einen WordPress-Blog zu starten?
Es gibt drei Dinge, die Sie benötigen, um einen WordPress-Blog zu erstellen:
- Eine Idee für einen Domänennamen (dies wird der Name Ihres Blogs sein, z. B. wpbeginner.com)
- Ein Webhosting-Konto (hier ist Ihre Website im Internet zu finden)
- Ihre ungeteilte Aufmerksamkeit für 30 Minuten.
Ja, Sie haben es richtig gelesen. Sie können einen Blog von Grund auf in weniger als 30 Minuten starten, und wir werden Sie Schritt für Schritt durch den gesamten Prozess führen.
In diesem Lernprogramm werden wir uns mit folgenden Themen beschäftigen:
Sind Sie bereit? Dann fangen wir an.
Video-Anleitung
Wenn Ihnen das Video nicht gefällt oder Sie weitere Anweisungen benötigen, lesen Sie bitte weiter.
Schritt 1. Wählen Sie Ihren Blog-Namen und Ihre Plattform
Der größte Fehler, den Anfänger beim Aufbau eines Blogs machen, ist die Wahl der falschen Blogging-Plattform. Zum Glück sind Sie hier und werden diesen Fehler nicht begehen.
Für 95 % der Nutzer ist es sinnvoller, WordPress.org zu verwenden, auch bekannt als selbstgehostetes WordPress.
Das liegt daran, dass WordPress Open-Source ist, was bedeutet, dass es zu 100 % kostenlos genutzt werden kann. Sie können Plugins installieren, das Design Ihres Blogs anpassen und, was am wichtigsten ist, ohne Einschränkungen Geld mit Ihrem Blog verdienen (siehe den Unterschied zwischen WordPress.com und WordPress.org).
WordPress ist auch die beliebteste Website-Plattform, die von allen erfolgreichen Blogs verwendet wird, einschließlich unseres eigenen. Um es ins rechte Licht zu rücken: 43 % aller Websites im Internet nutzen WordPress!
Jetzt fragen Sie sich vielleicht , warum WordPress kostenlos ist. Wo ist der Haken?
Es gibt keinen Haken. Es ist kostenlos, weil Sie es selbst einrichten und hosten müssen.
Mit anderen Worten: Sie benötigen einen Domänennamen und Webhosting.
Ein Domänenname ist das, was man eingibt, um zu Ihrer Website zu gelangen. Es ist die Adresse deines Blogs im Internet. Denken Sie an google.com oder wpbeginner.com
Webhosting ist der Ort, an dem die Dateien Ihrer Website gespeichert sind. Es ist das Haus Ihrer Website im Internet. Jeder Blog braucht Webhosting.
Ein neuer Domänenname kostet in der Regel etwa 14,99 $ pro Jahr, und Webhosting-Pläne kosten normalerweise 7,99 $ pro Monat.
Das ist eine Menge Geld für Anfänger, die gerade erst anfangen.
Glücklicherweise hat sich Bluehost, ein von WordPress offiziell empfohlener Hosting-Anbieter, bereit erklärt, unseren Nutzern einen kostenlosen Domainnamen und einen großzügigen Rabatt auf das Webhosting anzubieten.
Sie können auch andere beliebte WordPress-Hosting-Anbieter wie SiteGround oder Hostinger verwenden und trotzdem unserer Anleitung zur Blog-Einrichtung folgen.
Wir empfehlen Bluehost für Anfänger, weil es eines der ältesten Webhosting-Unternehmen im Internet ist. Außerdem ist Bluehost der größte Markenname, wenn es um WordPress-Hosting geht, da sie Millionen von Websites hosten, darunter auch viele unserer eigenen.
Darüber hinaus arbeitet Bluehost seit 2005 mit WordPress zusammen und hat sich verpflichtet, etwas zurückzugeben.
Deshalb haben sie uns versprochen, dass, wenn Sie Ihren Blog nicht innerhalb von 30 Minuten mit Hilfe dieses Tutorials online stellen können, unser Expertenteam den Prozess für Sie kostenlos abschließen wird. Sie werden uns entschädigen, damit Sie das nicht tun müssen. Kontaktieren Sie uns für kostenlose Hilfe bei der Blog-Einrichtung.
HINWEIS: Wir von WPBeginner glauben an Transparenz. Wenn Sie sich über unseren Empfehlungslink bei Bluehost anmelden, erhalten wir eine kleine Provision, ohne dass Ihnen zusätzliche Kosten entstehen (Sie sparen sogar Geld und erhalten eine kostenlose Domain). Wir würden diese Provision auch für die Empfehlung eines beliebigen WordPress-Hosting-Anbieters erhalten, aber wir empfehlen nur Produkte, die wir persönlich nutzen und von denen wir glauben, dass sie unseren Lesern einen Mehrwert bieten.
Lassen Sie uns weitermachen und Ihre Domain + Hosting kaufen.
Öffnen Sie Bluehost in einem neuen Fenster und folgen Sie den Anweisungen.
Als Erstes müssen Sie auf die grüne Schaltfläche Jetzt loslegen klicken, um loszulegen.
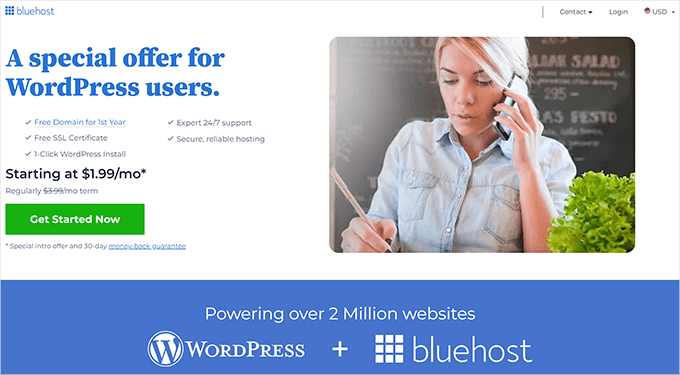
Wählen Sie auf dem nächsten Bildschirm den gewünschten Tarif aus (Basic und Choice Plus sind die beliebtesten).
Danach werden Sie aufgefordert, den Domänennamen für Ihre Website einzugeben.
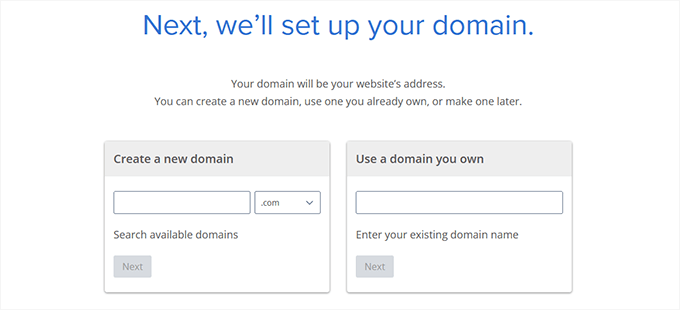
Zum Schluss müssen Sie Ihre Kontoinformationen hinzufügen und die Paketinformationen abschließen, um den Vorgang abzuschließen. Wir empfehlen das 12-Monats-Paket, weil es das beste Preis-Leistungs-Verhältnis bietet.
Auf diesem Bildschirm sehen Sie optionale Extras, die Sie kaufen können. Es liegt ganz bei Ihnen, ob Sie diese kaufen oder nicht, aber wir raten im Allgemeinen davon ab, sie sofort zu kaufen.
Sie können sie später immer noch hinzufügen, wenn Sie sie brauchen.
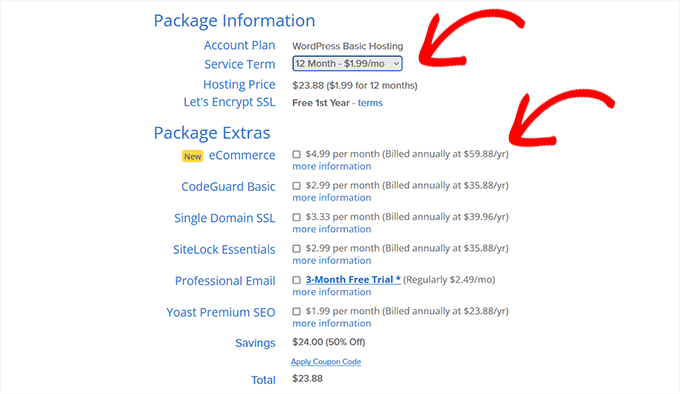
Nach Abschluss des Vorgangs erhalten Sie eine E-Mail mit Informationen, wie Sie sich in Ihr Webhosting-Kontrollzentrum (cPanel) einloggen können.
Hier verwalten Sie alles, von Support-E-Mails bis hin zum FTP-Zugang und vielem mehr. Aber am wichtigsten ist, dass Sie hier WordPress installieren.
Schritt 2. Installieren Sie die WordPress-Blogging-Software
Wenn Sie sich über unseren Link bei Bluehost anmelden, wird WordPress automatisch für Sie installiert, sodass Sie sofort mit dem Aufbau Ihres Blogs beginnen können.
Loggen Sie sich einfach in Ihr Bluehost-Konto ein, und klicken Sie dann auf die Schaltfläche Login to WordPress, um loszulegen.

Sie können sich auch direkt von Ihrem Browser aus bei WordPress anmelden, indem Sie yoursite.com/wp-admin/ aufrufen.
Wenn Sie einen anderen WordPress-Blog-Hostingdienst wie SiteGround, Hostinger, WP Engine usw. nutzen, finden Sie in unserer umfassenden Anleitung zur Installation von WordPress eine Schritt-für-Schritt-Anleitung für diese Anbieter.
Die meisten der oben genannten Blog-Hosting-Unternehmen installieren jetzt auch automatisch WordPress, um technisch nicht versierten Nutzern den Einstieg in das Bloggen zu erleichtern.
Sobald WordPress eingerichtet ist, können Sie Ihre Blogseiten erstellen, das Design Ihres Blogs anpassen und mit dem Bloggen beginnen.
Schritt 3. Auswählen Ihres WordPress-Themes
Das visuelle Erscheinungsbild Ihres WordPress-Blogs wird durch Blog-Themen gesteuert. Wenn Sie Ihr Blog zum ersten Mal besuchen, sieht es in etwa so aus:
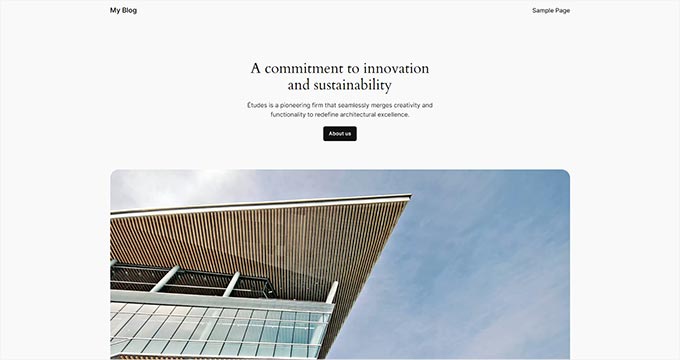
Das ist für die meisten Menschen nicht sehr ansprechend.
Das Anpassen des Erscheinungsbildes Ihres Blogs ist bei weitem einer der aufregendsten und lohnendsten Aspekte bei der Erstellung Ihres WordPress-Blogs.
Es gibt Tausende von vorgefertigten WordPress-Themes, die Sie auf Ihrer Website installieren können. Einige davon sind kostenlose Themes, während andere kostenpflichtige Premium-Themes sind.
Sie können Ihr Theme ändern, indem Sie in Ihrem WordPress-Dashboard auf Erscheinungsbild “ Themes klicken.
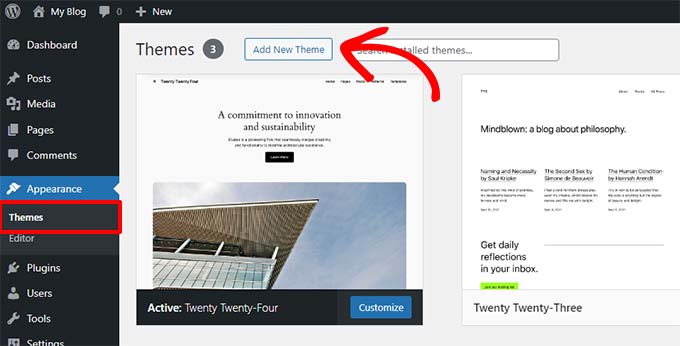
Klicken Sie nun auf die Schaltfläche Neues Thema hinzufügen.
Auf dem nächsten Bildschirm können Sie aus über 11.000 kostenlosen WordPress-Themes suchen, die im offiziellen Theme-Verzeichnis von WordPress.org verfügbar sind. Sie können nach „Beliebt“, „Neueste“, „Themes blockieren“ sowie nach anderen Kriterien (z. B. Branche, Layout usw.) sortieren.
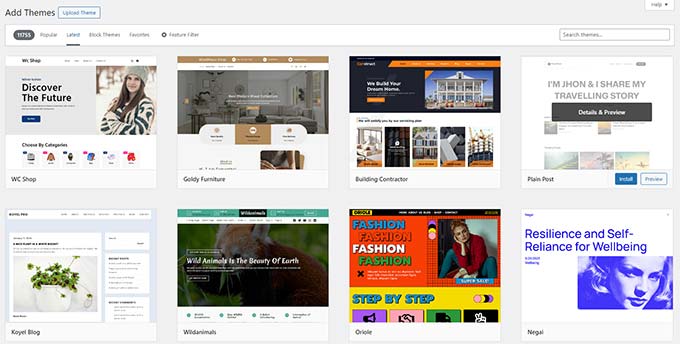
Wenn Sie mit der Maus über ein neues Thema fahren, wird eine Schaltfläche Vorschau angezeigt.
Wenn Sie darauf klicken, öffnet sich die Themenvorschau, in der Sie sehen können, wie das Design auf Ihrer Website aussehen würde.
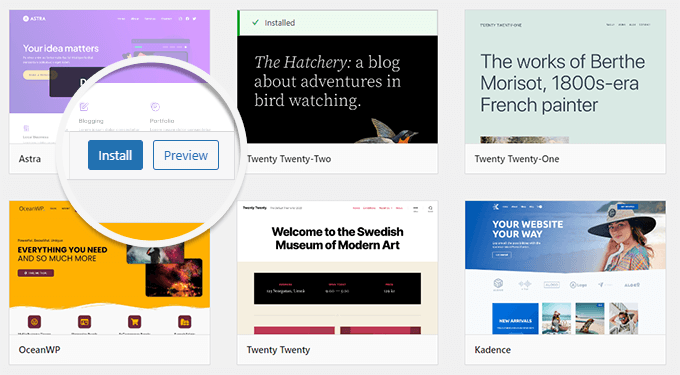
Die Vorschau Ihres Themas sieht möglicherweise nicht genau so aus wie auf dem Screenshot, was normal ist, da Sie es später noch anpassen und einrichten werden.
Worauf Sie achten müssen, sind Design, Farben, Typografie und andere Elemente.
Der beste Tipp für die Auswahl des perfekten WordPress-Themes ist, ein einfaches Design anzustreben. Es hilft Ihnen, die Dinge sauber und klar zu halten und Ihren Nutzern ein gutes Erlebnis zu bieten.
Wenn Sie Hilfe bei der Auswahl eines Themes benötigen, lesen Sie bitte unseren Leitfaden über Dinge, die Sie bei der Auswahl eines perfekten WordPress-Themes beachten sollten.
Wenn Sie ein Thema gefunden haben, das Ihnen gefällt, klicken Sie einfach mit der Maus darauf, und es wird die Schaltfläche Installieren angezeigt.
Klicken Sie darauf und warten Sie, bis das Thema installiert ist. Danach wird die Schaltfläche „Installieren“ durch eine Schaltfläche „Aktivieren“ ersetzt. Sie müssen darauf klicken, um das Thema zu aktivieren.
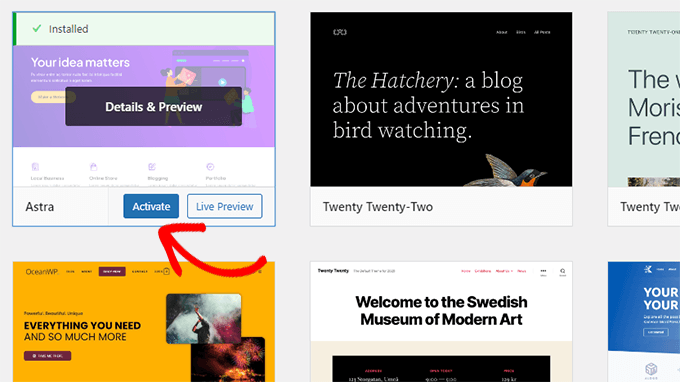
Sobald Sie Ihr Thema installiert haben, können Sie es anpassen, indem Sie auf den Link Anpassen im Menü Erscheinungsbild klicken.
Je nach gewähltem Thema stehen Ihnen integrierte Widgets und Anpassungsoptionen zur Verfügung, mit denen Sie das Design Ihres Blogs optimieren können.
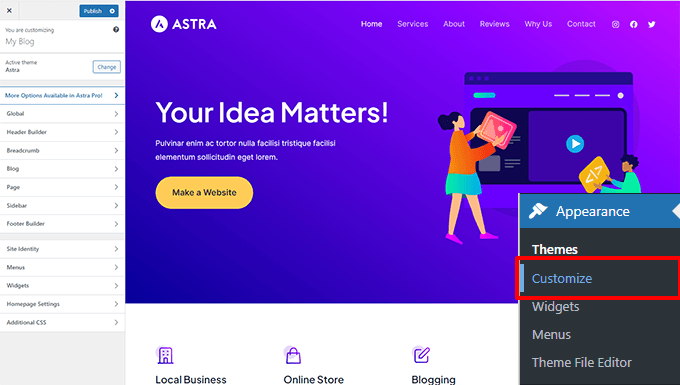
Hinweis: Wenn Sie den Link „Anpassen“ im Menü „Erscheinungsbild“ nicht sehen können, bedeutet dies, dass Sie ein Block-Theme verwenden. Block-Themes verwenden den WordPress-Block-Editor zum Bearbeiten und Anpassen eines WordPress-Themes.
Sie können ein Blockthema bearbeiten, indem Sie die Seite Erscheinungsbild “ Editor aufrufen.

Mit einem WordPress-Seitenerstellungsprogramm wie SeedProd oder Divi, mit dem Sie eine benutzerdefinierte Kopfzeile, Fußzeile, Seitenleiste und vieles mehr erstellen können, ohne HTML-Code schreiben zu müssen, haben Sie noch mehr Gestaltungsmöglichkeiten.
Diese Plugins geben Ihnen mehr Kontrolle über das Design als bei Wix oder Squarespace, während Sie gleichzeitig die volle Freiheit des leistungsstarken Content-Management-Systems WordPress nutzen können.

Nachdem Sie Ihr WordPress-Theme ausgewählt haben, können Sie nun Ihren ersten Blogbeitrag erstellen.
Alternative: Mit den WPBeginner Pro Services können Sie Ihren Traum-Blog von erfahrenen WordPress-Entwicklern zu einem erschwinglichen Preis gestalten lassen. Individuelles Webdesign beinhaltet ein maßgeschneidertes Homepage-Design, ein professionelles Logo, 5 vorgefertigte Unterseiten, Blog-Einrichtung und mehr.
Schritt 4. Erstellen Ihres ersten Blogbeitrags
Um Ihren ersten Blogbeitrag zu schreiben, klicken Sie in Ihrem WordPress-Dashboard auf das Menü Beiträge “ Neu hinzufügen.
Sie sehen einen Editorbereich, in dem Sie Ihren ersten Blogbeitrag schreiben können.
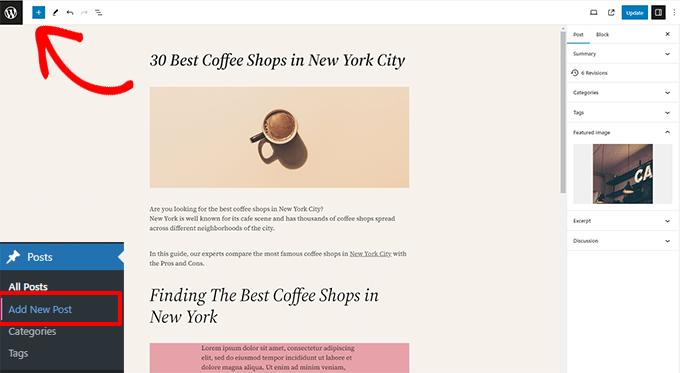
WordPress verwendet einen blockbasierten Editor, mit dem Sie schöne Inhaltslayouts für Ihre Blogbeiträge erstellen können.
Um sich mit dem Editor vertraut zu machen, lesen Sie unser WordPress-Block-Editor-Tutorial.
Wenn Sie mit dem Schreiben fertig sind, klicken Sie auf die Schaltfläche Veröffentlichen in der oberen rechten Ecke des Bildschirms, um Ihren Blogbeitrag öffentlich zugänglich zu machen.
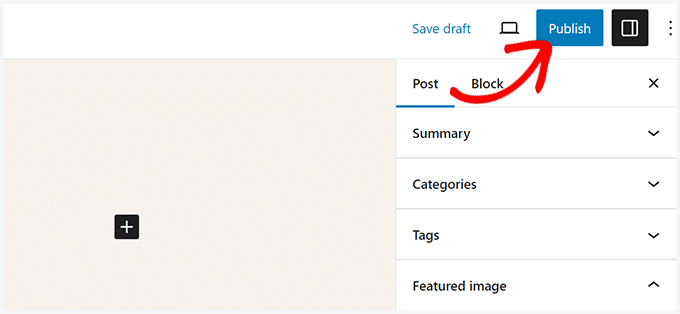
Auf dem Beitragsbildschirm sehen Sie mehrere andere Abschnitte, wie Kategorien und Tags. Sie können diese verwenden, um Ihre Blogbeiträge in Abschnitte zu organisieren.
Wir haben einen großartigen Artikel über den Unterschied zwischen Kategorien und Tags, den Sie unbedingt lesen sollten.
Um alle Funktionen des Beitragsbildschirms nutzen zu können, sollten Sie unseren Artikel über das Hinzufügen eines neuen Beitrags in WordPress lesen (mit Video).
Sie erfahren, wie Sie Videos einbetten, Blog-Bilder, Überschriften, Inhaltsverzeichnisse, Zwischenüberschriften, Aufzählungslisten, Call-to-Action-Schaltflächen, Beiträge für soziale Medien und alle anderen benötigten Shortcuts hinzufügen können.
Oft sind Anfänger verwirrt zwischen den Menüs Beiträge und Seiten im WordPress-Dashboard. Deshalb haben wir auch einen vollständigen Leitfaden über den Unterschied zwischen Beiträgen und Seiten in WordPress geschrieben.
Wenn Sie Hilfe beim Brainstorming für neue Blogpost-Ideen benötigen, finden Sie hier einige hilfreiche Ressourcen:
- Kostenloses Toolzum Generieren von Blogpost-Ideen von WPBeginner
- 103 Blogpost-Ideen, die Ihre Leser lieben werden
- 73 Arten von Blog-Themen, die nachweislich funktionieren
- Wie man einen guten Blogbeitrag schreibt (Struktur + Beispiele)
- Wie man einen effektiven Inhaltsplan in WordPresserstellt
Viele Profi-Blogger wählen ihre spezifischen Themen strategisch aus, indem sie eine Keyword-Recherche durchführen. Dies hilft ihren Inhalten, in der Google-Suche besser zu ranken und mehr Besucher zu bekommen.
Wir haben eine Schritt-für-Schritt-Anleitung für die Keyword-Recherche für Anfänger, die genau die gleiche Methode verwendet, die wir auf WPBeginner verwenden.
Schritt 5. Plugins & Anpassungen
Sobald Sie Ihren ersten Blogbeitrag geschrieben haben, möchten Sie wahrscheinlich damit beginnen, andere übliche Elemente zu Ihrer Website hinzuzufügen, wie eine Kontaktseite, Galerien, Schieberegler, E-Mail-Listen, Foren usw.
Um all diese zusätzlichen Funktionen hinzuzufügen, müssen Sie Plugins verwenden.
Plugins sind wie Apps für Ihre WordPress-Website. Sie ermöglichen es Ihnen, neue Funktionen zu Ihrer Website hinzuzufügen (ohne Code zu schreiben).
Allein im kostenlosen WordPress-Plugin-Verzeichnis gibt es über 59.000+ WordPress-Plugins. Das heißt, egal was Sie erreichen wollen, es gibt ein Plugin dafür.
Wir haben eine Schritt-für-Schritt-Anleitung, wie man ein WordPress-Plugin installiert.
Werfen wir also einen Blick darauf, wie man mit Plugins einige wichtige Funktionen zu Ihrem WordPress-Blog hinzufügen kann.
Wie man ein Kontaktformular in WordPress erstellt
Jede Website braucht ein Kontaktformular. Es ermöglicht Ihren Nutzern, Ihnen direkt eine E-Mail zu schicken. Da WordPress kein integriertes Kontaktformular enthält, benötigen Sie ein WordPress-Formularerstellungs-Plugin, um Ihrer Website ein Kontaktformular hinzuzufügen.
Wir empfehlen die Verwendung des WPForms Lite Plugins. Es ist eine kostenlose Version des beliebten WPForms-Plugins, das auf Platz 1 in unserer Liste der besten Kontaktformular-Plugins für WordPress steht.
Über 6 Millionen Websites verwenden WPForms!
Sie können das Plugin installieren, indem Sie auf Plugins “ Add New page gehen und WPForms in das Suchfeld eingeben. Anschließend müssen Sie auf „Installieren“ und dann auf „Aktivieren“ klicken. Nach der Aktivierung müssen Sie auf die Seite WPForms “ Add New gehen, um Ihr erstes Formular zu erstellen.
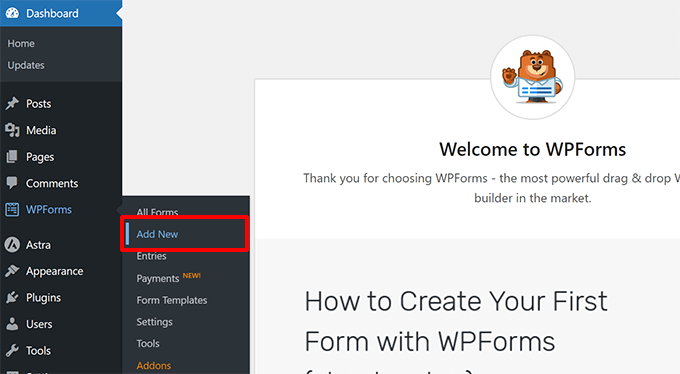
Dadurch wird die WPForms-Builder-Schnittstelle geöffnet.
Zunächst müssen Sie einen Namen für Ihr Kontaktformular eingeben und dann auf die Vorlage „Einfaches Kontaktformular“ klicken.
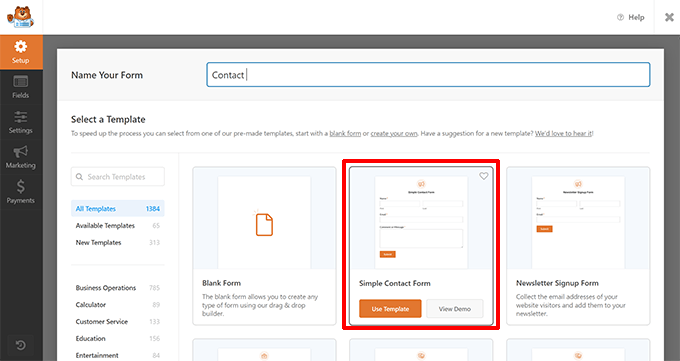
WPForms wird nun ein einfaches Kontaktformular mit allen erforderlichen Feldern für Sie erstellen.
Sie können auf ein beliebiges Feld klicken, um es zu ändern, oder in der linken Spalte ein neues Feld hinzufügen.
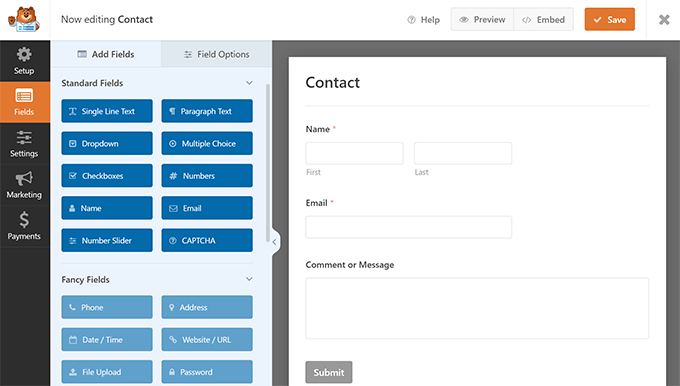
Wenn Sie mit der Bearbeitung des Formulars fertig sind, klicken Sie auf die Schaltfläche „Speichern“ in der oberen rechten Ecke und verlassen Sie dann den Formularersteller.
Sie können nun eine neue Seite in WordPress erstellen, indem Sie zu Seiten “ Neue Seite hinzufügen gehen und sie „Kontakt“ nennen.
Auf dem Bearbeitungsbildschirm müssen Sie den WPForms-Block in den Editor einfügen.
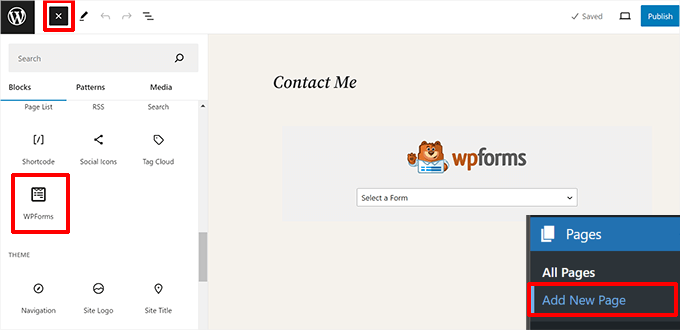
Wählen Sie dann das Formular, das Sie zuvor erstellt haben, aus dem Dropdown-Menü aus.
WPForms wird eine Live-Vorschau des Formulars im Editor laden.
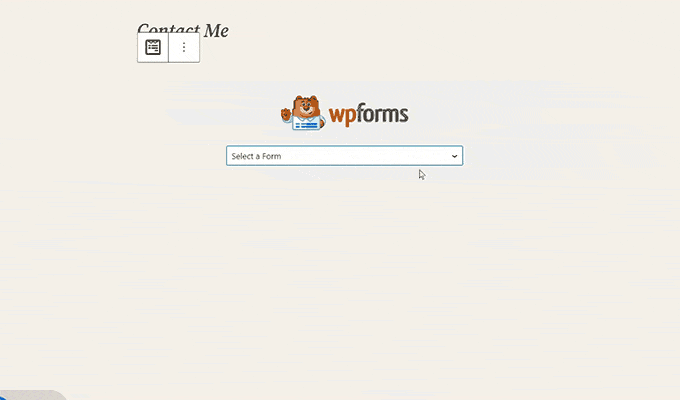
Sie können nun die Seite speichern und veröffentlichen und sie in Ihrem Browser aufrufen, um Ihr Kontaktformular in Aktion zu sehen.
Es empfiehlt sich, Ihr Formular zu testen, um sicherzustellen, dass Sie die Benachrichtigungen erhalten. Wenn Sie die Benachrichtigung nicht erhalten, sollten Sie unsere Anleitung lesen, wie Sie WordPress dazu bringen, keine E-Mails zu senden.
Wenn Sie eine ausführlichere Anleitung benötigen, lesen Sie unsere Schritt-für-Schritt-Anleitung zum Erstellen eines Kontaktformulars in WordPress.
Als Blogger ist das Beste an WPForms, dass es mit Ihnen wächst. Neben einfachen Kontaktformularen können Sie damit auch Leserumfragen, Umfragen, Gastbeitragsformulare und mehr erstellen.
Einrichten von Google Analytics Tracking
Mit Google Analytics können Sie feststellen, wie viele Besucher Ihren Blog besuchen, woher sie kommen und was sie auf Ihrer Website tun.
Am besten installieren Sie Google Analytics gleich zu Beginn Ihres Blogs, damit Sie sehen können, wie stark Ihr Blog im Laufe der Zeit gewachsen ist.
Zunächst müssen Sie die Google Analytics-Website besuchen und sich mit Ihrem Gmail-Konto anmelden.
Sobald Sie eingeloggt sind, können Sie sich für ein kostenloses Google Analytics-Konto anmelden.
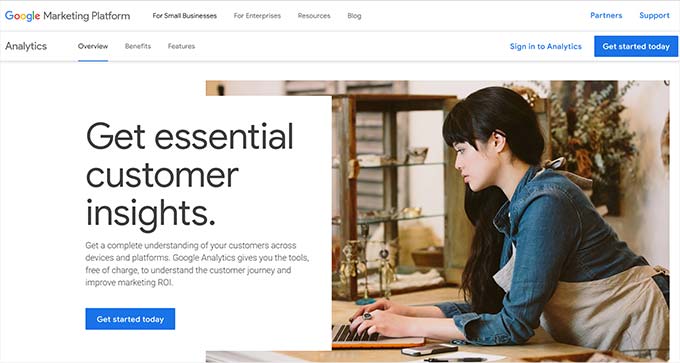
Sie werden aufgefordert, Ihre Daten und die URL Ihrer Website anzugeben. Danach wird Ihnen Ihr Google Analytics-Tracking-Code angezeigt.
Sie können hier aufhören, denn wir werden ein Plugin verwenden, das diesen Code automatisch abruft und zu Ihrem Blog hinzufügt (zusammen mit der Einrichtung des richtigen WordPress-Trackings).
Wechseln Sie zu Ihrem WordPress-Adminbereich, um das MonsterInsights-Plugin zu installieren und zu aktivieren. Es ist die kostenlose Version des besten Google Analytics-Plugins für WordPress und der einfachste Weg, Google Analytics auf Ihrer Website hinzuzufügen (dem über 3 Millionen Websites vertrauen).
Nach der Aktivierung müssen Sie die Seite Insights “ Einstellungen besuchen, um die Plugin-Einstellungen zu konfigurieren.
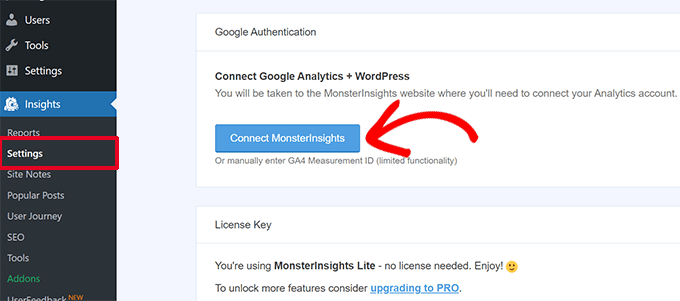
Auf der Einstellungsseite klicken Sie auf die Schaltfläche „MonsterInsights verbinden“, um Google Analytics mit Ihrer WordPress-Seite zu verbinden.
Folgen Sie den Anweisungen auf dem Bildschirm, um die Einrichtung abzuschließen. Sobald Sie fertig sind, können Sie Ihren Website-Analysebericht direkt in Ihrem WordPress-Dashboard unter dem Reiter MonsterInsights einsehen.
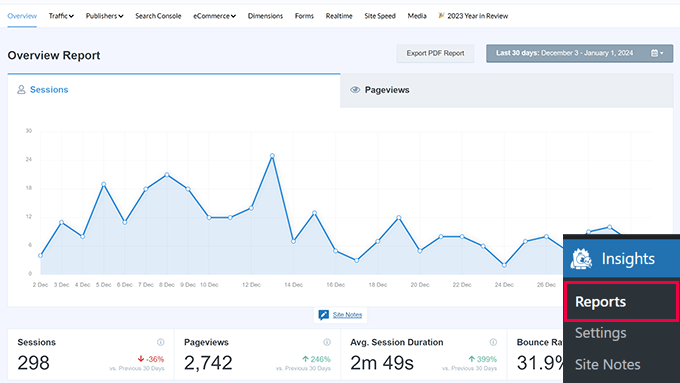
Eine ausführliche Anleitung finden Sie in unserem Artikel über die Installation von Google Analytics in WordPress.
Wie Sie Ihr WordPress-Blog für SEO optimieren
Die meisten Anfänger optimieren ihren Blog nicht für SEO. SEO oder Suchmaschinenoptimierung hilft Nutzern, Ihren Blog in Suchmaschinen zu finden.
Wenn Sie mehr Besucher wollen, müssen Sie Ihren Blog von Anfang an für SEO optimieren.
Um loszulegen, müssen Sie zunächst das All in One SEO-Plugin installieren und aktivieren. Es ist das komplette WordPress SEO-Plugin, das Ihnen bei der Optimierung Ihres Blogs helfen wird.

Das Plugin wird mit einem Schnellkonfigurationsassistenten geliefert, der Sie bei der Einrichtung unterstützt.
Es hilft Ihnen, eine WordPress-Sitemap zu konfigurieren, geeignete Schlüsselwörter und Meta-Beschreibungen zu schreiben, Schema-Markup hinzuzufügen und vieles mehr.
Wir empfehlen Ihnen auch, unsere vollständige WordPress-SEO-Anleitung Schritt für Schritt zu befolgen, um die SEO Ihres Blogs einzurichten.
Es gibt noch andere SEO-Plugins wie Yoast SEO, RankMath usw., aber wir empfehlen AIOSEO, weil es die einsteigerfreundlichste Schnittstelle für neue Blogger bietet. Wir verwenden es auf allen unseren Blogs, einschließlich WPBeginner.
Die kostenlose Version von AIOSEO ist ziemlich gut und wird von über 3 Millionen Websites genutzt.
Neben einem WordPress-SEO-Plugin können Sie Ihre Blog-Inhalte auch mit einem Keyword-Recherche-Tool optimieren. Diese SEO-Tools helfen Ihnen dabei, neue Ideen für Inhalte zu finden, nach denen Menschen rund um Ihr Thema suchen.
Sie können sogar die genauen Suchbegriffe sehen, für die Ihre Konkurrenten ranken, so dass Sie bessere Inhalte erstellen und sie überflügeln können.
So können Sie von Anfang an den Traffic auf Ihrer neuen Blog-Site maximieren. Weitere Einzelheiten finden Sie in unserem Leitfaden für Einsteiger zur Keyword-Recherche für Ihren eigenen Blog.
Weitere WordPress-Plugins und Anpassungen
Es gibt eine ganze Reihe anderer WordPress-Plugins, die Sie installieren können. Für Anfänger ist die Suche nach den benötigten Plug-ins oft ein wenig überwältigend.
Bei WPBeginner stellen wir oft die besten WordPress-Plugins vor, die Ihnen helfen, die von Ihnen benötigten Funktionen hinzuzufügen.
Hier ist unsere Expertenauswahl der besten WordPress-Plugins, die Sie ausprobieren sollten.
- Backup – Duplicator ist das beste WordPress-Backup-Plugin. Sie müssen regelmäßig Backups Ihrer Website erstellen, für den Fall, dass einmal etwas schief geht.
- Sicherheit – Sucuri Security ist ein kostenloser Sicherheitsscanner für WordPress. Wir haben eine vollständige Schritt-für-Schritt-Anleitung für WordPress-Sicherheit für Anfänger, die Ihnen helfen wird, Ihr Blog zu sichern.
- Leistung – Wir empfehlen, entweder WP Rocket (Premium) oder WP Super Cache (kostenlos) zu verwenden, um WordPress zu beschleunigen. Weitere Informationen zu diesem Thema finden Sie in unserem Artikel über die Geschwindigkeit und Leistung von WordPress mit einer Schritt-für-Schritt-Anleitung.
- Design & Anpassung – Wir empfehlen die Verwendung von SeedProd oder Divi Page Builder, um das Design Ihrer Homepage anzupassen, individuelle Landingpages zu erstellen oder sogar benutzerdefinierte Themes zu erstellen (ohne irgendeinen Code zu schreiben). Weitere Informationen zu diesem Thema finden Sie in unserem Artikel über die besten WordPress-Seitenerstellungsprogramme (im Vergleich).
- Traffic & Abonnenten – Wir empfehlen dringend die Verwendung von Push-Benachrichtigungen von PushEngage. Damit können Sie mit Besuchern in Kontakt treten, nachdem sie Ihre Website verlassen haben. Es ist unsere Top 5 Traffic-Quelle auf WPBeginner. Weitere Details finden Sie unter Wie man Push-Benachrichtigungen in WordPress hinzufügt.
- E-Mail-Marketing – Wir empfehlen die Verwendung von Constant Contact oder HubSpot als E-Mail-Marketingdienst. Um mehr E-Mail-Abonnenten zu gewinnen, empfehlen wir die Verwendung des kostenlosen Plugins OptinMonster zur Erstellung von Popups, Scrollboxen und Aufrufen zum Handeln mit hoher Konversionsrate.
Sie benötigen ein WordPress-Plugin oder -Tool, sind sich aber nicht sicher, welches Sie verwenden sollen? Werfen Sie einen Blick auf WPBeginner’s Solutions Center. Es ist eine kuratierte Bibliothek der besten WordPress-Plugins und -Tools, handverlesen und gründlich getestet von unseren WordPress-Experten.
Wenn Sie neugierig auf all die Plugins und Tools sind, die wir auf unserer Website verwenden, dann schauen Sie sich WPBeginner’s Blueprint an. Diese Liste enthält alle Tools, die wir verwenden, um den WPBeginner-Blog zu erweitern.
Brauchen Sie mehr Empfehlungen? Sehen Sie sich unsere Expertenauswahl der unverzichtbaren WordPress-Plugins und -Tools für alle Websites an (handverlesen von unserem Gründer Syed Balkhi).
Schritt 6. Geld verdienen mit Ihrem Blog
Nun, da Sie Ihren persönlichen Blog erstellt und nach Ihren Wünschen angepasst haben, fragen Sie sich wahrscheinlich, wie ich mit dem Bloggen Geld verdienen kann.
Es gibt viele verschiedene Möglichkeiten, Ihr Blog erfolgreich zu monetarisieren. Es gibt jedoch kein System, mit dem man schnell reich wird.
Lassen Sie sich nicht von den Bildern von teuren Autos und Villen täuschen, denn die sind alle gefälscht.
Im Gegensatz zu anderen „Geld verdienen online“-Artikeln, haben wir die umfassendste Anleitung, wie man Geld von Ihrem Blog mit WordPress zu machen.
Das ist ein 4000+ Wörter langer Leitfaden, den jeder lesen sollte, der mit seinem Blog Geld verdienen will. In diesem ultimativen Leitfaden haben wir unser über 15-jähriges Online-Wissen geteilt.
Solange Sie bereit sind, harte Arbeit und Mühe zu investieren, werden Sie die Früchte ernten. Denken Sie daran, dass es keine Abkürzungen gibt.
Hier sind einige der besten Möglichkeiten, mit Ihrem Blog Geld zu verdienen.
1. Google AdSense
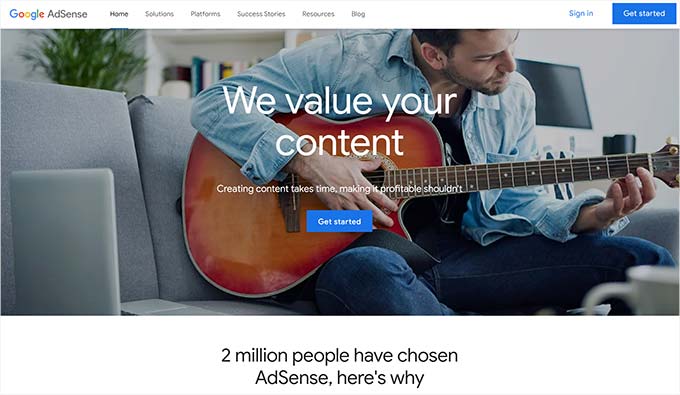
Viele Blogger verdienen Geld, indem sie Anzeigen in ihren Blogs schalten. Wenn Sie einen Blog mit dem Ziel der Monetarisierung erstellen, ist Google AdSense die beste Möglichkeit, dies zu tun.
Es ist die größte Werbeplattform für Blogger und Verleger. Google fungiert als Vermittler zwischen Ihnen und den Inserenten und ermöglicht es den Inserenten, für Schlüsselwörter zu bieten, die zu Ihren Inhalten passen. So können Sie die bestmöglichen Preise für die Anzeigen erzielen.
Weitere Einzelheiten finden Sie in unserem Artikel über das richtige Hinzufügen von Google AdSense zu Ihrem WordPress-Blog.
2. Partnerschaftsmarketing
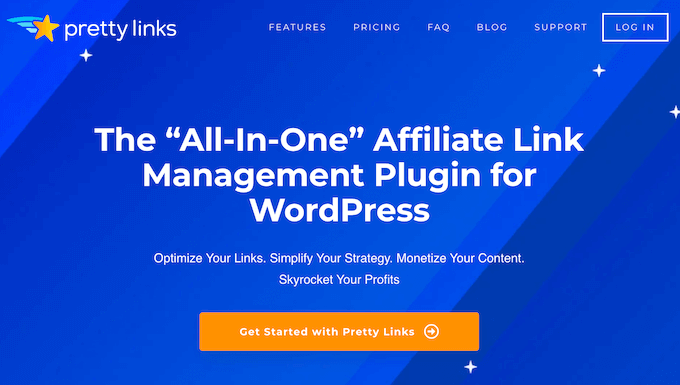
Affiliate-Marketing ist die am zweithäufigsten genutzte Monetarisierungsstrategie unter Bloggern. Im Grunde empfehlen Sie Ihren Lesern Ihre Lieblingsprodukte/-dienstleistungen, und wenn diese etwas kaufen, erhalten Sie eine Vermittlungsprovision.
Der Schlüssel zum Affiliate-Marketing liegt darin, hochwertige Produkte und Dienstleistungen zu empfehlen, die Sie bereits nutzen und denen Sie vertrauen.
Es gibt zahlreiche Affiliate-Marketing-Plugins und -Tools für WordPress, mit denen Sie mehr Geld verdienen können, wenn Sie Affiliate-Produkte bewerben. Wir empfehlen die Verwendung von PrettyLinks oder ThirstyAffiliates als „Must-have“.
Wir haben auch eine komplette Schritt-für-Schritt-Anleitung für Affiliate-Marketing für Anfänger, die Ihnen helfen, mit der Auswahl der richtigen Affiliate-Programm und Strategien, um Ihr Blog zu monetarisieren heute beginnen wird.
3. Online-Geschäft
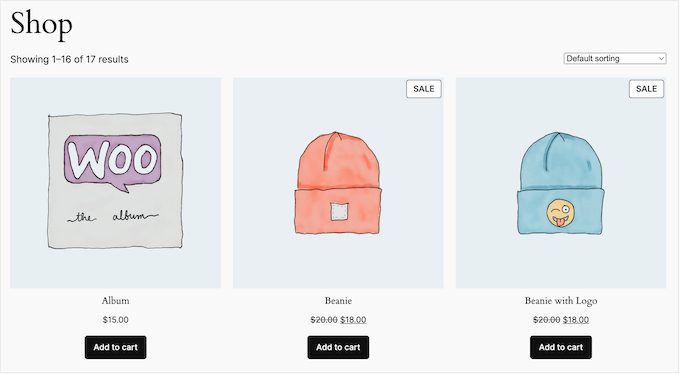
Viele Blogger verdienen Geld, indem sie Dinge direkt über ihre Blogs verkaufen. Dabei kann es sich um physische Produkte oder digitale Downloads wie Ebooks, Kunstwerke, Musik und mehr handeln. Einige Blogger bieten sogar Beratungsdienste an.
Wenn Sie digitale Produkte wie eBooks verkaufen möchten, empfehlen wir Easy Digital Downloads, da wir dieses Plugin selbst verwenden. Es hat alle Funktionen, die Sie für den Verkauf digitaler Downloads benötigen.
Wenn Sie physische Produkte verkaufen möchten, empfehlen wir WooCommerce, weil es das beste eCommerce-Plugin für WordPress ist. Es ist auch die am häufigsten verwendete eCommerce-Plattform der Welt.
Eine ausführliche Anleitung finden Sie in unserem Leitfaden zur einfachen Erstellung eines Online-Shops mit WordPress.
Einige Blogger möchten sich die Mühe sparen, einen Shop zu erstellen, um ihre eigenen Produkte zu verkaufen, und erstellen daher einen Amazon-Affiliate-Shop, mit dem sie die Produkte anderer Leute von Amazon verkaufen und eine Provision verdienen können.
Zusätzlich zu den drei oben genannten Methoden können Sie mit Ihrem WordPress-Blog noch so viel mehr machen. Sie können WordPress-Blogs speziell für Rezensionen, Mode-Blogs, Food-Blogs mit Rezepten und mehr erstellen. Jeder dieser Blog-Typen bietet Ihnen weitere einzigartige Möglichkeiten, Geld zu verdienen.
Sie können Ihren Blog auch in eine Mitgliederseite verwandeln, um Premium-Inhalte und Kurse anzubieten. Wir haben eine ausführliche Anleitung, wie Sie mit WordPress Online-Kurse erstellen und verkaufen können.
Schritt 7. WordPress beherrschen
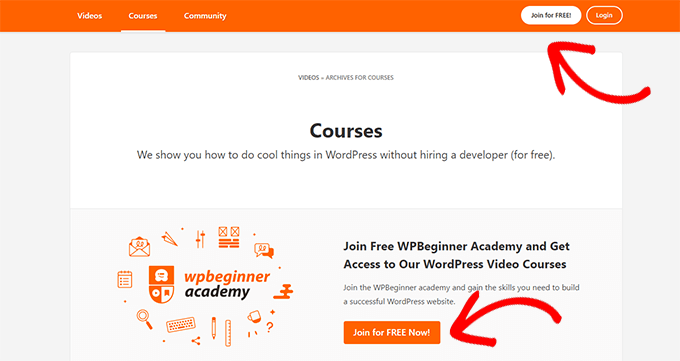
WPBeginner ist die größte kostenlose WordPress-Ressourcenseite für Anfänger.
Unser Hauptziel bei WPBeginner ist es, innovative und hilfreiche WordPress-Tutorials bereitzustellen, die für kleine Unternehmen, Blogger und technisch nicht versierte WordPress-Website-Besitzer leicht zu verstehen sind (siehe mehr über uns).
Um Ihre WordPress-Kenntnisse zu erweitern, sollten Sie sich informieren:
- WPBeginner Dictionary – Der beste Ort für Anfänger, um sich mit dem WordPress-Jargon vertraut zu machen.
- WPBeginner Videos – Neu bei WordPress? WPBeginner Videos bietet kostenlose WordPress-Kurse für Anfänger.
- WPBeginner Blog – Der zentrale Ort für alle unsere WordPress-Tutorials.
Für weitere Diskussionen können Sie unserer kostenlosen Facebook-Gruppe WPBeginner Engage beitreten. Mit mehr als 97.000 Mitgliedern konzentriert sich die Gruppe darauf, Anfängern und technisch nicht versierten Nutzern zu helfen, mehr mit WordPress zu machen.
Sie können auch den YouTube-Kanal von WPBeginner abonnieren, wo wir regelmäßig Video-Tutorials veröffentlichen, die Ihnen helfen, WordPress zu lernen.
Schließlich können Sie Google verwenden, um Ihre Frage einzugeben und WPBeginner davor zu setzen. Unsere Nutzer finden diesen Trick immer hilfreich, weil er es Ihnen leicht macht, die RICHTIGE Antwort auf Ihre WordPress-Fragen zu finden.
Falls Sie keine Antwort auf Ihre Frage finden, machen Sie sich keine Sorgen. Nutzen Sie einfach unser Kontaktformular, um uns eine Nachricht zu senden. Unser stets hilfsbereites WPBeginner-Support-Team wird Ihnen gerne weiterhelfen. Wir lieben es, Nutzern bei ihren ersten Schritten mit WordPress zu helfen.
Häufig gestellte Fragen (FAQs)
Nachdem wir bereits Tausenden von Menschen beim Start eines Blogs geholfen haben, haben wir eine ganze Reihe von Fragen beantwortet. Im Folgenden finden Sie die Antworten auf die am häufigsten gestellten Fragen zur Erstellung eines Blogs.
Kann ich einen Blog ohne WordPress erstellen?
Ja, es gibt mehrere andere Blogging-Plattformen. Wir haben sie alle verglichen, und WordPress ist bei weitem die beste Website-Builder-Lösung auf dem Markt, wenn es darum geht, einen Blog in völliger Eigenverantwortung und Freiheit zu erstellen.
Kann ich einen Blog ohne Hosting einrichten?
Nein, das ist nicht möglich. Webhosting ist der Ort, an dem die Dateien Ihrer Website gespeichert sind. Alle Websites benötigen Webhosting. Um einen Blog zu starten, benötigen Sie eine eigene Domäne und Webhosting.
Ist es kostenlos, einen Blog auf WordPress zu starten?
WordPress selbst ist kostenlos erhältlich. Allerdings müssen Sie für das Hosting und den Domainnamen bezahlen. Alternativ können Sie auch mit einem kostenlosen Blog auf WordPress.com beginnen, wobei Sie die Einschränkungen von WordPress.com und die Unterschiede zu WordPress.org beachten sollten.
Wie finde ich einen guten Blognamen für meine Website?
Die meisten persönlichen Blogs sind nach ihrem Schöpfer benannt. Andere Blogs werden nach dem Thema oder der Branche benannt, in der sie tätig sind. Wir haben einen KI-gestützten Generator für Unternehmensnamen, mit dem Sie Ideen für Blognamen entwickeln können.
Was ist die beste Blogging-Nische?
Die Wahl der richtigen Nische für Ihren Blog macht es einfacher, ansprechende Inhalte zu erstellen und online mehr Geld zu verdienen. Unsere Experten haben die 7 besten Blogging-Nischen recherchiert, die Sie beim Start Ihres Blogs in Betracht ziehen sollten.
Wir haben auch eine Liste der 18 beliebtesten Blogtypen erstellt, damit Sie sich inspirieren lassen können.
Wie viel kostet es, einen Blog zu starten?
Die Kosten hängen von den Add-ons ab, die Sie kaufen. Wir haben einen vollständigen Leitfaden darüber, wie viel eine WordPress-Website kostet, sowie Tipps, wie Sie Geld sparen können.
Die meisten Blogging-Tools sind entweder kostenlos oder werden mit einer 30-tägigen Geld-zurück-Garantie angeboten, so dass Sie sie risikofrei ausprobieren können.
Kann ich einen Blog erstellen, ohne dass meine Eltern davon wissen?
Ja, Sie können Ihren WordPress-Blog privat machen und ihn vor dem Internet verstecken. Hier finden Sie eine Schritt-für-Schritt-Anleitung, wie Sie Ihr WordPress-Blog komplett privat machen können.
Kann ich einen WordPress-Blog starten und mit Google Adsense Geld verdienen?
Ja, Sie können mit Ihrem WordPress-Blog Geld mit Google AdSense verdienen. Wir haben eine Schritt-für-Schritt-Anleitung, wie Sie Google AdSense zu WordPress hinzufügen.
Wie kann ich einen Blog erstellen und dabei anonym bleiben?
Wenn Sie einen öffentlichen Blog führen, aber anonym bleiben wollen, müssen Sie sicherstellen, dass die WHOIS-Privatsphäre für Ihre Domäne aktiviert ist. Oft verwenden die Leute ein Pseudonym/Nickname, um unter diesem zu schreiben. Sie sollten auch eine eigene E-Mail-Adresse nur für Ihren Blog einrichten. Es versteht sich von selbst, dass Sie keine Bilder oder andere Dinge in Ihrem Blog veröffentlichen sollten. Ausführlichere Anweisungen finden Sie in unserem Artikel über das anonyme Bloggen mit WordPress.
Wie füge ich einen Podcast zu meinem WordPress-Blog hinzu?
Mit WordPress ist es super einfach, einen Blog zu starten und einen Podcast hinzuzufügen. Wir haben eine Schritt-für-Schritt-Anleitung, wie man einen Podcast mit WordPress startet.
Kann ich einen Blog in meiner eigenen Sprache erstellen?
Ja, Sie können WordPress in anderen Sprachen verwenden. Sie können Ihre Sprache während der Installation oder auf der Seite Einstellungen im WordPress-Verwaltungsbereich auswählen. WordPress ist vollständig in mehr als 56 Sprachen und teilweise in Dutzende anderer Sprachen übersetzt. Viele Top-WordPress-Themes und Plugins sind ebenfalls in mehreren Sprachen verfügbar. Sie können auch ein Theme oder ein Plugin übersetzen, das Sie auf Ihrer Website verwenden möchten.
Wie erstelle ich einen Blog in mehreren Sprachen?
Möchten Sie einen Blog in Hindi, Spanisch oder mehreren Sprachen erstellen? Hier finden Sie eine Schritt-für-Schritt-Anleitung, wie Sie eine mehrsprachige Website in WordPress erstellen.
Kann ich auch ohne Programmierkenntnisse einen Blog gestalten?
Ja, absolut. Sie brauchen keine Programmier-, Kodier- oder Designkenntnisse, um einen professionell aussehenden WordPress-Blog zu erstellen.
WordPress-Themes lassen sich leicht anpassen, und Sie können Ihr Theme einfach per Mausklick einrichten. Es gibt WordPress-Themes wie Astra, die mit vorgefertigten Starter-Websites kommen, die Sie mit einem Klick importieren können.
Es gibt andere leistungsstarke Themes wie Divi, die Ihnen vollständige Drag & Drop-Designoptionen für die Anpassung Ihres Blogs bieten.
Dann gibt es leistungsstarke Drag-and-Drop-Seitenerstellungsprogramme wie SeedProd und Divi Builder, die mit jedem WordPress-Theme funktionieren. Sie können damit einfach Elemente ziehen und ablegen und Ihre eigenen Seiten gestalten.
Sie können sogar Ihr eigenes benutzerdefiniertes Thema erstellen, ohne einen Code zu schreiben.
Kann ich eine Fotogalerie zu meinem Blog hinzufügen?
Ja, WordPress verfügt über eine integrierte Galerie-Funktion, mit der Sie Ihren Blog-Beiträgen problemlos Fotogalerien hinzufügen können.
Professionelle Fotografen können auch Premium-WordPress-Galerie-Plugins verwenden, um ihre Fotos besser zu präsentieren und sogar Fotos zu verkaufen, um Geld mit ihrem Fotografiegeschäft zu verdienen.
Wie kann ich eine professionelle E-Mail-Adresse für meinen Blog einrichten?
Wenn es Ihnen mit Ihrem Blog ernst ist, empfehlen wir Ihnen dringend, eine professionelle geschäftliche E-Mail-Adresse einzurichten (sie ist kostenlos).
Alle erfolgreichen Blogger verwenden professionelle E-Mail-Adressen, um sich von der Masse abzuheben und bessere Partnerschaften zu schließen, damit ihre Blogs wachsen.
Kann ich später die Blogging-Plattform wechseln?
Wenn sie zum ersten Mal einen Blog erstellen, machen Anfänger oft den Fehler, die falsche Plattform wie Medium, Tumblr, Blogger oder andere zu wählen.
Die gute Nachricht: Ja, Sie können ganz einfach zu WordPress wechseln. Wir haben detaillierte Anleitungen, wie man von:
Wo finde ich Fotos für meinen Blog?
Alle großen Blogs verwenden hochwertige Fotos in ihren Blogbeiträgen und sozialen Medien. Wir haben einen Leitfaden für Einsteiger erstellt, wie Sie lizenzfreie Fotos für Ihren Blog, Ihre Videos und Ihre sozialen Medien finden.
Wir hoffen, dass Sie unsere Anleitung zum Starten eines WordPress-Blogs hilfreich fanden. Vielleicht interessieren Sie sich auch für unseren Artikel über 27 umsetzbare Tipps zur Steigerung der Besucherzahlen auf Ihrer neuen WordPress-Website und unsere Checkliste mit 18 wichtigen Dingen, die nach der Installation von WordPress zu tun sind.
Wenn Ihnen dieser Artikel gefallen hat, dann abonnieren Sie bitte unseren YouTube-Kanal für WordPress-Videotutorials. Sie können uns auch auf Twitter und Facebook finden.

Syed Balkhi says
Hey WPBeginner readers,
Did you know you can win exciting prizes by commenting on WPBeginner?
Every month, our top blog commenters will win HUGE rewards, including premium WordPress plugin licenses and cash prizes.
You can get more details about the contest from here.
Start sharing your thoughts below to stand a chance to win!
Steve says
This is confusing. Are we supposed to use Bluehost or Hostgator? The lack of correlation between the text, and the tutorial make it difficult to follow, and creates uncertainty in the minds of your users. Your domain name suggests that this information is for beginners. There are enough questions revolving around the process of setting up a blog or website as it is. I can’t help but notice that this article was last updated almost 3 weeks ago. Is there any plan to upload a new tutorial to match the information in the text, and if so, when?
WPBeginner Support says
We are in the process of creating an update to the video and will include it in the article as soon as it is ready
Admin
Morgan says
Help! I got to theme part and none of the themes show up- they look awful like in a weird format- why is this happening?
WPBeginner Support says
A theme or plugin may be having an error and preventing the styling from loading. You would want to try the troubleshooting steps in: https://www.wpbeginner.com/beginners-guide/beginners-guide-to-troubleshooting-wordpress-errors-step-by-step/
Admin
sheryl says
this site did not successfully guide me thru setting up hosting thru bluehost and domain with wordpress.org. i spent 3 to 4 hours over 2 days attempting to figure out the steps set out in this post. i ended up refunding my bluehost payment because i am not tech savvy and felt completely lost. in the end it cost me approximately $12 and loss of confidence with technology thank you for the attempt, it read great and it gave me the confidence to try, but in the end failure.
WPBeginner Support says
Apologies that our guide was not able to assist, should you attempt again and run into any issues feel free to reach out to us using our contact form
Admin
Karan malla says
Perfect knowledge i was searching from days about how to start a wordpress blog.
From past 3 days i sad confused and now i got all the right information
WPBeginner Support says
Glad our article could help
Admin
W. Shahid says
Thank you wpbeginner team for guiding new bloggers.
I am planning to launch a new website and want to know what is the cheapest and best web hosting service per year? Currently I am using Hostgator. Also suggest the best WordPress security plugins.
Best Regards,
WPBeginner Support says
Hosting providers can change prices so we don’t have a specific by price listing. For security plugins, you would want to take a look at: https://www.wpbeginner.com/plugins/best-wordpress-security-plugins-compared/
Admin
Augusta says
Thanks for these valuepacked tutorials. They are of great help. Kudos.
WPBeginner Support says
Glad they can help
Admin
Georgia Cadoret says
Hi,
Is the hosting site with the discount Gator or Bluehost? The video tutorial uses Gator as the example so a little confusing.
Thanks
WPBeginner Support says
The current video is with HostGator but we are working on an updated video for the new BlueHost installation steps to go with this article
Admin
Kourtney says
First I want to say thank you for this tutorial, very informative!
I noticed in the video you’re using hostgator, but the blog suggests bluehost. Is there much of a difference between the two and do you have a promo for both?
Also, with the hosting being charged monthly, in hostgator it looks like you can just pay by month, but bluehost it looks like you have to pay upfront the full amount for however many months you want, is this accurate that you pay for all the months up front? Would like to know how to budget this before pressing okay and having a surprise.
Thank you!
WPBeginner Support says
We are working on an updated video to help remove this confusion, yes we have deals for both: https://www.wpbeginner.com/section/hosting/
You are correct with the pricing plans for each. You would pay for your first term upfront and depending on the length of your term would determine the price
Admin
Clement says
This post is pretty educative. I recommend it to you if you want to build a WordPress website/blog.
WPBeginner Support says
Thank you
Admin
Berk Yelim says
Hello WP,
I need one or two recommendations (other than SiteGround since it’s a bit expensive for me) regarding choosing an EU based and wordpress full-featured web hosting. I keep reading that Amsterdam has the best internet in EU and I’m residing in the Netherlands. Thanks for your attention already.
Note: Asking here, since the shoutbox under „How to Choose the Best WordPress Hosting in 2019 (Compared)“ doesn’t exist.
WPBeginner Support says
For the moment we do not have geographic based hosting recommendations other than our recommended hosts on that page.
Admin
shawn p. says
This is so comprehensive, yet not overwhelmingly so. Thank you!
WPBeginner Support says
You’re welcome
Admin
Alan Snelson says
Hi,
I bought two domains from GoDaddy last year but am only using the .com one at the moment. There are several things about the GoDaddy setup which are limiting my ambitions with the type of site I am looking to create so I have decided to set up a WordPress site using my .co.uk domain which is currently idle.
I would be grateful if you could provide information about how to transfer a domain which I already own across to Bluehost.
Thanks for the informative guide about setting up a wordpress blog.
WPBeginner Support says
Each host has their own method for transferring a domain to them. If you reach out to the host they should let you know if they can have that type of a domain and the method to transfer it.
Admin
Derek says
Thanks for the video. In your section on theme…it shows the pretty mountain skyscape picture that was in the theme itself, and for sake of ease and getting started, I like that image, but it’s not showing in your video, and I am unsure how to get a similar image into that place…
WPBeginner Support says
We are using the Nisarg theme in the video, if you are using that theme then you should be able to edit that image under Appearance > Customize > Header Image
Admin
Lucie Fitzpatrick says
Hello, I’m working with a non-profit with a wp.com free website who would like to use Google Analytics with as little cost to them as possible – so can double-triple check from what im reading in various places (it seemed like some people with free blogs have GA) that using GA is only possible for Business accounts of $20 per month? And that no GA is available in any other possible way cheaper way either on .com or .org? Thanks in advance!
WPBeginner Support says
On a WordPress.org site, you don’t need to pay for the ability to use Google Analytics. You may want to take a look at: https://www.wpbeginner.com/beginners-guide/self-hosted-wordpress-org-vs-free-wordpress-com-infograph/
For WordPress.com sites, WordPress.com has a monetize page for the other monetization options you have available on WordPress.com.
Admin
Bev says
Hello,
I was able to purchase hosting through BlueHost but can’t find anything called „cPanel“, or a page that looks like the one you show under „Step 2: Install WordPress“. So I never did any of that, and yet it seems as though I’m able to use WordPress theme and such. Is this an automatic thing now, or did I miss a step somewhere?
WPBeginner Support says
You may have one of the WordPress specific plans, BlueHost has some plans that they have a setup wizard for WordPress when you first log in to your hosting account. That is likely why you are able to log in and you shouldn’t worry about installing WordPress again.
Admin
Jackie says
Bluehost keeps forcing me to use wordpress.com not wordpress.org
How do I fix that?
WPBeginner Support says
You may want to ensure your nameservers are set up correctly as well as take a look at our article: https://www.wpbeginner.com/wp-tutorials/how-to-properly-move-your-blog-from-wordpress-com-to-wordpress-org/
Admin
Mehul Mangal says
Hey , Wp beginner’s team ,
How I can get traffic on my site
WPBeginner Support says
Hi Mehul,
Take a look at our tips to grow your business online you will find many ideas to bring more traffic.
Admin
Satish Panchal says
This post is really helpful.Can I make blog site with free theme & plugins?
Regards
Satish
WPBeginner Support says
Yes, you can
Admin
Ron says
Love the videos, but I have a question that I don’t see an answer for. I have a blog site and a lot of blog posts. When visitors scroll down through the posts at a certain point they come to a text (I didn’t put in) that I think should be a link that says „Page 1 of 2“. But there“s no way to go to this „Page 2“ How do I lead viewers there?
WPBeginner Support says
You would want to reach out to your theme’s support and let them know about that issue and they should be able to fix there not being a link to your second page
Admin
Eugene Attadjei says
Wonderful, I’m just in a hurry to start mine. But restricted by Cost and PayPal account creation. Thanks for teaching us. I wish to have each tutorial in PDF format.
WPBeginner Support says
Glad our articles are helpful, while we don’t have the option at the moment we will be sure to consider it
Admin
Grace says
This is a great comprehensive post. Thank you
WPBeginner Support says
Thank you for reading it
Admin
Mona says
Hello and Thank You, WPBeginner.com staff! (I actually hate referring to People as „staff,“ but you do, so I will follow your lead.) For quite a while, I have been wanting to start a blog. Concurrently, I have had at least as many reasons/excuses why I haven’t done it.
This year, armed with your site and YouTube channel, I am also following your lead in my quest/decision to become a blogger. There are lots of „How to Start a Blog“ sites that offer what appears to be good information, but your information seems bottomless! I am grateful to you for your „bottomless“ information, and I will rely on it.
If you don’t mind, I’d like to keep you posted on my progress — and maybe you will even occasionally offer a critique or two . . .
Thank you for being!
Happy New Year!
WPBeginner Support says
Thanks to you for reading our articles and hope they can help you with creating your site
Admin
MAOOZ says
awesome contant keep going
Phaguni mandal says
Thank you wpbeginner team for guiding all new blogger.
Rachel says
I set up a blog on Wix over the holiday and I hate it. Very limited functionality. I use BlueHost. Is there a way to build a new site on WP and not „turn off“ the Wix site to switch the domain to WP until the new site is completely ready? Thanks!
WPBeginner Support says
If you will be using the same domain you would likely want to create a local installation: https://www.wpbeginner.com/how-to-install-wordpress/#installlocal
then transfer it to your host once you have it set up how you would like: https://www.wpbeginner.com/wp-tutorials/how-to-move-wordpress-from-local-server-to-live-site/
Admin
Emmanuel says
Hi
I realised after a lot of effort that I could not receive payment through my wordpress.com business account. I’m
wondering if transfering the account to wordpress.org will solve the problem. Can you please tell me a direct way out of this predicament. I have invested quite a lot into my dropshipping website and I don’t want to give up on it. Thanks.
WPBeginner Support says
As long as you accept payments on your site you should be able to receive payments with a WordPress.org site
Admin
Ashfaq says
Will it be functional without payments of hosting and domain……………..how a newbie could afford such expense…………it seems to be impractical……..
WPBeginner Support says
For a starting point with limitations, you may want to look into WordPress.com to be able to set up a site that can be transferred later as you have the need.
Admin
Ella says
Thanks for this wonderful post, I am planning on launching my blog soon, this is a very helpful guide.
Editorial Staff says
Glad you found our guide helpful Ella
Admin
Susan says
I’m trying to change my theme in a „practice“ environment before launching it live. I’ve downloaded the child theme, but it still changes my theme when I go to view it and it doesn’t let me save my settings so I can keep working on the new theme before launching. What am I doing wrong?
WPBeginner Support says
For what you are wanting, you may want to create a local installation for you to test on: https://www.wpbeginner.com/how-to-install-wordpress/#installlocal
From the sound of your issue with the child theme, you may have customized the parent theme and the customizations are not being kept.
You can transfer your site’s content using our two articles:
https://www.wpbeginner.com/wp-tutorials/how-to-move-live-wordpress-site-to-local-server/
and
https://www.wpbeginner.com/wp-tutorials/how-to-move-wordpress-from-local-server-to-live-site/
Admin
Ilesanmi erioluwa says
Your article is a cool and calming information both for the amateurs and gurus. I do like to ask,is it possible to run a multiple categories on one website?for example:right inside your website,can you have categories like, Reviews, How to’s,top 10,Business start up.if yes,please how can you add those categories to your website homepage for easy navigation. Please I urgently need your reply.
WPBeginner Support says
While not for the homepage specifically, to allow your users easy access to the categories you could add the category to your menu: https://www.wpbeginner.com/beginners-guide/how-to-add-navigation-menu-in-wordpress-beginners-guide/
Admin
Amoh Eric says
Great post there WPB, thank you for simplifying this process in a nutshell.
WPBeginner Support says
Glad our tutorial could help
Admin
Mosky says
By this wonderful guide, I was able to launch a blog successfully. How can I edit the footer of my newly launched website. I want to change the copyright part. For example copyright c 2008-2009 WPBeginner as you have it on here.
Artee says
How can I add photos from Etsy or Instagram or any other website?
How can I add my own photos?
WPBeginner Support says
Hi Artee,
Simply add an Image block when editing a post to upload your images.
Admin
Artee says
So do I need to pay $2.75per month to Blue host? Is that the only charges?
Do I have to pay separately to WordPress?
Thanks
WPBeginner Support says
Hi Artee,
WordPress is an open source software which you can download for free. However, you will to pay for website hosting. To understand your costs, please see our article on cost of making a WordPress site.
Admin
Artee says
Thanks for replying.
I am still confused with this.
Do I need to pay additional to WordPress for hosting? After I purchase 2.75$ per month subscription plan from BlueHost and install WordPress plugin.
Kindly answer me with yes or no.
If yes, where can I find WordPress subscription plan?
Thank you
Mdabul Hàshem says
I want to learn to create website
WPBeginner Support says
Hi Mdabul,
You have come to the right place then. See the article above or take a look at our other guides to learn more.
Admin
amit says
how to make „i need help with“ slidbar in wordpress please reply me , like your website have start a blog, wordpress security, wordpress errors,etc
WPBeginner Support says
Hi Amit,
It is a custom widget, you can use your browser’s inspect tool to review it.
Admin
Malik says
Hi, thanks for the post it’s simple and clear. I will definitely launch my blog soon, and post a link on this site. Just for testimonial purposes. We must reward excellence. Kudos!
WPBeginner Support says
Hi Malik,
Thanks, we wish you good luck with your blog launch. Let us know if you run into any issues on your blog. You can follow us on Twitter or drop us a message via contact form.
Admin
Anayah says
How secure are my payment options. How do I know that this is not a scam and how can i provide my debit or credit card details to you and feel safe?
There are no security signs about providing my credit card or debit card details to you? Nothing confirms the safety of providing my personal details to you.
WPBeginner Support says
Hi Anayah,
We do not accept credit cards or ask for payment on WPBeginner. You will be paying for your hosting to Bluehost or whichever hosting provider you choose.
Admin
Mangesh says
Thank you. It’s a really helpful post.
Tooba says
Can you send me this tutorial in PDF form or can you suggest any best puff of WordPress.
WPBeginner Support says
Hi Tooba,
You can save any of our tutorials in PDF by using Print option in your browser.
Press CTRL+P (Command+P on Mac) buttons on your keyboard to open print settings in the browser.
Even if you don’t have printer connected, you would still be able to save any webpage in PDF format.
Admin
Felix says
I really want to start a blog but I don’t have PC ,can I use my mobile phone…?
WPBeginner Support says
Hi Felix,
Some steps of the set up would be a little bit difficult to do on your phone. We recommend that you purchase your hosting and install WordPress using your phone, and then use a friend’s computer to set up things like themes and plugins. After that, you can do other things from your phone like writing posts, uploading photos, and moderate comments.
Admin
Onuwani Abdulbaki says
How can I create an ebooks website with payment method.
Mohammad Soeb says
Hi. I’m a freelance graphics designer; want to start my company website. Can you please advice me on the best hosting provider & which server I can choose & plan as well? Many thanks. Have a good day.
Venis Grant says
Hi, the tutorial that was giving, was it for WordPress.com or WordPress.org. can you please give me a brief description of the difference and what is best for someone just starting out. thanks
WPBeginner Support says
Hi Venis,
It is for self-hosted WordPress.org.
WordPress.com is a hosted platform where as WordPress.org is self-hosted. To learn more, please see our guide on the difference between self hosted WordPress.org vs free WordPress.com blog.
Admin
Kevin says
Thanks for this
Anthony says
Hi . Very neat and eye calming website. Thanks for the great info . Can I create a business email within the bluehost c-panel or inside Word press itself?.. Thanks in advance.
WPBeginner Support says
Hi Anthony,
You can create business email with in Bluehost cPanel. Please see our guide on how to create free business email address.
Admin
Stanley says
Can i design a WordPress.org blog with a mobile phone
WPBeginner Support says
Hi Stanley,
You can write posts and manage your website using a mobile phone. However, designing it with a mobile phone would be quite difficult.
Admin
GUIDO says
So on wordpress bluehost option if i want multi sites its better to take plus option ok (does it include https instaed of http), but is it as „simple“ to put up and manage multi blogs as would be if i have only 1, or some extra things are needed (different domain anything else)?
And what kinda traffic would that kinda site be able to process (max 10k people)?
Thanks for very INFO full contect!
WPBeginner Support says
Hi Guido,
You can install Multisite on the Plus plan. Yes it include https. Managing a multisite network is different than managing a single site install. Depending on your domain structure you would want to talk to Bluehost support about your options. Out of box, they do support wildcard subdomains.
Admin
Dave says
If i want to open a blog that will be showing soccer live scores on word press how Will I go about it.
WPBeginner Support says
Hi Dave,
You will find several WordPress plugins that can help you show live scores.
Admin
Sylvester Chidi says
Hello,
Thanks WpBegginner for this helpful guide on starting a blog on WordPress.
But please I really ask;
Is it possible for me to pay monthly, instead of yearly?
Thanks once again for the guide. And I’ll appreciate more if you give a reply as soon as possible.
Chidi
WPBeginner Support says
Hey Sylvester Chidi,
Yes you can choose to pay monthly. However, this would cost you extra. Most hosting companies give discounts on yearly payments.
Admin
Sylvester Chidi says
Alright, thanks.
Kiki E says
Thank you for this informative article, now, I only hope I can follow your excellent advice and start this. I may have to rely on the option of calling someone to help.