Fragen Sie sich, wie Sie das Yoast SEO Plugin in WordPress richtig installieren und einrichten?
Yoast SEO ist ein beliebtes WordPress-SEO-Plugin, das eine ganze Reihe von Funktionen zur Optimierung Ihrer Website für Suchmaschinen wie Google bietet.
Viele Anfänger sind jedoch mit dem SEO-Fachjargon nicht vertraut und finden es schwierig zu entscheiden, welche Plugin-Optionen sie aktivieren sollten.
In dieser Anleitung führen wir Sie durch die komplette Einrichtung des Yoast SEO-Plugins in WordPress, um Ihrer Website einen SEO-Schub zu geben.

Hinweis: Wir sind für die WPBeginner-Website von Yoast SEO zu All in One SEO gewechselt, weil es weitaus leistungsfähigere Funktionen hat. AIOSEO wird von über 3 Millionen Websites genutzt. Weitere Details finden Sie in unserer Anleitung zur Installation und Einrichtung von AIOSEO.
Die folgenden Punkte werden in diesem Artikel behandelt:
- Yoast SEO Features
- How to Install Yoast SEO Plugin
- How to Set Up WordPress SEO Plugin by Yoast
- Import your SEO Data
- Run the First-Time Configuration Wizard
- Yoast SEO Settings – Site Basics
- Site Connections
- Content Types
- Categories & Tags
- Advanced Settings
- Tools
- Integrations
- Optimizing Your Posts and Pages With Yoast SEO
- Optimizing Taxonomies for SEO (Categories and Tags)
- Optimizing eCommerce Products
- Monitoring and Tracking SEO Performance
- Conclusion
Yoast SEO-Funktionen
Yoast SEO ist eines der beliebtesten WordPress SEO-Plugins mit vielen integrierten Tools und Funktionen. Hier ist ein kurzer Überblick über einige dieser Funktionen:
- Ändern Sie den SEO-Titel und die Meta-Beschreibung des Beitrags für jeden einzelnen Beitrag.
- Unterstützung von Titeln und Meta-Beschreibungen für Taxonomien (z. B. Kategorien und Tags).
- Google-Suchergebnis-Snippet-Vorschau.
- Schwerpunkt Keyword-Testing.
- Konfiguration der Meta-Roboter:
- RSS-Fußzeilen/Kopfzeilen-Konfiguration.
- Unterstützung von Breadcrumbs, mit konfigurierbaren Breadcrumbs-Titeln.
- Erweiterte XML-Sitemaps.
- .htaccess und robots.txt Editor.
- Fähigkeit zur Überprüfung von Google Search Console, Yahoo Site Explorer und Bing Webmaster Tools.
- Unterstützung von Schema-Auszeichnungen.
Außerdem bietet die Premium-Version von Yoast SEO noch mehr Funktionen:
- Ein Umleitungsmanager, mit dem Sie problemlos Umleitungen einrichten können.
- Möglichkeit der Verwendung mehrerer Fokus-Schlüsselwörter.
- Vorschläge zur internen Verlinkung.
- Möglichkeit des Exports von Fokus-Schlüsselwörtern.
- Video-Tutorials zur Erläuterung verschiedener Funktionen.
- Vorrangige Unterstützung.
Die Vor- und Nachteile des Plugins und eine detaillierte Analyse finden Sie in unserem Vergleich von Yoast SEO und All in One SEO.
So installieren Sie das Yoast SEO Plugin
Als Erstes müssen Sie das Yoast SEO-Plugin installieren und aktivieren. Weitere Einzelheiten finden Sie in unserer Schritt-für-Schritt-Anleitung für die Installation eines WordPress-Plugins.
Nach der Aktivierung werden Sie einen neuen Menüpunkt mit der Bezeichnung Yoast SEO sehen.
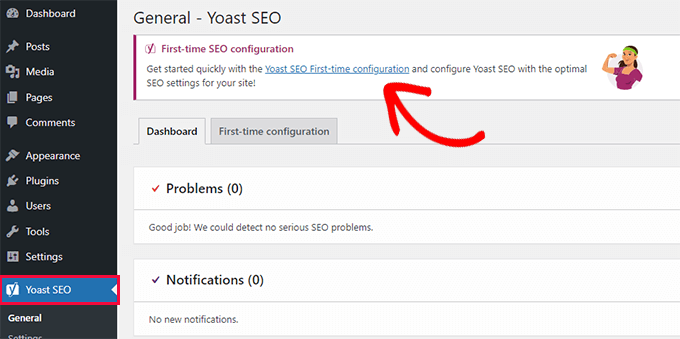
Wenn Sie darauf klicken, werden Sie aufgefordert, den Assistenten für die Erstkonfiguration zu starten.
Klicken Sie einfach auf den Link, um den Assistenten für die Erstkonfiguration zu starten.
So richten Sie das WordPress SEO Plugin von Yoast ein
Yoast SEO wird mit einem grundlegenden Einrichtungsassistenten geliefert, der Sie durch die Ersteinrichtung führt.
Wenn Sie es auf einer neuen WordPress-Website einrichten, können Sie Schritt 1 überspringen und direkt Schritt 2 des Erstkonfigurationsassistenten ausführen.
Wenn Sie jedoch Yoast SEO auf einer bestehenden Website einrichten, auf der Sie zuvor ein anderes WordPress-SEO-Plugin verwendet haben, müssen Sie zunächst Ihre bestehenden SEO-Daten importieren.
Fangen wir an.
Schritt 1: Importieren Sie Ihre SEO-Daten
Wenn Sie Yoast SEO auf einer neuen WordPress-Website oder einem Blog einrichten, können Sie diesen Schritt überspringen.
Andere Nutzer, die das Plugin auf einer bestehenden Website installieren, haben vielleicht ein anderes WordPress-Plugin für SEO verwendet, wie All in One SEO für WordPress, RankMath oder ein Theme-Framework wie Genesis für den Umgang mit Ihren SEO-Daten.
Wenn Sie Yoast SEO richtig nutzen wollen, müssen Sie sicherstellen, dass alle Ihre bisherigen SEO-Daten übertragen wurden, bevor Sie das andere Plugin deaktivieren.
Glücklicherweise verfügt Yoast SEO über eine integrierte SEO-Daten-Import/Export-Funktion.
Gehen Sie auf die Seite Yoast SEO “ Tools und klicken Sie auf den Link „Import und Export“.

Dadurch gelangen Sie zum Import/Export-Tool.
Von hier aus müssen Sie auf die Registerkarte „Import aus anderen SEO-Plugins“ wechseln.

Zunächst wird Ihnen geraten, eine vollständige Datenbanksicherung zu erstellen. Wir empfehlen die Verwendung des Duplicator-Plugins, das die schnellste Methode zur Erstellung einer vollständigen Datenbanksicherung ist.
Hinweis: Es gibt auch eine kostenlose Version von Duplicator, mit der die Arbeit erledigt werden kann. Für automatische Backups, sicheren Cloud-Speicher und andere Funktionen empfehlen wir jedoch ein Upgrade auf einen kostenpflichtigen Plan.
Wählen Sie unter „Schritt 2: Importieren“ das SEO-Plugin, das Sie zuvor verwendet haben, aus dem Dropdown-Menü.
Danach klicken Sie einfach auf die Schaltfläche „Importieren“, um die SEO-Daten zu holen.
Als Nächstes können Sie einen Blogbeitrag oder eine Seite bearbeiten und nach unten zum Abschnitt Yoast SEO scrollen. Dort können Sie sehen, ob das Plugin SEO-Daten wie den SEO-Titel und die Meta-Beschreibung korrekt importiert hat.

Wenn alles in Ordnung ist, können Sie wieder zur Registerkarte „Import“ wechseln.
In Schritt 4 werden Sie aufgefordert, den Assistenten für die Erstkonfiguration zu starten. Wie das geht, zeigen wir Ihnen im nächsten Schritt dieses Tutorials.
Wechseln Sie danach wieder auf die Registerkarte „Import“.
Sie müssen Ihr bisheriges SEO-Plugin unter „Schritt 5: Bereinigen“ auswählen und dann auf die Schaltfläche „Bereinigen“ klicken.

Dadurch wird die Datenbank bereinigt und die Daten des alten Plugins gelöscht. Danach können Sie Ihr altes SEO-Plugin sicher deaktivieren und löschen.
Schritt 2: Führen Sie den Assistenten für die Erstkonfiguration aus
Yoast SEO verfügt über einen Assistenten für die Erstkonfiguration. Um ihn auszuführen, gehen Sie auf die Seite Yoast SEO “ Allgemein und wechseln Sie zur Registerkarte „Erstmalige Konfiguration“.
Wenn Sie den Konfigurationsassistenten starten, können Sie einige grundlegende SEO-Einstellungen für Ihre Website vornehmen.
Der erste Schritt im Assistenten ist „SEO-Datenoptimierung“. Klicken Sie auf die Schaltfläche „SEO-Datenoptimierung starten“, um die Analyse zu starten.
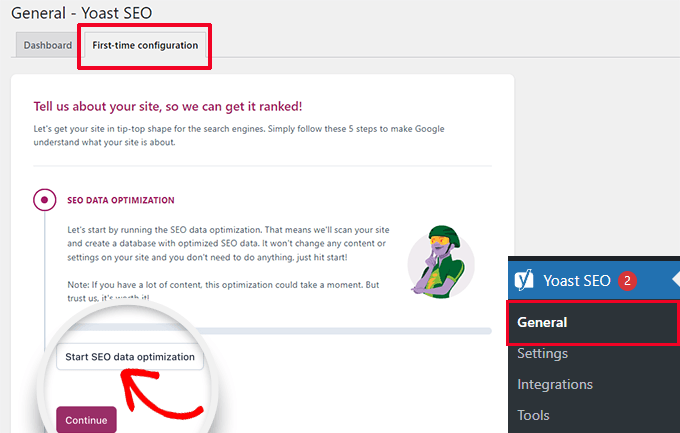
Machen Sie sich keine Sorgen, denn durch den Optimierungsprozess wird der Inhalt Ihrer Website nicht verändert.
Sobald der Datenoptimierungsprozess abgeschlossen ist, klicken Sie einfach auf die Schaltfläche „Weiter“, um fortzufahren.
Als nächstes werden Sie gebeten, Informationen über Ihre Website anzugeben. Dazu gehört, ob es sich um eine Organisation oder eine Person handelt, der Name Ihrer Website, der Name der Organisation und das Logo der Organisation.
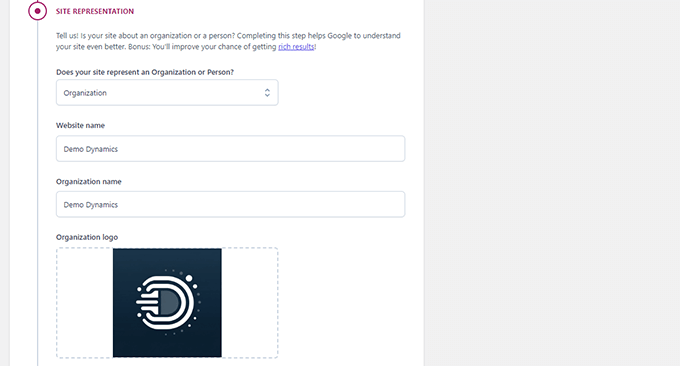
Nachdem Sie diese Informationen eingegeben haben, müssen Sie auf die Schaltfläche „Speichern und weiter“ klicken.
Dies führt Sie zum nächsten Schritt.
Hier müssen Sie soziale Profile eingeben, die mit der Organisation oder dem Unternehmen hinter der Website verbunden sind.
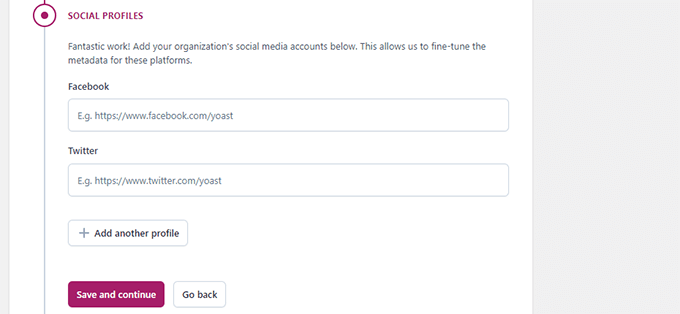
Nachdem Sie Ihre sozialen Profile eingegeben haben, klicken Sie auf die Schaltfläche „Speichern und weiter“.
Als nächstes werden Sie aufgefordert, Ihre E-Mail-Adresse einzugeben, um den wöchentlichen Yoast SEO-Newsletter zu erhalten.
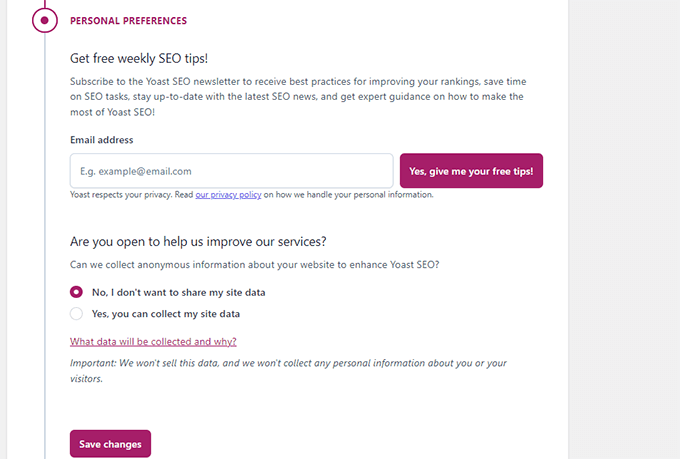
Sie werden auch gefragt, ob Sie sich für oder gegen die Nachverfolgung von Nutzungsdaten entscheiden.
Sie können „Nein“ wählen, wenn Sie Ihre Nutzungsdaten nicht mit dem Unternehmen hinter Yoast SEO teilen möchten.
Klicken Sie nun auf die Schaltfläche „Speichern und weiter“.
Das war’s schon. Sie haben den Einrichtungsassistenten erfolgreich ausgeführt.
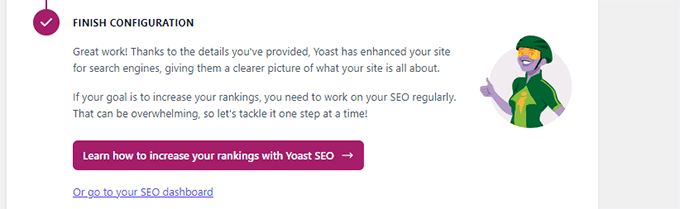
Als Nächstes werden wir Sie durch die restlichen Plugin-Einstellungen führen. Dies wird Ihnen helfen, das Plugin für optimale SEO-Vorteile richtig einzurichten.
Schritt 3: Yoast SEO-Einstellungen – Website-Grundlagen
Zunächst müssen Sie die grundlegenden Einstellungen für das SEO-Erscheinungsbild vornehmen. Gehen Sie auf die Seite Yoast SEO “ Einstellungen und wechseln Sie zur Registerkarte „Grundlagen der Website“.
Hier können Sie den Titel Ihrer Website ändern, einen alternativen Titel hinzufügen (optional), eine Tagline angeben und einen Titeltrenner auswählen.
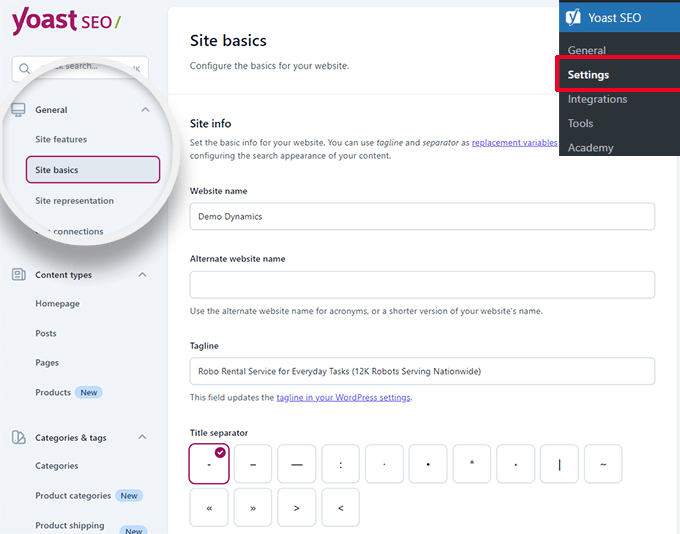
Das Titeltrennzeichen wird in der Titelleiste des Browsers angezeigt. Sie können jedes beliebige Symbol wählen, aber der Bindestrich ist das am häufigsten verwendete.
Unten können Sie ein Bild der Website angeben. Die empfohlene Größe für dieses Bild ist 1200 x 674 Pixel.
Dieses Bild wird verwendet, wenn Ihre Website im Internet geteilt wird (nicht die einzelnen Artikel, da diese ihre eigenen Bilder für das Teilen in sozialen Netzwerken haben können).

Vergewissern Sie sich unter „Website-Einstellungen“, dass die Option neben „Erweiterte Einstellungen für Autoren einschränken“ aktiviert ist.
Dadurch wird sichergestellt, dass Autoren keine Weiterleitungen einrichten oder Suchmaschinen blockieren können, wenn sie an einem Artikel arbeiten (Redakteure und Website-Administratoren können weiterhin auf diese Optionen zugreifen).
Vergessen Sie nicht, Ihre Änderungen zu speichern, wenn Sie sie vorgenommen haben.
Schritt 4: Standort-Verbindungen
Der nächste Schritt besteht darin, Ihre Website bei Suchmaschinen anzumelden. Alle großen Suchmaschinen ermöglichen es den Nutzern, ihre Websites anzumelden und ihre Suchindizierung und Leistung zu verfolgen.
Weitere Einzelheiten finden Sie in unserem vollständigen Leitfaden zur Google Search Console, um mehr über diese Tools zu erfahren.
Yoast SEO macht es einfach, Ihre Website bei allen Top-Suchmaschinen zu verifizieren.
Zunächst müssen Sie sich für das Webmaster-Tools-Programm der jeweiligen Suchmaschine anmelden. Danach werden Sie aufgefordert, ein Meta-Tag hinzuzufügen, um die Eigentümerschaft Ihrer Website zu bestätigen.
Gehen Sie nun auf die Seite Yoast SEO “ Einstellungen und öffnen Sie die Registerkarte Allgemein “ Website-Verbindungen.
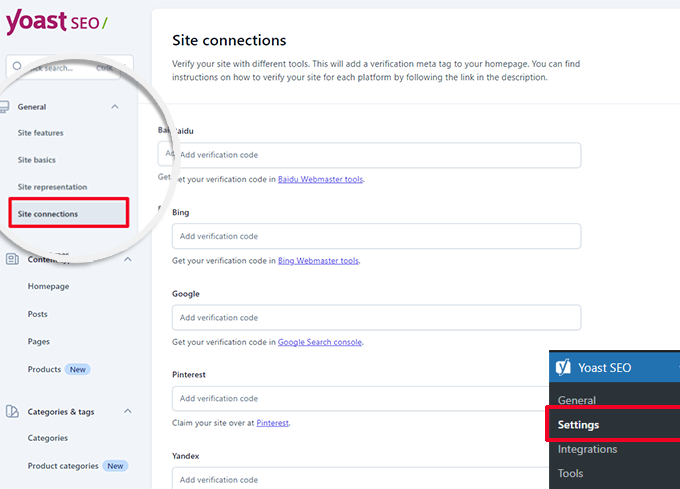
Fügen Sie einfach den Meta-Code, den Sie von den verschiedenen Suchmaschinen erhalten haben, in die entsprechenden Felder ein, und vergessen Sie nicht, Ihre Änderungen zu speichern.
Schritt 5: Inhaltstypen
Als nächstes müssen Sie in den Yoast SEO-Einstellungen auf die Registerkarte „Inhaltstypen“ wechseln.
Hier können Sie die Standardoptionen für die Anzeige verschiedener Inhaltstypen in den Suchergebnissen festlegen.
1. Startseite
Zunächst müssen Sie einen SEO-Titel und eine Beschreibung für Ihre Homepage eingeben.
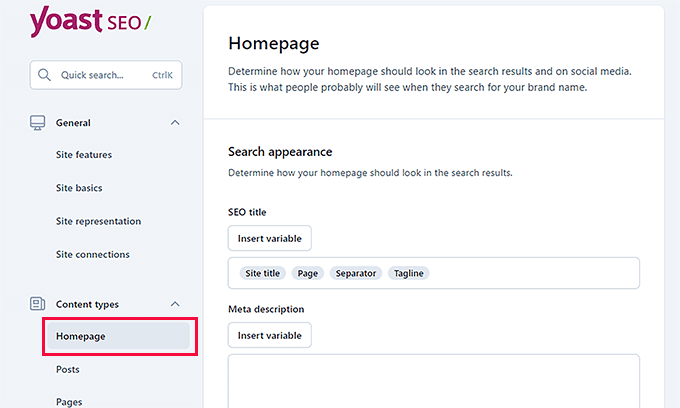
Wenn Sie eine benutzerdefinierte Homepage in WordPress verwenden, dann verwendet Yoast SEO den SEO-Titel und die Beschreibung der benutzerdefinierten Homepage.
Darunter können Sie ein Bild für soziale Medien angeben. Optional können Sie auch eine separate Beschreibung und einen Titel für die Weitergabe in sozialen Netzwerken angeben.

2. Stellen
Wechseln Sie dann unter Inhaltstypen auf die Registerkarte „Beiträge“.
Vergewissern Sie sich hier, dass der Schalter neben der Option „Beiträge in Suchergebnissen anzeigen“ aktiviert ist.
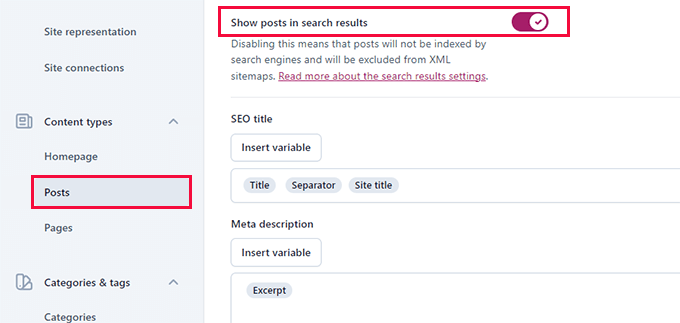
Darunter können Sie mithilfe von Variablen ein Standardformat für SEO-Titel in Ihren Beiträgen festlegen. Dies ist praktisch, wenn Sie ältere Beiträge ohne SEO-Titel haben oder vergessen haben, manuell einen SEO-Titel für einen Beitrag zu schreiben.
Fügen Sie im Feld Meta-Beschreibung %excerpt als Standardvariable hinzu.
3. Seiten
Wechseln Sie dann zur Registerkarte „Seiten“ und stellen Sie sicher, dass der Schalter neben der Option „Seiten in Suchergebnissen anzeigen“ aktiviert ist.
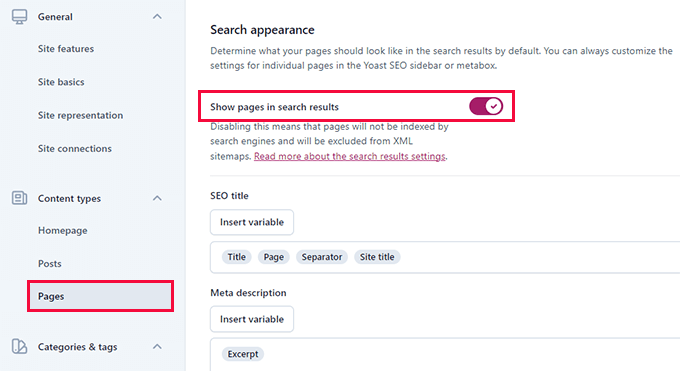
Unten können Sie die Schaltfläche „Variable einfügen“ verwenden, um ein Standard-SEO-Titelschema für Ihre Seiten einzurichten.
Im Feld „Meta-Beschreibung“ müssen Sie „%excerpt“ verwenden, um „Auszug“ als Standard-Meta-Beschreibung auszuwählen.
Schritt 6: Kategorien und Tags
Als nächstes müssen Sie die Standard-Suchoption für Kategorien und Tags konfigurieren.
Wechseln Sie zur Registerkarte „Kategorien“ und stellen Sie sicher, dass die Option „Kategorien in den Suchergebnissen anzeigen“ aktiviert ist.
Darunter müssen Sie mit Hilfe der Variablen einen Standard-Meta-Titel für Ihre Kategorien angeben.
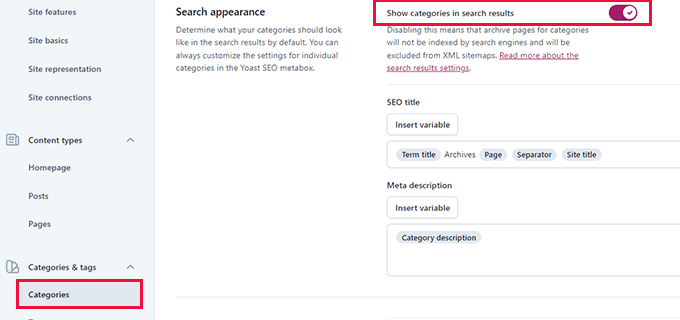
Für die Metabeschreibung können Sie %category description als Standard-Metabeschreibung für Kategorien verwenden.
Wechseln Sie dann zur Registerkarte „Tags“ und wiederholen Sie die gleichen Schritte.

Für die Metabeschreibung sollten Sie %tag description als Standard-Metabeschreibung für Kategorien verwenden.
Schritt 7: Erweiterte Einstellungen
Dieser Teil der Yoast SEO-Einstellungen bietet erweiterte, technische SEO-Funktionen.
Sie ermöglichen es Ihnen, Ihre Website weiter zu optimieren, indem Sie unerwünschte Optionen bereinigen und es den Suchmaschinen erleichtern, mehr von Ihrem Inhalt zu finden.
1. Crawl-Optimierung
Als Inhaber einer Website möchten Sie, dass Google mehr Ihrer Seiten crawlt. WordPress erzeugt jedoch mehrere Seiten und RSS-Feeds, die für Ihre Website nicht wichtig sind, aber einen Großteil des Crawl-Budgets verbrauchen.
Die Crawl-Optimierung ermöglicht es Ihnen, dies zu beheben. Weitere Details zu diesem Thema finden Sie in unserem Leitfaden zur Behebung des SEO-Crawl-Budget-Problems in WordPress.
Die erste Option ist „Unerwünschte Metadaten entfernen“. Dies sind Daten, die WordPress jeder Seite Ihrer Website hinzufügt, und einige davon werden von Suchmaschinen gecrawlt.
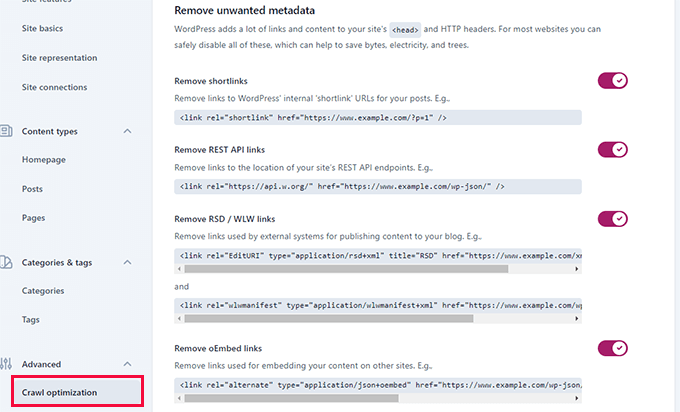
Das Plugin bietet eine Beschreibung neben jeder Option. Sie können das Kippschalter einschalten, um jedes Element zu entfernen.
Scrollen Sie dann nach unten zum Abschnitt „Unerwünschte Inhaltsformate deaktivieren“. Hier können Sie unerwünschte, von WordPress generierte RSS-Feeds deaktivieren.
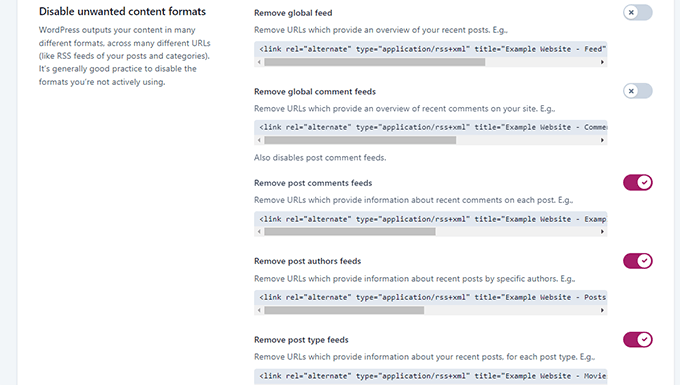
Schließlich können Sie ungenutzte Ressourcen wie das Emoji-Skript deaktivieren, das nur in sehr alten Browsern verwendet wird.
Sie können auch Endpunkte für die WP-JSON-API verbieten.
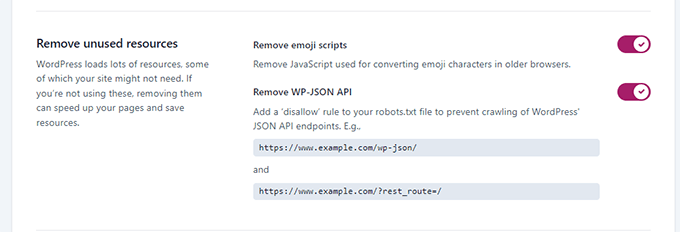
2. Semmelbrösel
Breadcrumbs eignen sich hervorragend für die interne Verlinkung, da sie einen klaren Pfad zu der Seite definieren, auf der Sie sich befinden. Diese Breadcrumbs erscheinen auch in den Suchergebnissen, was Ihrer Website einen zusätzlichen Vorteil verschafft.

Die Standardeinstellungen für Yoast SEO sind sehr gut optimiert und sollten für die meisten Websites geeignet sein.
Wenn Sie jedoch etwas ändern möchten, dann nehmen Sie die Änderungen vor.
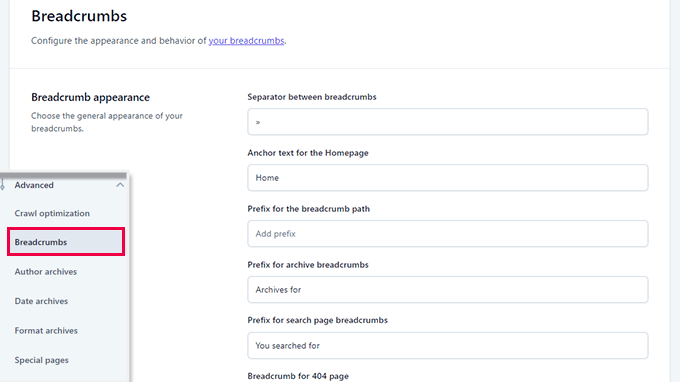
Danach scrollen Sie nach unten zum Abschnitt „Wie füge ich Breadcrumbs in mein Theme ein“.
Hier können Sie den Schalter neben der Option „Brotkrumen für Ihr Thema aktivieren“ aktivieren.
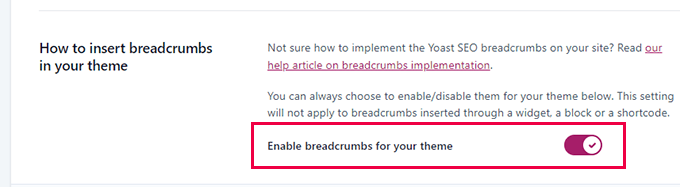
Tipp: Für eine bessere Breadcrumb-Navigation sollten Sie sich All in One SEO für WordPress ansehen. Sie erhalten die volle Kontrolle darüber, wie Ihre Breadcrumbs angezeigt werden, und Sie können benutzerdefinierte Breadcrumb-Vorlagen für Ihre spezifischen Anforderungen erstellen.
Werfen Sie einen Blick auf unser Tutorial, wie man Breadcrumb-Navigationslinks in WordPress anzeigt.
3. Autor Archiv
Die nächste Option in den erweiterten Einstellungen ist „Autorenarchive“.
Wenn Sie ein Blog mit nur einem Autor betreiben, müssen Sie die Autorenarchive deaktivieren. Dies ist wichtig, da Ihre Blogarchive und die Autorenarchive genau den gleichen Inhalt haben.
Wenn Sie diese Archive nicht deaktivieren, kann Ihre Website von Suchmaschinen wegen doppelter oder minderwertiger Inhalte abgestraft werden.

4. Datum Archiv
WordPress erstellt auch Archive auf der Grundlage von Daten. Dies führt zu weiteren Problemen mit doppeltem Inhalt.
Unter Datumsarchive können Sie den Schalter neben der Option „Datumsarchive aktivieren“ ausschalten. Dadurch werden diese Archive deaktiviert, das Crawl-Budget verbessert und doppelte Inhalte vermieden.

5. Format Archive
Beitragsformate sind WordPress-Theme-Funktionen, die es Entwicklern ermöglichen, Unterstützung für verschiedene Formate hinzuzufügen. Diese können dann von einem Beitragstyp für das Styling und das Erscheinungsbild verwendet werden.
Diese Funktion hat sich jedoch nicht durchgesetzt, und viele moderne WordPress-Themes bieten keine Unterstützung für Beitragsformate.
Diese Beitragsformate haben separate URLs in WordPress, die von Suchmaschinen gecrawlt werden können.
Sie können diese URLs sicher deaktivieren, indem Sie auf die Registerkarte Erweitert “ Archiv formatieren gehen.

6. Besondere Seiten
Hier können Sie einen SEO-Titel für die internen Seiten wie die WordPress-Suchergebnisseite oder die 404-Fehlerseite angeben.

7. Medienseiten
WordPress erstellt eine Anhangseite, wenn Sie ein Bild oder eine Mediendatei in einen Beitrag oder eine Seite hochladen.
Auf dieser Seite wird nur ein bestimmtes Bild oder eine Mediendatei mit wenigen oder gar keinen Informationen angezeigt. Dies verschwendet Ihr Crawl-Budget, fügt Ihrer Website Seiten mit geringem Inhalt hinzu und wirkt sich negativ auf die Suchmaschinenoptimierung aus.
Auf der Registerkarte Erweitert “ Medienseiten müssen Sie diese Seiten deaktivieren.

Wenn Sie Medienseiten deaktivieren, leitet Yoast SEO die Nutzer automatisch zur Mediendatei statt zur Anhangsseite weiter.
8. RSS
Yoast SEO ermöglicht es Ihnen, Inhalte zu RSS-Feed-Elementen hinzuzufügen. Standardmäßig fügt es am Ende jedes RSS-Feed-Elements einen Link zurück zu Ihrer Website hinzu.
Sie können es so lassen, wie es ist, oder Sie können hier alles hinzufügen, was Sie wollen, und es wird in Ihrem RSS-Feed erscheinen.

Bonus: Sehen Sie weitere Tipps zur Optimierung Ihres WordPress-RSS-Feeds.
Schritt 8: Werkzeuge
Yoast SEO verfügt über integrierte Tools, mit denen Sie erweiterte Aufgaben durchführen können. Die meisten Anfänger brauchen diese Tools nicht zu verwenden. Wir werden Ihnen jedoch jedes Tool und seine Funktionen vorstellen.
Zunächst müssen Sie auf die Seite Yoast SEO “ Tools gehen, um die verfügbaren Tools zu sehen.

1. Import und Export
Wir haben Ihnen in Schritt 1 dieser Anleitung gezeigt, wie Sie mit diesem Tool SEO-Daten aus anderen SEO-Plugins importieren können.
Dieses Tool kann jedoch auch auf andere Weise verwendet werden. Zum Beispiel können Sie damit auch die Einstellungen des Yoast SEO-Plugins importieren und exportieren und sie auf einem anderen WordPress-Blog oder einer anderen Website verwenden.

2. Datei-Editor
Wenn Ihre WordPress-Website wächst, werden Sie oft auf Anleitungen stoßen, in denen Sie aufgefordert werden, der .htaccess-Datei oder der robots.txt-Datei Ihrer Website Code hinzuzufügen.
Beides sind Konfigurationsdateien und haben einen großen Einfluss auf die SEO Ihrer Website. Mit Yoast SEO können Sie beide Dateien direkt im WordPress-Adminbereich bearbeiten.
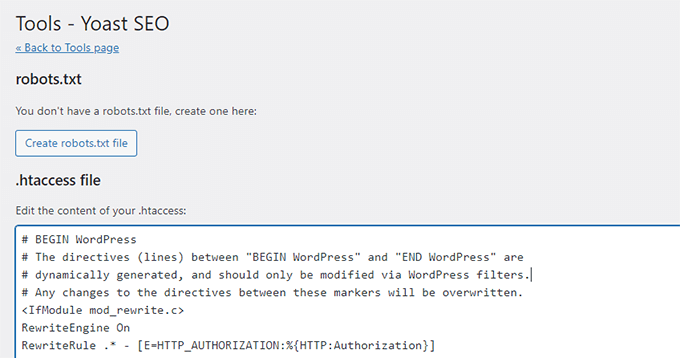
3. Bulk-Editor
Das Bulk-Editor-Tool in Yoast SEO ermöglicht es Ihnen, schnell SEO-Titel und Beschreibungen für alle Ihre Blogbeiträge und Seiten hinzuzufügen.
Auf der Registerkarte „Titel“ finden Sie in der Spalte „Neuer Yoast SEO-Titel“ ein leeres Feld, in das Sie Ihren neuen SEO-Titel für diesen Blogbeitrag eingeben können. Klicken Sie anschließend auf den Link „Speichern“, um Ihre Änderungen zu speichern.
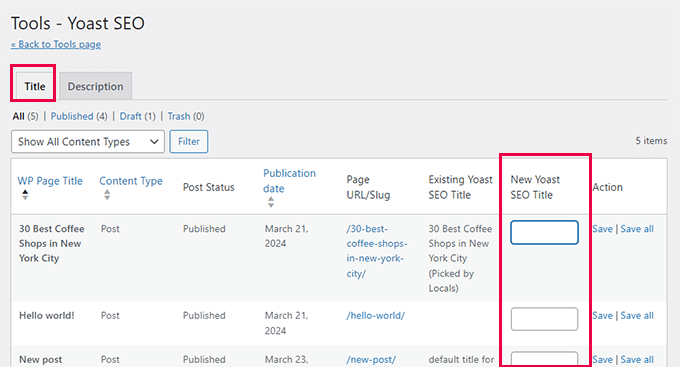
Um Beschreibungen hinzuzufügen, müssen Sie auf die Registerkarte „Beschreibung“ wechseln.
Auch hier können Sie für jeden Blogeintrag oder jede Seite eine Beschreibung hinzufügen und diese speichern.
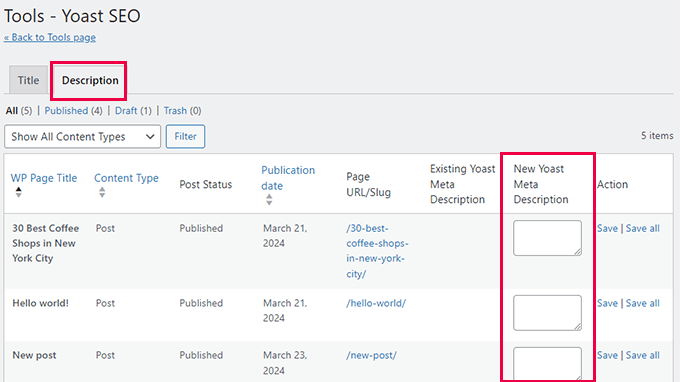
Schritt 9: Integrationen
Yoast SEO hat sich mit einigen Premium-SEO-Plattformen zusammengeschlossen, um mehr Funktionen zu bieten. Es umfasst zwei kostenlose Integrationen: Semrush und Wincher.
Diese Integrationen sind standardmäßig auf der Seite Yoast SEO “ Integrationen aktiviert.

Hinweis: Sie müssen für beide Dienste kostenlose Konten erstellen, um sie nutzen zu können, und mit einem kostenlosen Konto stehen Ihnen nur begrenzte Funktionen zur Verfügung.
Darunter finden Sie Integrationen mit anderen Premium-WordPress-Plugins.

Wenn Sie zum Beispiel Easy Digital Downloads verwenden, können Sie diese Integration durch ein Upgrade auf Yoast SEO Premium freischalten.
Schritt 10: Optimieren Sie Ihre Beiträge und Seiten mit Yoast SEO
Es reicht nicht aus, dieses Plugin zu installieren und einzurichten. Damit Sie den Nutzen von Yoast SEO maximieren können, müssen Sie die Einstellungen für jeden einzelnen Beitrag anpassen.
Schauen wir uns die Maximierung der Vorteile an, indem wir jeden Beitrag/jede Seite in WordPress optimieren.
Bearbeiten Sie einfach einen beliebigen Beitrag oder eine Seite, und Sie werden ein neues Yoast SEO-Meta-Feld unterhalb des Beitragseditors sehen.

Sie können damit beginnen, eine „Fokus-Keyphrase“ oder ein Schlüsselwort hinzuzufügen. Dies ist das wichtigste Schlüsselwort, von dem Sie glauben, dass Ihre Nutzer es in Suchmaschinen eingeben werden, um diesen Beitrag zu finden.
Danach prüft Yoast SEO den Inhalt Ihres Beitrags auf SEO und eine Analyse der Lesbarkeit. Sie können die Analyse einsehen, um Ihren Artikel weiter zu verbessern.
Manchmal sind Ihr Beitragstitel und Ihr SEO-Titel nicht identisch. Sie sollten jedes Mal eine eigene SEO-Beschreibung schreiben, da der Auszugsgenerator nur den ersten Absatz aufnimmt, der möglicherweise nicht der wichtigste ist.
Profi-Tipp: Der Bericht zur SEO- und Lesbarkeitsanalyse in Yoast SEO ist sehr hilfreich für die Verbesserung Ihrer Inhalte. Machen Sie sich aber keinen Stress deswegen, sonst verbringen Sie vielleicht mehr Zeit damit, der Analyse zu folgen, anstatt bessere Inhalte für Ihre Nutzer zu erstellen.
Weitere Informationen zur On-Page-Optimierung finden Sie in unserem Artikel über die Optimierung von Blogbeiträgen für SEO.
Schritt 11: Optimieren von Taxonomien für SEO (Kategorien und Tags)
Genau wie bei Ihren Beiträgen und Seiten können Sie auch die SEO-Titel und Meta-Beschreibungen für Kategorie-, Tag- und Autorenarchivseiten überschreiben.
Besuchen Sie einfach die Seite Beiträge “ Kategorien und klicken Sie auf den Link „Bearbeiten“ unter einer Kategorie.
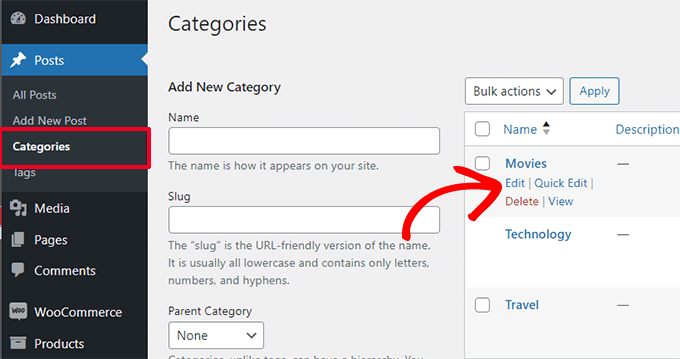
Scrollen Sie auf der Seite zum Bearbeiten von Kategorien nach unten, um das Yoast SEO-Metafeld zu sehen.
Von hier aus können Sie einen SEO-Titel und eine Meta-Beschreibung für Ihre Kategorie eingeben.
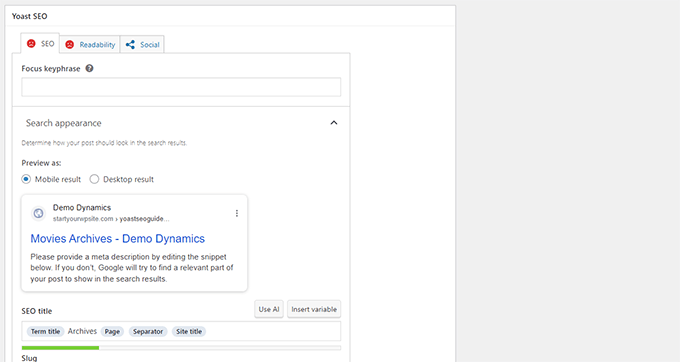
Sie können dies für alle Ihre Kategorien, Tags und benutzerdefinierten Taxonomiearchive tun.
Schritt 12: Optimierung der eCommerce-Produkte
Yoast SEO bietet grundlegende Unterstützung für Online-Shops und eCommerce-Websites mit WooCommerce.
So können Sie Ihre Produktseiten genau wie Blogbeiträge und -seiten optimieren.
Sie finden alle eCommerce SEO-Optionen, wenn Sie ein neues Produkt zu Ihrer Website hinzufügen. Sie können auch ein altes Produkt bearbeiten und es optimieren, indem Sie ein Fokus-Keyword, einen SEO-Titel, eine SEO-Beschreibung und mehr eingeben.
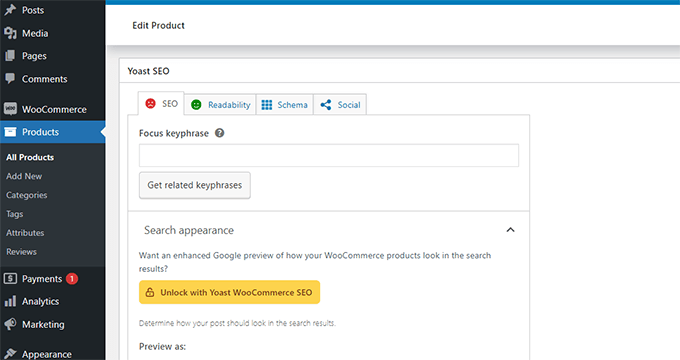
Wenn Sie WooCommerce verwenden, müssen Sie das Yoast WooCommerce SEO Add-on für erweiterte eCommerce-Funktionen erwerben.
Alternative: All in One SEO für WordPress hat volle eCommerce-Unterstützung sogar mit dem Basisplan, der bei $49 beginnt.
Schritt 13: Überwachung und Verfolgung der SEO-Leistung
Nachdem Sie Yoast SEO nun erfolgreich eingerichtet haben, ist es wichtig, dass Sie mit der Überwachung Ihrer Leistung beginnen.
Zunächst müssen Sie Ihre WordPress-Website zur Google Search Console hinzufügen.
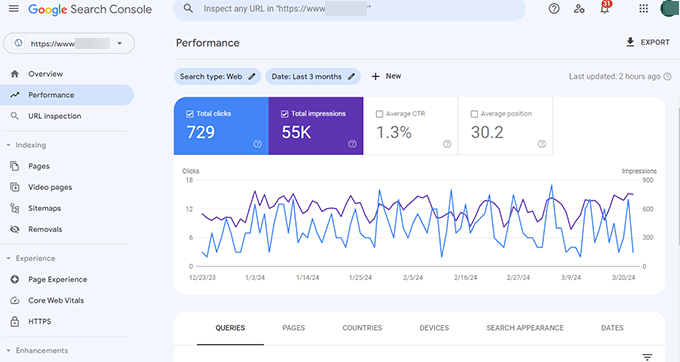
Dies zeigt Ihnen, wie Ihre Website in der Suche abschneidet, für welche Schlüsselwörter Sie im Ranking stehen und welche Seiten nicht so gut abschneiden.
Als Nächstes müssen Sie Google Analytics in WordPress installieren, damit Sie die Daten Ihrer Website in Ihrem WordPress-Dashboard sehen können.
Der einfachste Weg, dies zu tun, ist die Verwendung von MonsterInsights. Es verbindet Ihre WordPress-Seite mit Google Analytics und zeigt Ihnen, wie viel Traffic Sie erhalten und was Ihre Nutzer tun, wenn sie auf Ihrer Website sind.
Vor allem aber zeigt es Google Analytics-Berichte innerhalb von WordPress und in einem für Menschen lesbaren Format an.

Dies hilft Ihnen, Ihre Zielgruppe zu verstehen und intelligente Entscheidungen zu treffen, um Ihr Geschäft auszubauen und die Suchmaschinenoptimierung zu verbessern.
Schlussfolgerung
Yoast SEO ist ein großartiges WordPress SEO-Plugin. Allerdings fehlen ihm bestimmte Funktionen, die Ihnen wirklich helfen könnten, Ihre SEO auf die nächste Stufe zu heben.
Deshalb empfehlen wir stattdessen All in One SEO für WordPress (wir verwenden es für alle unsere Websites, einschließlich WPBeginner). Es ist vollgepackt mit Funktionen, darunter ein Link-Assistent, SEO-Statistiken, erweiterte XML-Sitemaps und mehr.
Weitere Details finden Sie in unserem ausführlichen All in One SEO Test mit Vor- und Nachteilen.
Wir hoffen, dieser Artikel hat Ihnen geholfen, Yoast SEO richtig einzurichten. Vielleicht möchten Sie auch unseren Leitfaden zur WordPress-Geschwindigkeitsoptimierung lesen, da Geschwindigkeit ein wichtiger Ranking-Faktor bei SEO ist, oder unsere Expertenauswahl der besten WordPress-Themes für SEO-Experten ansehen.
Wenn Ihnen dieser Artikel gefallen hat, dann abonnieren Sie bitte unseren YouTube-Kanal für WordPress-Videotutorials. Sie können uns auch auf Twitter und Facebook finden.




Syed Balkhi says
Hey WPBeginner readers,
Did you know you can win exciting prizes by commenting on WPBeginner?
Every month, our top blog commenters will win HUGE rewards, including premium WordPress plugin licenses and cash prizes.
You can get more details about the contest from here.
Start sharing your thoughts below to stand a chance to win!
Ahmed Omar says
nice post, I was using Yoast for long time, since I started my site.
after reading the post, I found many points which I was unaware of it and it is importance.
any how now I am moving to use AIOSEO which considered the best SEO plugin
Thank you
WPBeginner Support says
You’re welcome
Admin
CAMILLE says
You don’t know how many of your articles have saved me!!! So thankful. Keep up the good work!
WPBeginner Support says
Glad our guides have been helpful!
Admin
Sonia says
Is seo plugin slow down the speed of a WordPress website ?
WPBeginner Support says
SEO plugins should not cause a noticeable change in site speed.
Admin
Jiří Vaněk says
I have practical experience on many websites with Yoast Seo and AIO SEO, including speed measurement. Both plugins are absolutely great and have never affected site speed in a negative way.
Gary Phillips says
I do not have the search console. Do I need to install it with Webmaster Tools or how?
WPBeginner Support says
You would want to take a look at our guide on Google’s Search console below:
https://www.wpbeginner.com/beginners-guide/google-search-console-ultimate-guide/
Admin
Gary Phillips says
Hi – I cannot find the screen at the top of page 7 (Homepage – SEO Title – Meta description) on my Yoast installation when I try to follow along this tutorial. How do I access this screen? Thank you! Gary
WPBeginner Support says
Yoast may have updated their interface for this, we will be sure to take a look and update our article when able.
Admin
Sammantha says
Just wanted to say thank you for the help. I couldn’t (and wouldn’t have known how) to set this up on my own. Appreciate the advice – and for free too! xx
WPBeginner Support says
You’re welcome, glad our guide could be helpful
Admin
Amruta Mohite says
Thank you so much.
This one article my all doubts about yoast seo.
And also i found some important post links.
WPBeginner Support says
Glad our article was able to help
Admin
Mohd Tabish Haleem says
thank for the article..almost all doubt clear
WPBeginner Support says
Glad our article could be helpful
Admin
Elena Whitehead says
Thank you so much for so detailed instructions, so helpful!
WPBeginner Support says
Glad our article could help
Admin
Srinath says
This is really useful. I installed and activate Yoast as per your guidelines but XML sitemaps menu is not displaying. What should I do ?
WPBeginner Support says
Yoast has updated and the setting is under General>Features for your sitemap
Admin
Andie Pas de Deux says
Any chance of updating this, folks? So much of it no longer applies since the big Yoast update last year.
WPBeginner Support says
We will certainly look into updating this article as we are able
Admin
Matt Robson says
Thank you for sharing this fantastic article. This is very useful for me. Keep sharing.
WPBeginner Support says
Glad our article was helpful
Admin
Kia Roberts says
My yoast SEO does not have a tab named ‚your info‘, nor does it have an option under features for ‚advanced settings‘. Why not?
WPBeginner Support says
Yoast has likely updated their interface since our last update of this article.
Admin
rachana says
I have been reading a lot of your posts now. I’m actually starting out with a new blog and your articles really helped me a lot to understand the basics. thankx fr sharing this useful information.
WPBeginner Support says
You’re welcome, glad our guides could help
Admin
Richard Ramirez says
I came across your post doing a google search. Took the time, followed the instructions (which was very easy). Overall I had a very productive day. I just have to thank you all. This was very helpful.
WPBeginner Support says
Glad our guide could help
Admin
moscotech says
while google verification number on the webmaster tools verification number .It keeps give me this „Oops! That page can’t be found.“
what happened
WPBeginner Support says
If your pages are returning that error you may want to take a look at: https://www.wpbeginner.com/wp-tutorials/how-to-fix-wordpress-posts-returning-404-error/
Admin
ADR says
Hello,
As already mentioned by the two comments posted before mine, your article refers to an outdated version of Yoast. I was still able to install the plugin and adjust the basic settings as desired, however it turned out to be quite time consuming as I had to look for explanations elsewhere on the net.
Any chance you could update this tutorial?
Thanks!
WPBeginner Support says
Thank you for letting us know, we are looking into updating this article.
Admin
Susanna says
My dashboard does not show all the seo tags and information as shown in the above instructions…half seem to be missing….so unable to do most of the seo plug in work.
Stephanie says
Is there any reason that when I go to my Yoast plugin, and click on SEO, that I only have 3 tabs – Dashboard, Features, and Webmaster Tools? No Your Links, Security, etc.
Sylver says
What’s the best way to add Google Analytics? should i add the code using Yoast or using the plugin Insert Headers and Footers? since I’m using this for Google Adsense?
WPBeginner Support says
Hi Sylver,
Please see our article on how to install Google Analytics in WordPress.
Admin
Bikramjit says
Hi Wpbegginer
I have missed the Data Transfer part before setting Yoast SEO. Can I go for Data transfer at this moment. Wiil it create any problem?
Please guide
I am using genesis framework
WPBeginner Support says
Hi Bikramjit,
Yes you can import SEO data later.
Admin
Bikramjit says
Many thanks
Lulu says
Most of the menu items don’t exist in the plugin I just downloaded 3 hours ago. Nothing matches this tutorial. Why?
Editorial Staff says
Hi Lulu,
Yoast recently updated the plugin. We’ve added this article in our queue to update.
Admin
vickie says
canonical URL vanished from my website.how does yoast free put it back ?
Ernest Darko says
is it advisable to very all kinds of webmaster tools?
Kumar Mritunjay says
Great post..! I’ve been using Yoast and was wondering: how important is it to have the exact keyword phrase density in the blog post?
For instance, if my focus keyword is ‘Weight Loss’ and I also use ‘Lose weight’ in my blog post, should I change ‘lose weight’ to ‘weight loss’ in order to fall under Yoast’s recommended keyword density?
WPBeginner Support says
Hi Kumar,
The analysis tool in Yoast SEO are gives you a basic idea. You should feel free to use exact focus keyword along with keyword variations in your articles.
Admin
Kumar Mritunjay says
Thank You…
Ashley says
This is an awesome article and was SO helpful in setting up Yoast. There are a few things that have been added/removed so I would love to see an updated version of this. Please let me know if you decide to do one. I love this site and have used it many times while learning the WordPress Monster
Tim says
The XML Sitemap link generates a broken page. Help!
Muhammed Bakry says
the user site map tab doesn’t appear for me is it a premium feature?
Kristina Bressler says
Do I need to add SSL certificate as well when I install the Yoast plugin?
WPBeginner Support says
Hi Kristina,
No, you do not need an SSL certificate to use Yoast SEO.
Admin
Juan Valdez says
Hi! I’m having a problem with the YOAST Plugin. Even old versions. Every time I activate the plugin, I get the 500 Internal Error. It seems a problem with the theme, because if I use other theme, the plugin works fine.
Bhavin says
Very good article.
Very easy understanding for non tech person.
I have one question that yoast increase page loading time or not ?
Because before installing yoast pages are loading in 0.45 sec. but after yoast time increased and it’s 0.95 sec so is it due to yoast ?
Aditya singh says
This is my favorite plugin. You have done a good job of explaining every part of it.
Please be noted that this plugin has been updated and there are a few changes to it. I am waiting to read the updated version of this guide.
Thank you and great work guys.
Vishal Sahani says
I want to buy wordpress seo tool please guide me
WPBeginner Support says
Hi Vishal,
You can try Yoast SEO’s premium version. You can also check out other SEO tools that you can try.
Admin
Vishal Sahani says
मुझे priuaum yosat seo tool क्या खरीदना चाहिये या नहीं
Penelope says
Hi, useful article, thanks. I am trying to follow step 12, for the Google Search Console, but each time I enter the authentication code it comes back saying „no profiles found, reauthenticate“. I must be missing something but for the life of me I can’t work out what it is. Any help would be great.
Tara C says
Great article! Love the step by step for unsavvy website people like me!
Jessica says
I am using YOAST SEO plug-in for my wordpress site. Under Social – Yoast SEO I am able to enter the URL for my Instagram page.
However, every time I click on my Instagram logo on my website I get an error saying
„Sorry, this page isn’t available.
The link you followed may be broken, or the page may have been removed. Go back to Instagram.“
Somehow the very last character of my Instagram URL gets deleted.
The URL shows up correctly in my Yoast social page but once I click the social button the last character gets deleted and therefore I get a error message.
Please help me.
Thank you
Carolin says
My WordPress Yoast SEO plugin stopped working and I don’t know why. How do I get it to work again? Any assistance would be greatly appreciated.
Madhu says
Thank you for this post. It has helped me setup my SEO well .
Gaurav says
Hi, I have my personal blog. In my Google search results, the article link is shown and not the breadcrumbed link like in case of wpbeginner. For example if your article is how to install and setup yoast, in google the link would be w, where as in my case it is
i want breadcrumb link in all my google results, is it possible through yoast or some other means?
Mohamad says
Thank you for the great article.
I followed your tutorial to setup yoast from my woocommerce store. I still have 1 little problem: How can I set a default focus keyword template to all my products at once the way you do for SEO titles and meta description? setting them individually is a real hassle. I just want the search keyword to include %%title%% followed by the name of my country.
Orya Michael Durham says
Hi, i created a hotel site for my company using wordpress. I have also installed the Yoast SEO but i have no knowledge of what to do so as to get my site search friendly on search engines. Please is there any way you can help me with this problem because i have zero knowledge on this. I have tried all the directions i found on the internet but i have no clue what to do or what the issue is.
Aman says
Sir i have most common problem with seo yoast….seo yoast someday working fine. But today some that seo yoast all setting not show.. Only show „save changes“ button..i mean no option show to change settings . Only show „save change“…plz help me
WPBeginner Support says
Hey Aman,
Try switching off all other plugins except Yoast SEO. After that connect to your site using an FTP client. Next, backup and delete the .htaccess file from the root /public_html/ folder. Check if this resolves the issue. If it does, then reactivate plugins one by one, each time refresh Yoast SEO settings page until you find out the plugin that caused the issue.
Admin
bhaskar dhiman says
Thank you. I got some work now for the next couple of days.
Godden says
I followed your steps as outlined above. So far all works well except for one thing. When I share a specific page on Facebook, what appears is the the information from my FB open graph meta tags of my homepage instead of the specific page I shared.
How can fix this?
Fouad Sa says
Hi. I installed SEO Data transporter like you said, But I can’t see Yoast in the given options. Also I already have Premium SEO Pack installed, But that also is not in the given options. Can you please help me? I’ve been looking for a way for to install yoast for a while, but had no success yet.
Dusan says
Hi there,
Is this Yoast SEO free to use?
WPBeginner Support says
Hi Dusan,
Yes, it is free to use.
Admin
Ramana says
Dear Syed Balkhi,,
I have gone through this post, it was splendid. I have a doubt you are showing meta robots in index. where as shoutmeloud shows it as noindex.
Since both the blogs are authority blogs for the world, how do we come to a conclusion with these two variations?
Ramana says
Yes, This was in deed a great information. I have few doubts on Nofollow,no index Etc., those were cleared with your post.
Herb says
Perhaps you should reconsider your objection to the bulk editor in tools. You can edit titles and descriptions of your posts and pages without having to go into the editor for each page. This saves you a lot of time when entering titles and meta descriptions.
Lara says
Hi, thesis 2 won’t work with the plugin – is there another you now recommend? Thanks in advance