Você está se perguntando como instalar e configurar corretamente o plug-in Yoast SEO no WordPress?
O Yoast SEO é um popular plug-in de SEO para WordPress que oferece um bom conjunto de recursos para otimizar seu site para mecanismos de pesquisa como o Google.
No entanto, muitos iniciantes não estão familiarizados com o jargão de SEO e acham difícil decidir quais opções de plug-in devem ser ativadas.
Neste guia, vamos orientá-lo na configuração completa do plug-in Yoast SEO no WordPress para dar um impulso de SEO ao seu site.

Observação: Mudamos do Yoast SEO para o All in One SEO para o site WPBeginner porque ele tem recursos muito mais avançados. O AIOSEO é usado por mais de 3 milhões de sites, e você pode seguir nosso guia sobre como instalar e configurar o AIOSEO para obter mais detalhes.
Aqui estão os aspectos que abordaremos neste artigo:
- Yoast SEO Features
- How to Install Yoast SEO Plugin
- How to Set Up WordPress SEO Plugin by Yoast
- Import your SEO Data
- Run the First-Time Configuration Wizard
- Yoast SEO Settings – Site Basics
- Site Connections
- Content Types
- Categories & Tags
- Advanced Settings
- Tools
- Integrations
- Optimizing Your Posts and Pages With Yoast SEO
- Optimizing Taxonomies for SEO (Categories and Tags)
- Optimizing eCommerce Products
- Monitoring and Tracking SEO Performance
- Conclusion
Recursos do Yoast SEO
OYoast SEO é um dos plug-ins de SEO para WordPress mais populares, com muitas ferramentas e recursos integrados. Aqui está uma visão geral rápida de alguns desses recursos:
- Altere o título SEO e a meta descrição da postagem por postagem.
- Suporte a títulos e meta descrições para taxonomias (por exemplo, categorias e tags).
- Visualizações de snippet de resultados de pesquisa do Google.
- Teste de palavras-chave com foco.
- Configuração de meta robôs:
- Configuração do rodapé/cabeçalho do RSS.
- Suporte a breadcrumbs, com títulos de breadcrumbs configuráveis.
- Sitemaps XML avançados.
- Editor de .htaccess e robots.txt.
- Capacidade de verificar o Google Search Console, o Yahoo Site Explorer e o Bing Webmaster Tools.
- Suporte à marcação de esquema.
Além disso, a versão premium do Yoast SEO vem com ainda mais recursos:
- Um gerenciador de redirecionamento que permite que você configure redirecionamentos facilmente.
- Capacidade de usar várias palavras-chave de foco.
- Sugestões de links internos.
- Capacidade de exportar palavras-chave de foco.
- Tutoriais em vídeo que explicam diferentes recursos.
- Suporte prioritário.
Para conhecer os prós e contras do plug-in e fazer uma análise detalhada, consulte nossa comparação entre o Yoast SEO e o All in One SEO.
Como instalar o plug-in Yoast SEO
A primeira coisa que você precisa fazer é instalar e ativar o plug-in Yoast SEO. Para obter mais detalhes, consulte nosso guia passo a passo sobre como instalar um plug-in do WordPress.
Após a ativação, você notará um novo item de menu chamado Yoast SEO.
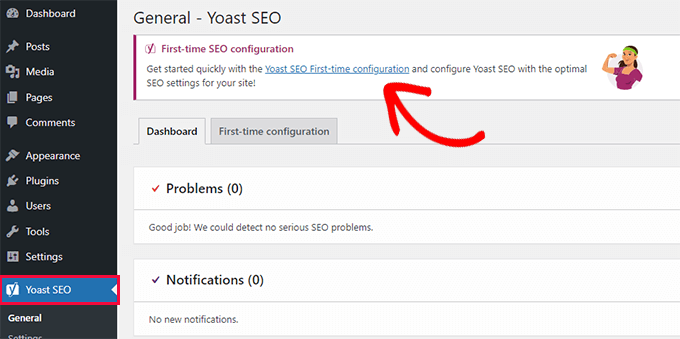
Ao clicar nele, você será solicitado a executar o assistente de “Configuração inicial”.
Basta clicar no link para executar o assistente de configuração pela primeira vez.
Como configurar o plug-in de SEO para WordPress da Yoast
O Yoast SEO vem com um assistente de configuração básica que o guiará pela configuração inicial.
Se você estiver configurando-o em um novo site do WordPress, poderá pular a Etapa 1 e executar diretamente a Etapa 2 no assistente de configuração inicial.
No entanto, se estiver configurando o Yoast SEO em um site existente em que já tenha usado algum outro plug-in de SEO do WordPress, será necessário importar os dados de SEO existentes primeiro.
Vamos começar.
Etapa 1: Importar seus dados de SEO
Se você estiver configurando o Yoast SEO em um novo site ou blog do WordPress, poderá pular esta etapa.
Outros usuários que estão instalando o plug-in em um site existente podem ter usado algum outro plug-in do WordPress para SEO, como All in One SEO for WordPress, RankMath ou uma estrutura de tema como Genesis para lidar com seus dados de SEO.
Se você quiser usar o Yoast SEO corretamente, precisará garantir que todos os dados de SEO anteriores tenham sido transportados antes de desativar o outro plug-in.
Felizmente, o Yoast SEO vem com uma funcionalidade integrada de importação/exportação de dados de SEO.
Vá até a página Yoast SEO ” Ferramentas e clique no link “Importar e exportar”.

Isso o levará à ferramenta de importação/exportação.
A partir daí, você precisa mudar para a guia “Import from other SEO plugins” (Importar de outros plugins de SEO).

Primeiro, você será aconselhado a criar um backup completo do banco de dados. Recomendamos usar o plug-in Duplicator, que é a maneira mais rápida de fazer um backup completo do banco de dados.
Observação: há também uma versão gratuita do Duplicator, que dará conta do recado. No entanto, para obter backups automáticos, armazenamento seguro na nuvem e outros recursos, recomendamos fazer o upgrade para um plano pago.
Em “Step 2: Import” (Etapa 2: Importar), escolha o plug-in de SEO que você usou anteriormente no menu suspenso.
Depois disso, basta clicar no botão “Import” (Importar) para obter os dados de SEO.
Em seguida, você pode editar uma postagem ou página do blog e rolar para baixo até a seção Yoast SEO. Lá, você pode ver se o plug-in importou corretamente os dados de SEO, como o título de SEO e a meta descrição.

Se tudo estiver correto, você poderá voltar para a guia “Importar”.
A etapa 4 solicitará que você execute o assistente de configuração inicial agora. Mostraremos como fazer isso na próxima etapa deste tutorial.
Depois disso, volte novamente para a guia “Import” (Importar).
Você precisa selecionar o plug-in de SEO anterior em “Step 5: Clean up” (Etapa 5: Limpeza) e, em seguida, clicar no botão “Clean up” (Limpar).

Isso limpará o banco de dados e excluirá os dados do plug-in antigo. Depois disso, você poderá desativar e excluir com segurança o plug-in de SEO antigo.
Etapa 2: Executar o assistente de configuração pela primeira vez
O Yoast SEO vem com um assistente de configuração inicial. Para executá-lo, vá para a página Yoast SEO ” General e alterne para a guia “First-time configuration” (Primeira configuração).
Ao iniciar o assistente de configuração, você poderá definir algumas configurações básicas de SEO para seu site.
A primeira etapa do assistente é “SEO Data Optimization” (Otimização de dados de SEO). Vá em frente e clique no botão “Start SEO data optimization” (Iniciar otimização de dados de SEO) para executar a análise.
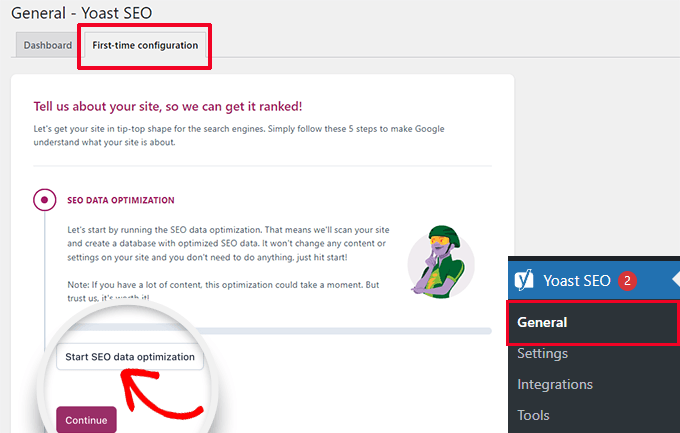
Não se preocupe, pois o processo de otimização não alterará nenhum conteúdo de seu site.
Quando o processo de otimização de dados estiver concluído, basta clicar no botão “Continue” (Continuar) para prosseguir.
Em seguida, será solicitado que você forneça informações sobre o seu site. Isso inclui se é uma organização ou uma pessoa, o nome do seu site, o nome da organização e o logotipo da organização.
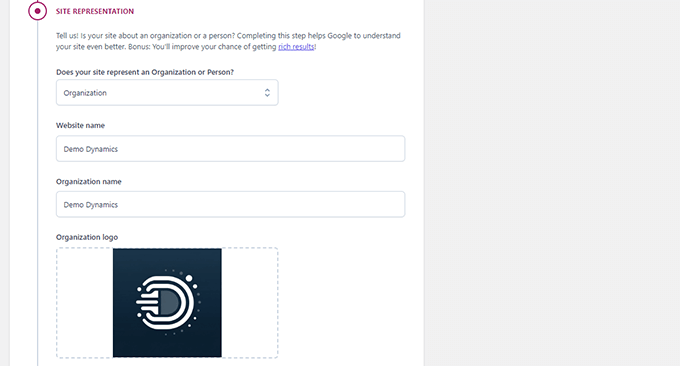
Depois de inserir essas informações, você precisa clicar no botão “Salvar e continuar”.
Isso o levará à próxima etapa.
Aqui, você precisa inserir os perfis sociais associados à organização ou empresa por trás do site.
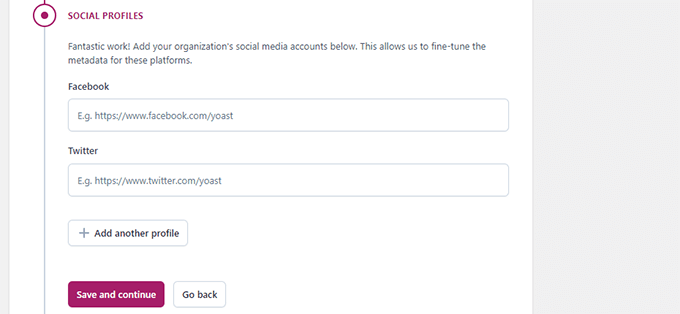
Depois de inserir seus perfis sociais, clique no botão “Save and continue” (Salvar e continuar).
Em seguida, você será solicitado a inserir seu endereço de e-mail para receber o boletim informativo semanal do Yoast SEO.
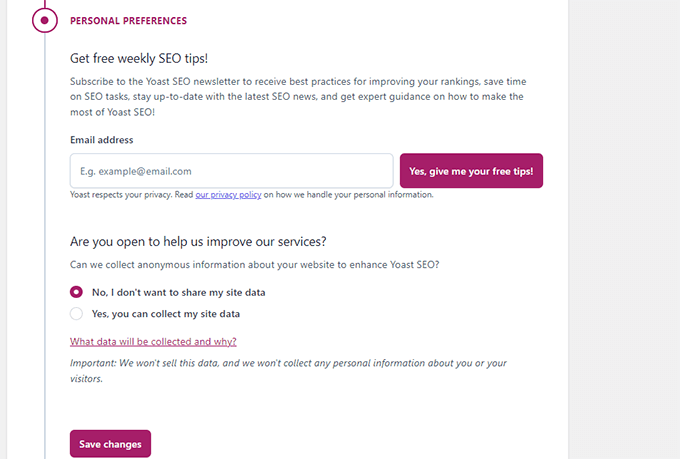
Você também será solicitado a ativar ou desativar o rastreamento de dados de uso.
Você pode selecionar “Não” se não se sentir confortável em compartilhar seus dados de uso com a empresa por trás do Yoast SEO.
Agora, clique no botão “Save and continue” (Salvar e continuar).
Isso é tudo. Você executou com êxito o assistente de configuração.
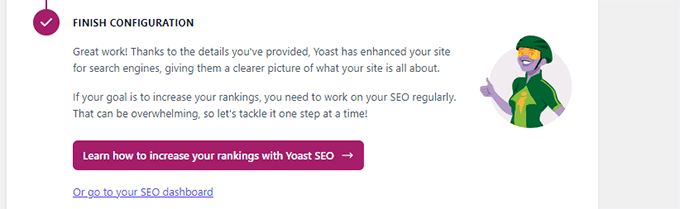
Em seguida, vamos orientá-lo sobre o restante das configurações do plug-in. Isso o ajudará a configurar o plug-in adequadamente para obter os melhores benefícios de SEO.
Etapa 3: Configurações do Yoast SEO – Noções básicas do site
Primeiro, você precisa definir as configurações básicas de aparência de SEO. Acesse a página Yoast SEO ” Settings (Configurações ) e vá para a guia “Site Basics” (Noções básicas do site).
Aqui, você pode alterar o título do site, adicionar um título alternativo (opcional), fornecer uma tagline e escolher um separador de título.
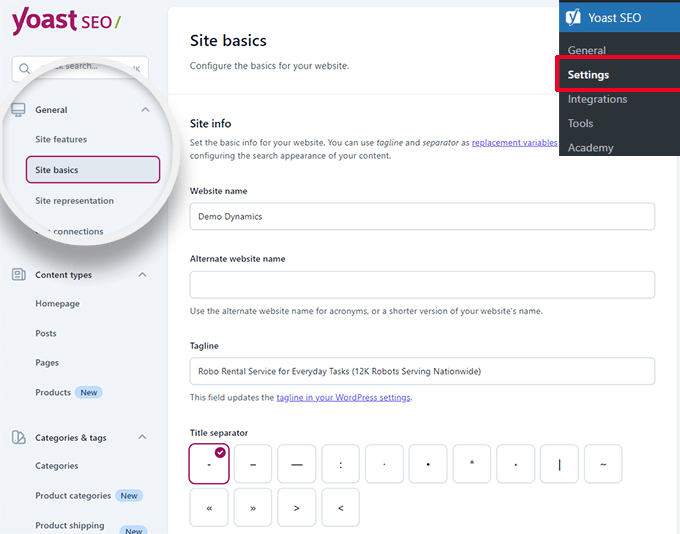
O separador de título aparece na barra de título do navegador. Você pode escolher qualquer um deles, mas o símbolo de traço é o mais comumente usado.
Abaixo, você pode fornecer uma imagem do site. O tamanho recomendado para essa imagem é de 1200 x 674 pixels.
Essa imagem será usada quando seu site for compartilhado na Internet (não os artigos individuais, pois eles podem ter suas próprias imagens de compartilhamento social).

Em “Site preferences” (Preferências do site), certifique-se de que a opção ao lado de “Restrict advanced settings for authors” (Restringir configurações avançadas para autores) esteja ativada.
Isso garante que os autores não possam configurar redirecionamentos ou bloquear mecanismos de pesquisa ao trabalhar em um artigo (os editores e administradores do site ainda podem acessar essas opções).
Não se esqueça de salvar suas alterações quando terminar de fazê-las.
Etapa 4: Conexões do site
A próxima etapa é adicionar seu site aos mecanismos de busca. Todos os principais mecanismos de pesquisa permitem que os usuários enviem seus sites e acompanhem a indexação e o desempenho da pesquisa.
Para obter mais detalhes, consulte nosso guia completo do Google Search Console para saber mais sobre essas ferramentas.
O Yoast SEO facilita a verificação do seu site em todos os principais mecanismos de pesquisa.
Primeiro, você precisa se inscrever no programa Webmaster Tools de cada mecanismo de pesquisa. Depois disso, você será solicitado a adicionar uma meta tag para verificar a propriedade do seu site.
Agora, vá para a página Yoast SEO ” Configurações e abra a guia Geral ” Conexões do site.
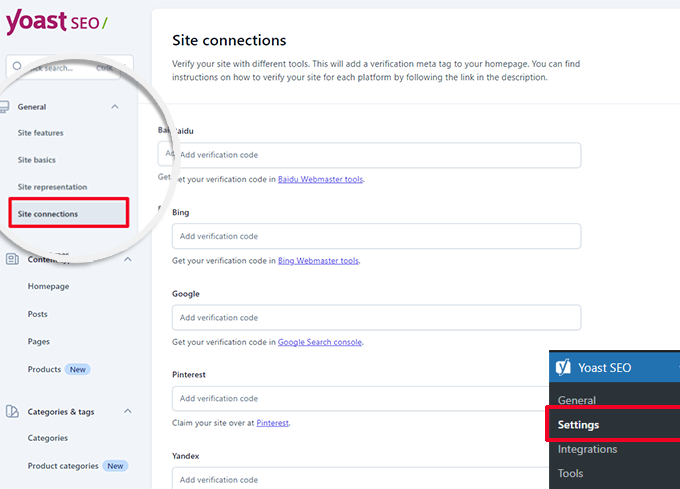
Basta adicionar o meta código que você recebeu dos diferentes mecanismos de pesquisa nos respectivos campos e não se esqueça de salvar as alterações.
Etapa 5: Tipos de conteúdo
Em seguida, você precisa mudar para a guia “Content Types” (Tipos de conteúdo) nas configurações do Yoast SEO.
A partir daí, você pode definir as opções padrão de como os diferentes tipos de conteúdo aparecerão nos resultados de pesquisa.
1. Página inicial
Primeiro, você precisa inserir um título e uma descrição de SEO para sua página inicial.
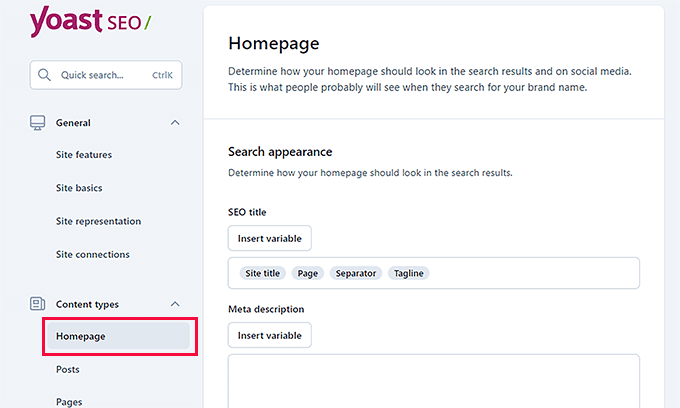
Se você estiver usando uma página inicial personalizada no WordPress, o Yoast SEO usará o título e a descrição de SEO da página inicial personalizada.
Abaixo disso, você pode fornecer uma imagem de mídia social. Opcionalmente, você também pode fornecer uma descrição e um título separados para compartilhamento social.

2. Postagens
Em seguida, vá para a guia “Posts” em Content Types.
Aqui, certifique-se de que o botão de alternância ao lado da opção “Show posts in search results” esteja ativado.
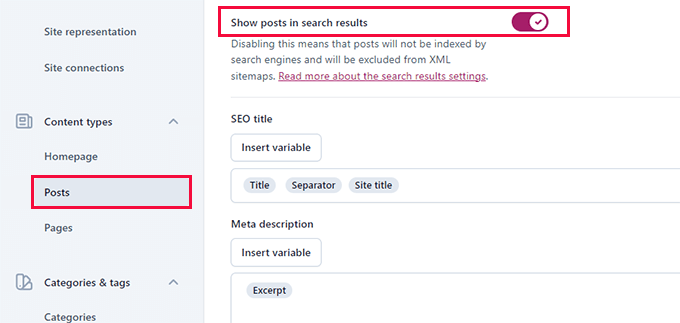
Abaixo disso, você pode usar variáveis para definir um formato padrão para títulos de SEO em suas postagens. Isso é útil se você tiver postagens mais antigas sem um título de SEO ou se esquecer de escrever manualmente um título de SEO para uma postagem.
No campo Meta description, adicione %excerpt como a variável padrão.
3. Páginas
Depois disso, vá para a guia “Páginas” e verifique se o botão de alternância ao lado da opção “Mostrar páginas nos resultados de pesquisa” está ativado.
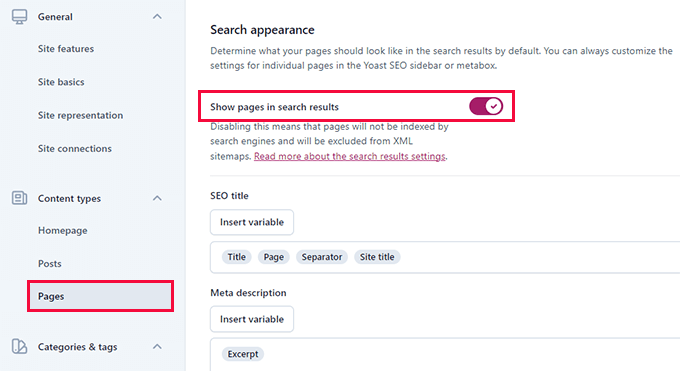
Abaixo, você pode usar o botão “Insert variable” (Inserir variável) para configurar um esquema de título de SEO padrão para suas páginas.
No campo de meta descrição, você precisará usar %excerpt para selecionar Excerpt como a meta descrição padrão.
Etapa 6: Categorias e tags
Em seguida, você precisa configurar a opção de aparência de pesquisa padrão para categorias e tags.
Vá para a guia “Categories” (Categorias) e certifique-se de que a opção “Show categories in search results” (Mostrar categorias nos resultados de pesquisa) esteja ativada.
Abaixo disso, você precisa fornecer um meta-título padrão para suas categorias usando as variáveis.
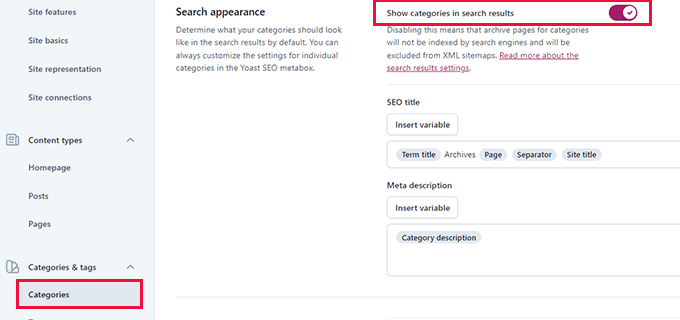
Para a meta descrição, você pode usar %category description como a meta descrição padrão para categorias.
Em seguida, vá para a guia “Tags” e repita as mesmas etapas.

Para a meta descrição, você deve usar %tag description como a meta descrição padrão para categorias.
Etapa 7: Configurações avançadas
Essa parte das configurações do Yoast SEO oferece recursos avançados e técnicos de SEO.
Eles permitem que você otimize ainda mais o seu site, limpando as opções indesejadas e facilitando o rastreamento do seu conteúdo pelos mecanismos de pesquisa.
1. Otimização de rastreamento
Como proprietário de um site, você deseja que o Google rastreie mais páginas suas. No entanto, o WordPress gera várias páginas e feeds RSS que não são importantes para seu site, mas consomem muito do orçamento de rastreamento.
A otimização de rastreamento permite que você corrija isso. Para obter mais detalhes sobre esse tópico, consulte nosso guia sobre como corrigir o problema de orçamento de rastreamento de SEO no WordPress.
A primeira opção é “Remover metadados indesejados”. Esses são os dados que o WordPress adiciona a cada página do seu site e alguns deles são rastreados pelos mecanismos de pesquisa.
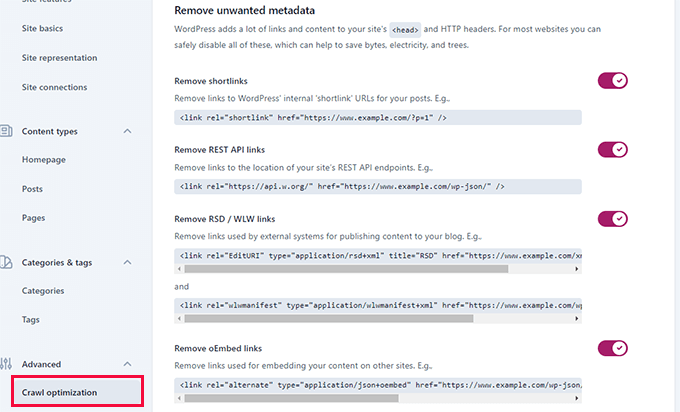
O plug-in fornece uma descrição ao lado de cada opção. Você pode ativar o botão de alternância para remover cada item.
Depois disso, role para baixo até a seção “Disable unwanted content formats” (Desativar formatos de conteúdo indesejados). A partir daí, você pode desativar os feeds RSS indesejados gerados pelo WordPress.
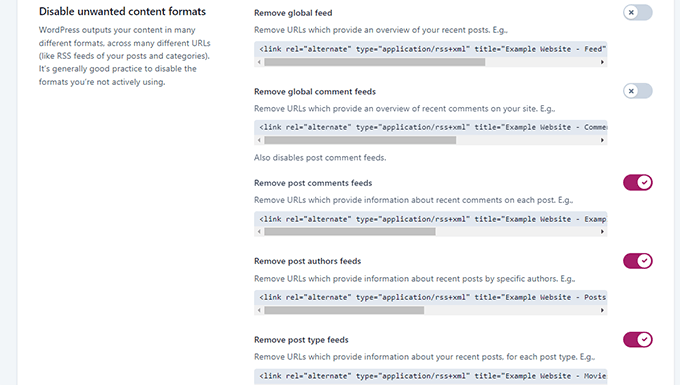
Por fim, você pode desativar recursos não utilizados, como o script de emoji, que é usado apenas em navegadores muito antigos.
Você também pode não permitir pontos finais para a API WP-JSON.
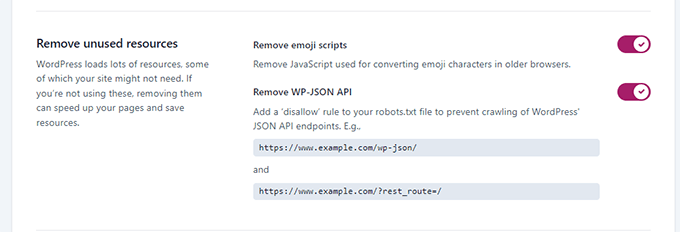
2. Migalhas de pão
Os breadcrumbs são ótimos para links internos porque definem um caminho ou trilha clara para a página em que você está. Esses breadcrumbs também aparecem nos resultados de pesquisa, dando ao seu site uma vantagem extra.

As configurações padrão do Yoast SEO são altamente otimizadas e devem funcionar para a maioria dos sites.
Entretanto, se você quiser alterar algo, vá em frente e faça as alterações.
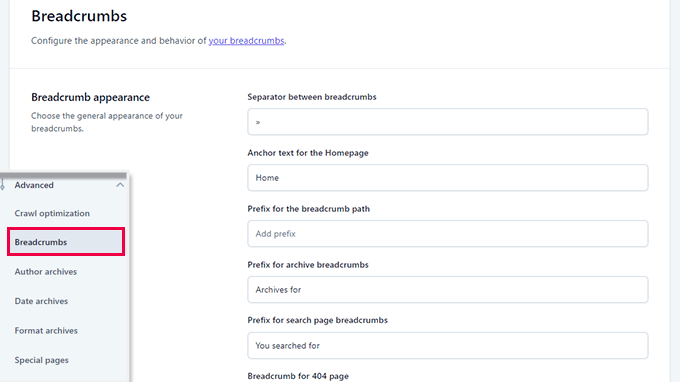
Depois disso, role para baixo até a seção “Como inserir breadcrumbs em seu tema”.
Aqui, você pode ativar o botão de alternância ao lado da opção “Enable breadcrumbs for your theme” (Ativar breadcrumbs para seu tema).
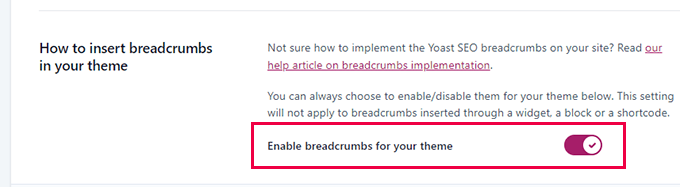
Dica: Para melhorar a navegação em breadcrumb, talvez você queira dar uma olhada no All in One SEO for WordPress. Você terá controle total sobre como os breadcrumbs são exibidos e poderá criar modelos de breadcrumb personalizados para suas necessidades específicas.
Dê uma olhada em nosso tutorial sobre como exibir links de navegação de migalhas de pão no WordPress.
3. Arquivos do autor
A próxima opção nas configurações avançadas é “Author archives” (Arquivos do autor).
Se você tiver um blog de autor único, precisará desativar os arquivos do autor. Isso é importante porque os arquivos do seu blog e os arquivos do autor terão exatamente o mesmo conteúdo.
Portanto, os mecanismos de pesquisa podem penalizar seu site por conteúdo duplicado ou de baixa qualidade se você não desativar esses arquivos.

4. Arquivos de datas
O WordPress também cria arquivos com base em datas. Isso cria mais problemas de conteúdo duplicado.
Em Date Archives (Arquivos de data), você pode desativar a chave ao lado da opção “Enable date archives” (Ativar arquivos de data). Isso desativará esses arquivos, melhorará o orçamento de rastreamento e evitará conteúdo duplicado.

5. Arquivos de formato
Os formatos de postagem são recursos de temas do WordPress que permitem que os desenvolvedores adicionem suporte a diferentes formatos. Esses formatos podem então ser usados por um tipo de postagem para fins de estilo e aparência.
No entanto, esse recurso não pegou, e muitos temas modernos do WordPress não adicionam suporte ao formato de postagem.
Esses formatos de postagem têm URLs separados no WordPress, que podem ser rastreados pelos mecanismos de pesquisa.
Você pode desativar esses URLs com segurança acessando a guia Advanced ” Format Archives.

6. Páginas especiais
É aqui que você pode fornecer um título de SEO para as páginas internas, como a página de resultados de pesquisa do WordPress ou a página de erro 404.

7. Páginas de mídia
O WordPress cria uma página de anexo quando você carrega uma imagem ou arquivo de mídia em um post ou página.
Essa página exibe apenas aquela imagem ou arquivo de mídia específico com pouca ou nenhuma informação. Isso desperdiça seu orçamento de rastreamento, adiciona páginas de baixo conteúdo ao seu site e afeta negativamente o SEO.
Na guia Advanced ” Media Pages, você precisa desativar essas páginas.

Quando você desativa as páginas de mídia, o Yoast SEO redireciona automaticamente os usuários para o arquivo de mídia em vez da página de anexo.
8. RSS
O Yoast SEO permite que você adicione conteúdo a itens de feed RSS. Por padrão, ele adiciona um link de volta ao seu site no final de cada item de feed RSS.
Você pode deixá-lo como está ou adicionar o que quiser aqui, e ele aparecerá no seu feed RSS.

Bônus: veja mais dicas para otimizar seu feed RSS do WordPress.
Etapa 8: Ferramentas
O Yoast SEO vem com ferramentas integradas que permitem que você execute tarefas avançadas. A maioria dos iniciantes talvez não precise usar essas ferramentas. No entanto, mostraremos a você cada ferramenta e o que ela faz.
Primeiro, você precisa ir para a página Yoast SEO ” Tools (Ferramentas ) para ver as ferramentas disponíveis.

1. Importação e exportação
Mostramos a você como usar essa ferramenta para importar dados de SEO de outros plug-ins de SEO na etapa 1 deste guia.
No entanto, essa ferramenta também pode ser usada de outras maneiras. Por exemplo, você também pode usá-la para importar e exportar as configurações do plugin Yoast SEO e usá-las em um blog ou site diferente do WordPress.

2. Editor de arquivos
À medida que seu site WordPress cresce, você pode se deparar com tutoriais que pedem para adicionar algum código ao arquivo .htaccess ou ao arquivo robots.txt do seu site.
Ambos são arquivos de configuração e têm um grande impacto no SEO do seu site. O Yoast SEO permite que você edite os dois arquivos diretamente da área de administração do WordPress.
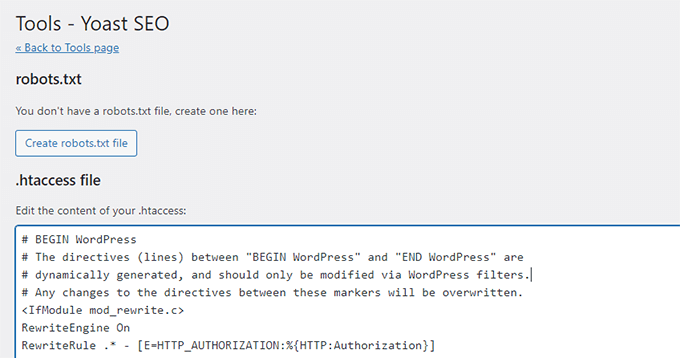
3. Editor em massa
A ferramenta de editor em massa do Yoast SEO permite que você adicione rapidamente títulos e descrições de SEO para todos os posts e páginas do seu blog.
Na guia “Title” (Título), você encontrará um campo em branco na coluna “New Yoast SEO Title” (Novo título do Yoast SEO), onde poderá adicionar seu novo título de SEO para esse post de blog. Depois disso, clique no link “Save” (Salvar) para armazenar suas alterações.
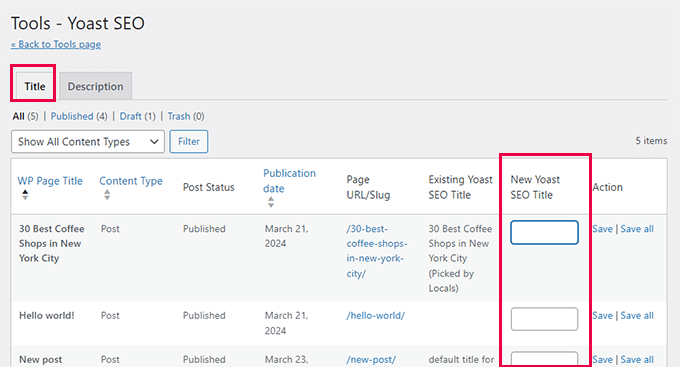
Para adicionar descrições, você precisará mudar para a guia “Description” (Descrição).
Mais uma vez, você pode adicionar uma descrição para cada post ou página do blog e salvá-la.
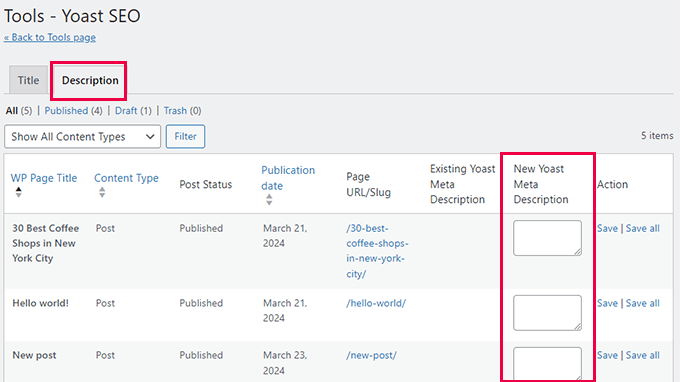
Etapa 9: Integrações
A Yoast SEO fez parceria com algumas plataformas de SEO premium para oferecer mais recursos. Ele inclui duas integrações gratuitas: Semrush e Wincher.
Essas integrações são ativadas por padrão na página Yoast SEO ” Integrations (Integrações ).

Observação: Você precisará criar contas gratuitas para ambos os serviços para usá-los e só terá acesso a recursos limitados com uma conta gratuita.
Abaixo disso, você encontrará integrações com outros plug-ins premium do WordPress.

Por exemplo, se você estiver usando o Easy Digital Downloads, poderá desbloquear essa integração fazendo o upgrade para o Yoast SEO Premium.
Etapa 10: Otimizando seus posts e páginas com o Yoast SEO
Apenas instalar e configurar esse plug-in não é suficiente. Para maximizar os benefícios do Yoast SEO, você precisará personalizar as configurações de acordo com cada post.
Vamos dar uma olhada na maximização dos benefícios otimizando cada post/página no WordPress.
Basta editar qualquer post ou página e você verá uma nova meta-caixa do Yoast SEO abaixo do editor de posts.

Você pode começar adicionando uma “frase-chave de foco” ou palavra-chave. Essa é a principal palavra-chave que você acha que seus usuários digitarão nos mecanismos de busca para encontrar essa publicação.
Depois disso, o Yoast SEO verificará o conteúdo de sua postagem quanto a SEO e uma análise de legibilidade. Você pode visualizar a análise para melhorar ainda mais seu artigo.
Às vezes, o título da postagem e o título de SEO podem não ser os mesmos. Todas as vezes, você deve escrever uma descrição de SEO personalizada, pois o gerador de trechos só pega o primeiro parágrafo, que pode não ser o mais importante.
Dica profissional: O relatório de análise de SEO e legibilidade no Yoast SEO é bastante útil para melhorar seu conteúdo. No entanto, não se estresse com isso, ou você poderá passar mais tempo seguindo a análise em vez de criar um conteúdo melhor para seus usuários.
Para saber mais sobre otimização na página, consulte nosso artigo sobre como otimizar postagens de blog para SEO.
Etapa 11: otimização de taxonomias para SEO (categorias e tags)
Da mesma forma que seus posts e páginas, você também pode substituir o título de SEO e as meta descrições das páginas de arquivo de categoria, tag e autor.
Basta acessar a página Posts ” Categorias e clicar no link “Editar” abaixo de qualquer categoria.
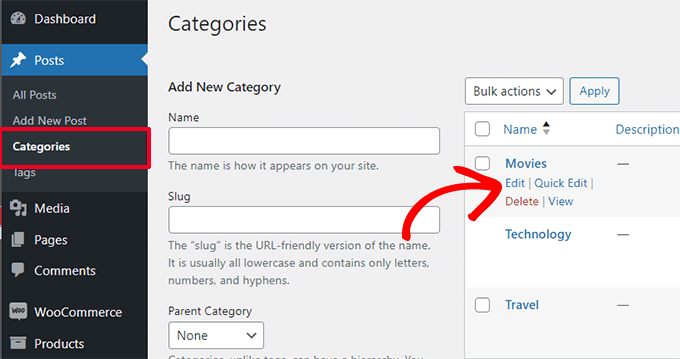
Na página de edição da categoria, role para baixo até a parte inferior e você verá a meta-caixa do Yoast SEO.
A partir daí, você pode fornecer um título de SEO e uma metadescrição para sua categoria.
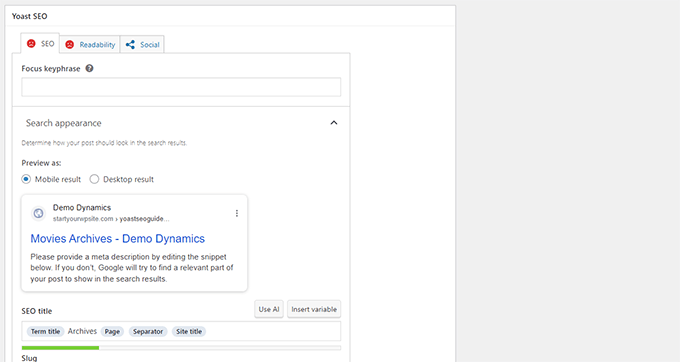
Você pode fazer isso para todas as suas categorias, tags e arquivos de taxonomia personalizada.
Etapa 12: otimização de produtos de comércio eletrônico
O Yoast SEO oferece suporte básico para lojas on-line e sites de comércio eletrônico que usam o WooCommerce.
Isso permite que você otimize suas páginas de produtos como se fossem posts e páginas de blog.
Você encontrará todas as opções de SEO para comércio eletrônico ao adicionar um novo produto ao seu site. Você também pode editar um produto antigo e otimizá-lo inserindo uma palavra-chave de foco, título de SEO, descrição de SEO e muito mais.
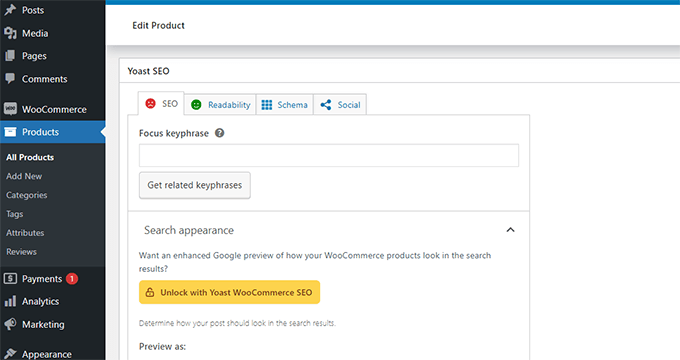
Se estiver usando o WooCommerce, será necessário adquirir o complemento Yoast WooCommerce SEO para obter recursos estendidos de comércio eletrônico.
Alternativa: OAll in One SEO for WordPress tem suporte completo para comércio eletrônico, mesmo com o plano básico, que começa em US$ 49.
Etapa 13: Monitoramento e acompanhamento do desempenho de SEO
Agora que você configurou o Yoast SEO com sucesso, é importante começar a monitorar seu desempenho.
Primeiro, você precisa adicionar seu site WordPress ao Google Search Console.
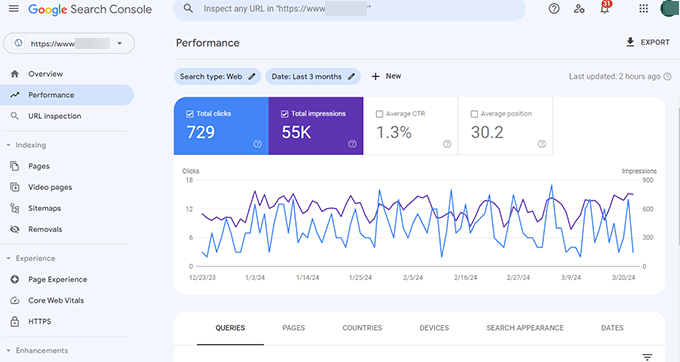
Isso mostra como o seu site está se saindo na pesquisa, para quais palavras-chave você está classificado e quais páginas não estão se saindo tão bem.
Em seguida, é necessário instalar o Google Analytics no WordPress para que você possa ver os dados do site no painel do WordPress.
A maneira mais fácil de fazer isso é usar o MonsterInsights. Ele conecta seu site WordPress ao Google Analytics e mostra a quantidade de tráfego que você está recebendo, bem como o que os usuários fazem quando estão no seu site.
O mais importante é que ele mostra os relatórios do Google Analytics dentro do WordPress e em um formato legível por humanos.

Isso o ajuda a entender seu público-alvo e a tomar decisões inteligentes para expandir seus negócios e melhorar o SEO.
Conclusão
O Yoast SEO é um ótimo plugin de SEO para WordPress. No entanto, faltam alguns recursos que poderiam realmente ajudá-lo a levar seu SEO para o próximo nível.
É por isso que recomendamos o uso do All in One SEO para WordPress (usamos em todos os nossos sites, inclusive no WPBeginner). Ele vem repleto de recursos, incluindo um assistente de links, estatísticas de SEO, sitemaps XML avançados e muito mais.
Para obter mais detalhes, dê uma olhada em nossa análise detalhada do All in One SEO com prós e contras.
Esperamos que este artigo tenha ajudado você a configurar corretamente o Yoast SEO. Talvez você também queira seguir nosso guia de otimização de velocidade do WordPress, pois a velocidade é um fator de classificação importante em SEO, ou ver nossas escolhas de especialistas dos melhores temas do WordPress para especialistas em SEO.
Se você gostou deste artigo, inscreva-se em nosso canal do YouTube para receber tutoriais em vídeo sobre o WordPress. Você também pode nos encontrar no Twitter e no Facebook.





Syed Balkhi says
Hey WPBeginner readers,
Did you know you can win exciting prizes by commenting on WPBeginner?
Every month, our top blog commenters will win HUGE rewards, including premium WordPress plugin licenses and cash prizes.
You can get more details about the contest from here.
Start sharing your thoughts below to stand a chance to win!
Ahmed Omar says
nice post, I was using Yoast for long time, since I started my site.
after reading the post, I found many points which I was unaware of it and it is importance.
any how now I am moving to use AIOSEO which considered the best SEO plugin
Thank you
WPBeginner Support says
You’re welcome
Administrador
CAMILLE says
You don’t know how many of your articles have saved me!!! So thankful. Keep up the good work!
WPBeginner Support says
Glad our guides have been helpful!
Administrador
Sonia says
Is seo plugin slow down the speed of a WordPress website ?
WPBeginner Support says
SEO plugins should not cause a noticeable change in site speed.
Administrador
Jiří Vaněk says
I have practical experience on many websites with Yoast Seo and AIO SEO, including speed measurement. Both plugins are absolutely great and have never affected site speed in a negative way.
Gary Phillips says
I do not have the search console. Do I need to install it with Webmaster Tools or how?
WPBeginner Support says
You would want to take a look at our guide on Google’s Search console below:
https://www.wpbeginner.com/beginners-guide/google-search-console-ultimate-guide/
Administrador
Gary Phillips says
Hi – I cannot find the screen at the top of page 7 (Homepage – SEO Title – Meta description) on my Yoast installation when I try to follow along this tutorial. How do I access this screen? Thank you! Gary
WPBeginner Support says
Yoast may have updated their interface for this, we will be sure to take a look and update our article when able.
Administrador
Sammantha says
Just wanted to say thank you for the help. I couldn’t (and wouldn’t have known how) to set this up on my own. Appreciate the advice – and for free too! xx
WPBeginner Support says
You’re welcome, glad our guide could be helpful
Administrador
Amruta Mohite says
Thank you so much.
This one article my all doubts about yoast seo.
And also i found some important post links.
WPBeginner Support says
Glad our article was able to help
Administrador
Mohd Tabish Haleem says
thank for the article..almost all doubt clear
WPBeginner Support says
Glad our article could be helpful
Administrador
Elena Whitehead says
Thank you so much for so detailed instructions, so helpful!
WPBeginner Support says
Glad our article could help
Administrador
Srinath says
This is really useful. I installed and activate Yoast as per your guidelines but XML sitemaps menu is not displaying. What should I do ?
WPBeginner Support says
Yoast has updated and the setting is under General>Features for your sitemap
Administrador
Andie Pas de Deux says
Any chance of updating this, folks? So much of it no longer applies since the big Yoast update last year.
WPBeginner Support says
We will certainly look into updating this article as we are able
Administrador
Matt Robson says
Thank you for sharing this fantastic article. This is very useful for me. Keep sharing.
WPBeginner Support says
Glad our article was helpful
Administrador
Kia Roberts says
My yoast SEO does not have a tab named ‘your info’, nor does it have an option under features for ‘advanced settings’. Why not?
WPBeginner Support says
Yoast has likely updated their interface since our last update of this article.
Administrador
rachana says
I have been reading a lot of your posts now. I’m actually starting out with a new blog and your articles really helped me a lot to understand the basics. thankx fr sharing this useful information.
WPBeginner Support says
You’re welcome, glad our guides could help
Administrador
Richard Ramirez says
I came across your post doing a google search. Took the time, followed the instructions (which was very easy). Overall I had a very productive day. I just have to thank you all. This was very helpful.
WPBeginner Support says
Glad our guide could help
Administrador
moscotech says
while google verification number on the webmaster tools verification number .It keeps give me this “Oops! That page can’t be found.”
what happened
WPBeginner Support says
If your pages are returning that error you may want to take a look at: https://www.wpbeginner.com/wp-tutorials/how-to-fix-wordpress-posts-returning-404-error/
Administrador
ADR says
Hello,
As already mentioned by the two comments posted before mine, your article refers to an outdated version of Yoast. I was still able to install the plugin and adjust the basic settings as desired, however it turned out to be quite time consuming as I had to look for explanations elsewhere on the net.
Any chance you could update this tutorial?
Thanks!
WPBeginner Support says
Thank you for letting us know, we are looking into updating this article.
Administrador
Susanna says
My dashboard does not show all the seo tags and information as shown in the above instructions…half seem to be missing….so unable to do most of the seo plug in work.
Stephanie says
Is there any reason that when I go to my Yoast plugin, and click on SEO, that I only have 3 tabs – Dashboard, Features, and Webmaster Tools? No Your Links, Security, etc.
Sylver says
What’s the best way to add Google Analytics? should i add the code using Yoast or using the plugin Insert Headers and Footers? since I’m using this for Google Adsense?
WPBeginner Support says
Hi Sylver,
Please see our article on how to install Google Analytics in WordPress.
Administrador
Bikramjit says
Hi Wpbegginer
I have missed the Data Transfer part before setting Yoast SEO. Can I go for Data transfer at this moment. Wiil it create any problem?
Please guide
I am using genesis framework
WPBeginner Support says
Hi Bikramjit,
Yes you can import SEO data later.
Administrador
Bikramjit says
Many thanks
Lulu says
Most of the menu items don’t exist in the plugin I just downloaded 3 hours ago. Nothing matches this tutorial. Why?
Editorial Staff says
Hi Lulu,
Yoast recently updated the plugin. We’ve added this article in our queue to update.
Administrador
vickie says
canonical URL vanished from my website.how does yoast free put it back ?
Ernest Darko says
is it advisable to very all kinds of webmaster tools?
Kumar Mritunjay says
Great post..! I’ve been using Yoast and was wondering: how important is it to have the exact keyword phrase density in the blog post?
For instance, if my focus keyword is ‘Weight Loss’ and I also use ‘Lose weight’ in my blog post, should I change ‘lose weight’ to ‘weight loss’ in order to fall under Yoast’s recommended keyword density?
WPBeginner Support says
Hi Kumar,
The analysis tool in Yoast SEO are gives you a basic idea. You should feel free to use exact focus keyword along with keyword variations in your articles.
Administrador
Kumar Mritunjay says
Thank You…
Ashley says
This is an awesome article and was SO helpful in setting up Yoast. There are a few things that have been added/removed so I would love to see an updated version of this. Please let me know if you decide to do one. I love this site and have used it many times while learning the WordPress Monster
Tim says
The XML Sitemap link generates a broken page. Help!
Muhammed Bakry says
the user site map tab doesn’t appear for me is it a premium feature?
Kristina Bressler says
Do I need to add SSL certificate as well when I install the Yoast plugin?
WPBeginner Support says
Hi Kristina,
No, you do not need an SSL certificate to use Yoast SEO.
Administrador
Juan Valdez says
Hi! I’m having a problem with the YOAST Plugin. Even old versions. Every time I activate the plugin, I get the 500 Internal Error. It seems a problem with the theme, because if I use other theme, the plugin works fine.
Bhavin says
Very good article.
Very easy understanding for non tech person.
I have one question that yoast increase page loading time or not ?
Because before installing yoast pages are loading in 0.45 sec. but after yoast time increased and it’s 0.95 sec so is it due to yoast ?
Aditya singh says
This is my favorite plugin. You have done a good job of explaining every part of it.
Please be noted that this plugin has been updated and there are a few changes to it. I am waiting to read the updated version of this guide.
Thank you and great work guys.
Vishal Sahani says
I want to buy wordpress seo tool please guide me
WPBeginner Support says
Hi Vishal,
You can try Yoast SEO’s premium version. You can also check out other SEO tools that you can try.
Administrador
Vishal Sahani says
मुझे priuaum yosat seo tool क्या खरीदना चाहिये या नहीं
Penelope says
Hi, useful article, thanks. I am trying to follow step 12, for the Google Search Console, but each time I enter the authentication code it comes back saying “no profiles found, reauthenticate”. I must be missing something but for the life of me I can’t work out what it is. Any help would be great.
Tara C says
Great article! Love the step by step for unsavvy website people like me!
Jessica says
I am using YOAST SEO plug-in for my wordpress site. Under Social – Yoast SEO I am able to enter the URL for my Instagram page.
However, every time I click on my Instagram logo on my website I get an error saying
“Sorry, this page isn’t available.
The link you followed may be broken, or the page may have been removed. Go back to Instagram.”
Somehow the very last character of my Instagram URL gets deleted.
The URL shows up correctly in my Yoast social page but once I click the social button the last character gets deleted and therefore I get a error message.
Please help me.
Thank you
Carolin says
My WordPress Yoast SEO plugin stopped working and I don’t know why. How do I get it to work again? Any assistance would be greatly appreciated.
Madhu says
Thank you for this post. It has helped me setup my SEO well .
Gaurav says
Hi, I have my personal blog. In my Google search results, the article link is shown and not the breadcrumbed link like in case of wpbeginner. For example if your article is how to install and setup yoast, in google the link would be w, where as in my case it is
i want breadcrumb link in all my google results, is it possible through yoast or some other means?
Mohamad says
Thank you for the great article.
I followed your tutorial to setup yoast from my woocommerce store. I still have 1 little problem: How can I set a default focus keyword template to all my products at once the way you do for SEO titles and meta description? setting them individually is a real hassle. I just want the search keyword to include %%title%% followed by the name of my country.
Orya Michael Durham says
Hi, i created a hotel site for my company using wordpress. I have also installed the Yoast SEO but i have no knowledge of what to do so as to get my site search friendly on search engines. Please is there any way you can help me with this problem because i have zero knowledge on this. I have tried all the directions i found on the internet but i have no clue what to do or what the issue is.
Aman says
Sir i have most common problem with seo yoast….seo yoast someday working fine. But today some that seo yoast all setting not show.. Only show “save changes” button..i mean no option show to change settings . Only show “save change”…plz help me
WPBeginner Support says
Hey Aman,
Try switching off all other plugins except Yoast SEO. After that connect to your site using an FTP client. Next, backup and delete the .htaccess file from the root /public_html/ folder. Check if this resolves the issue. If it does, then reactivate plugins one by one, each time refresh Yoast SEO settings page until you find out the plugin that caused the issue.
Administrador
bhaskar dhiman says
Thank you. I got some work now for the next couple of days.
Godden says
I followed your steps as outlined above. So far all works well except for one thing. When I share a specific page on Facebook, what appears is the the information from my FB open graph meta tags of my homepage instead of the specific page I shared.
How can fix this?
Fouad Sa says
Hi. I installed SEO Data transporter like you said, But I can’t see Yoast in the given options. Also I already have Premium SEO Pack installed, But that also is not in the given options. Can you please help me? I’ve been looking for a way for to install yoast for a while, but had no success yet.
Dusan says
Hi there,
Is this Yoast SEO free to use?
WPBeginner Support says
Hi Dusan,
Yes, it is free to use.
Administrador
Ramana says
Dear Syed Balkhi,,
I have gone through this post, it was splendid. I have a doubt you are showing meta robots in index. where as shoutmeloud shows it as noindex.
Since both the blogs are authority blogs for the world, how do we come to a conclusion with these two variations?
Ramana says
Yes, This was in deed a great information. I have few doubts on Nofollow,no index Etc., those were cleared with your post.
Herb says
Perhaps you should reconsider your objection to the bulk editor in tools. You can edit titles and descriptions of your posts and pages without having to go into the editor for each page. This saves you a lot of time when entering titles and meta descriptions.
Lara says
Hi, thesis 2 won’t work with the plugin – is there another you now recommend? Thanks in advance