Vi state chiedendo come installare e configurare correttamente il plugin Yoast SEO in WordPress?
Yoast SEO è un popolare plugin SEO per WordPress che offre una buona serie di funzioni per ottimizzare il vostro sito web per i motori di ricerca come Google.
Tuttavia, molti principianti non hanno familiarità con il gergo SEO e trovano difficile decidere quali opzioni del plugin attivare.
In questa guida vi illustreremo la configurazione completa del plugin Yoast SEO in WordPress per dare al vostro sito web una spinta SEO.

Nota: per il sito WPBeginner siamo passati da Yoast SEO a All in One SEO, perché ha funzioni molto più potenti. AIOSEO è utilizzato da oltre 3 milioni di siti web; per maggiori dettagli, potete seguire la nostra guida su come installare e configurare AIOSEO.
Ecco gli aspetti che tratteremo in questo articolo:
- Yoast SEO Features
- How to Install Yoast SEO Plugin
- How to Set Up WordPress SEO Plugin by Yoast
- Import your SEO Data
- Run the First-Time Configuration Wizard
- Yoast SEO Settings – Site Basics
- Site Connections
- Content Types
- Categories & Tags
- Advanced Settings
- Tools
- Integrations
- Optimizing Your Posts and Pages With Yoast SEO
- Optimizing Taxonomies for SEO (Categories and Tags)
- Optimizing eCommerce Products
- Monitoring and Tracking SEO Performance
- Conclusion
Caratteristiche di Yoast SEO
Yoast SEO è uno dei più popolari plugin SEO per WordPress, con molti strumenti e funzioni integrate. Ecco una rapida panoramica di alcune di queste funzioni:
- Modificare il titolo SEO e la meta descrizione del post su base individuale.
- Supporto di titoli e meta-descrizioni per le tassonomie (ad esempio, categorie e tag).
- Anteprime dei risultati di ricerca di Google.
- Test sulle parole chiave.
- Configurazione dei meta robot:
- Configurazione del piè di pagina/intestazione RSS.
- Supporto delle briciole di pane, con titoli configurabili.
- Sitemaps XML avanzate.
- Editor .htaccess e robots.txt.
- Capacità di verificare Google Search Console, Yahoo Site Explorer e Bing Webmaster Tools.
- Supporto del markup Schema.
Inoltre, la versione premium di Yoast SEO offre ancora più funzioni:
- Un gestore di redirect che consente di impostare facilmente i redirect.
- Possibilità di utilizzare più parole chiave.
- Suggerimenti per il collegamento interno.
- Possibilità di esportare le parole chiave di interesse.
- Video tutorial che spiegano le diverse funzioni.
- Assistenza prioritaria.
Per i pro e i contro del plugin e per un’analisi dettagliata, potete consultare il nostro confronto tra Yoast SEO e All in One SEO.
Come installare il plugin Yoast SEO
La prima cosa da fare è installare e attivare il plugin Yoast SEO. Per maggiori dettagli, consultate la nostra guida passo passo su come installare un plugin di WordPress.
Dopo l’attivazione, noterete una nuova voce di menu denominata Yoast SEO.
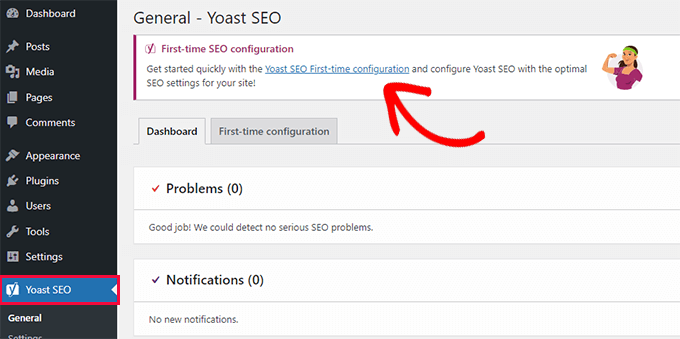
Facendo clic su di esso, verrà richiesto di eseguire la procedura guidata “Prima configurazione”.
È sufficiente fare clic sul link per eseguire la prima configurazione guidata.
Come impostare il plugin WordPress SEO di Yoast
Yoast SEO è dotato di una configurazione guidata di base che vi guiderà attraverso l’impostazione iniziale.
Se lo state configurando su un nuovo sito web WordPress, potete saltare il passaggio 1 ed eseguire direttamente il passaggio 2 della prima configurazione guidata.
Tuttavia, se state impostando Yoast SEO su un sito web esistente in cui avete precedentemente utilizzato un altro plugin SEO per WordPress, dovete prima importare i dati SEO esistenti.
Cominciamo.
Passo 1: Importare i dati SEO
Se state impostando Yoast SEO su un nuovo sito web o blog WordPress, potete saltare questo passaggio.
Altri utenti che stanno installando il plugin su un sito web esistente potrebbero aver utilizzato qualche altro plugin di WordPress per la SEO, come All in One SEO for WordPress, RankMath o un framework di tema come Genesis per gestire i dati SEO.
Se si desidera utilizzare correttamente Yoast SEO, è necessario assicurarsi che tutti i dati SEO precedenti siano stati trasportati prima di disattivare l’altro plugin.
Fortunatamente, Yoast SEO è dotato di una funzionalità integrata di importazione/esportazione dei dati SEO.
Andate alla pagina “Strumenti ” di Yoast SEO e fate clic sul link “Importa ed esporta”.

Si accede così allo strumento di importazione/esportazione.
Da qui, è necessario passare alla scheda “Importazione da altri plugin SEO”.

Per prima cosa, si consiglia di creare un backup completo del database. Si consiglia di utilizzare il plugin Duplicator, che è il modo più rapido per eseguire un backup completo del database.
Nota: esiste anche una versione gratuita di Duplicator, in grado di svolgere il proprio lavoro. Ma per i backup automatici, l’archiviazione sicura su cloud e altre funzioni, si consiglia di passare a un piano a pagamento.
In “Fase 2: Importazione”, scegliere il plugin SEO utilizzato in precedenza dal menu a discesa.
A questo punto, basta fare clic sul pulsante “Importa” per recuperare i dati SEO.
Quindi, è possibile modificare un post o una pagina del blog e scorrere fino alla sezione Yoast SEO. Lì si può vedere se il plugin ha importato correttamente i dati SEO, come il titolo e la meta descrizione.

Se tutto sembra a posto, si può tornare alla scheda “Importa”.
Il passaggio 4 chiede di eseguire la prima configurazione guidata. Vi mostreremo come farlo nella fase successiva di questa guida.
Successivamente, passare nuovamente alla scheda “Importazione”.
È necessario selezionare il plugin SEO precedente in “Fase 5: Pulizia” e poi fare clic sul pulsante “Pulisci”.

In questo modo si pulisce il database e si cancellano i dati del vecchio plugin. Dopodiché, si può tranquillamente disattivare ed eliminare il vecchio plugin SEO.
Passo 2: Esecuzione della prima configurazione guidata
Yoast SEO è dotato di una procedura guidata per la prima configurazione. Per eseguirla, andare alla pagina Yoast SEO ” Generale e passare alla scheda “Prima configurazione”.
L’avvio della configurazione guidata consente di impostare alcune impostazioni SEO di base per il sito web.
Il primo passo della procedura guidata è “Ottimizzazione dei dati SEO”. Fare clic sul pulsante “Avvia ottimizzazione dati SEO” per eseguire l’analisi.
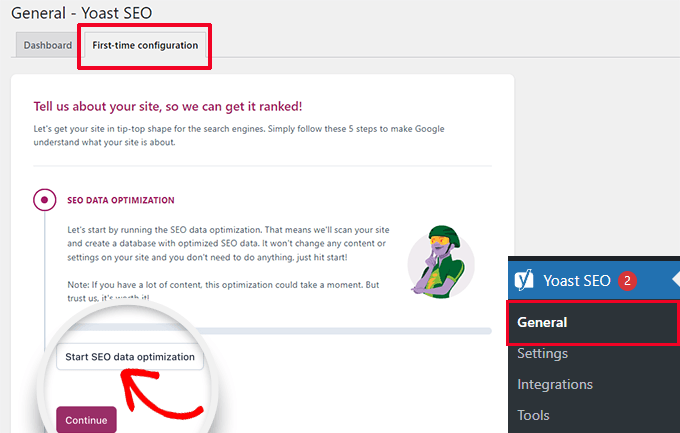
Non preoccupatevi perché il processo di ottimizzazione non modificherà alcun contenuto del vostro sito web.
Una volta terminato il processo di ottimizzazione dei dati, è sufficiente fare clic sul pulsante “Continua” per procedere.
Successivamente, vi verrà chiesto di fornire informazioni sul vostro sito web. Tra queste, se si tratta di un’organizzazione o di una persona, il nome del sito web, il nome dell’organizzazione e il logo dell’organizzazione.
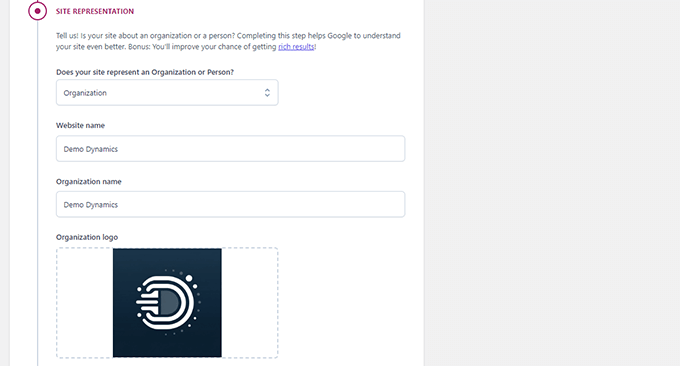
Dopo aver inserito queste informazioni, è necessario fare clic sul pulsante “Salva e continua”.
Questo vi porterà alla fase successiva.
Qui è necessario inserire i profili sociali associati all’organizzazione o all’azienda che sta dietro al sito web.
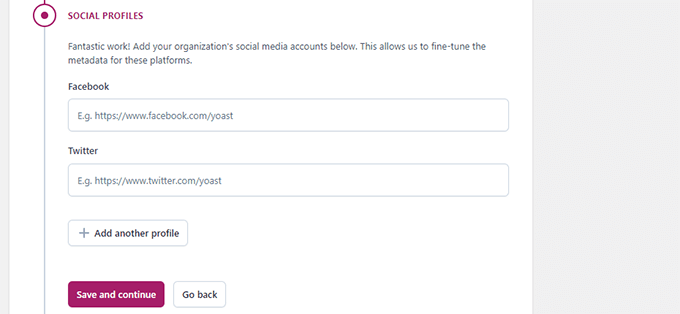
Dopo aver inserito i profili sociali, fare clic sul pulsante “Salva e continua”.
Successivamente, vi verrà chiesto di inserire il vostro indirizzo e-mail per ricevere la newsletter settimanale di Yoast SEO.
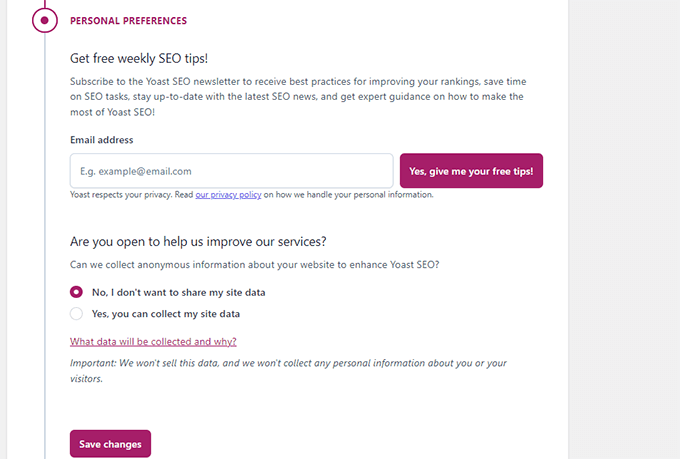
Vi verrà inoltre chiesto di scegliere se accettare o meno il tracciamento dei dati di utilizzo.
Potete selezionare “No” se non vi sentite a vostro agio nel condividere i vostri dati di utilizzo con l’azienda che si occupa di Yoast SEO.
A questo punto, fare clic sul pulsante “Salva e continua”.
È tutto. L’installazione guidata è stata eseguita con successo.
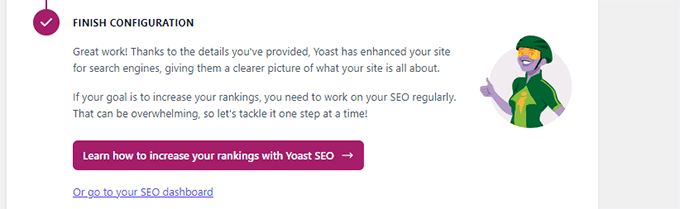
Successivamente, vi guideremo attraverso il resto delle impostazioni del plugin. Questo vi aiuterà a configurare il plugin in modo corretto per ottenere vantaggi SEO ottimali.
Passo 3: Impostazioni di Yoast SEO – Nozioni di base del sito
Per prima cosa, è necessario impostare le impostazioni di base dell’aspetto SEO. Andate alla pagina Yoast SEO ” Impostazioni e passate alla scheda “Fondamenti del sito”.
Qui è possibile modificare il titolo del sito, aggiungere un titolo alternativo (facoltativo), fornire una tagline e scegliere un separatore di titolo.
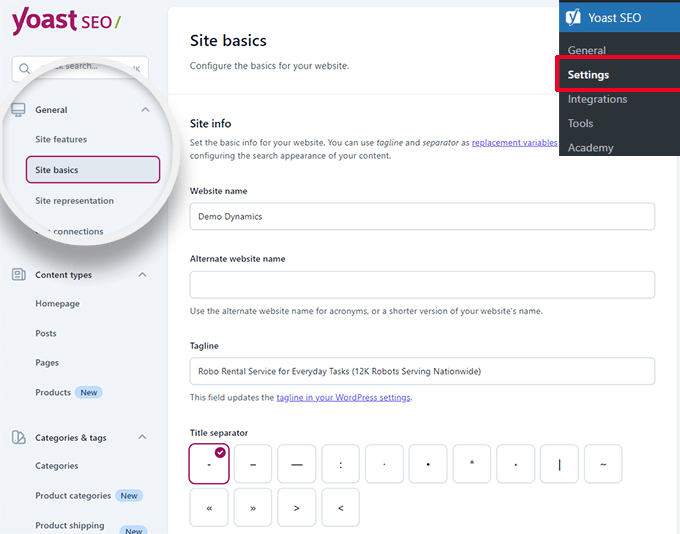
Il separatore del titolo appare nella barra del titolo del browser. È possibile sceglierne uno qualsiasi, ma il simbolo del trattino è quello più comunemente utilizzato.
Di seguito, è possibile fornire un’immagine del sito. Le dimensioni consigliate per questa immagine sono 1200 x 674 pixel.
Questa immagine verrà utilizzata quando il vostro sito web verrà condiviso su Internet (non i singoli articoli, che possono avere le proprie immagini di condivisione sociale).

In “Preferenze del sito”, assicurarsi che l’opzione accanto a “Limita le impostazioni avanzate per gli autori” sia attivata.
Questo assicura che gli autori non possano impostare redirect o bloccare i motori di ricerca quando lavorano su un articolo (i redattori e gli amministratori del sito possono comunque accedere a queste opzioni).
Non dimenticate di salvare le modifiche una volta terminate.
Passo 4: Collegamenti al sito
Il passo successivo consiste nell’aggiungere il vostro sito web ai motori di ricerca. Tutti i principali motori di ricerca consentono agli utenti di inserire i propri siti web e di monitorarne l’indicizzazione e le prestazioni.
Per maggiori dettagli, consultate la nostra guida completa a Google Search Console per saperne di più su questi strumenti.
Yoast SEO semplifica la verifica del vostro sito web con tutti i principali motori di ricerca.
Innanzitutto, è necessario iscriversi al programma Webmaster Tools di ciascun motore di ricerca. Successivamente, vi verrà chiesto di aggiungere un meta tag per verificare la proprietà del vostro sito web.
Ora, andare alla pagina Yoast SEO ” Impostazioni e aprire la scheda Generale ” Connessioni al sito.
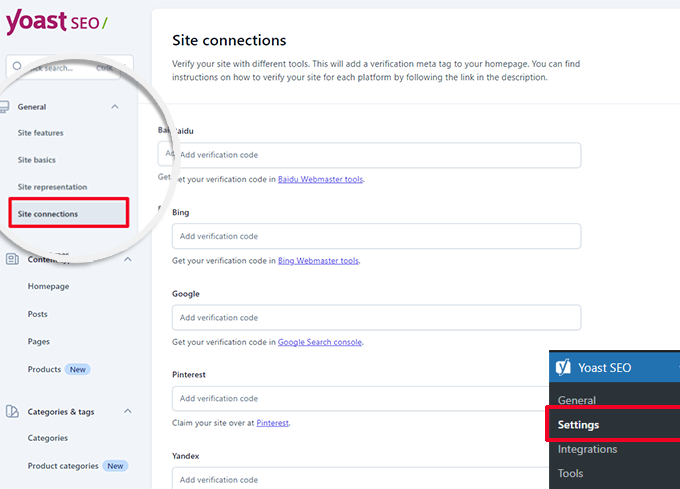
È sufficiente aggiungere il meta-codice ricevuto dai diversi motori di ricerca nei rispettivi campi e non dimenticare di salvare le modifiche.
Passo 5: Tipi di contenuto
Successivamente, è necessario passare alla scheda “Tipi di contenuto” nelle impostazioni di Yoast SEO.
Da qui è possibile impostare le opzioni predefinite per la visualizzazione dei diversi tipi di contenuto nei risultati di ricerca.
1. Homepage
Per prima cosa, è necessario inserire un titolo e una descrizione SEO per la pagina iniziale.
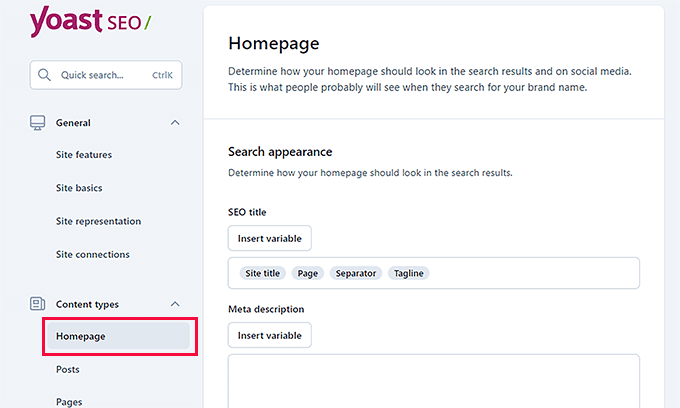
Se si utilizza una homepage personalizzata in WordPress, Yoast SEO utilizzerà il titolo e la descrizione SEO della homepage personalizzata.
Al di sotto, è possibile fornire un’immagine per i social media. Opzionalmente, è possibile fornire anche una descrizione e un titolo separati per la condivisione sui social.

2. Messaggi
Successivamente, passare alla scheda “Messaggi” sotto Tipi di contenuto.
Da qui, assicurarsi che la levetta accanto all’opzione “Mostra i post nei risultati della ricerca” sia attivata.
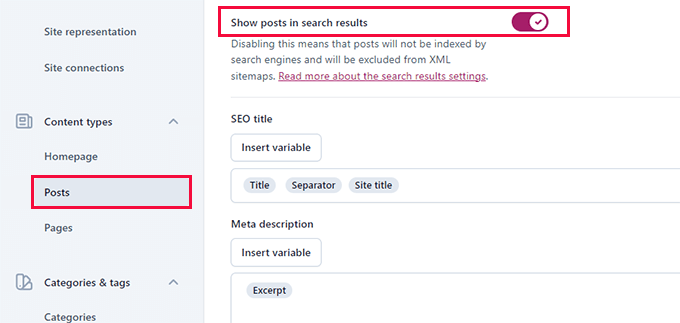
In basso, è possibile utilizzare le variabili per impostare un formato predefinito per i titoli SEO dei post. Questo è utile se si hanno vecchi post senza titolo SEO o se si dimentica di scrivere manualmente un titolo SEO per un post.
Nel campo Meta description, aggiungere %excerpt come variabile predefinita.
3. Pagine
Quindi, passare alla scheda “Pagine” e assicurarsi che la levetta accanto all’opzione “Mostra pagine nei risultati di ricerca” sia attivata.
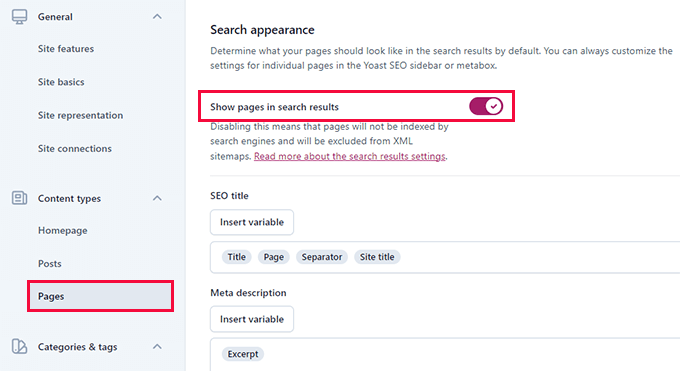
Di seguito, è possibile utilizzare il pulsante “Inserisci variabile” per impostare uno schema di titoli SEO predefinito per le pagine.
Nel campo della meta descrizione, è necessario utilizzare %excerpt per selezionare Excerpt come meta descrizione predefinita.
Passo 6: Categorie e tag
Successivamente, è necessario configurare l’opzione di ricerca predefinita per le categorie e i tag.
Passate alla scheda “Categorie” e assicuratevi che l’opzione “Mostra categorie nei risultati di ricerca” sia attivata.
Di seguito, è necessario fornire un meta-titolo predefinito per le categorie, utilizzando le variabili.
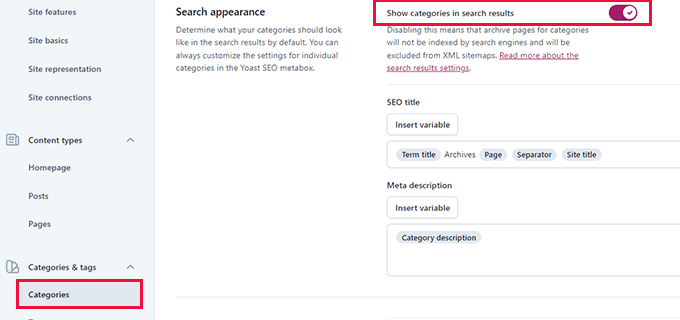
Per la meta descrizione, si può usare %category description come meta descrizione predefinita per le categorie.
Passare quindi alla scheda “Tag” e ripetere la stessa procedura.

Per la meta descrizione, si dovrebbe usare %tag description come meta descrizione predefinita per le categorie.
Passo 7: Impostazioni avanzate
Questa parte delle impostazioni di Yoast SEO offre funzioni SEO avanzate e tecniche.
Consentono di ottimizzare ulteriormente il sito web ripulendolo dalle opzioni indesiderate e facilitando la scansione dei contenuti da parte dei motori di ricerca.
1. Ottimizzazione del crawl
Il proprietario di un sito web desidera che Google effettui il crawling di un maggior numero di pagine. Tuttavia, WordPress genera diverse pagine e feed RSS che non sono importanti per il vostro sito web, ma che consumano molto del budget per il crawling.
L’ottimizzazione del crawl consente di risolvere questo problema. Per maggiori dettagli su questo argomento, consultate la nostra guida sulla risoluzione del problema del crawl budget SEO in WordPress.
La prima opzione è “Rimuovere i metadati indesiderati”. Si tratta di dati che WordPress aggiunge a ogni pagina del sito e che in parte vengono strisciati dai motori di ricerca.
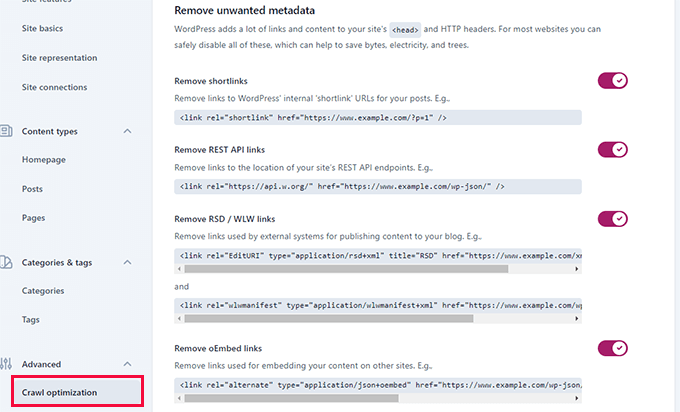
Il plugin fornisce una descrizione accanto a ciascuna opzione. È possibile attivare la levetta per rimuovere ogni voce.
Quindi, scorrete verso il basso fino alla sezione “Disabilita i formati di contenuto indesiderati”. Da qui è possibile disabilitare i feed RSS indesiderati generati da WordPress.
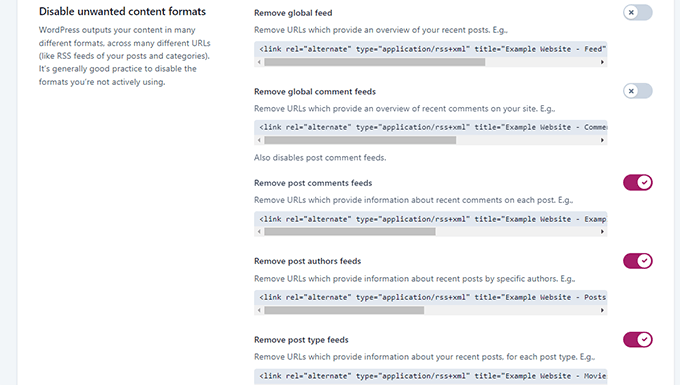
Infine, è possibile disattivare le risorse inutilizzate, come lo script emoji, utilizzato solo per i browser più vecchi.
Si possono anche disabilitare i punti finali dell’API WP-JSON.
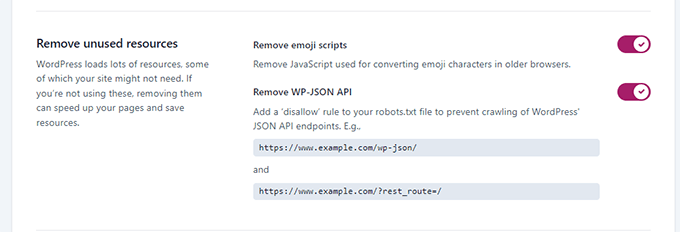
2. Pangrattato
Lebriciole di pane sono ottime per il linking interno, perché definiscono un percorso chiaro o un sentiero verso la pagina in cui ci si trova. Queste briciole di pane appaiono anche nei risultati di ricerca, dando al vostro sito un ulteriore vantaggio.

Le impostazioni predefinite di Yoast SEO sono altamente ottimizzate e dovrebbero funzionare per la maggior parte dei siti web.
Tuttavia, se volete cambiare qualcosa, procedete pure con le modifiche.
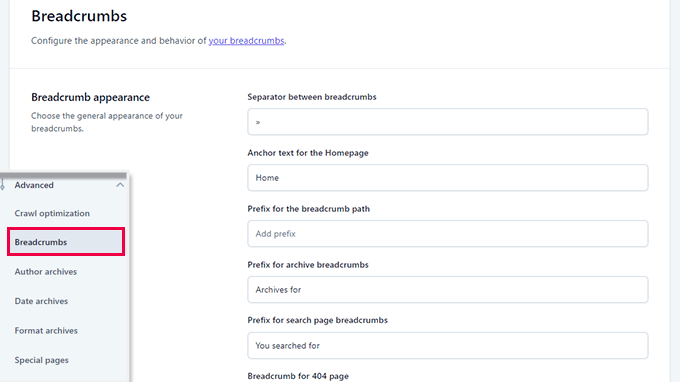
Successivamente, scorrere fino alla sezione “Come inserire le briciole di pane nel tema”.
Qui è possibile attivare la levetta accanto all’opzione “Abilita le briciole di pane per il tema”.
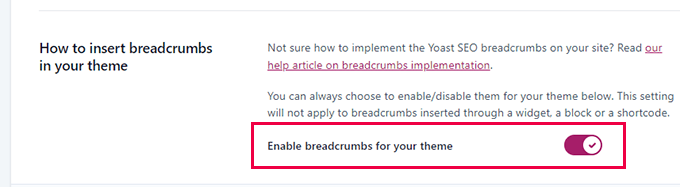
Suggerimento: Per migliorare la navigazione delle briciole di pane, potete consultare All in One SEO per WordPress. Avrete il pieno controllo di come vengono visualizzate le briciole di pane e potrete creare modelli di briciole di pane personalizzati per le vostre esigenze specifiche.
Date un’occhiata al nostro tutorial su come visualizzare i link di navigazione breadcrumb in WordPress.
3. Archivio degli autori
L’opzione successiva nelle impostazioni avanzate è “Archivi autore”.
Se si gestisce un blog con un solo autore, è necessario disabilitare gli archivi degli autori. Questo è importante perché gli archivi del blog e gli archivi degli autori avranno esattamente lo stesso contenuto.
Pertanto, i motori di ricerca potrebbero penalizzare il vostro sito web per contenuti duplicati o di bassa qualità se non disabilitate questi archivi.

4. Archivio delle date
WordPress crea anche archivi basati su date. Questo crea ulteriori problemi di contenuti duplicati.
In Archivi data, è possibile disattivare l’interruttore accanto all’opzione “Abilita archivi data”. In questo modo si disabilitano gli archivi, si migliora il crawl budget e si evitano i contenuti duplicati.

5. Archivi di formato
Iformati dei post sono funzioni del tema WordPress che consentono agli sviluppatori di aggiungere il supporto per diversi formati. Questi possono essere utilizzati da un tipo di post per scopi di stile e aspetto.
Tuttavia, questa funzione non ha preso piede e molti temi WordPress moderni non aggiungono il supporto per il formato dei post.
Questi formati di post hanno URL distinti in WordPress, che possono essere caricati dai motori di ricerca.
È possibile disattivare in modo sicuro questi URL andando alla scheda Avanzate ” Formattazione degli archivi.

6. Pagine speciali
Qui è possibile fornire un titolo SEO per le pagine interne come la pagina dei risultati di ricerca di WordPress o la pagina di errore 404.

7. Pagine multimediali
WordPress crea una pagina di allegati quando si carica un’immagine o un file multimediale in un post o in una pagina.
Questa pagina visualizza solo quella particolare immagine o file multimediale con poche o nessuna informazione. Questo spreca il budget per il crawling, aggiunge pagine a basso contenuto al sito e ha un impatto negativo sulla SEO.
Nella scheda Avanzate ” Pagine multimediali, è necessario disabilitare queste pagine.

Quando si disattivano le pagine multimediali, Yoast SEO reindirizza automaticamente gli utenti al file multimediale invece che alla pagina dell’allegato.
8. RSS
Yoast SEO consente di aggiungere contenuti ai feed RSS. Per impostazione predefinita, aggiunge un link alla fine di ogni elemento del feed RSS al vostro sito web.
Si può lasciare così com’è, oppure si può aggiungere qualsiasi cosa si voglia qui, e apparirà nel feed RSS.

Bonus: Scoprite altri suggerimenti per ottimizzare il vostro feed RSS di WordPress.
Fase 8: Strumenti
Yoast SEO è dotato di strumenti integrati che consentono di eseguire operazioni avanzate. La maggior parte dei principianti potrebbe non aver bisogno di utilizzare questi strumenti. Tuttavia, vi mostreremo ogni strumento e le sue funzioni.
Per prima cosa, è necessario andare alla pagina Yoast SEO ” Strumenti per vedere gli strumenti disponibili.

1. Importazione ed esportazione
Abbiamo mostrato come utilizzare questo strumento per importare dati SEO da altri plugin SEO nel passo 1 di questa guida.
Tuttavia, questo strumento può essere utilizzato anche in altri modi. Ad esempio, è possibile utilizzarlo per importare ed esportare le impostazioni del plugin Yoast SEO e utilizzarle su un altro blog o sito web WordPress.

2. Editor di file
Man mano che il vostro sito WordPress cresce, vi capiterà spesso di imbattervi in tutorial che vi chiedono di aggiungere del codice al file .htaccess o al file robots.txt del vostro sito.
Entrambi sono file di configurazione e hanno un enorme impatto sulla SEO del vostro sito web. Yoast SEO consente di modificare entrambi i file direttamente dall’area di amministrazione di WordPress.
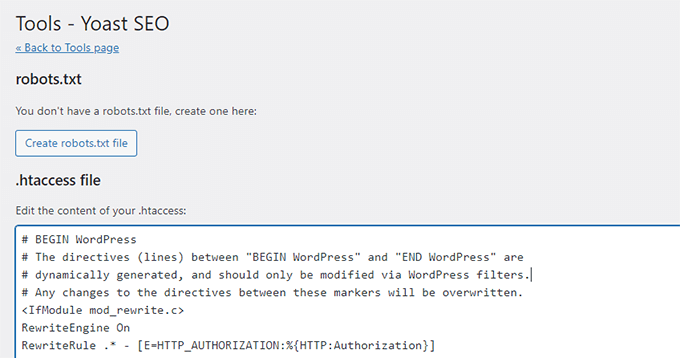
3. Editor di massa
Lo strumento di editor di massa di Yoast SEO consente di aggiungere rapidamente titoli e descrizioni SEO per tutti i post e le pagine del blog.
Nella scheda “Titolo”, troverete un campo vuoto nella colonna “Nuovo titolo Yoast SEO”, dove potrete aggiungere il vostro nuovo titolo SEO per quel post del blog. Dopodiché, fate clic sul link “Salva” per memorizzare le modifiche.
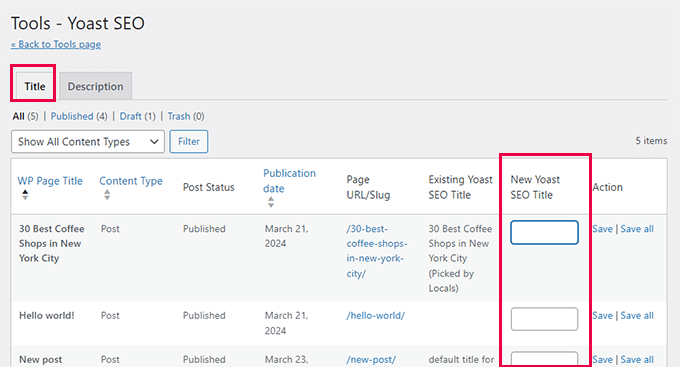
Per aggiungere le descrizioni, è necessario passare alla scheda “Descrizione”.
Anche in questo caso, è possibile aggiungere una descrizione per ogni post o pagina del blog e salvarla.
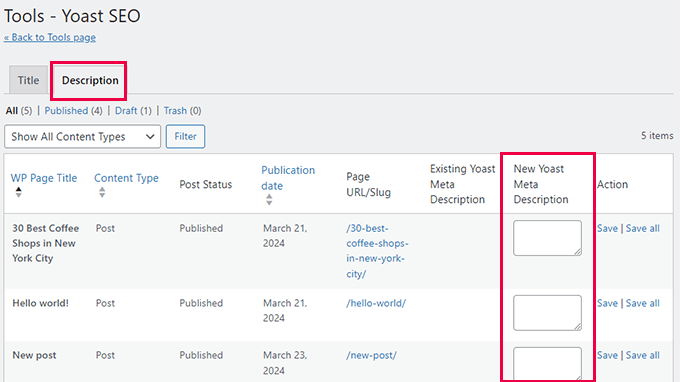
Fase 9: Integrazioni
Yoast SEO ha stretto una partnership con un paio di piattaforme SEO premium per fornire ulteriori funzionalità. Include due integrazioni gratuite: Semrush e Wincher.
Queste integrazioni sono attivate per impostazione predefinita nella pagina Yoast SEO ” Integrazioni.

Nota: per utilizzare entrambi i servizi è necessario creare un account gratuito, che offre solo funzioni limitate.
In basso, troverete le integrazioni con altri plugin premium di WordPress.

Ad esempio, se utilizzate Easy Digital Downloads, potete sbloccare l’integrazione aggiornando Yoast SEO Premium.
Passo 10: Ottimizzare i post e le pagine con Yoast SEO
La semplice installazione e configurazione di questo plugin non è sufficiente. Per massimizzare i vantaggi di Yoast SEO, è necessario personalizzare le impostazioni per ogni singolo post.
Vediamo di massimizzare i benefici ottimizzando ogni post/pagina di WordPress.
È sufficiente modificare qualsiasi post o pagina per notare un nuovo riquadro di Yoast SEO sotto l’editor del post.

Si può iniziare aggiungendo una ‘Focus keyphrase’ o parola chiave. Si tratta della parola chiave principale che i vostri utenti digiteranno nei motori di ricerca per trovare il post.
Successivamente, Yoast SEO verificherà il contenuto del post per la SEO e l’analisi della leggibilità. È possibile visualizzare l’analisi per migliorare ulteriormente l’articolo.
A volte, il titolo del post e il titolo SEO potrebbero non coincidere. Ogni volta è necessario scrivere una descrizione SEO personalizzata, perché il generatore di estratti prende in considerazione solo il primo paragrafo, che potrebbe non essere il più importante.
Suggerimento: Il rapporto di analisi SEO e leggibilità di Yoast SEO è molto utile per migliorare i contenuti. Tuttavia, non stressatevi per questo, altrimenti potreste passare più tempo a seguire l’analisi invece di creare contenuti migliori per i vostri utenti.
Per saperne di più sull’ottimizzazione on-page, consultate il nostro articolo su come ottimizzare i post del blog per la SEO.
Fase 11: Ottimizzazione delle tassonomie per la SEO (categorie e tag)
Come per i post e le pagine, è possibile sovrascrivere il titolo e le meta descrizioni SEO per le pagine di categoria, tag e archivio autori.
È sufficiente visitare la pagina Messaggi ” Categorie e fare clic sul link “Modifica” sotto ogni categoria.
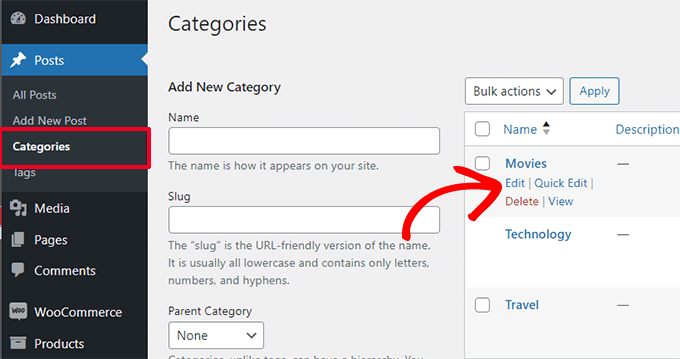
Nella pagina di modifica della categoria, scorrete fino in fondo e vedrete il meta box di Yoast SEO.
Da qui è possibile fornire un titolo SEO e una meta descrizione per la categoria.
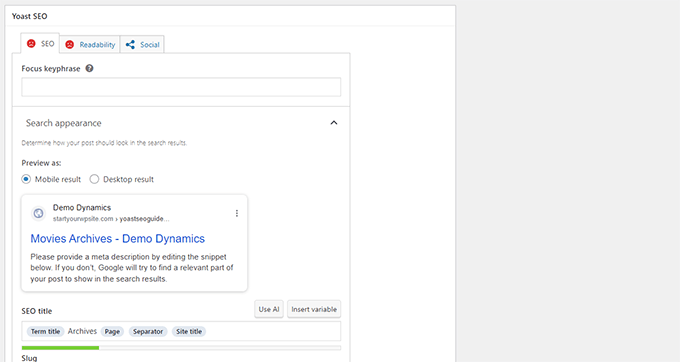
È possibile farlo per tutte le categorie, i tag e gli archivi personalizzati della tassonomia.
Fase 12: Ottimizzazione dei prodotti eCommerce
Yoast SEO fornisce un supporto di base per i negozi online e i siti di commercio elettronico che utilizzano WooCommerce.
Ciò consente di ottimizzare le pagine dei prodotti proprio come i post e le pagine dei blog.
Quando aggiungete un nuovo prodotto al vostro sito web, troverete tutte le opzioni SEO dell’eCommerce. Potete anche modificare un vecchio prodotto e ottimizzarlo inserendo una parola chiave, un titolo SEO, una descrizione SEO e altro ancora.
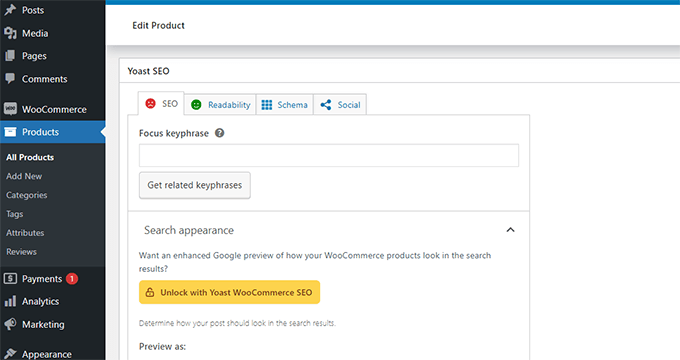
Se si utilizza WooCommerce, è necessario acquistare il componente aggiuntivo Yoast WooCommerce SEO per estendere le funzionalità dell’e-commerce.
Alternativa: All in One SEO for WordPress offre un supporto completo per l’e-commerce anche con il piano base, che parte da 49 dollari.
Fase 13: Monitoraggio e monitoraggio delle prestazioni SEO
Dopo aver configurato con successo Yoast SEO, è importante iniziare a monitorare le prestazioni.
Innanzitutto, è necessario aggiungere il sito WordPress a Google Search Console.
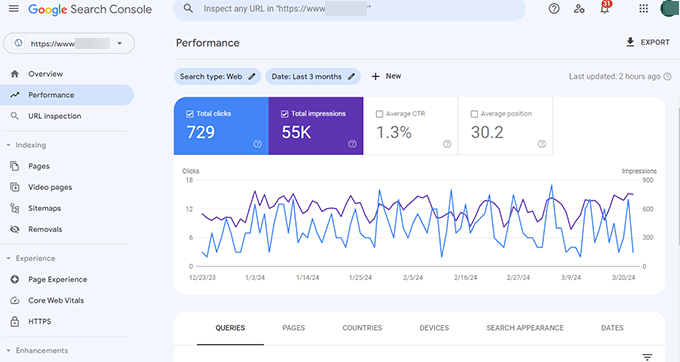
Questo mostra l’andamento del vostro sito web nelle ricerche, le parole chiave per le quali vi state posizionando e le pagine che non stanno andando bene.
Successivamente, è necessario installare Google Analytics in WordPress in modo da poter visualizzare i dati del sito web dalla dashboard di WordPress.
Il modo più semplice per farlo è utilizzare MonsterInsights. Il programma collega il vostro sito WordPress a Google Analytics e vi mostra quanto traffico state ricevendo e cosa fanno gli utenti quando si trovano sul vostro sito.
Soprattutto, mostra i rapporti di Google Analytics all’interno di WordPress e in un formato leggibile dall’uomo.

Questo vi aiuta a capire il vostro pubblico di riferimento e a prendere decisioni intelligenti per far crescere la vostra attività e migliorare la SEO.
Conclusione
Yoast SEO è un ottimo plugin SEO per WordPress. Tuttavia, manca di alcune funzioni che potrebbero davvero aiutarvi a portare la vostra SEO a un livello superiore.
Per questo motivo vi consigliamo di utilizzare All in One SEO per WordPress (lo usiamo su tutti i nostri siti web, compreso WPBeginner). È ricco di funzioni, tra cui un assistente ai link, statistiche SEO, sitemap XML avanzate e molto altro.
Per maggiori dettagli, date un’occhiata alla nostra recensione dettagliata di All in One SEO con pro e contro.
Speriamo che questo articolo vi abbia aiutato a configurare correttamente Yoast SEO. Potreste anche seguire la nostra guida all’ottimizzazione della velocità di WordPress, dato che la velocità è un importante fattore di ranking nella SEO, oppure consultare la nostra selezione dei migliori temi WordPress per esperti SEO.
Se questo articolo vi è piaciuto, iscrivetevi al nostro canale YouTube per le esercitazioni video su WordPress. Potete trovarci anche su Twitter e Facebook.




Syed Balkhi says
Hey WPBeginner readers,
Did you know you can win exciting prizes by commenting on WPBeginner?
Every month, our top blog commenters will win HUGE rewards, including premium WordPress plugin licenses and cash prizes.
You can get more details about the contest from here.
Start sharing your thoughts below to stand a chance to win!
Ahmed Omar says
nice post, I was using Yoast for long time, since I started my site.
after reading the post, I found many points which I was unaware of it and it is importance.
any how now I am moving to use AIOSEO which considered the best SEO plugin
Thank you
WPBeginner Support says
You’re welcome
Admin
CAMILLE says
You don’t know how many of your articles have saved me!!! So thankful. Keep up the good work!
WPBeginner Support says
Glad our guides have been helpful!
Admin
Sonia says
Is seo plugin slow down the speed of a WordPress website ?
WPBeginner Support says
SEO plugins should not cause a noticeable change in site speed.
Admin
Jiří Vaněk says
I have practical experience on many websites with Yoast Seo and AIO SEO, including speed measurement. Both plugins are absolutely great and have never affected site speed in a negative way.
Gary Phillips says
I do not have the search console. Do I need to install it with Webmaster Tools or how?
WPBeginner Support says
You would want to take a look at our guide on Google’s Search console below:
https://www.wpbeginner.com/beginners-guide/google-search-console-ultimate-guide/
Admin
Gary Phillips says
Hi – I cannot find the screen at the top of page 7 (Homepage – SEO Title – Meta description) on my Yoast installation when I try to follow along this tutorial. How do I access this screen? Thank you! Gary
WPBeginner Support says
Yoast may have updated their interface for this, we will be sure to take a look and update our article when able.
Admin
Sammantha says
Just wanted to say thank you for the help. I couldn’t (and wouldn’t have known how) to set this up on my own. Appreciate the advice – and for free too! xx
WPBeginner Support says
You’re welcome, glad our guide could be helpful
Admin
Amruta Mohite says
Thank you so much.
This one article my all doubts about yoast seo.
And also i found some important post links.
WPBeginner Support says
Glad our article was able to help
Admin
Mohd Tabish Haleem says
thank for the article..almost all doubt clear
WPBeginner Support says
Glad our article could be helpful
Admin
Elena Whitehead says
Thank you so much for so detailed instructions, so helpful!
WPBeginner Support says
Glad our article could help
Admin
Srinath says
This is really useful. I installed and activate Yoast as per your guidelines but XML sitemaps menu is not displaying. What should I do ?
WPBeginner Support says
Yoast has updated and the setting is under General>Features for your sitemap
Admin
Andie Pas de Deux says
Any chance of updating this, folks? So much of it no longer applies since the big Yoast update last year.
WPBeginner Support says
We will certainly look into updating this article as we are able
Admin
Matt Robson says
Thank you for sharing this fantastic article. This is very useful for me. Keep sharing.
WPBeginner Support says
Glad our article was helpful
Admin
Kia Roberts says
My yoast SEO does not have a tab named ‘your info’, nor does it have an option under features for ‘advanced settings’. Why not?
WPBeginner Support says
Yoast has likely updated their interface since our last update of this article.
Admin
rachana says
I have been reading a lot of your posts now. I’m actually starting out with a new blog and your articles really helped me a lot to understand the basics. thankx fr sharing this useful information.
WPBeginner Support says
You’re welcome, glad our guides could help
Admin
Richard Ramirez says
I came across your post doing a google search. Took the time, followed the instructions (which was very easy). Overall I had a very productive day. I just have to thank you all. This was very helpful.
WPBeginner Support says
Glad our guide could help
Admin
moscotech says
while google verification number on the webmaster tools verification number .It keeps give me this “Oops! That page can’t be found.”
what happened
WPBeginner Support says
If your pages are returning that error you may want to take a look at: https://www.wpbeginner.com/wp-tutorials/how-to-fix-wordpress-posts-returning-404-error/
Admin
ADR says
Hello,
As already mentioned by the two comments posted before mine, your article refers to an outdated version of Yoast. I was still able to install the plugin and adjust the basic settings as desired, however it turned out to be quite time consuming as I had to look for explanations elsewhere on the net.
Any chance you could update this tutorial?
Thanks!
WPBeginner Support says
Thank you for letting us know, we are looking into updating this article.
Admin
Susanna says
My dashboard does not show all the seo tags and information as shown in the above instructions…half seem to be missing….so unable to do most of the seo plug in work.
Stephanie says
Is there any reason that when I go to my Yoast plugin, and click on SEO, that I only have 3 tabs – Dashboard, Features, and Webmaster Tools? No Your Links, Security, etc.
Sylver says
What’s the best way to add Google Analytics? should i add the code using Yoast or using the plugin Insert Headers and Footers? since I’m using this for Google Adsense?
WPBeginner Support says
Hi Sylver,
Please see our article on how to install Google Analytics in WordPress.
Admin
Bikramjit says
Hi Wpbegginer
I have missed the Data Transfer part before setting Yoast SEO. Can I go for Data transfer at this moment. Wiil it create any problem?
Please guide
I am using genesis framework
WPBeginner Support says
Hi Bikramjit,
Yes you can import SEO data later.
Admin
Bikramjit says
Many thanks
Lulu says
Most of the menu items don’t exist in the plugin I just downloaded 3 hours ago. Nothing matches this tutorial. Why?
Editorial Staff says
Hi Lulu,
Yoast recently updated the plugin. We’ve added this article in our queue to update.
Admin
vickie says
canonical URL vanished from my website.how does yoast free put it back ?
Ernest Darko says
is it advisable to very all kinds of webmaster tools?
Kumar Mritunjay says
Great post..! I’ve been using Yoast and was wondering: how important is it to have the exact keyword phrase density in the blog post?
For instance, if my focus keyword is ‘Weight Loss’ and I also use ‘Lose weight’ in my blog post, should I change ‘lose weight’ to ‘weight loss’ in order to fall under Yoast’s recommended keyword density?
WPBeginner Support says
Hi Kumar,
The analysis tool in Yoast SEO are gives you a basic idea. You should feel free to use exact focus keyword along with keyword variations in your articles.
Admin
Kumar Mritunjay says
Thank You…
Ashley says
This is an awesome article and was SO helpful in setting up Yoast. There are a few things that have been added/removed so I would love to see an updated version of this. Please let me know if you decide to do one. I love this site and have used it many times while learning the WordPress Monster
Tim says
The XML Sitemap link generates a broken page. Help!
Muhammed Bakry says
the user site map tab doesn’t appear for me is it a premium feature?
Kristina Bressler says
Do I need to add SSL certificate as well when I install the Yoast plugin?
WPBeginner Support says
Hi Kristina,
No, you do not need an SSL certificate to use Yoast SEO.
Admin
Juan Valdez says
Hi! I’m having a problem with the YOAST Plugin. Even old versions. Every time I activate the plugin, I get the 500 Internal Error. It seems a problem with the theme, because if I use other theme, the plugin works fine.
Bhavin says
Very good article.
Very easy understanding for non tech person.
I have one question that yoast increase page loading time or not ?
Because before installing yoast pages are loading in 0.45 sec. but after yoast time increased and it’s 0.95 sec so is it due to yoast ?
Aditya singh says
This is my favorite plugin. You have done a good job of explaining every part of it.
Please be noted that this plugin has been updated and there are a few changes to it. I am waiting to read the updated version of this guide.
Thank you and great work guys.
Vishal Sahani says
I want to buy wordpress seo tool please guide me
WPBeginner Support says
Hi Vishal,
You can try Yoast SEO’s premium version. You can also check out other SEO tools that you can try.
Admin
Vishal Sahani says
मुझे priuaum yosat seo tool क्या खरीदना चाहिये या नहीं
Penelope says
Hi, useful article, thanks. I am trying to follow step 12, for the Google Search Console, but each time I enter the authentication code it comes back saying “no profiles found, reauthenticate”. I must be missing something but for the life of me I can’t work out what it is. Any help would be great.
Tara C says
Great article! Love the step by step for unsavvy website people like me!
Jessica says
I am using YOAST SEO plug-in for my wordpress site. Under Social – Yoast SEO I am able to enter the URL for my Instagram page.
However, every time I click on my Instagram logo on my website I get an error saying
“Sorry, this page isn’t available.
The link you followed may be broken, or the page may have been removed. Go back to Instagram.”
Somehow the very last character of my Instagram URL gets deleted.
The URL shows up correctly in my Yoast social page but once I click the social button the last character gets deleted and therefore I get a error message.
Please help me.
Thank you
Carolin says
My WordPress Yoast SEO plugin stopped working and I don’t know why. How do I get it to work again? Any assistance would be greatly appreciated.
Madhu says
Thank you for this post. It has helped me setup my SEO well .
Gaurav says
Hi, I have my personal blog. In my Google search results, the article link is shown and not the breadcrumbed link like in case of wpbeginner. For example if your article is how to install and setup yoast, in google the link would be w, where as in my case it is
i want breadcrumb link in all my google results, is it possible through yoast or some other means?
Mohamad says
Thank you for the great article.
I followed your tutorial to setup yoast from my woocommerce store. I still have 1 little problem: How can I set a default focus keyword template to all my products at once the way you do for SEO titles and meta description? setting them individually is a real hassle. I just want the search keyword to include %%title%% followed by the name of my country.
Orya Michael Durham says
Hi, i created a hotel site for my company using wordpress. I have also installed the Yoast SEO but i have no knowledge of what to do so as to get my site search friendly on search engines. Please is there any way you can help me with this problem because i have zero knowledge on this. I have tried all the directions i found on the internet but i have no clue what to do or what the issue is.
Aman says
Sir i have most common problem with seo yoast….seo yoast someday working fine. But today some that seo yoast all setting not show.. Only show “save changes” button..i mean no option show to change settings . Only show “save change”…plz help me
WPBeginner Support says
Hey Aman,
Try switching off all other plugins except Yoast SEO. After that connect to your site using an FTP client. Next, backup and delete the .htaccess file from the root /public_html/ folder. Check if this resolves the issue. If it does, then reactivate plugins one by one, each time refresh Yoast SEO settings page until you find out the plugin that caused the issue.
Admin
bhaskar dhiman says
Thank you. I got some work now for the next couple of days.
Godden says
I followed your steps as outlined above. So far all works well except for one thing. When I share a specific page on Facebook, what appears is the the information from my FB open graph meta tags of my homepage instead of the specific page I shared.
How can fix this?
Fouad Sa says
Hi. I installed SEO Data transporter like you said, But I can’t see Yoast in the given options. Also I already have Premium SEO Pack installed, But that also is not in the given options. Can you please help me? I’ve been looking for a way for to install yoast for a while, but had no success yet.
Dusan says
Hi there,
Is this Yoast SEO free to use?
WPBeginner Support says
Hi Dusan,
Yes, it is free to use.
Admin
Ramana says
Dear Syed Balkhi,,
I have gone through this post, it was splendid. I have a doubt you are showing meta robots in index. where as shoutmeloud shows it as noindex.
Since both the blogs are authority blogs for the world, how do we come to a conclusion with these two variations?
Ramana says
Yes, This was in deed a great information. I have few doubts on Nofollow,no index Etc., those were cleared with your post.
Herb says
Perhaps you should reconsider your objection to the bulk editor in tools. You can edit titles and descriptions of your posts and pages without having to go into the editor for each page. This saves you a lot of time when entering titles and meta descriptions.
Lara says
Hi, thesis 2 won’t work with the plugin – is there another you now recommend? Thanks in advance