Fragen Sie sich, wie Sie das Yoast SEO Plugin in WordPress richtig installieren und einrichten?
Yoast SEO ist ein beliebtes WordPress-SEO-Plugin, das eine ganze Reihe von Funktionen zur Optimierung Ihrer Website für Suchmaschinen wie Google bietet.
Viele Anfänger sind jedoch mit dem SEO-Fachjargon nicht vertraut und finden es schwierig zu entscheiden, welche Plugin-Optionen sie aktivieren sollten.
In dieser Anleitung führen wir Sie durch die komplette Einrichtung des Yoast SEO-Plugins in WordPress, um Ihrer Website einen SEO-Schub zu geben.

Hinweis: Wir sind für die WPBeginner-Website von Yoast SEO zu All in One SEO gewechselt, weil es weitaus leistungsfähigere Funktionen hat. AIOSEO wird von über 3 Millionen Websites genutzt. Weitere Details finden Sie in unserer Anleitung zur Installation und Einrichtung von AIOSEO.
Die folgenden Punkte werden in diesem Artikel behandelt:
- Yoast SEO Features
- How to Install Yoast SEO Plugin
- How to Set Up WordPress SEO Plugin by Yoast
- Import your SEO Data
- Run the First-Time Configuration Wizard
- Yoast SEO Settings – Site Basics
- Site Connections
- Content Types
- Categories & Tags
- Advanced Settings
- Tools
- Integrations
- Optimizing Your Posts and Pages With Yoast SEO
- Optimizing Taxonomies for SEO (Categories and Tags)
- Optimizing eCommerce Products
- Monitoring and Tracking SEO Performance
- Conclusion
Yoast SEO-Funktionen
Yoast SEO ist eines der beliebtesten WordPress SEO-Plugins mit vielen integrierten Tools und Funktionen. Hier ist ein kurzer Überblick über einige dieser Funktionen:
- Ändern Sie den SEO-Titel und die Meta-Beschreibung des Beitrags für jeden einzelnen Beitrag.
- Unterstützung von Titeln und Meta-Beschreibungen für Taxonomien (z. B. Kategorien und Tags).
- Google-Suchergebnis-Snippet-Vorschau.
- Schwerpunkt Keyword-Testing.
- Konfiguration der Meta-Roboter:
- RSS-Fußzeilen/Kopfzeilen-Konfiguration.
- Unterstützung von Breadcrumbs, mit konfigurierbaren Breadcrumbs-Titeln.
- Erweiterte XML-Sitemaps.
- .htaccess und robots.txt Editor.
- Fähigkeit zur Überprüfung von Google Search Console, Yahoo Site Explorer und Bing Webmaster Tools.
- Unterstützung von Schema-Auszeichnungen.
Außerdem bietet die Premium-Version von Yoast SEO noch mehr Funktionen:
- Ein Umleitungsmanager, mit dem Sie problemlos Umleitungen einrichten können.
- Möglichkeit der Verwendung mehrerer Fokus-Schlüsselwörter.
- Vorschläge zur internen Verlinkung.
- Möglichkeit des Exports von Fokus-Schlüsselwörtern.
- Video-Tutorials zur Erläuterung verschiedener Funktionen.
- Vorrangige Unterstützung.
Die Vor- und Nachteile des Plugins und eine detaillierte Analyse finden Sie in unserem Vergleich von Yoast SEO und All in One SEO.
So installieren Sie das Yoast SEO Plugin
Als Erstes müssen Sie das Yoast SEO-Plugin installieren und aktivieren. Weitere Einzelheiten finden Sie in unserer Schritt-für-Schritt-Anleitung für die Installation eines WordPress-Plugins.
Nach der Aktivierung werden Sie einen neuen Menüpunkt mit der Bezeichnung Yoast SEO sehen.
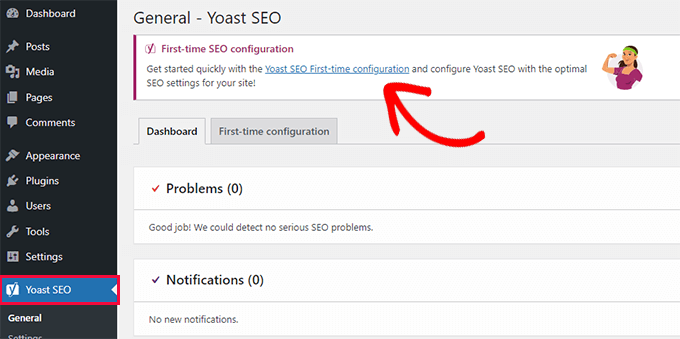
Wenn Sie darauf klicken, werden Sie aufgefordert, den Assistenten für die Erstkonfiguration zu starten.
Klicken Sie einfach auf den Link, um den Assistenten für die Erstkonfiguration zu starten.
So richten Sie das WordPress SEO Plugin von Yoast ein
Yoast SEO wird mit einem grundlegenden Einrichtungsassistenten geliefert, der Sie durch die Ersteinrichtung führt.
Wenn Sie es auf einer neuen WordPress-Website einrichten, können Sie Schritt 1 überspringen und direkt Schritt 2 des Erstkonfigurationsassistenten ausführen.
Wenn Sie jedoch Yoast SEO auf einer bestehenden Website einrichten, auf der Sie zuvor ein anderes WordPress-SEO-Plugin verwendet haben, müssen Sie zunächst Ihre bestehenden SEO-Daten importieren.
Fangen wir an.
Schritt 1: Importieren Sie Ihre SEO-Daten
Wenn Sie Yoast SEO auf einer neuen WordPress-Website oder einem Blog einrichten, können Sie diesen Schritt überspringen.
Andere Nutzer, die das Plugin auf einer bestehenden Website installieren, haben vielleicht ein anderes WordPress-Plugin für SEO verwendet, wie All in One SEO für WordPress, RankMath oder ein Theme-Framework wie Genesis für den Umgang mit Ihren SEO-Daten.
Wenn Sie Yoast SEO richtig nutzen wollen, müssen Sie sicherstellen, dass alle Ihre bisherigen SEO-Daten übertragen wurden, bevor Sie das andere Plugin deaktivieren.
Glücklicherweise verfügt Yoast SEO über eine integrierte SEO-Daten-Import/Export-Funktion.
Gehen Sie auf die Seite Yoast SEO “ Tools und klicken Sie auf den Link „Import und Export“.

Dadurch gelangen Sie zum Import/Export-Tool.
Von hier aus müssen Sie auf die Registerkarte „Import aus anderen SEO-Plugins“ wechseln.

Zunächst wird Ihnen geraten, eine vollständige Datenbanksicherung zu erstellen. Wir empfehlen die Verwendung des Duplicator-Plugins, das die schnellste Methode zur Erstellung einer vollständigen Datenbanksicherung ist.
Hinweis: Es gibt auch eine kostenlose Version von Duplicator, mit der die Arbeit erledigt werden kann. Für automatische Backups, sicheren Cloud-Speicher und andere Funktionen empfehlen wir jedoch ein Upgrade auf einen kostenpflichtigen Plan.
Wählen Sie unter „Schritt 2: Importieren“ das SEO-Plugin, das Sie zuvor verwendet haben, aus dem Dropdown-Menü.
Danach klicken Sie einfach auf die Schaltfläche „Importieren“, um die SEO-Daten zu holen.
Als Nächstes können Sie einen Blogbeitrag oder eine Seite bearbeiten und nach unten zum Abschnitt Yoast SEO scrollen. Dort können Sie sehen, ob das Plugin SEO-Daten wie den SEO-Titel und die Meta-Beschreibung korrekt importiert hat.

Wenn alles in Ordnung ist, können Sie wieder zur Registerkarte „Import“ wechseln.
In Schritt 4 werden Sie aufgefordert, den Assistenten für die Erstkonfiguration zu starten. Wie das geht, zeigen wir Ihnen im nächsten Schritt dieses Tutorials.
Wechseln Sie danach wieder auf die Registerkarte „Import“.
Sie müssen Ihr bisheriges SEO-Plugin unter „Schritt 5: Bereinigen“ auswählen und dann auf die Schaltfläche „Bereinigen“ klicken.

Dadurch wird die Datenbank bereinigt und die Daten des alten Plugins gelöscht. Danach können Sie Ihr altes SEO-Plugin sicher deaktivieren und löschen.
Schritt 2: Führen Sie den Assistenten für die Erstkonfiguration aus
Yoast SEO verfügt über einen Assistenten für die Erstkonfiguration. Um ihn auszuführen, gehen Sie auf die Seite Yoast SEO “ Allgemein und wechseln Sie zur Registerkarte „Erstmalige Konfiguration“.
Wenn Sie den Konfigurationsassistenten starten, können Sie einige grundlegende SEO-Einstellungen für Ihre Website vornehmen.
Der erste Schritt im Assistenten ist „SEO-Datenoptimierung“. Klicken Sie auf die Schaltfläche „SEO-Datenoptimierung starten“, um die Analyse zu starten.
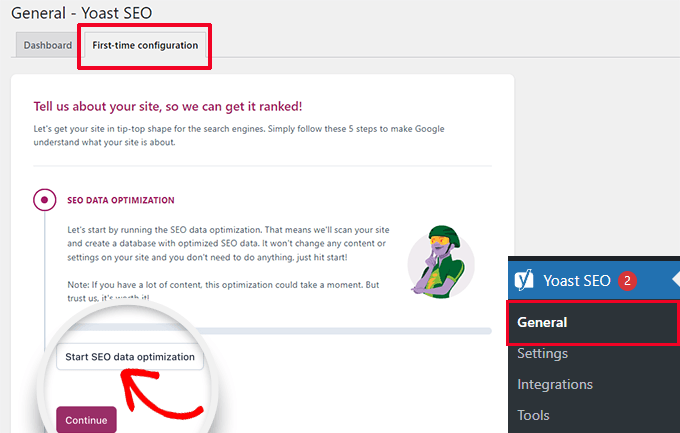
Machen Sie sich keine Sorgen, denn durch den Optimierungsprozess wird der Inhalt Ihrer Website nicht verändert.
Sobald der Datenoptimierungsprozess abgeschlossen ist, klicken Sie einfach auf die Schaltfläche „Weiter“, um fortzufahren.
Als nächstes werden Sie gebeten, Informationen über Ihre Website anzugeben. Dazu gehört, ob es sich um eine Organisation oder eine Person handelt, der Name Ihrer Website, der Name der Organisation und das Logo der Organisation.
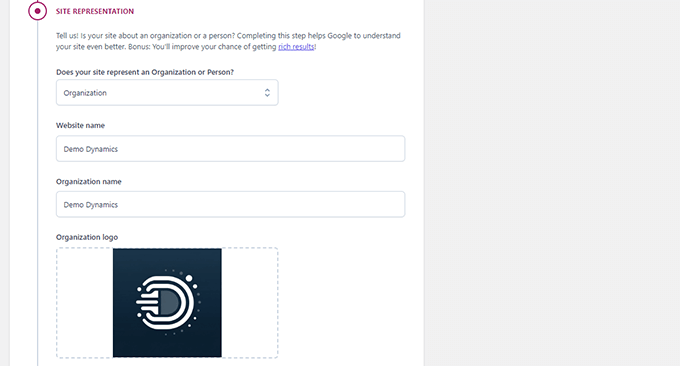
Nachdem Sie diese Informationen eingegeben haben, müssen Sie auf die Schaltfläche „Speichern und weiter“ klicken.
Dies führt Sie zum nächsten Schritt.
Hier müssen Sie soziale Profile eingeben, die mit der Organisation oder dem Unternehmen hinter der Website verbunden sind.
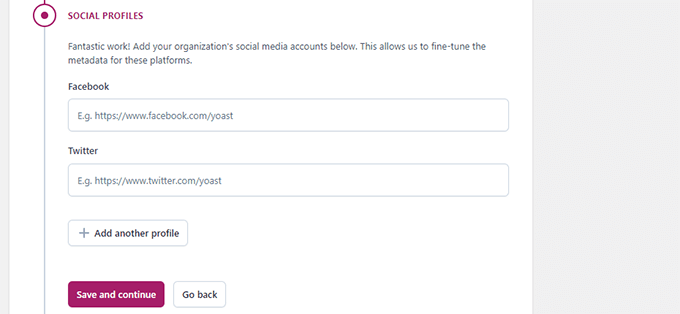
Nachdem Sie Ihre sozialen Profile eingegeben haben, klicken Sie auf die Schaltfläche „Speichern und weiter“.
Als nächstes werden Sie aufgefordert, Ihre E-Mail-Adresse einzugeben, um den wöchentlichen Yoast SEO-Newsletter zu erhalten.
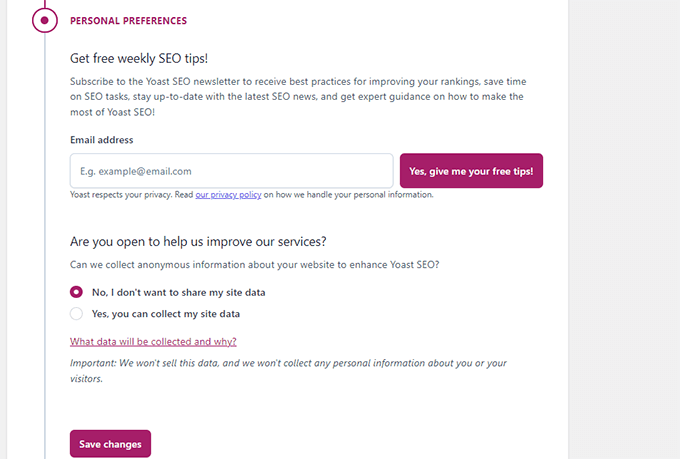
Sie werden auch gefragt, ob Sie sich für oder gegen die Nachverfolgung von Nutzungsdaten entscheiden.
Sie können „Nein“ wählen, wenn Sie Ihre Nutzungsdaten nicht mit dem Unternehmen hinter Yoast SEO teilen möchten.
Klicken Sie nun auf die Schaltfläche „Speichern und weiter“.
Das war’s schon. Sie haben den Einrichtungsassistenten erfolgreich ausgeführt.
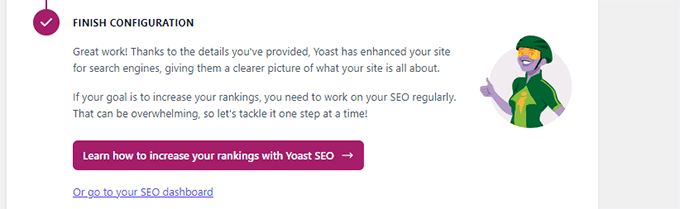
Als Nächstes werden wir Sie durch die restlichen Plugin-Einstellungen führen. Dies wird Ihnen helfen, das Plugin für optimale SEO-Vorteile richtig einzurichten.
Schritt 3: Yoast SEO-Einstellungen – Website-Grundlagen
Zunächst müssen Sie die grundlegenden Einstellungen für das SEO-Erscheinungsbild vornehmen. Gehen Sie auf die Seite Yoast SEO “ Einstellungen und wechseln Sie zur Registerkarte „Grundlagen der Website“.
Hier können Sie den Titel Ihrer Website ändern, einen alternativen Titel hinzufügen (optional), eine Tagline angeben und einen Titeltrenner auswählen.
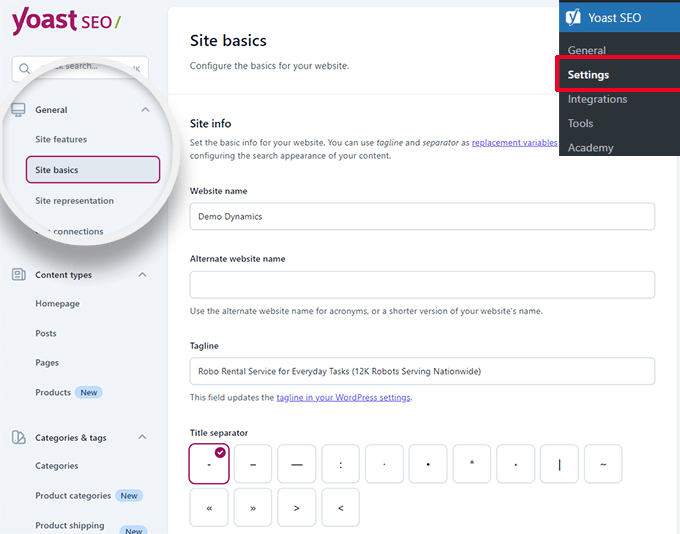
Das Titeltrennzeichen wird in der Titelleiste des Browsers angezeigt. Sie können jedes beliebige Symbol wählen, aber der Bindestrich ist das am häufigsten verwendete.
Unten können Sie ein Bild der Website angeben. Die empfohlene Größe für dieses Bild ist 1200 x 674 Pixel.
Dieses Bild wird verwendet, wenn Ihre Website im Internet geteilt wird (nicht die einzelnen Artikel, da diese ihre eigenen Bilder für das Teilen in sozialen Netzwerken haben können).

Vergewissern Sie sich unter „Website-Einstellungen“, dass die Option neben „Erweiterte Einstellungen für Autoren einschränken“ aktiviert ist.
Dadurch wird sichergestellt, dass Autoren keine Weiterleitungen einrichten oder Suchmaschinen blockieren können, wenn sie an einem Artikel arbeiten (Redakteure und Website-Administratoren können weiterhin auf diese Optionen zugreifen).
Vergessen Sie nicht, Ihre Änderungen zu speichern, wenn Sie sie vorgenommen haben.
Schritt 4: Standort-Verbindungen
Der nächste Schritt besteht darin, Ihre Website bei Suchmaschinen anzumelden. Alle großen Suchmaschinen ermöglichen es den Nutzern, ihre Websites anzumelden und ihre Suchindizierung und Leistung zu verfolgen.
Weitere Einzelheiten finden Sie in unserem vollständigen Leitfaden zur Google Search Console, um mehr über diese Tools zu erfahren.
Yoast SEO macht es einfach, Ihre Website bei allen Top-Suchmaschinen zu verifizieren.
Zunächst müssen Sie sich für das Webmaster-Tools-Programm der jeweiligen Suchmaschine anmelden. Danach werden Sie aufgefordert, ein Meta-Tag hinzuzufügen, um die Eigentümerschaft Ihrer Website zu bestätigen.
Gehen Sie nun auf die Seite Yoast SEO “ Einstellungen und öffnen Sie die Registerkarte Allgemein “ Website-Verbindungen.
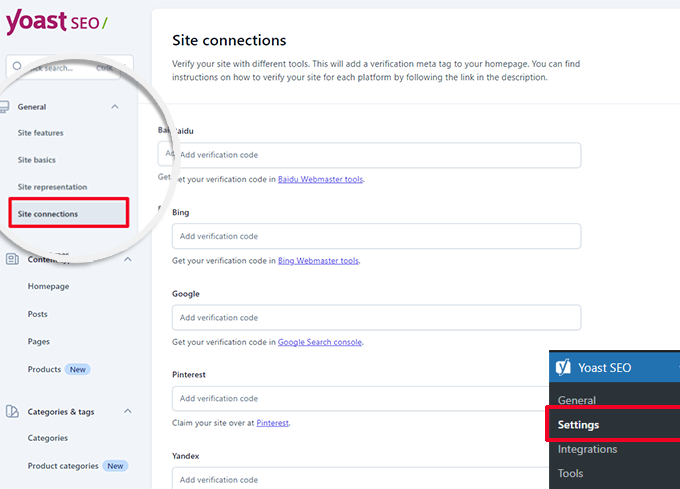
Fügen Sie einfach den Meta-Code, den Sie von den verschiedenen Suchmaschinen erhalten haben, in die entsprechenden Felder ein, und vergessen Sie nicht, Ihre Änderungen zu speichern.
Schritt 5: Inhaltstypen
Als nächstes müssen Sie in den Yoast SEO-Einstellungen auf die Registerkarte „Inhaltstypen“ wechseln.
Hier können Sie die Standardoptionen für die Anzeige verschiedener Inhaltstypen in den Suchergebnissen festlegen.
1. Startseite
Zunächst müssen Sie einen SEO-Titel und eine Beschreibung für Ihre Homepage eingeben.
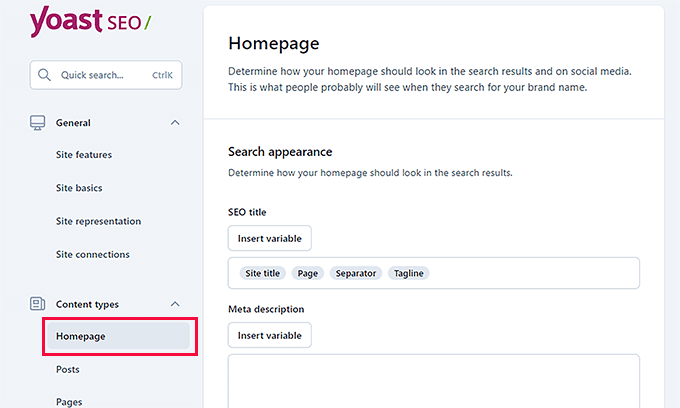
Wenn Sie eine benutzerdefinierte Homepage in WordPress verwenden, dann verwendet Yoast SEO den SEO-Titel und die Beschreibung der benutzerdefinierten Homepage.
Darunter können Sie ein Bild für soziale Medien angeben. Optional können Sie auch eine separate Beschreibung und einen Titel für die Weitergabe in sozialen Netzwerken angeben.

2. Stellen
Wechseln Sie dann unter Inhaltstypen auf die Registerkarte „Beiträge“.
Vergewissern Sie sich hier, dass der Schalter neben der Option „Beiträge in Suchergebnissen anzeigen“ aktiviert ist.
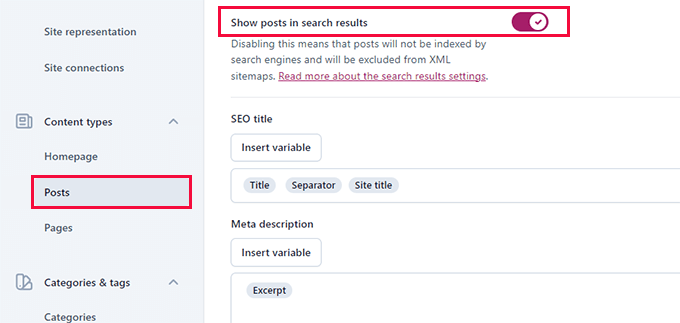
Darunter können Sie mithilfe von Variablen ein Standardformat für SEO-Titel in Ihren Beiträgen festlegen. Dies ist praktisch, wenn Sie ältere Beiträge ohne SEO-Titel haben oder vergessen haben, manuell einen SEO-Titel für einen Beitrag zu schreiben.
Fügen Sie im Feld Meta-Beschreibung %excerpt als Standardvariable hinzu.
3. Seiten
Wechseln Sie dann zur Registerkarte „Seiten“ und stellen Sie sicher, dass der Schalter neben der Option „Seiten in Suchergebnissen anzeigen“ aktiviert ist.
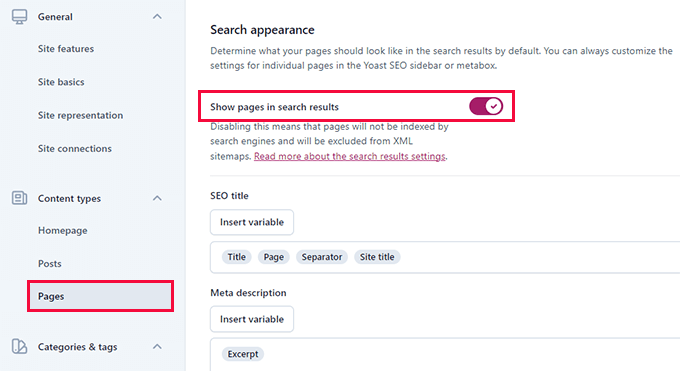
Unten können Sie die Schaltfläche „Variable einfügen“ verwenden, um ein Standard-SEO-Titelschema für Ihre Seiten einzurichten.
Im Feld „Meta-Beschreibung“ müssen Sie „%excerpt“ verwenden, um „Auszug“ als Standard-Meta-Beschreibung auszuwählen.
Schritt 6: Kategorien und Tags
Als nächstes müssen Sie die Standard-Suchoption für Kategorien und Tags konfigurieren.
Wechseln Sie zur Registerkarte „Kategorien“ und stellen Sie sicher, dass die Option „Kategorien in den Suchergebnissen anzeigen“ aktiviert ist.
Darunter müssen Sie mit Hilfe der Variablen einen Standard-Meta-Titel für Ihre Kategorien angeben.
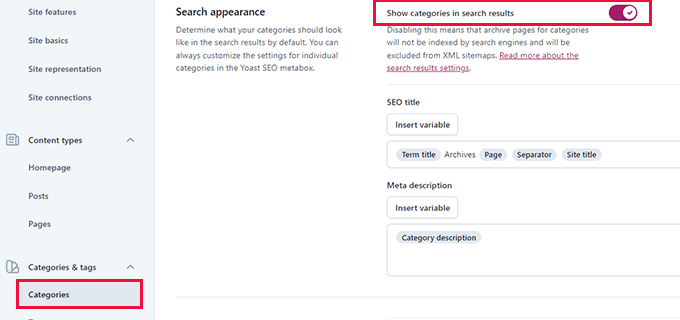
Für die Metabeschreibung können Sie %category description als Standard-Metabeschreibung für Kategorien verwenden.
Wechseln Sie dann zur Registerkarte „Tags“ und wiederholen Sie die gleichen Schritte.

Für die Metabeschreibung sollten Sie %tag description als Standard-Metabeschreibung für Kategorien verwenden.
Schritt 7: Erweiterte Einstellungen
Dieser Teil der Yoast SEO-Einstellungen bietet erweiterte, technische SEO-Funktionen.
Sie ermöglichen es Ihnen, Ihre Website weiter zu optimieren, indem Sie unerwünschte Optionen bereinigen und es den Suchmaschinen erleichtern, mehr von Ihrem Inhalt zu finden.
1. Crawl-Optimierung
Als Inhaber einer Website möchten Sie, dass Google mehr Ihrer Seiten crawlt. WordPress erzeugt jedoch mehrere Seiten und RSS-Feeds, die für Ihre Website nicht wichtig sind, aber einen Großteil des Crawl-Budgets verbrauchen.
Die Crawl-Optimierung ermöglicht es Ihnen, dies zu beheben. Weitere Details zu diesem Thema finden Sie in unserem Leitfaden zur Behebung des SEO-Crawl-Budget-Problems in WordPress.
Die erste Option ist „Unerwünschte Metadaten entfernen“. Dies sind Daten, die WordPress jeder Seite Ihrer Website hinzufügt, und einige davon werden von Suchmaschinen gecrawlt.
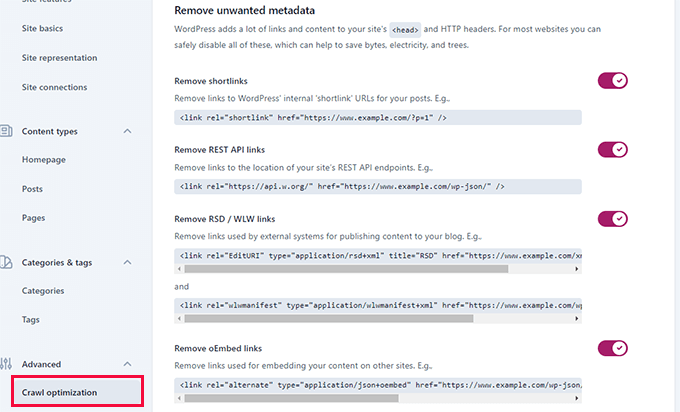
Das Plugin bietet eine Beschreibung neben jeder Option. Sie können das Kippschalter einschalten, um jedes Element zu entfernen.
Scrollen Sie dann nach unten zum Abschnitt „Unerwünschte Inhaltsformate deaktivieren“. Hier können Sie unerwünschte, von WordPress generierte RSS-Feeds deaktivieren.
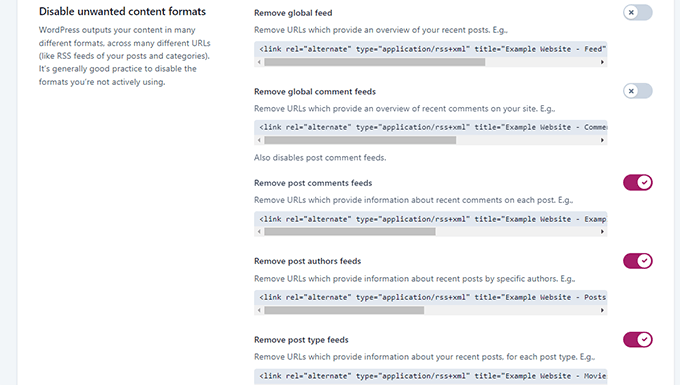
Schließlich können Sie ungenutzte Ressourcen wie das Emoji-Skript deaktivieren, das nur in sehr alten Browsern verwendet wird.
Sie können auch Endpunkte für die WP-JSON-API verbieten.
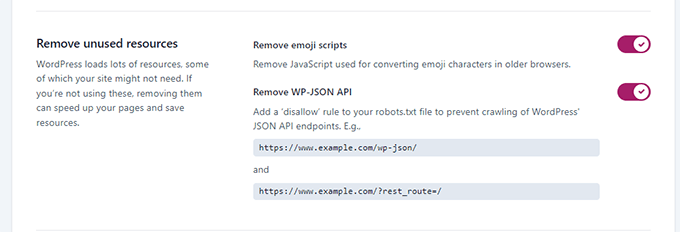
2. Semmelbrösel
Breadcrumbs eignen sich hervorragend für die interne Verlinkung, da sie einen klaren Pfad zu der Seite definieren, auf der Sie sich befinden. Diese Breadcrumbs erscheinen auch in den Suchergebnissen, was Ihrer Website einen zusätzlichen Vorteil verschafft.

Die Standardeinstellungen für Yoast SEO sind sehr gut optimiert und sollten für die meisten Websites geeignet sein.
Wenn Sie jedoch etwas ändern möchten, dann nehmen Sie die Änderungen vor.
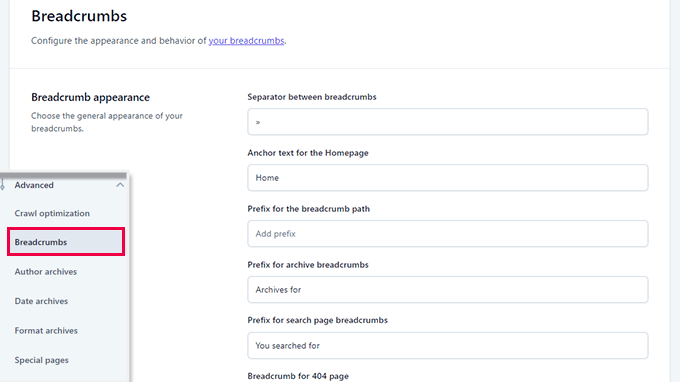
Danach scrollen Sie nach unten zum Abschnitt „Wie füge ich Breadcrumbs in mein Theme ein“.
Hier können Sie den Schalter neben der Option „Brotkrumen für Ihr Thema aktivieren“ aktivieren.
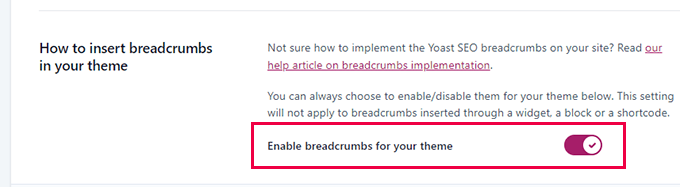
Tipp: Für eine bessere Breadcrumb-Navigation sollten Sie sich All in One SEO für WordPress ansehen. Sie erhalten die volle Kontrolle darüber, wie Ihre Breadcrumbs angezeigt werden, und Sie können benutzerdefinierte Breadcrumb-Vorlagen für Ihre spezifischen Anforderungen erstellen.
Werfen Sie einen Blick auf unser Tutorial, wie man Breadcrumb-Navigationslinks in WordPress anzeigt.
3. Autor Archiv
Die nächste Option in den erweiterten Einstellungen ist „Autorenarchive“.
Wenn Sie ein Blog mit nur einem Autor betreiben, müssen Sie die Autorenarchive deaktivieren. Dies ist wichtig, da Ihre Blogarchive und die Autorenarchive genau den gleichen Inhalt haben.
Wenn Sie diese Archive nicht deaktivieren, kann Ihre Website von Suchmaschinen wegen doppelter oder minderwertiger Inhalte abgestraft werden.

4. Datum Archiv
WordPress erstellt auch Archive auf der Grundlage von Daten. Dies führt zu weiteren Problemen mit doppeltem Inhalt.
Unter Datumsarchive können Sie den Schalter neben der Option „Datumsarchive aktivieren“ ausschalten. Dadurch werden diese Archive deaktiviert, das Crawl-Budget verbessert und doppelte Inhalte vermieden.

5. Format Archive
Beitragsformate sind WordPress-Theme-Funktionen, die es Entwicklern ermöglichen, Unterstützung für verschiedene Formate hinzuzufügen. Diese können dann von einem Beitragstyp für das Styling und das Erscheinungsbild verwendet werden.
Diese Funktion hat sich jedoch nicht durchgesetzt, und viele moderne WordPress-Themes bieten keine Unterstützung für Beitragsformate.
Diese Beitragsformate haben separate URLs in WordPress, die von Suchmaschinen gecrawlt werden können.
Sie können diese URLs sicher deaktivieren, indem Sie auf die Registerkarte Erweitert “ Archiv formatieren gehen.

6. Besondere Seiten
Hier können Sie einen SEO-Titel für die internen Seiten wie die WordPress-Suchergebnisseite oder die 404-Fehlerseite angeben.

7. Medienseiten
WordPress erstellt eine Anhangseite, wenn Sie ein Bild oder eine Mediendatei in einen Beitrag oder eine Seite hochladen.
Auf dieser Seite wird nur ein bestimmtes Bild oder eine Mediendatei mit wenigen oder gar keinen Informationen angezeigt. Dies verschwendet Ihr Crawl-Budget, fügt Ihrer Website Seiten mit geringem Inhalt hinzu und wirkt sich negativ auf die Suchmaschinenoptimierung aus.
Auf der Registerkarte Erweitert “ Medienseiten müssen Sie diese Seiten deaktivieren.

Wenn Sie Medienseiten deaktivieren, leitet Yoast SEO die Nutzer automatisch zur Mediendatei statt zur Anhangsseite weiter.
8. RSS
Yoast SEO ermöglicht es Ihnen, Inhalte zu RSS-Feed-Elementen hinzuzufügen. Standardmäßig fügt es am Ende jedes RSS-Feed-Elements einen Link zurück zu Ihrer Website hinzu.
Sie können es so lassen, wie es ist, oder Sie können hier alles hinzufügen, was Sie wollen, und es wird in Ihrem RSS-Feed erscheinen.

Bonus: Sehen Sie weitere Tipps zur Optimierung Ihres WordPress-RSS-Feeds.
Schritt 8: Werkzeuge
Yoast SEO verfügt über integrierte Tools, mit denen Sie erweiterte Aufgaben durchführen können. Die meisten Anfänger brauchen diese Tools nicht zu verwenden. Wir werden Ihnen jedoch jedes Tool und seine Funktionen vorstellen.
Zunächst müssen Sie auf die Seite Yoast SEO “ Tools gehen, um die verfügbaren Tools zu sehen.

1. Import und Export
Wir haben Ihnen in Schritt 1 dieser Anleitung gezeigt, wie Sie mit diesem Tool SEO-Daten aus anderen SEO-Plugins importieren können.
Dieses Tool kann jedoch auch auf andere Weise verwendet werden. Zum Beispiel können Sie damit auch die Einstellungen des Yoast SEO-Plugins importieren und exportieren und sie auf einem anderen WordPress-Blog oder einer anderen Website verwenden.

2. Datei-Editor
Wenn Ihre WordPress-Website wächst, werden Sie oft auf Anleitungen stoßen, in denen Sie aufgefordert werden, der .htaccess-Datei oder der robots.txt-Datei Ihrer Website Code hinzuzufügen.
Beides sind Konfigurationsdateien und haben einen großen Einfluss auf die SEO Ihrer Website. Mit Yoast SEO können Sie beide Dateien direkt im WordPress-Adminbereich bearbeiten.
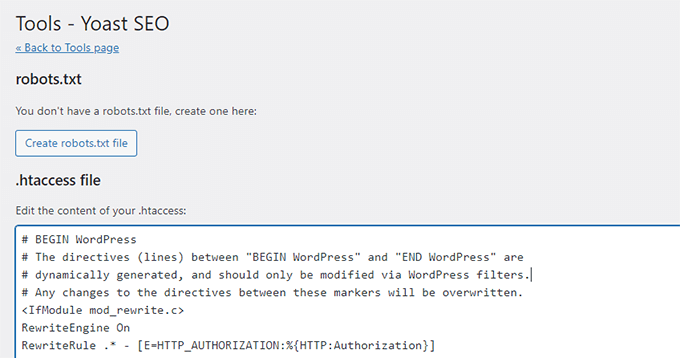
3. Bulk-Editor
Das Bulk-Editor-Tool in Yoast SEO ermöglicht es Ihnen, schnell SEO-Titel und Beschreibungen für alle Ihre Blogbeiträge und Seiten hinzuzufügen.
Auf der Registerkarte „Titel“ finden Sie in der Spalte „Neuer Yoast SEO-Titel“ ein leeres Feld, in das Sie Ihren neuen SEO-Titel für diesen Blogbeitrag eingeben können. Klicken Sie anschließend auf den Link „Speichern“, um Ihre Änderungen zu speichern.
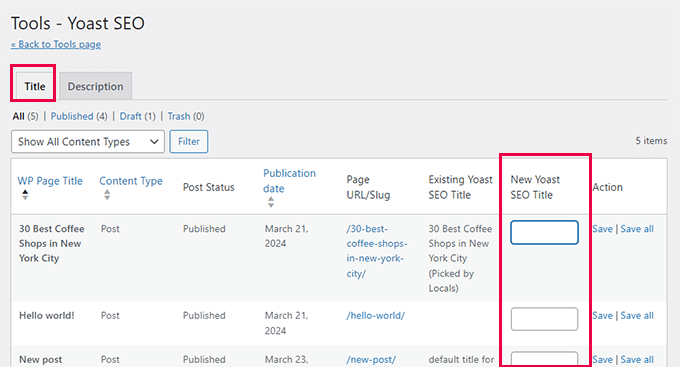
Um Beschreibungen hinzuzufügen, müssen Sie auf die Registerkarte „Beschreibung“ wechseln.
Auch hier können Sie für jeden Blogeintrag oder jede Seite eine Beschreibung hinzufügen und diese speichern.
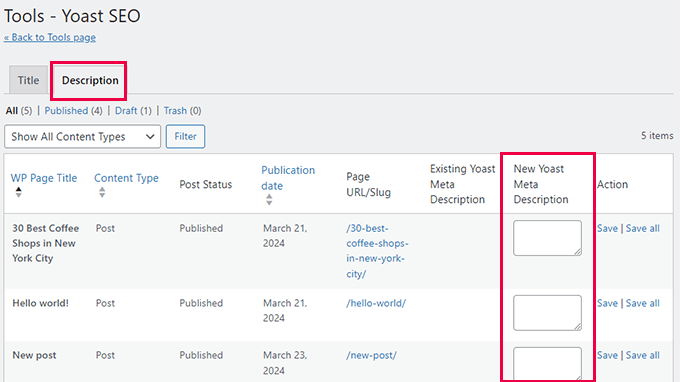
Schritt 9: Integrationen
Yoast SEO hat sich mit einigen Premium-SEO-Plattformen zusammengeschlossen, um mehr Funktionen zu bieten. Es umfasst zwei kostenlose Integrationen: Semrush und Wincher.
Diese Integrationen sind standardmäßig auf der Seite Yoast SEO “ Integrationen aktiviert.

Hinweis: Sie müssen für beide Dienste kostenlose Konten erstellen, um sie nutzen zu können, und mit einem kostenlosen Konto stehen Ihnen nur begrenzte Funktionen zur Verfügung.
Darunter finden Sie Integrationen mit anderen Premium-WordPress-Plugins.

Wenn Sie zum Beispiel Easy Digital Downloads verwenden, können Sie diese Integration durch ein Upgrade auf Yoast SEO Premium freischalten.
Schritt 10: Optimieren Sie Ihre Beiträge und Seiten mit Yoast SEO
Es reicht nicht aus, dieses Plugin zu installieren und einzurichten. Damit Sie den Nutzen von Yoast SEO maximieren können, müssen Sie die Einstellungen für jeden einzelnen Beitrag anpassen.
Schauen wir uns die Maximierung der Vorteile an, indem wir jeden Beitrag/jede Seite in WordPress optimieren.
Bearbeiten Sie einfach einen beliebigen Beitrag oder eine Seite, und Sie werden ein neues Yoast SEO-Meta-Feld unterhalb des Beitragseditors sehen.

Sie können damit beginnen, eine „Fokus-Keyphrase“ oder ein Schlüsselwort hinzuzufügen. Dies ist das wichtigste Schlüsselwort, von dem Sie glauben, dass Ihre Nutzer es in Suchmaschinen eingeben werden, um diesen Beitrag zu finden.
Danach prüft Yoast SEO den Inhalt Ihres Beitrags auf SEO und eine Analyse der Lesbarkeit. Sie können die Analyse einsehen, um Ihren Artikel weiter zu verbessern.
Manchmal sind Ihr Beitragstitel und Ihr SEO-Titel nicht identisch. Sie sollten jedes Mal eine eigene SEO-Beschreibung schreiben, da der Auszugsgenerator nur den ersten Absatz aufnimmt, der möglicherweise nicht der wichtigste ist.
Profi-Tipp: Der Bericht zur SEO- und Lesbarkeitsanalyse in Yoast SEO ist sehr hilfreich für die Verbesserung Ihrer Inhalte. Machen Sie sich aber keinen Stress deswegen, sonst verbringen Sie vielleicht mehr Zeit damit, der Analyse zu folgen, anstatt bessere Inhalte für Ihre Nutzer zu erstellen.
Weitere Informationen zur On-Page-Optimierung finden Sie in unserem Artikel über die Optimierung von Blogbeiträgen für SEO.
Schritt 11: Optimieren von Taxonomien für SEO (Kategorien und Tags)
Genau wie bei Ihren Beiträgen und Seiten können Sie auch die SEO-Titel und Meta-Beschreibungen für Kategorie-, Tag- und Autorenarchivseiten überschreiben.
Besuchen Sie einfach die Seite Beiträge “ Kategorien und klicken Sie auf den Link „Bearbeiten“ unter einer Kategorie.
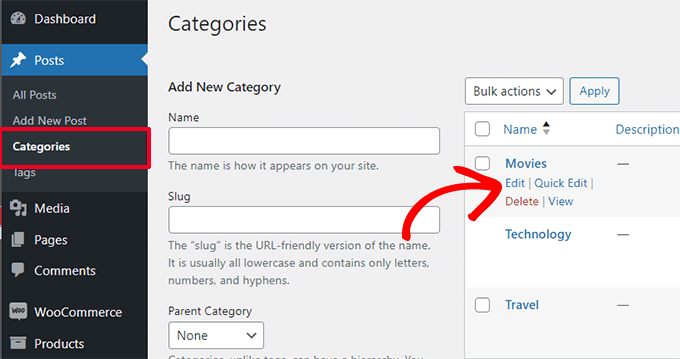
Scrollen Sie auf der Seite zum Bearbeiten von Kategorien nach unten, um das Yoast SEO-Metafeld zu sehen.
Von hier aus können Sie einen SEO-Titel und eine Meta-Beschreibung für Ihre Kategorie eingeben.
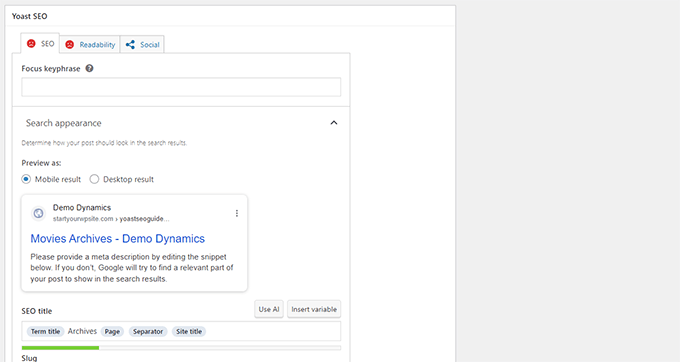
Sie können dies für alle Ihre Kategorien, Tags und benutzerdefinierten Taxonomiearchive tun.
Schritt 12: Optimierung der eCommerce-Produkte
Yoast SEO bietet grundlegende Unterstützung für Online-Shops und eCommerce-Websites mit WooCommerce.
So können Sie Ihre Produktseiten genau wie Blogbeiträge und -seiten optimieren.
Sie finden alle eCommerce SEO-Optionen, wenn Sie ein neues Produkt zu Ihrer Website hinzufügen. Sie können auch ein altes Produkt bearbeiten und es optimieren, indem Sie ein Fokus-Keyword, einen SEO-Titel, eine SEO-Beschreibung und mehr eingeben.
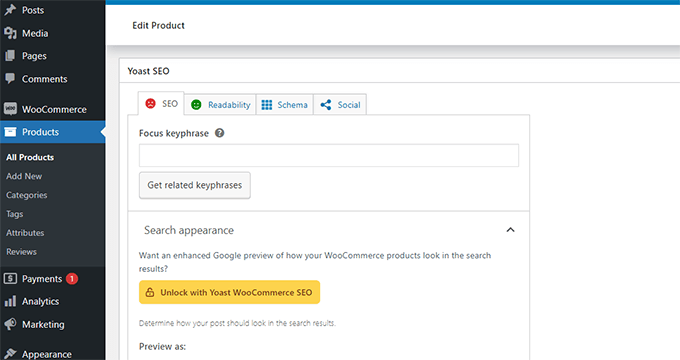
Wenn Sie WooCommerce verwenden, müssen Sie das Yoast WooCommerce SEO Add-on für erweiterte eCommerce-Funktionen erwerben.
Alternative: All in One SEO für WordPress hat volle eCommerce-Unterstützung sogar mit dem Basisplan, der bei $49 beginnt.
Schritt 13: Überwachung und Verfolgung der SEO-Leistung
Nachdem Sie Yoast SEO nun erfolgreich eingerichtet haben, ist es wichtig, dass Sie mit der Überwachung Ihrer Leistung beginnen.
Zunächst müssen Sie Ihre WordPress-Website zur Google Search Console hinzufügen.
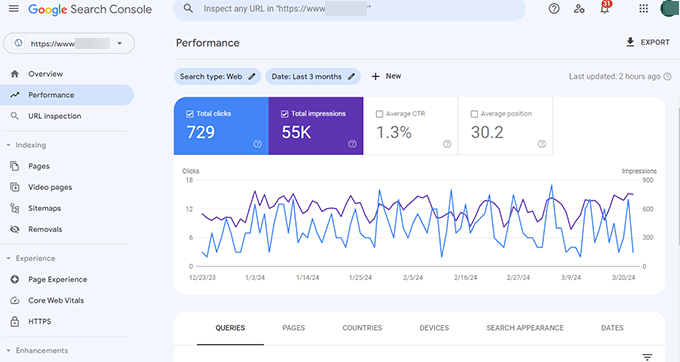
Dies zeigt Ihnen, wie Ihre Website in der Suche abschneidet, für welche Schlüsselwörter Sie im Ranking stehen und welche Seiten nicht so gut abschneiden.
Als Nächstes müssen Sie Google Analytics in WordPress installieren, damit Sie die Daten Ihrer Website in Ihrem WordPress-Dashboard sehen können.
Der einfachste Weg, dies zu tun, ist die Verwendung von MonsterInsights. Es verbindet Ihre WordPress-Seite mit Google Analytics und zeigt Ihnen, wie viel Traffic Sie erhalten und was Ihre Nutzer tun, wenn sie auf Ihrer Website sind.
Vor allem aber zeigt es Google Analytics-Berichte innerhalb von WordPress und in einem für Menschen lesbaren Format an.

Dies hilft Ihnen, Ihre Zielgruppe zu verstehen und intelligente Entscheidungen zu treffen, um Ihr Geschäft auszubauen und die Suchmaschinenoptimierung zu verbessern.
Schlussfolgerung
Yoast SEO ist ein großartiges WordPress SEO-Plugin. Allerdings fehlen ihm bestimmte Funktionen, die Ihnen wirklich helfen könnten, Ihre SEO auf die nächste Stufe zu heben.
Deshalb empfehlen wir stattdessen All in One SEO für WordPress (wir verwenden es für alle unsere Websites, einschließlich WPBeginner). Es ist vollgepackt mit Funktionen, darunter ein Link-Assistent, SEO-Statistiken, erweiterte XML-Sitemaps und mehr.
Weitere Details finden Sie in unserem ausführlichen All in One SEO Test mit Vor- und Nachteilen.
Wir hoffen, dieser Artikel hat Ihnen geholfen, Yoast SEO richtig einzurichten. Vielleicht möchten Sie auch unseren Leitfaden zur WordPress-Geschwindigkeitsoptimierung lesen, da Geschwindigkeit ein wichtiger Ranking-Faktor bei SEO ist, oder unsere Expertenauswahl der besten WordPress-Themes für SEO-Experten ansehen.
Wenn Ihnen dieser Artikel gefallen hat, dann abonnieren Sie bitte unseren YouTube-Kanal für WordPress-Videotutorials. Sie können uns auch auf Twitter und Facebook finden.





Syed Balkhi says
Hey WPBeginner readers,
Did you know you can win exciting prizes by commenting on WPBeginner?
Every month, our top blog commenters will win HUGE rewards, including premium WordPress plugin licenses and cash prizes.
You can get more details about the contest from here.
Start sharing your thoughts below to stand a chance to win!
Prateek says
thanks For This Wpbegginers
jackson says
\my yoast is written on the dash board
The following file(s) is/are blocking your XML sitemaps from working properly:
/home/hanseltr/public_html/sitemap.xml
Either delete them (this can be done with the „Fix it“ button) or disable Yoast SEO XML sitemaps.
WPBeginner Support says
It seems that another plugin has added a sitemap.xml file to your website. You can need to find out which plugin added it and disable the plugin. Alternately, you can connect to your website using FTP and then locate the sitemap.xml file and delete it manually.
Admin
Anubhav says
So here is my issue. When I am sharing my website on facebook, it automatically shows a thumbnail of a random shop product and a random product description. I did make that change under Social->Facebook and added the appropriate image and description, still nothing has changed. What am I doing wrong? Thanks in advance.
alison says
will this plugin properly work with Genesis theme?
WPBeginner Support says
Yes, it will.
Admin
janel zamoras says
How about simply read theme?
Bisham says
How to solve 500 internet sever error
Raja Sharma says
Simply check Your htaccess file For Any Wrong Code
danu adji says
please help, why the blog description still does not appear, whereas I had to apply the existing arrangements in this article
Tara says
I’ve just got wordpress, the free version which says you can’t add plugins.
Can you confirm that if I upgrade wordpress then I will be able to use yoast SEO?
I can’t seem to find that piece of information!
Thanks
Tara
WPBeginner Support says
It seems like you are using WordPress.com. Please see our guide on the difference between self hosted WordPress.org vs free WordPress.com blog.
Admin
Tara says
Yes i have wordpress.com free
and I have a domain and google apps
… and I really don’t know what these do! The google apps – is that just email management, or are they my domain (website)?
I’d like to migrate to wordpress.org but don’t want to pay for web hosting twice
please advise, thanks!
Tara says
I mean is google apps hosting my website?
Praveesh says
Hi Tara,
Got your Query resolved?
jasmine says
thanks for the detailed tutorial.
i would really appreciate if you share FREE video sitemap creator.
Ahmed Nasr says
Your comment is awaiting moderation.
Hi, thank you for this post
i have one question
i’m using Yoast plugin in my site but i want to entry meta code
meta name=”Googlebot-News” content=”noindex, nofollow”
to some posts to Exclude it from Google News
how can i do it
WPBeginner Support says
You can use Insert Headers and Footers plugin for that and add this code in the header section of your website.
Admin
Josh says
For XML Sitemaps (Step 8), should we disable the ThirstyLink options?
Brenda says
Thank you SO much! For reasons like this article, you are the first „assignment“ I give new clients when they are WordPress users.
Google wants me to verify all the versions of my URL (http, https, www, -www). Where would I put the verification codes for all these different versions? Different „alternative methods“?
Many thanks indeed!
WPBeginner Support says
You can add multiple meta tags, or verifcation through file uploads.
Admin
Jaswinder says
I am using All in One Seo Pack.
Actually I tried both, but I like All in one Seo Pack more than Yoast Seo.
Louay says
Hi,
Great info.
How do add og:image for the home page?
thanks
cheers
Nicole says
Thanks so much for your help!
I have installed Yoast on my wordpress site however am still battling with trying to clear up my ‚tags‘ pages on Google. How would I go about this? I think that the numerous tag pages relating to my site might be related as to why Google Adsense keeps getting disapproved. Please could you advise me? Nicole
Nicole
Thanks so much
Rashed says
thanks
your post is more descriptive for the beginner which seo plugin is the best for seo ultimate or yoast please suggest me which one should i use
Rithika says
Thanks for sharing information on Yoast ,but as i am using genesis theme for my blog, So is there any extra features you know which is not there in genesis .because these features are i think there in genesis.
Thank You..!
Rithika
WPBeginner Support says
We use Genesis Framework on WPBeginner, but we still use WordPress SEO. While the SEO features in Genesis are quite adequate, Yoast SEO is a much more powerful and robust solution. As soon as you activate Yoast SEO plugin, Genesis will automatically hide all its SEO settings.
Admin
sugiharto says
thanks for your info, can ask related Yoast SEO
am install Yoast SEO plugin win my blog, but i chek in google have problem in Robots.txt fetch and Search Console – Yoast SEO code is different in my google webmaster hot to fix it
thanks
Emily Johns says
Thanks For Sharing This. but in Yoast SEO plugin, we can put only one Keyword and in All in One SEO, we can put as many we want, so Here I am confused that which one is exactly the best. Does Yoast plugin drive more traffic to my blog than All in One SEO????
Val Archer says
Hi – I installed yoast and am trying to find a box where I can enter each post’s meta tag description. You mention:
>On each post and page editor page, you will see this new box called WordPress SEO that has tons of fields like SEO Title, Meta Description
I have „Yoast SEO“ checked in ‚Screen Options.‘ Below my post window is Yoast SEO with 3 icon options: Content, Advanced, Social.
Under ‚Content“ is „Snippet Editor“, ‚Focus Keyword‘ and ‚Content Analysis.‘ Content Analysis complains „No meta description has been specified“ BUT I can NOT find a box/field anywhere for me to enter the meta description. You say „tons of fields“ but I see only these 3 under Content.
Please can you tell me where I can enter the meta description uniquely for each post? Thank you! Alternatively, do you have any code for functions.php that will add a meta description box to the post edit window? So in the dropdown under Custom Fields, I’ll see „Description“ and can give it a value there? Then I can uninstall yoast because I really don’t like it.
WPBeginner Support says
Yoast SEO has changed the meta box UI since we last updated this article. The description field is in the snippet editor just below the title. You can edit the title by clicking on it. If the description field below it is empty then just click on the empty area below the title and it will become editable. You can then enter your post’s description.
Admin
Val Archer says
That’s funny. I definitely don’t have any empty area below title. Will email you a .jpg
Ayoola Abolaji says
Thank you so much. this is the best SEO walk through I’ve found so far
Peter Wright says
Great post – certainly has helped tweak my Yoast plugin
febx says
Thank you for the post, It will help all of those newbie bloger included me
Patrik says
Hi,
How do I set up Yoast SEO plugin to work with Advanced Custom Fields?
I have searched all around the web and can not find any help/tutorial or information about how to get Yoast SEO WordPress plugin to work with other fields in WordPress, in this case I have a website (or several) that use Advanced Custom Fields to store a lot of content and Yoast can not sense these fields. Yoast have an extra plugin for this (what I’ve understand): YoastSEO.js , but I have no idea how to get this to work.
1. How do I set up YoastSEO.js plugin (is it a plugin?) to work with Advanced Custom Fields in WordPress.
Would you at wpbeginner be able to write a proper bulletproof tutorial for dummies about this?
Regards,
Patrik from Sweden
WPBeginner Support says
We will try. Meanwhile you can try support forums for Yoast SEO plugin on WordPress.org.
Admin
Kelsey says
Hi! Great Post.
I just downloaded Yoast SEO onto my website, but I now have a message that says this:
Your theme contains a meta description, which blocks Yoast SEO from working properly, please delete the following line, or press fix it:
<meta name="description" content="“>
Warning!
The Header and Footer plugin(s) might cause issues when used in conjunction with Yoast SEO.
Both Yoast SEO and Header and Footer create OpenGraph output, which might make Facebook, Twitter, LinkedIn and other social networks use the wrong texts and images when your pages are being shared.
It then has a button that says to deactivate my header and footer.
I do have a header and footer plugin by Stefano Lissa. Will I mess up my website if I deactivate the header and footer?
Thanks!
WPBeginner Support says
You will need to deactivate header and footer plugin. We cannot say what kind of effect it will have on your site. If you were just using it to add Facebook open graph meta data, then you can do that in Yoast SEO.
Admin
Akshay Hiremath says
In the google search results I want my organic listing to appear like a box with product name & prices in it. Saw this on the search results and want to apply the same for my business.
Please Help me with this.
Jiten says
Hey Sayed / Editorial Team,
I am using All in One SEO plugin, since 2 years for my health blog. I am getting good visitors. I want to change the plugin to SEO by Yoast. Will it affect my rankings? Do i need to rewrite all Meta Title & Description again if I uninstall the older and activate Yoast SEO plugin?
Awaiting for your reply.
Thanks,
Jiten
WPBeginner Support says
No it should not affect your rankings. Yoast SEO has built-in importer, that brings all your All in One SEO settings into Yoast. Simply go to SEO » Tools » Import/Export and then click on import from other plugins tab. You will find the option to import from All in One SEO plugin.
Admin
Mikael Andersen says
Have you checked all the new rewievs in the plugins reviews. Until 3 days ago I would recommend Yoast SEO. Today I am about to find another plugin, because of all the bugs in the newest update and because a lot of functionality is away and instead you will find a lot of buttons for paid extenstions.
Mikael Andersen says
Hi
After Yoast have made a bunch of errors in their new update, can you then recommend an alternative Seo plugin, that is a bit similar to Yoast plugin.
Zuber Shaikh says
Dear Sir,
I can use this tool in my website and also all my WordPress Clients Sites. Really Good tools. I m Web Developer and also Internet Marketer last 4+ Years.
Thanks Regards
i m Zuber
thousan says
Hi Wpbeginner support team. I am a newbie to wordpress and website. I have a website on a free hosting service and I did install SEO by yoast and I tried to config the setting as in your video. Yet I still can not find my website and my content in google search result. I don’t know what wrong with this. I hope you can help me to solve this problem.
bisot says
it help me to deal with the setting , thank you verymuch
sumit says
Do we need to remove tag and categories from sitemap.
JC says
Great tip. I switched from All in one SEO to Yoast and keep trying to optimize this tool.
Hari says
how to optimze a .net website
Jitendra Mahato says
Hi there,
I have installed this plugin in my site before 1 year but there is one problem us my site. There is working very good in my site as well. But the breadcrumb is working just in the post or page. It is not working in the google search engine snippet like other. May i why? it there something special to do for that…… I want to have displayed breadcrumb in search engine…….. . I am waiting for your response.
Jitendra
WPBeginner Support says
It is upto Google to decide whether or not they will show breadcrumbs with a result.
Admin
bhaskar says
thank u
brian says
thank you for your instructions.
in this document you wrote, „The next option is to remove stop words from permalinks. Stop words are common words used in plain language. Yoast believes that by removing these, you will create cleaner URLs. While it does make the URLs smaller, we disagree with Yoast. This is why we have left it unchecked.“
But, the screenshot indicates that the, „Remove stop words from slugs“ is checked.
If possible, can you please clarify if you meant it is advisable to leave it checked (default) or remove the check?
thank you.
WPBeginner Support says
We have it unchecked.
Admin
brian says
thank you!
Marcia says
I just watched the video and feel like I went through a maelstrom. It was so fast that it raised my blood pressure trying to keep up with it. Therefore, it wasn’t very useful to me. I’m not a beginner. Were I a beginner, it would have been even worse for me. Thank heavens for the printed words that follow it!
Anna A. says
Hi. Great article! I am just a little confused on 1 thing. I will have a blog with categories. Under each post I will have tags for them. The tags will then become the archived pages for the posts. My question is for these archived pages, will Yoast have the correct canonical? Or will I need to go and manually change something there to refer it back to my category page??
sai krishnan says
i am getting this error on installing the plugin please help
Installing Plugin: Yoast SEO 2.3.2
Downloading install package from https://downloads.wordpress.org/plugin/wordpress-seo.2.3.2.zip…
Unpacking the package…
Installing the plugin…
Destination folder already exists. /home/content/p3pnexwpnas08_data01/85/2727085/html/wp-content/plugins/wordpress-seo/
Plugin install failed.
WPBeginner Support says
Seems like you have either already installed the plugin or a previous installation failed to complete. Go to the plugins page and see if you have WordPress SEO or Yoast SEO plugin installed. If it is already installed, then you just need to activate it. If you cannot see it on the plugins page, then connect to your website using an FTP client and go to /wp-content/plugins/ directory. Delete the WordPress-SEO folder.
Admin
Nelbin says
I am getting this error message when I try to upload the plugin
‚The package could not be installed. PCLZIP_ERR_BAD_FORMAT(-10): invalid archive structure.‘
Please help.
Thank you!
Bj aka Bill Brown says
You make no mention of the noodp or noydir.
What is your opinion on using / not using these?
WPBeginner Support says
We don’t think that these settings are relevant or affect most sites. However, both of them are harmless if you want to opt-out from ODP or Yahoo Directory descriptions.
Admin
Sacha says
Very, very helpful post a video WPBeginner.
I have been using All in One SEO Pack plugin for a long time a finally decided to switch and I’m pleased I did.
Rich says
Help me please. I’m another beginner. Them main advertising content of my website is the photos in my gallery showing the work that we can do (a picture paints a thousand words), but the images do not show up in Google. Looking in the Sitemaps it appears that the images are listed with a value of zero. I have done much internet searching and can find nothing conclusive. I am using Nextgen Gallery.
Any help appreciated
WPBeginner Support says
Perhaps switching to a more SEO friendly gallery plugin would help. Please take a look at Envira Gallery
Admin
Kregg Hill says
Question? On the „Edit Page“ tab, Yoast SEO section, under „Page Settings“ there are 5 Tabs…one of which is SEO where there is a place to input „Keywords“. Is this essentially where you add all keywords for that page, and if so, can you add long tail keywords, is there a comma required after each entry, and is there a lmit to how many search keywords or terms you can add there?
Sorry, I’m a newby!
WPBeginner Support says
You can add keywords relevant to that page under keywords option.
Admin
Jennifer McNeil says
Dear WPBEGINNER SUPPORT,
Well, I must say that your tutorial was very comprehensive and most informative!
Now all we have to find out is if it all actually works, since I have been ‚fighting‘ with our Website,, since last November, trying to get it to rank even a little bit! From all the numerous scans I have done with endless software, it is full of flaws and errors (apparently many of them in the actual code of the THBusiness theme we are using). Will following all your instructions in this tutorial fix these problems, or do I need to look elsewhere for remedies?
Also, all Pages are showing absolutely horrible Google Page Speed Testing too. All are in the 30’s and 40’s for both Desktop and Mobile and we can’t figure out why!
If you have any suggestions at all, I’d sure be open to receiving them, as admittedly, I am a bit of a greenhorn. Many thanks in advance.
Very best regards,
Jennifer McNeil
WPBeginner Support says
If you believe that the problem is with your WordPress theme’s code, then we would recommend you to consider changing your WordPress theme. You can also temporarily disable all plugins on your site, and switch to a default WordPress theme like Twenty Fifteen. After that test your Google Page speed. If this improves performance significantly then it is your theme or one of the plugin’s fault. To further analyze, you can turn on your plugins one by one, take Google page speed score after each plugin. Do the same for your theme. This way you can find out whats causing low page speed score. Hope this helps.
Admin
Riju says
Nicely composed post about seo by Yoast. It will help all of those newbie bloger included me, who like to add this powerhouse seo plugin on their wordpress blog. Now it’s look like that I can easily proceed to setup Yoast. Let’s see…..
Thanx…..
Manoela says
Hey!
Following this tutorial, I’ve just migrated from All in One SEO to WordPress SEO by Yoast! I simply love the analysis function, but there’s something I’m missing: can’t I set keywords for my posts and pages? Isn’t that worse for my SEO? I thought it was a good way of getting the post found by robots. What would you recommend?
Thanks a lot.
Manoela
WPBeginner Support says
Actually the author of Yoast’s WordPress SEO plugin believes that Meta Keywords are no longer important for SEO. However, we believe that even if they are not important, they are still pretty harmless. If you want to use them on your posts and pages while using WordPress SEO plugin, this is what you need to do.
Go to SEO » Titles & Metas and click on the Other tab. Check the box next to ‚Use meta keywords tag?‘ option and click on the save changes button. You will now see the meta keywords field in the WordPress SEO metabox below the posts and pages.
Admin
Ibn Adam says
Thank you for the post. Webmaster Tools and Titles & Metas sections helped!
kim says
Just want to say THANK YOU! Absolute a life saver for this learning lady!
Ralph D. Klonz says
Yoast is used so much out in SEO Land, but this is really the best how to if seen so far. Have watched a many videos but your blog drives it home. There are still some thing I don’t fully understand. But that’s not the plugin, it’s my limitations.
Tommy says
Hi guys!
I have a problem after editing posts using yoast plugin. I can’t then see what I saw before, i.e. my post with gallery only – I can only edit it in text mode. everything else is disabled, and even invisible.
Same issue with sites – only text editor possible.
Any ideas?
Cheers,
Tommy