Many bloggers begin their journey on Blogger because it’s a free and straightforward platform. However, as your blog grows, you might start feeling restricted by its limited features.
Switching to WordPress can open up a world of possibilities with its extensive capabilities. But there’s a common concern about making this move: the potential loss of Google rankings.
This article will guide you through the process of transitioning from Blogger to WordPress. We will focus on how to do it correctly, making sure you keep your valuable Google rankings intact.
Our goal is to help you upgrade your blogging platform without sacrificing the SEO efforts you’ve already put into your site.
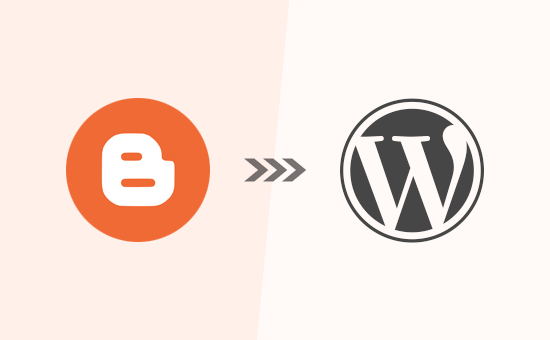
Why Move From Blogger to WordPress?
Blogger is a popular blogging platform created by Google. It allows anyone to create a free blog using their Google account.
However, many beginners soon realize that there are a lot of limitations on what they can do with their free Blogger blog.
WordPress, on the other hand, gives you complete ownership of your website. It also allows you to add the necessary features to grow your blog and monetize your content. Plus, you can perform all the SEO optimizations to rank higher. We have created a detailed side-by-side comparison of WordPress vs. Blogger.
It’s important to note that when we say WordPress, we are talking about self-hosted WordPress.org, which should NOT be confused with WordPress.com, which is a hosted solution that has its own limitations. For details, see our article on the difference between WordPress.com vs. WordPress.org.
WordPress.org is the popular “WordPress” platform that you have likely heard about because it powers 43% of all websites on the internet.
That being said, let’s take a look at how to properly move from Blogger to WordPress while preserving your Google search rankings and website traffic.
Here are the steps that we will use to transfer from Blogger to WordPress:
Ready? Let’s get started.
Video Tutorial
If you don’t want to watch the video tutorial, then you can continue reading the text version below.
Step 1: Sign Up for WordPress Hosting
To get started with WordPress, you will need a domain name and web hosting.
For a quick reminder, a domain name is your website’s address that people type to get to your blog, and web hosting is where your website files are stored. Both of these are a MUST-HAVE to create any type of blog or website.
With that said, we recommend using Bluehost. They are one of the largest hosting companies in the world, and they are an officially recommended WordPress hosting partner.
Because WPBeginner is the largest WordPress resource site, they have agreed to offer our readers a free domain name and a 60% discount on hosting. Basically, you can get started for just $1.99 per month.
If, for some reason, you would prefer to go with a Bluehost alternative, then we recommend using either SiteGround or Hostinger because both are excellent solutions.
Once you have signed up for the WordPress hosting plan and set up your domain name, you can go ahead to the WordPress installation step.
If you sign up with Bluehost using our link above, then they will install WordPress for you automatically.
If you used a different WordPress hosting provider, then you need to install WordPress by following our ultimate guide on how to install WordPress.
After you have installed WordPress, it is time to move your content from Blogger to WordPress.
Bonus Free Offer: Since a lot of you asked for this, we are now offering a free Blogger to WordPress migration service as part of our free WordPress blog setup service. This means one of our expert team members will do the entire migration for you (100% free). Yes, you can literally switch from Blogger to WordPress without any risk.
Note: Our free blogger migration service is for smaller blogs that have less than 1000 blog posts. We can offer a migration service for larger blogger sites, but that will be a paid service.
However, if you are someone who likes learning and doing things yourself, then you can follow our step-by-step tutorial below.
Step 1: Export Your Blogger Blog
The first thing you need to do is export your Blogger blog’s content.
You can do this by visiting the Blogger website and logging into your account dashboard.
After that, go to the Settings page. Scroll down to the ‘Manage Blog’ section, and click the ‘Back up Content’ button.
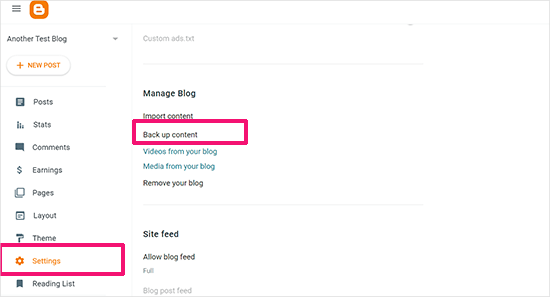
This will bring up a popup showing what exactly is included in the Blogger backup.
You need to click on the ‘Download’ button to continue.
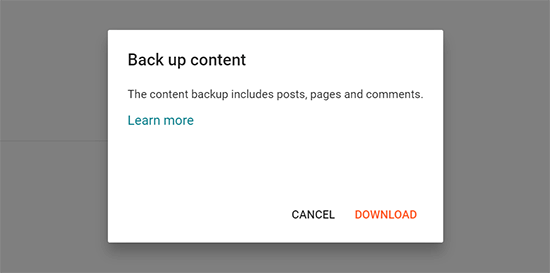
Your Blogger blog’s content will be downloaded to your computer in an XML file.
Once the download is complete, it is time to import your Blogger content into your WordPress site.
Step 2: Import Blogger to WordPress
To start importing your Blogger site into WordPress, log in to your WordPress admin area and visit Tools » Import.
On the Import page, go ahead and click on the ‘Install Now’ link below Blogger.
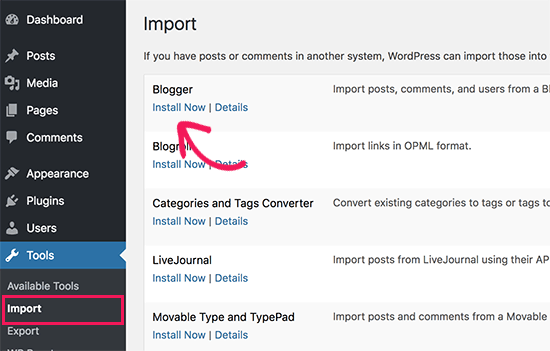
WordPress will now download and install the Blogger Importer plugin for you.
Once it has finished installing, you need to click on the ‘Run Importer’ link to continue.
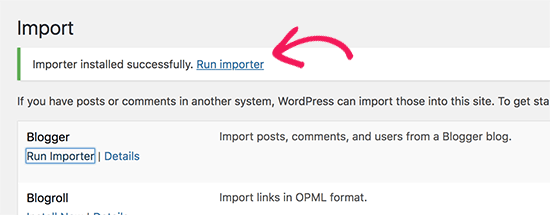
WordPress will ask you to upload the XML file on the Import Blogger screen. This is the file that you downloaded in Step 1.
Simply click the ‘Choose File’ button and upload the XML file you downloaded earlier.
Next, click on the ‘Upload file and import’ button to continue.
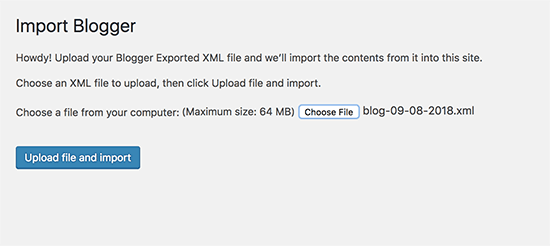
WordPress will now upload the import file. If your import file is too large, then you may see an error message.
In this case, you will need to increase your maximum file upload limit. If your file is small, then you won’t see any errors.
Next, you will be asked to assign posts to an author. If you have multiple authors on your Blogger blog, then you can create a new user account for each author. You can also assign these posts to existing authors on your WordPress website.
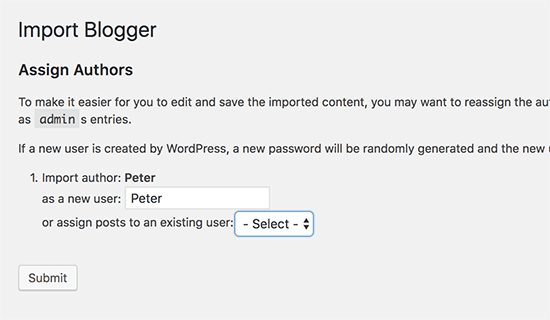
After making your selection, click on the ‘Submit’ button to continue.
WordPress will import all content from the Blogger export file to your WordPress site. You can view the content by visiting the Posts » All Posts page.
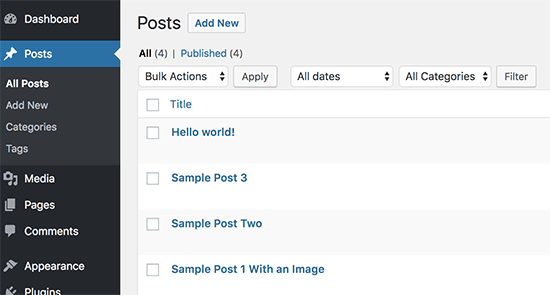
Step 3: Setting Up Permalinks
Permalinks is the term used for the URL structure of individual pages. WordPress comes with a feature that allows you to set up an SEO-friendly URL structure.
Since you are importing content from Blogger, you need your URL structure to be as close to your old Blogger site’s URL structure as possible.
To set permalinks, you need to go to Settings » Permalinks in your WordPress dashboard and choose the ‘Custom Structure’ option.
After that, you need to add the following text in the box next to the custom structure field:
/%year%/%monthnum%/%postname%.html
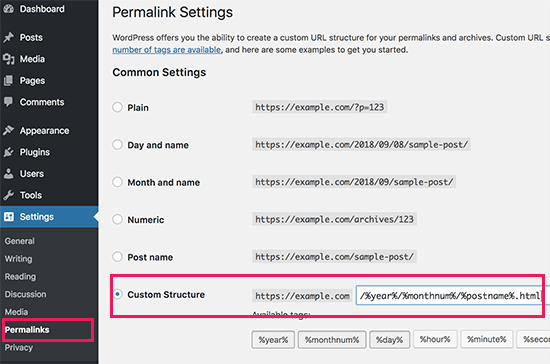
This permalink structure makes your blog post URLs similar to the URLs on your old Blogger blog.
However, sometimes your blog post URL, also known as a slug in WordPress, will not match the slugs used by Blogger.
To fix this, you will need to create and run a little code snippet.
We recommend adding this PHP code using the WPCode plugin. It is the safest way to add custom code to your WordPress website. For more details, please see our guide on how to copy and paste code snippets in WordPress.
add_action( 'init', 'wpb_update_slug' );
function wpb_update_slug() {
global $wpdb;
$result = $wpdb->get_results("SELECT post_id, meta_value FROM $wpdb->postmeta WHERE meta_key = 'blogger_permalink' ");
$wpdb->print_error();
foreach ($result as $row){
$slug = explode("/",$row->meta_value);
$slug = explode(".",$slug[3]);
$wpdb->query("UPDATE $wpdb->posts SET post_name ='$slug[0]' WHERE ID = '$row->post_id' ");
}
echo "DONE";
}
After saving the code, you just need to visit any page on your WordPress site to trigger this script.
Important: After the script has run, don’t forget to disable or delete it from your WPCode library because it only needs to run once.
Bonus Free Offer: Don’t want to deal with code? We have got you covered. Since many of you asked for this, we are now offering a free Blogger to WordPress migration service as part of our free WordPress blog setup service.
This means one of our expert team members will do the entire migration for you (100% free). Yes, you can literally switch from Blogger to WordPress without any risk.
Step 4: Set Up Redirects From Blogger to WordPress
The most important step in moving any website is to set up proper redirection so that you don’t lose any existing traffic or SEO rankings. You can see our ultimate WordPress SEO migration checklist for more details.
Note: If your Blogger blog has its own custom domain instead of blogspot.com, you may need to point your domain nameservers to your hosting provider. For instructions, please follow our tutorial on how to switch custom domain blogger blog to WordPress.
The crucial part of the redirection is to ensure that your users land on the same page on the new domain they were trying to access on the old site.
At the same time, you also need to ensure that search engines understand that your website is moved to this new location.
You need to install and activate the Blogger to WordPress Redirection plugin to do that. For more details, see our step-by-step guide on how to install a WordPress plugin.
Upon activation, you need to visit the Tools » Blogger to WordPress Redirection page and click on the ‘Start Configuration’ button.
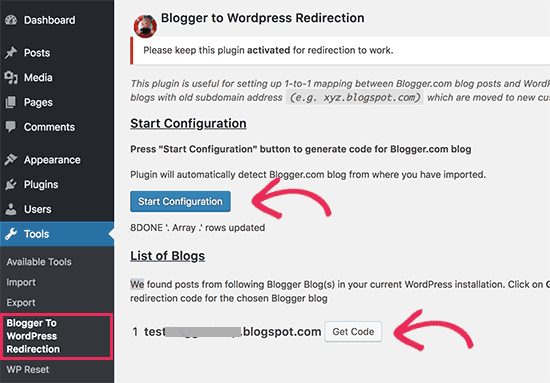
The plugin will now detect the URL of your Blogger blog and show you the option to get a redirection code. Go ahead and click on the ‘Get Code’ button next to your Blogger URL.
It will now generate a code snippet that you need to properly redirect users from your old Blogger blog to your new WordPress site.
Next, you need to log in to your Blogger dashboard and go to the ‘Themes’ page. Click on the dropdown arrow on the ‘Customize’ button next to your theme, and then select the ‘Edit HTML’ option.
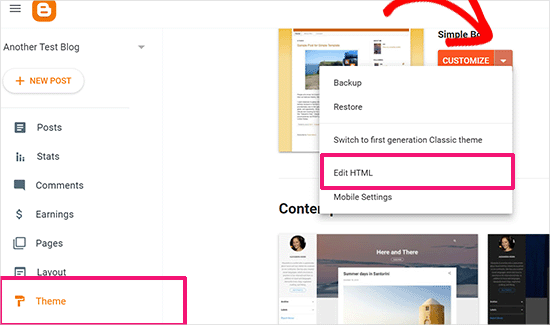
Blogger will now display the custom HTML code for your theme template. If you made any customizations to your Blogger theme, then you may want to copy the code and save it on your computer as a backup.
Otherwise, you can just go ahead and delete everything. After that, copy the code displayed by the plugin on your WordPress site and paste it into your Blogger theme editor.
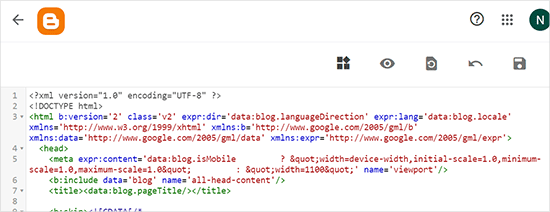
Don’t forget to click on the ‘Save theme’ button to store your changes.
Next, we need to set up redirects for mobile users.
You need to go back to the Themes page in your Blogger blog’s dashboard. This time you need to click on the gear button below the mobile preview of your blog.
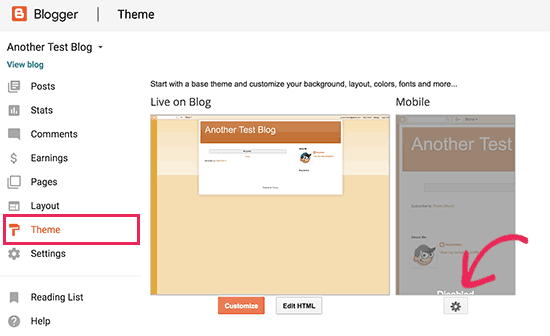
This will bring up a popup where you need to select the ‘No. Show desktop theme on mobile devices’ option.
Then, click on the ‘Save’ button.
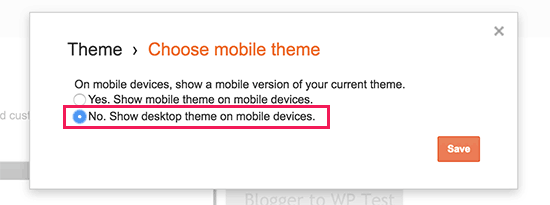
That’s all, your Blogger blog will now redirect all your blog visitors to your new WordPress blog.
Alternatively, you can also use All in One SEO (AIOSEO) to redirect posts and pages from Blogger to WordPress. The plugin offers a powerful redirection manager feature that lets you set up full site redirects to your new site.
Plus, you can enable 404 error tracking and catch any broken links that may occur when moving your site to WordPress. This will help improve the user experience, and you won’t lose keyword rankings.
Step 5: Moving Other Content From Blogger to WordPress
In this step, we will move the remaining content from the old blog on Blogger to your new WordPress blog. This may require some manual work, depending on the settings/content of your blog.
1. Moving Pages From Blogger to WordPress
WordPress’s Blogger importer tool only imports Blogger posts and ignores pages.
To move your pages into WordPress, you will have to edit each page in your Blogger blog, copy its contents, and then manually create a page in WordPress.
To learn more about pages, see our article on the difference between posts vs. pages in WordPress.
Now, you will come across another issue. The Blogger pages have URLs that look like this:
http://example.blogspot.com/p/about-us.html
Your WordPress page URL will look like this:
http://example.com/about-us
To fix this, you will need to use the All in One SEO (AIOSEO) plugin. For instructions, please see our beginner’s guide on creating redirects in WordPress.
2. Widgets
Like Blogger, some WordPress themes also utilize widgets to add content to your blog’s sidebar.
To add widgets, you need to visit the Appearance » Widgets page in your WordPress dashboard and simply drag/drop widgets into the sidebars. For detailed instructions, see our guide on how to add and use widgets in WordPress.
If you are looking for a specific widget you don’t see in WordPress by default, then you likely need a WordPress plugin. You can search WPBeginner’s best WordPress plugin category to find the functionality you want.
3. RSS Feeds
Search engines and users who subscribe to your blog posts via RSS feeds will still be able to find your blog. However, they will not get any new content.
To fix this, visit the Settings page under your Blogger account. Next, scroll down to the ‘Site feed’ section and click on ‘Post feed redirect URL’.
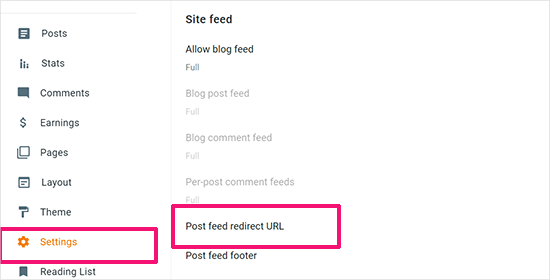
This will bring up a popup where you need to add the RSS feed URL of your WordPress website.
Your WordPress feed URL will look like this:
http://example.com/feed
Don’t forget to replace example.com with your own domain name.
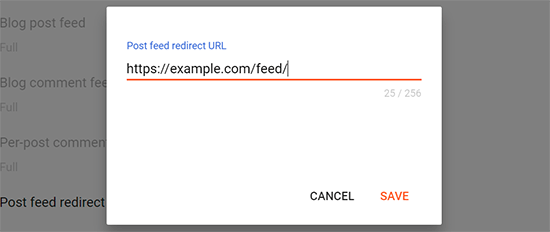
Click on the ‘Save’ button to add the URL and save your settings.
Step 6. Things to Do After Migrating From Blogger to WordPress
Now that you have successfully moved your Blogger blog to WordPress, let’s take a look at what else you can do to improve your blog.
We have created a checklist of the most important things you need to do after installing WordPress.
WordPress is quite easy to use. However, you’ll occasionally discover new things that you may need help with. This is where WPBeginner comes in.
WPBeginner is the largest free WordPress resource site in the world. We regularly publish tutorials and guides written specifically for bloggers and small businesses.
Here are some of the useful resources that you will find on WPBeginner (all of them are free):
- WPBeginner Blog – The central place for all our WordPress tutorials and guides.
- WPBeginner Dictionary – Our WordPress glossary is the best place to familiarize yourself with the WordPress lingo
- WPBeginner Videos – New WordPress users can start with these step-by-step videos to master WordPress.
- WPBeginner on YouTube – Need more video instructions? Subscribe to our YouTube channel with more than 291,000 subscribers and 50 Million+ views.
- WPBeginner Blueprint – Check out the plugins, tools, and services that we use on WPBeginner.
- WPBeginner Deals – Exclusive discounts on WordPress products and services for WPBeginner users.
We hope this article helped you switch from Blogger to WordPress without affecting your Google search rankings. You may also want to see our guide to which WordPress plan you should use or the most common WordPress myths debunked.
If you liked this article, then please subscribe to our YouTube Channel for WordPress video tutorials. You can also find us on Twitter and Facebook.





Syed Balkhi says
Hey WPBeginner readers,
Did you know you can win exciting prizes by commenting on WPBeginner?
Every month, our top blog commenters will win HUGE rewards, including premium WordPress plugin licenses and cash prizes.
You can get more details about the contest from here.
Start sharing your thoughts below to stand a chance to win!
Ger says
Hi!
Really nice tutorial! Plus I’m already subscribed to your newsletter!
I did a migration in local just to test how my blog would look like and what issues I will face on the migration. One that I encountered is that all my internal links written on the posts are broken. My links on Blogger look like: example.com/2023/12/.html and the WP look like this: example.com/2023/12/21/.
Do you know how I can prevent this behaviour or fix the issue after the migration?
Thank you very much!
WPBeginner Support says
You would want to use the permalink step in this article to fix your permalink issues.
Admin
Ger says
Thanks for the quick answer!
I think you didn’t understand my question, probably because of my poor explanation.
I already used the permalink and it is working fine for changing the urls of the posts, BUT in this case I mean the internal links written inside the post content are linking to the wrong urls.
I already managed to fix it. Before running the blogger importer plugin you must adapt the permalinks to Blogger structure, not afterwards. This way al the internal links written on the post’s content will be correct.
Best,
Peter Iriogbe says
Thanks for the post. I want to ask; after the migration, will my blog content need to be indexed again by search engines or everything will still be intact with search engines?
WPBeginner Support says
The redirects will keep the pages indexed so everything will still be intact from their point of view.
Admin
EMMANUEL AMADI says
I did the whole process some years ago and it worked. I recently noticed my traffic on wordpress doping and checked to notice that blogger posts now only redirect to my wordpress homepage. I ran the Blogger to WordPress Redirect Plugin Start Configuration again, which gave me a code snipet to paste on my blogger theme HTML. Sadly this time, the blogger blog theme refused to save the code snipet and the entire redirection no longer works. Please what do I do to restore the entire redirect setup…?
WPBeginner Support says
If it is not saving on Blogger then you would need to check with Blogger’s support to have it save properly.
Admin
Yasir Siddiqui says
I had face same issue but did resolve smoothly.
You need to switch by default theme then paste this code. it will work fine.
shivraj says
I have a blog on blogpot.com.
My blogger domain is similar to mydomain.com.
I want to move this domain to WordPress hosting. I also want all of the existing URL redirections to WordPress to use the same domain URLs. I am not using the URL of the blogspot domain. Can you help me ?
WPBeginner Support says
If we understand what you are wanting correctly then our article above does show how to do what you are wanting.
Admin
Rambabu says
Thank you for your detailed material. I received great support from this blog for the second time.
WPBeginner Support says
Glad you found our guide helpful!
Admin
Noah oliver says
Hey I completely migrated my blogger site to WordPress but I have posts and pages which is indexed in Google I will create a redirection manually all things work perfectly but my homepage is still open in Blogger please help me
WPBeginner Support says
If we’re understanding the issue correctly, you would want to ensure your domain name is pointing toward your hosting to ensure that your site is redirecting to your new WordPress site.
Admin
Clem says
Thank you so much for that !
WPBeginner Support says
You’re welcome!
Admin
Ashikur Rahman says
in blogger i have always used my custom domain. so i Don’t have to worry about blogger redirection.
but my question is how can i make sure that my posts redirect to new wp permalink? cause blogger have /year/month/permalink.html while i wants to use /post-name permalink structure.
WPBeginner Support says
The redirection steps from our guide should cover setting up those redirects
Admin
Lem Enrile says
Thank you so much, WPBeginner, for this detailed tutorial.
I’ve been searching and experimenting for half a day on how to redirect my free Blogger website into a recently purchased domain (with WordPress as platform).
I’ve watched and read countless blogs and Youtube tutorials. But none explained how to redirect “each” Blogger post to its equivalent new domain URL. I’m glad I found this.
The only problem I encountered is that the generated code from your plugin doesn’t seem to work with Blogger websites that have “customized” themes.
Even if I deleted all the existing code to paste your plugin’s generated code, it said, “Update Failed.”
I thought that my Blogger website’s “customized theme” prevented me from “saving” the generated code.
So I changed my Blogger theme to one of Blogger’s “default” theme templates, specifically the Dynamic Classic Theme.
I then pasted the generated code from your plugin, then it worked!
WPBeginner Support says
Thank you for sharing this for anyone who may be having this issue!
Admin
Mayank Parmar says
Hi, wpbeginner support
I’m facing the redirection issue. I followed the all above steps even the step 4 but when i open old urls they won’t redirect. And shows ‘your connection is not private’.
Please provide me solution.
WPBeginner Support says
There is normally more to that error message but you would want to ensure your site is using HTTPS for the most common reason.
Admin
Jim Tolles says
Hi! Thanks for the useful content, although I have some questions. I’m not understanding why you would put any code on the old blogger site, which I will take down once the migration is complete. Shouldn’t the live site on WordPress be doing all the redirection?
Additionally, this post needs to be updated as some of the Blogger regions that are mentioned are no longer in the Blogger console.
WPBeginner Support says
It is mainly for if users have links to the version of your site with Blogger’s URL instead of your custom domain as you are not allowed to transfer a subdomain to a new host.
We’ll be sure to update our Blogger section the next time we update our article
Admin
Jim Tolles says
Gotcha. Yes. I have a custom domain. I’m trying to figure out how to make sure to get everything pointed in the right direction.
WPBeginner Support says
Understood, then this will ensure if anyone visits your Blogger site it will be redirected to the new site with the correct URL
P Mohapatra says
I was earlier using blogger and now I have sifted to wordpress. But the faviocon of blogger is still showing in search console. How to solve this.
WPBeginner Support says
You would want to either ask the search engine to recrawl your site, or you would need to wait for the search engine to clear its cache and update your favicon.
Admin
Amit Singh says
This was very helpful, I have successfully redirect my blogger links to wordpress. But when I was using blogger, I used to create custom permalink in it and then after changing from blogger to wordpress, the whole link changed. And also many pages of the new website got indexed in Google. Means, both blogger and new websites links are indexed on Google with same contents. This create many issues like content duplicate and page duplicate. How to solve them.
WPBeginner Support says
You would want to be sure you follow our steps to set up redirects and that would point your old content to the new content which will prevent your duplicate content issues.
Admin