Whether you’re organizing an event, running a contest, or collecting survey responses, managing form entries in WordPress is super important.
Sometimes, you may need to limit the number of entries to prevent overwhelming your system or to meet specific guidelines.
For instance, you might have a cap on the number of participants or only want to accept entries during a specific time frame.
In this article, we will show you how to easily limit the number of WordPress form entries.
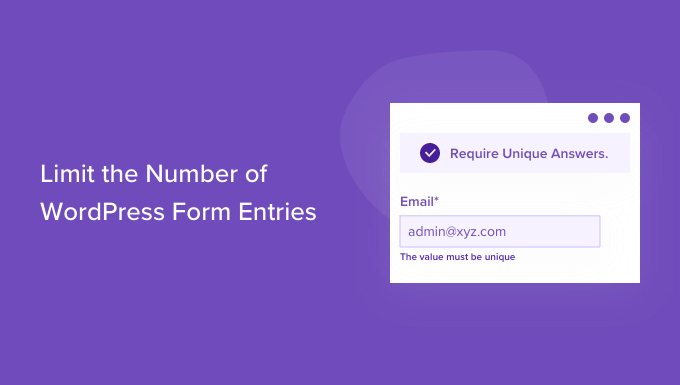
When Should You Limit WordPress Form Entries?
There are many situations where limiting the number of form entries on your WordPress website can be beneficial.
Whether you need to create an event RSVP form with limited seats or to restrict feedback form for registered members only, WordPress forms have the flexibility to limit form submission based on your needs.
Here are a few ways that you can restrict WordPress form entries:
- Limit the total number of form entries allowed – great for RSVP forms or contests/giveaways.
- Restrict form submissions by a deadline date – great for scholarship forms, event RSVPs, job application forms, and more.
- Restrict form entries to logged-in users only – great for those who have a membership site or online store.
- Limit one WordPress form entry per person – really helpful when creating a feedback form to ensure double feedback isn’t submitted.
- Limit WordPress form entries by age verification – helpful when you need to comply with local laws.
- Restrict WordPress form entries by user location or IP address – great for blocking out specific regions or preventing spam.
Depending on your needs, WordPress form plugins give you the flexibility to customize your workflows to save you time.
That being said, let’s look at how you can easily limit form entries in WordPress.
Limiting the Number of WordPress Form Entries
The best way to limit form entries is by using WPForms. It’s the best WordPress contact form plugin, with over 6 million websites using it to create smarter forms.
Upon testing, we found that WPForms offers a Form Locker addon that lets you manage permissions and control who can access your forms. You can also set up different types of form entry limits on your website. To learn more, see our WPForms review.
First, you’ll need to install and activate the WPForms plugin. If you need help, then please see our guide on how to install a WordPress plugin.
Note: WPForms also has a free version. However, you will need the pro plan of the plugin because it includes the Form Locker addon.
Upon activation, head over to the WPForms » Settings page from your WordPress admin panel and then enter the license key.
You can easily find this information in your account area on the WPForms website.

Next, you must activate the Form Locker addon in WPForms.
To do this, visit the WPForms » Addons page from the WordPress admin sidebar and navigate to the ‘Form Locker Addon.’
Then click the ‘Install Addon’ button.
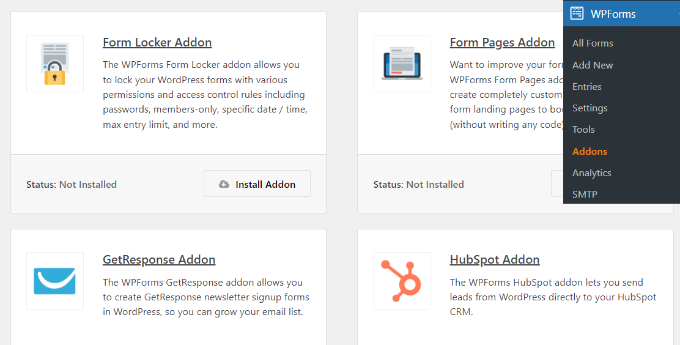
After that, you’ll need to create a WordPress form.
To do this, head over to WPForms » Add New from the WordPress dashboard.
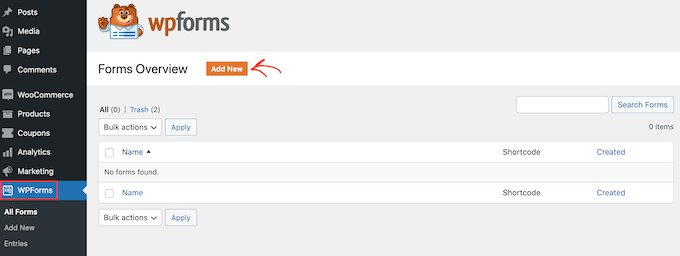
On the next screen, you’ll see the WPForms form builder.
From here, go ahead and enter a name for your form at the top.
Next, you can select from any of the pre-built form templates to get started quickly, or you can use a blank template to start from scratch. For this tutorial, we will use the ‘Contest Registration Form’ template.
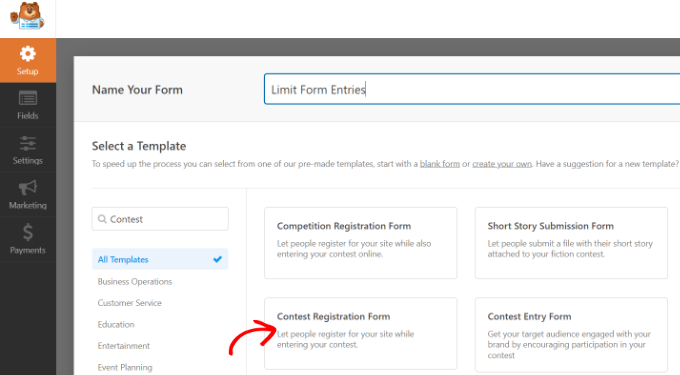
After that, you can edit your form using the drag-and-drop form builder.
The form template already has default form fields. However, you can add more fields by dragging them from the menu and dropping them onto the template.
There are plenty of fields available, including checkboxes, dropdowns, addresses, phone numbers, and much more.
Once you’ve done that, you can further configure form settings from the column on the left.
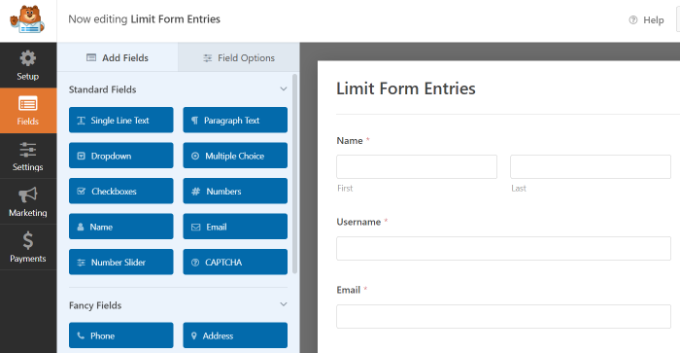
After that, you can also edit any form field and set up form entry limits.
For example, let’s say you don’t want the same user to submit multiple forms on your WordPress blog.
To create this form limit, simply click on the Email field in the form template to open its settings in the left column. After that, switch to the ‘Advanced’ tab from the menu panel on your left and enable the ‘Require unique answer’ option.
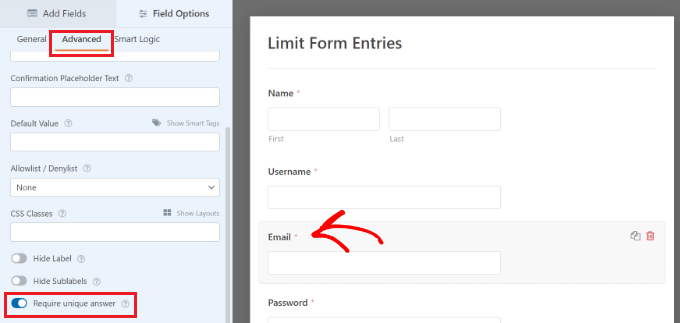
You can do the same for other form fields like name and username. This way, people will be limited to one entry and cannot use the same email or name to submit a form.
Next, go to the ‘Settings’ tab in the form builder and select the ‘Form Locker’ settings.
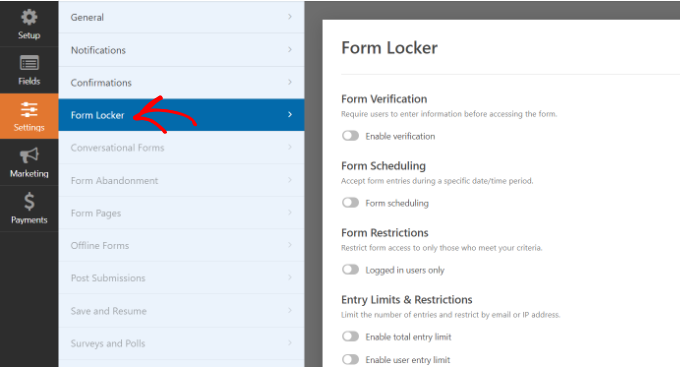
You’ll now notice different settings under the Form Locker section that you can use to limit the number of form entries.
You can enable all of the options if you want. However, we recommend enabling 1 or 2 options to limit form entries so it doesn’t hurt the user experience and improves engagement.
Let’s see each of these settings in detail.
1. Limit WordPress Form Entries Through Verification
If you enable the ‘Form Verification’ option in the Form Locker settings, you’ll see more options appear. From here, you can create form restrictions by requiring users to enter a password, email, or age.
Simply click the ‘Type’ dropdown menu and then select an option of your choice.
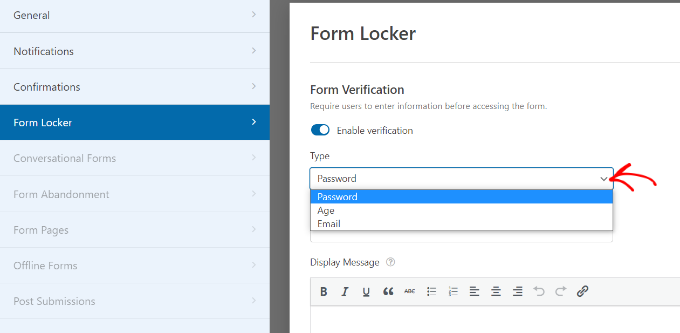
For example, if you select the ‘Age’ option from the dropdown menu, then you can specify how old a user has to be to access the form.
You can set a minimum, maximum, or exact age verification for your form entries.
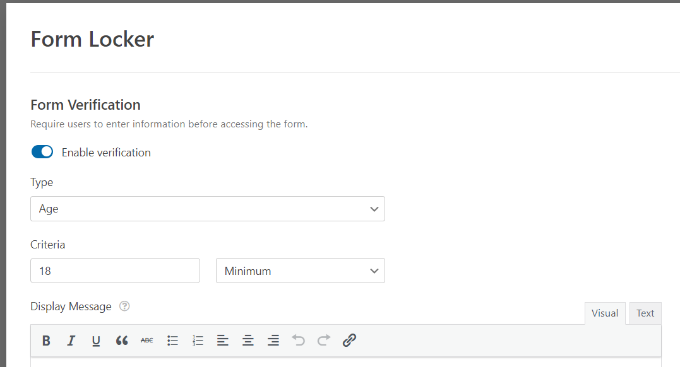
2. Add a Start and End Time and Date for Form Entries
Next, you can enable the ‘Form Scheduling’ option. This will let you add a start date and time along with an end date and time for your form entries.
It’s really helpful if you are running a time-sensitive campaign.
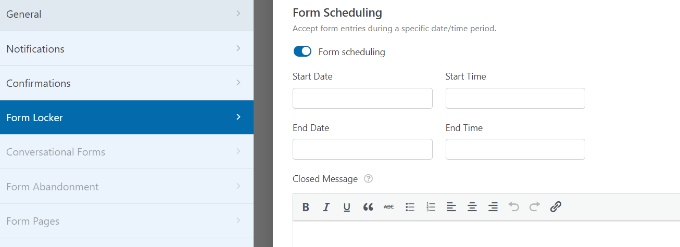
You can also add a Closed Message that will appear when someone tries to submit a form after the end date and time.
3. Limit the Number of Form Submissions to Logged-In Users
WPForms also lets you limit form entries to only logged-in users.
Simply enable the ‘Logged in users only’ option. Then add a message that will appear for logged-out users who try to submit the form.
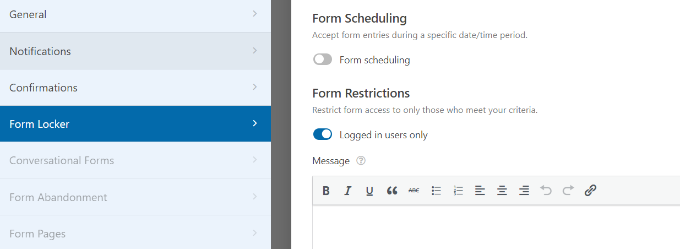
4. Set Total Form Entry Limits and Restrictions
Enabling the’ Enable total entry limit’ option also limits the number of times the forms can be submitted.
For example, let’s say you have an order form for your WooCommerce store and only have 1,000 of an item in stock.
You can simply enter the number in the Limit field and add a message when the form closes.
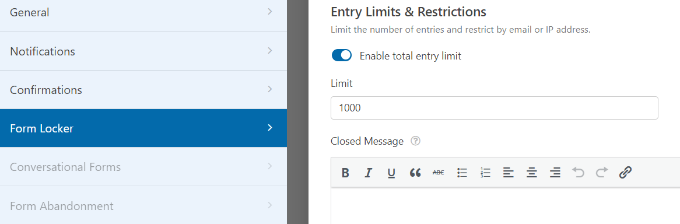
Similarly, you can also set up restrictions on your form entries by clicking the ‘Enable user entry limit’ option.
WPForms lets you restrict form entries based on IP address and email address. To set it up, go ahead and click the checkbox for the ‘Restrict by IP address’ and ‘Restrict by email address’ options.
Then select an option from the dropdown menu and enter the number of form entries you want to limit.
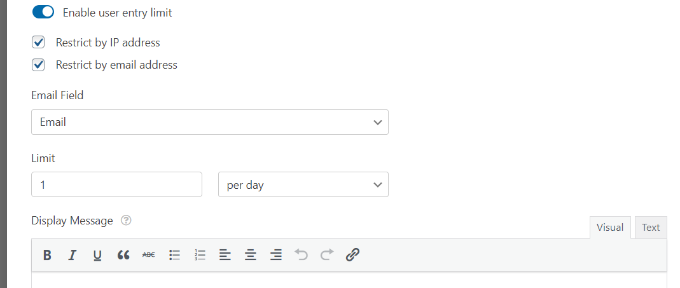
In our example, we’ve set the limit to 1 per day. You can change this to per week, month, or year.
After you’ve enabled the options you want to use to limit the number of form entries in WordPress, simply click the ‘Save’ button at the top.
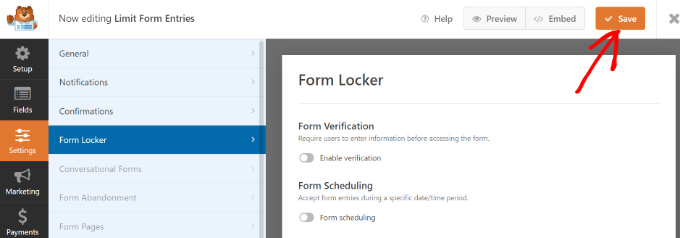
Adding Your Form to Your WordPress Website
Now that you’ve created a form, the next step is to add the form to a page or post on your WordPress site.
The easiest way to do that is to click the ‘Embed’ button in the WPForms form builder. You can also add the form using a shortcode or the WPForms block.
Once you click the button, a popup window will appear, asking you to select an existing page or create a new one.
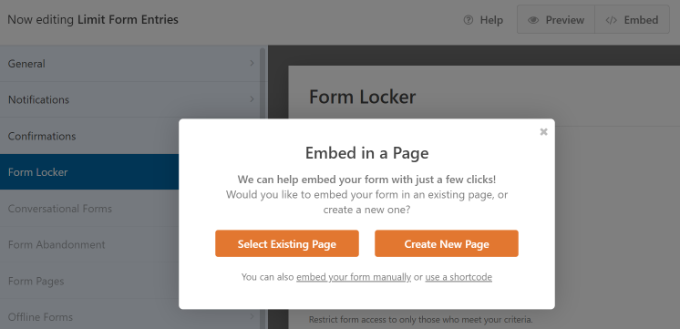
For this tutorial, we will click on the ‘Create New Page’ option.
Next, you’ll need to enter a name for your page and click the ‘Let’s Go!’ button.

Next, you’ll see the form in the WordPress content editor, and you can make any final changes you’d like to your form.
After that, preview your page and publish it.
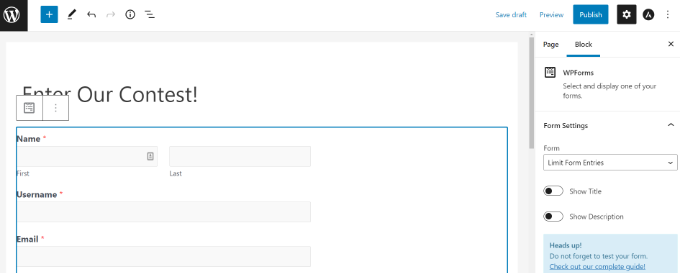
You can also test the WordPress form entry limits you’ve set.
For example, if you’ve set an age restriction on your form and someone doesn’t meet the age limit, then they won’t be able to submit the form.
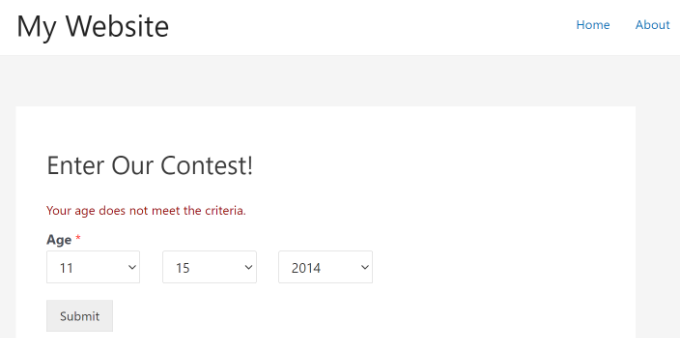
On the other hand, let’s say you get the total number of form entries that are needed, or it’s past the end date and time for filling out the form.
In such situations, a user will be shown a message when they visit the form landing page.
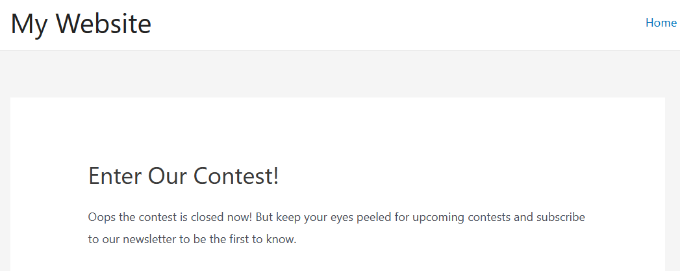
Bonus: Send Form Entries to Multiple Recipients
After you have set up a form entry limit and published your form, you will receive an email every time a user submits the form on your website.
This will help you stay updated and know exactly what’s going on on your website. However, WPForms also allows you to send form entries to multiple recipients.
For example, if you want all messages to get copied to your assistant, or you want specific messages to be sent to different departments, then you can do this with WPForms.
All you have to do is open the form you created in the form builder and click the ‘Settings’ button from the left column. Next, switch to the ‘Notifications’ tab and add the recipient’s email in the ‘Send To Email Address’ box.
You can now type as many emails as you like into the field, but remember to separate the multiple email addresses with a comma.
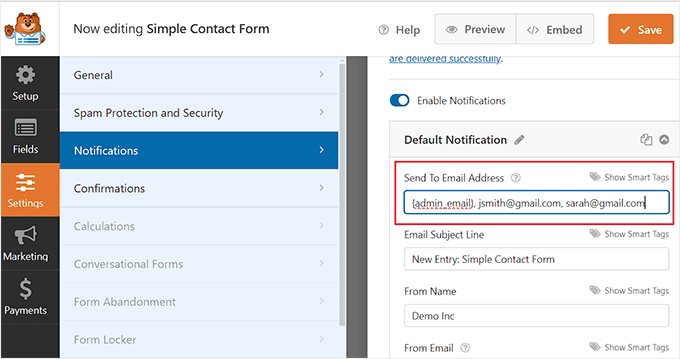
Once you are done, click the ‘Save’ button at the top to store your settings. Now the submission message for your limited form entries will be sent to multiple recipients. For more details, see our tutorial on how to send form entries to multiple recipients in WordPress.
WPForms also allows you to have full control over your form workflows. You can add conditional logic, choose to receive user content, set up email notifications for form submission, or even connect your form with your favorite email marketing services.
This is the form builder plugin that we use on WPBeginner, and there’s a reason why over 6 million websites use it to build smarter forms.
We hope this article helped you learn how to limit the number of WordPress form entries. You can also see our guide on how to create more interactive forms and increase conversions and our comparison between WPForms vs Gravity Forms vs Formidable Forms to find the best form builder for your needs.
If you liked this article, then please subscribe to our YouTube Channel for WordPress video tutorials. You can also find us on Twitter and Facebook.





Jiří Vaněk
I had been thinking for a while about adding a voting form (essentially a poll) to my website, but to prevent abuse, I wanted to limit the voting to one vote per IP address per day. I must admit, I looked for this feature in WPForms, but I’m not very good at using the various add-ons that WPForms offers — there are just so many. Thank you for the exact steps on how I can now implement limited voting on my website.