¿Desea limitar el número de entradas / registros de formularios de WordPress?
Limitar las entradas / registros es útil si está organizando un concurso o evento que tiene un límite en el número de participantes, quiere entradas / registros de una región específica, o no puede aceptar más entradas / registros después de una fecha determinada.
En este artículo, le mostraremos cómo limitar fácilmente el número de entradas / registros de formularios de WordPress.
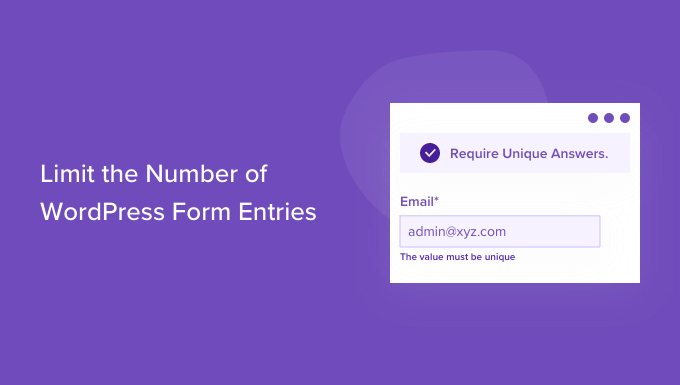
¿Cuándo debería limitar las entradas / registros de formularios de WordPress?
Hay muchas situaciones en las que limitar el número de entradas / registros de formularios en su sitio web de WordPress puede ser beneficioso.
Tanto si necesita crear un formulario de confirmación de asistencia a un evento con plazas limitadas, como si desea restringir el formulario de comentarios solo para miembros registrados, los formularios de WordPress tienen la flexibilidad necesaria para limitar el envío de formularios en función de sus necesidades.
Estas son algunas formas de restringir las entradas / registros de los formularios de WordPress:
- Limite el número total de entradas / registros permitidos – ideal para formularios de RSVP o concursos / sorteos.
- Restrinja el envío de formularios según una fecha límite: ideal para formularios de becas, confirmaciones de asistencia a eventos, formularios de solicitud de empleo, etc.
- Restringe las entradas / registros solo a los usuarios conectados – ideal para aquellos que tienen un sitio de membresía o tienda en línea.
- Límite de una entrada / registro en WordPress por persona – muy útil cuando se crea un formulario de comentarios para asegurarse de que no se envían comentarios dobles.
- Limitar las entradas / registros del formulario de WordPress por verificación de edad – útil cuando se necesita cumplir con las leyes locales.
- Restringir entradas / registros de formularios de WordPress por ubicación del usuario o dirección IP – ideal para bloquear regiones específicas o prevenir Spam.
Dependiendo de sus necesidades, los plugins de formularios de WordPress le ofrecen la flexibilidad de personalizar sus flujos de trabajo para ahorrarle tiempo.
Dicho esto, veamos cómo puede limitar fácilmente las entradas / registros de formularios en WordPress.
Limitación del número de entradas / registros de formularios de WordPress
La mejor manera de limitar las entradas / registros de formularios es usando WPForms. Es el mejor plugin de WordPress para formularios de contacto del mercado, y más de 6 millones de sitios web lo utilizan para crear formularios más inteligentes.
WPForms ofrece una extensión Form Locker que le permite gestionar los permisos y controlar quién puede acceder a sus formularios. Además, le permite establecer diferentes tipos de límites de entrada / registros de formulario en su sitio web.
Primero, necesitará instalar y activar el plugin WPForms. Si necesita ayuda, consulte nuestra guía sobre cómo instalar un plugin de WordPress.
Nota: WPForms también tiene una versión gratuita. Sin embargo, necesitará el plan pro del plugin porque incluye la extensión Form Locker.
Una vez activado, diríjase a la página WPForms ” Ajustes desde su panel de administrador de WordPress y, a continuación, introduzca la clave de licencia.
Puede encontrar fácilmente esta información en su área de cuenta en el sitio web de WPForms.

A continuación, debe activar la extensión Form Locker en WPForms.
Para ello, visite la página WPForms ” Addons desde la barra lateral del administrador de WordPress y navegue hasta la extensión ‘Form Locker Addon’.
A continuación, haga clic en el botón “Instalar extensión”.
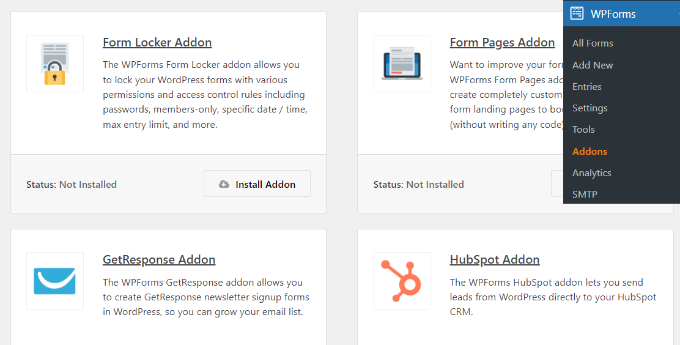
Después de eso, tendrá que crear un formulario de WordPress.
Para ello, diríjase a WPForms ” Añadir nuevo desde el escritorio de WordPress.
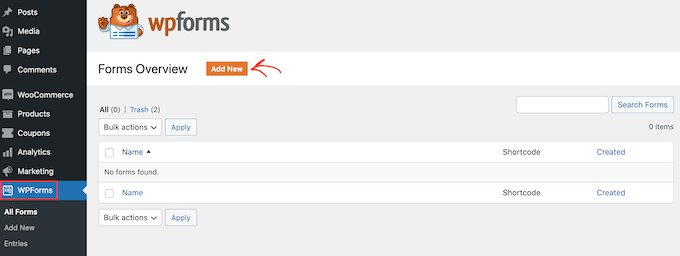
En la siguiente pantalla, verá el maquetador de formularios WPForms.
A partir de aquí, introduzca un nombre para su formulario en la parte superior.
A continuación, puede seleccionar cualquiera de las plantillas de formularios preconstruidas para empezar rápidamente, o puede utilizar una plantilla en blanco para empezar desde cero. Para este tutorial, utilizaremos la plantilla ‘Formulario de inscripción al concurso’.
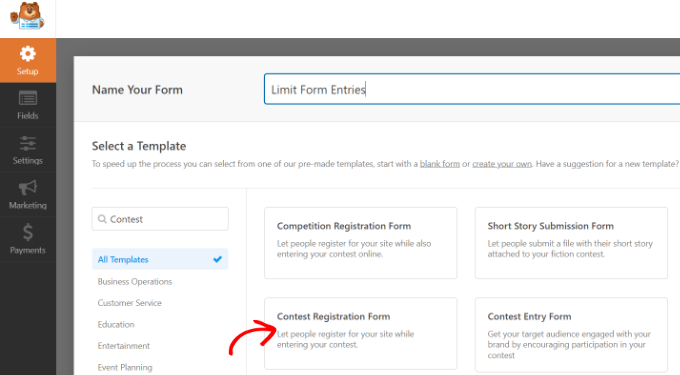
Después, puede editar su formulario utilizando el editor de arrastrar y soltar.
La plantilla de formulario tendrá campos de formulario por defecto ya en su lugar. Sin embargo, puede añadir más campos simplemente arrastrándolos desde el menú de la izquierda y soltándolos en la plantilla.
Hay un montón de campos disponibles, incluyendo casillas de verificación, desplegables, direcciones, números de teléfono y mucho más.
Una vez hecho esto, puede seguir configurando los ajustes del formulario desde la columna de la izquierda.
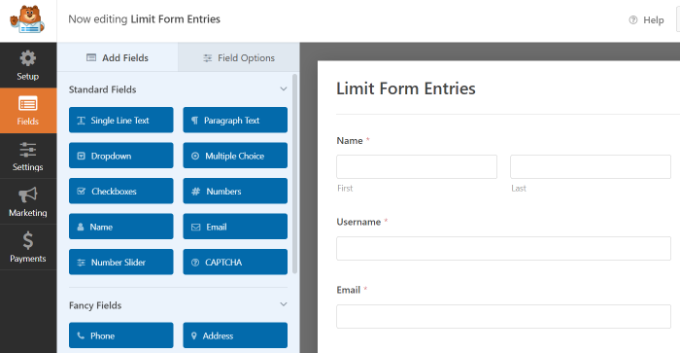
Después, también puede editar cualquier campo del formulario y establecer límites de entradas / registros.
Por ejemplo, supongamos que no desea que el mismo usuario envíe varios formularios en su blog de WordPress.
Para crear este límite de formulario, basta con hacer clic en el campo Correo electrónico de la plantilla de formulario para abrir sus ajustes en la columna de la izquierda. Después, cambie a la pestaña “Avanzado” del panel de menú de la izquierda y active la opción “Requerir respuesta única”.
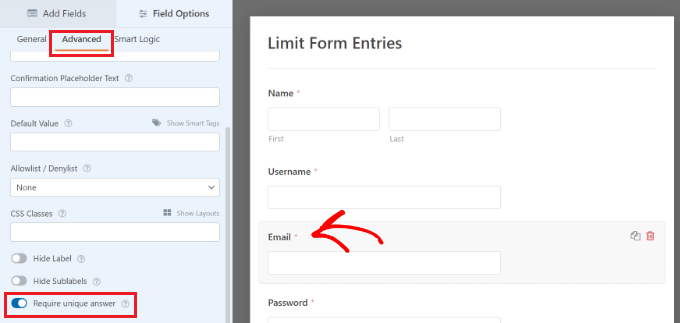
Puede hacer lo mismo con otros campos del formulario, como el nombre y el nombre de usuario. De este modo, la gente estará limitada a una entrada / registros y no podrá utilizar el mismo correo electrónico o nombre para enviar un formulario.
A continuación, vaya a la pestaña “Ajustes” del maquetador de formularios y seleccione los ajustes del “Armario de formularios”.
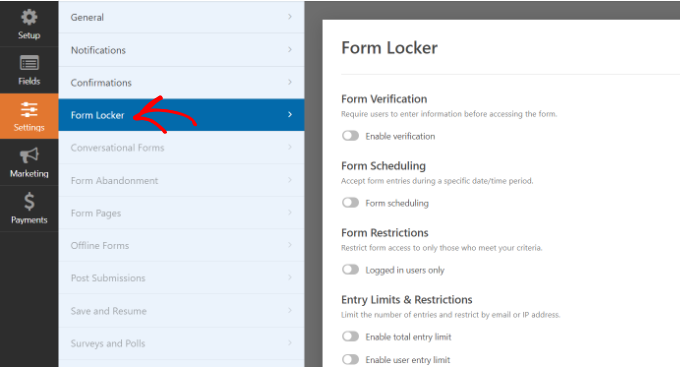
Ahora establecerá diferentes ajustes en la sección Bloqueo de formularios que puede utilizar para limitar el número de entradas / registros de formularios.
Puede activar todas las opciones si lo desea. Sin embargo, recomendamos activar 1 o 2 opciones para limitar las entradas / registros en el formulario para que no perjudique la experiencia del usuario y mejore la participación.
Veamos cada uno de estos ajustes en detalle.
1. Limitar entradas / registros de formulario de WordPress a través de la verificación
Si activas la opción “Verificación de formularios” en los ajustes del Casillero de formularios, verás que aparecen más opciones. Desde aquí, puedes crear restricciones de formulario exigiendo a los usuarios que introduzcan una contraseña, correo electrónico o edad.
Sólo tiene que hacer clic en el menú desplegable “Tipo” y seleccionar la opción que desee.
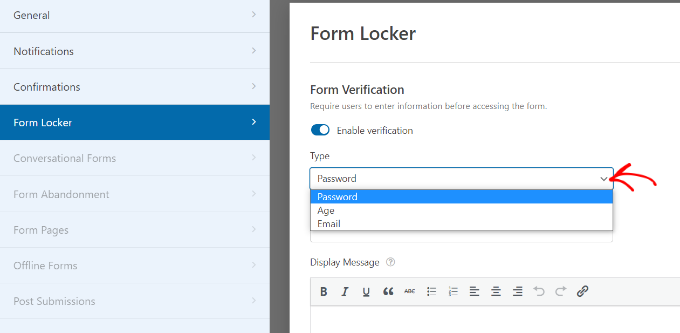
Por ejemplo, si selecciona la opción “Edad” del menú desplegable, podrá especificar la edad que debe tener un usuario para acceder al formulario.
Puede establecer una verificación de edad mínima, máxima o exacta para las entradas / registros de sus formularios.
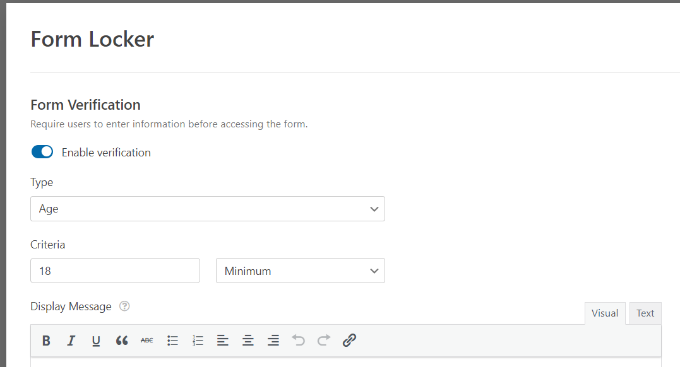
2. Añadir una fecha y hora de inicio y fin para las entradas / registros de formularios
A continuación, puede activar la opción “Programación de formularios”. Esto le permitirá añadir una fecha y hora de inicio junto con una fecha y hora de finalización para las entradas / registros de sus formularios.
Resulta muy útil si se trata de una campaña en la que el tiempo apremia.
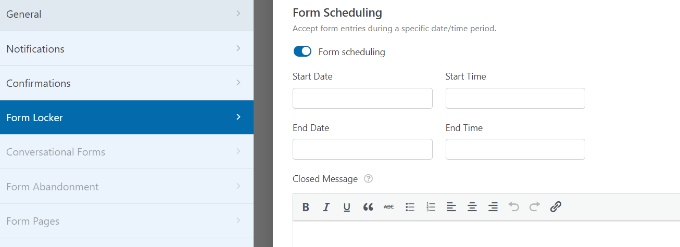
También puede añadir un Mensaje Cerrado que aparecerá cuando alguien intente enviar un formulario después de la fecha y hora de finalización.
3.Limitar el número de envíos de formularios a los usuarios conectados
WPForms también le permite limitar las entradas / registros a solo usuarios conectados.
Solo tienes que activar la opción “Solo usuarios conectados”. A continuación, añada un mensaje que aparecerá para los usuarios desconectados que intenten enviar el formulario.
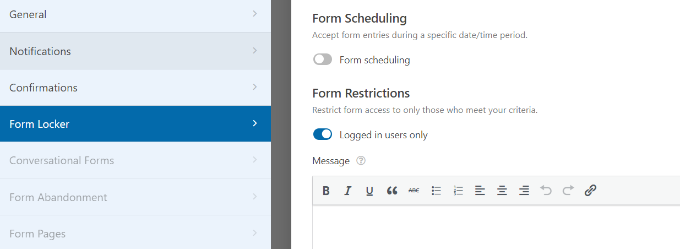
4. Establecer límites y restricciones totales de entrada / registros
También puede limitar el número total de veces que se pueden enviar los formularios activando la opción “Activar límite total de entradas”.
Por ejemplo, supongamos que tienes un formulario de pedido para tu tienda WooCommerce y solo tienes 1.000 unidades de un elemento / artículo en existencias.
Basta con introducir el número en el campo Límite y añadir un mensaje cuando se cierre el formulario.
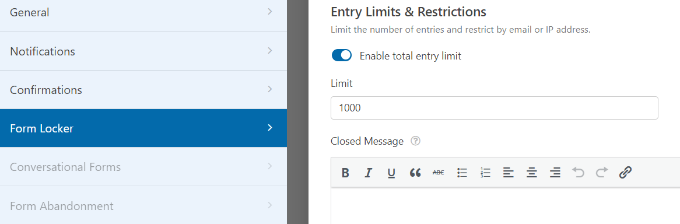
Del mismo modo, también puede establecer restricciones en las entradas / registros de sus formularios al hacer clic en la opción “Activar límite de entradas de usuarios”.
WPForms le permite restringir entradas / registros basados en dirección IP y dirección de correo electrónico. Para establecerlo, haga clic en la casilla de verificación de las opciones “Restringir por dirección IP” y “Restringir por dirección de correo electrónico”.
A continuación, seleccione una opción del menú desplegable e introduzca el número de entradas / registros de formulario que desea limitar.
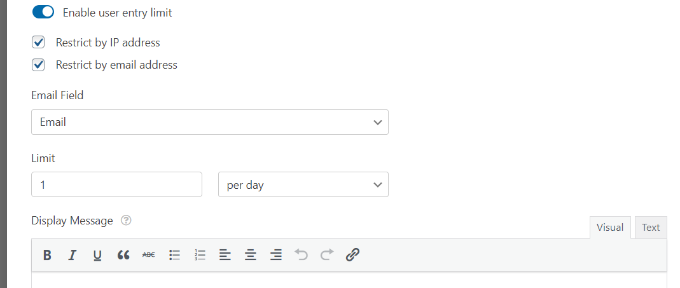
En nuestro ejemplo, hemos establecido el límite en 1 por día. Puede cambiarlo por semana, mes o año.
Una vez activadas las opciones que desea utilizar para limitar el número de entradas / registros de formularios en WordPress, sólo tiene que hacer clic en el botón “Guardar” de la parte superior.
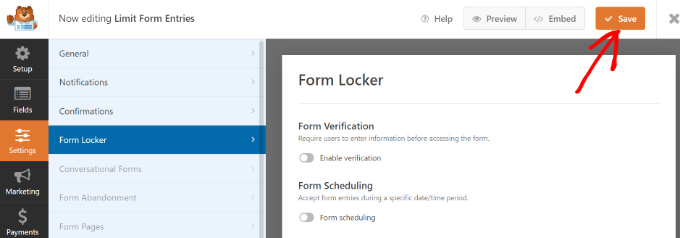
Añadir un formulario a su sitio web WordPress
Ahora que ha creado un formulario, el siguiente paso es añadir el formulario a una página o entrada de su sitio WordPress.
La forma más fácil de hacerlo es haciendo clic en el botón ‘Incrustar’ en el maquetador de formularios WPForms. También puedes añadir el formulario usando un shortcode o el bloque WPForms.
Al hacer clic en el botón, aparecerá una ventana emergente que le pedirá que seleccione una página existente o cree una nueva.
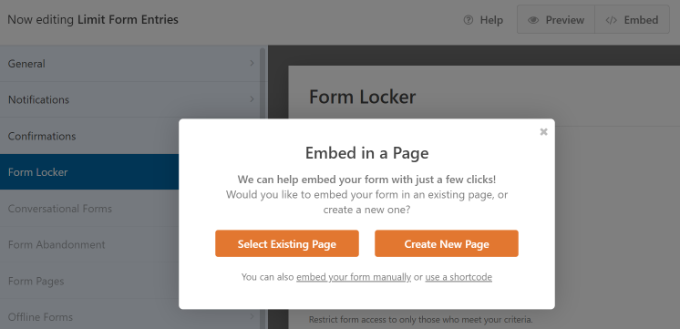
Para este tutorial, haremos clic en la opción “Crear nueva página”.
A continuación, introduzca un nombre para su página y haga clic en el botón “¡Adelante!

A continuación, verá el formulario en el editor de contenido de WordPress y podrá realizar los cambios finales que desee en su formulario.
Después, previsualiza tu página y publícala.
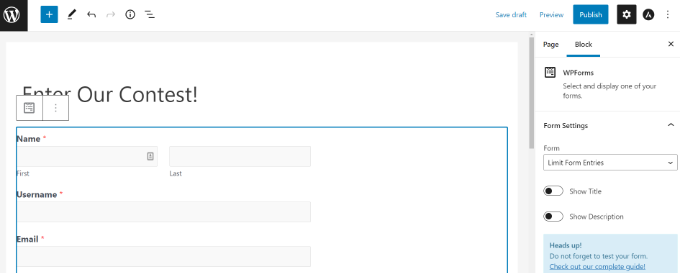
También puede probar los límites de entrada / registro de formularios de WordPress que haya establecido.
Por ejemplo, si has establecido una restricción de edad en tu formulario y alguien no la cumple, no podrá enviarlo.
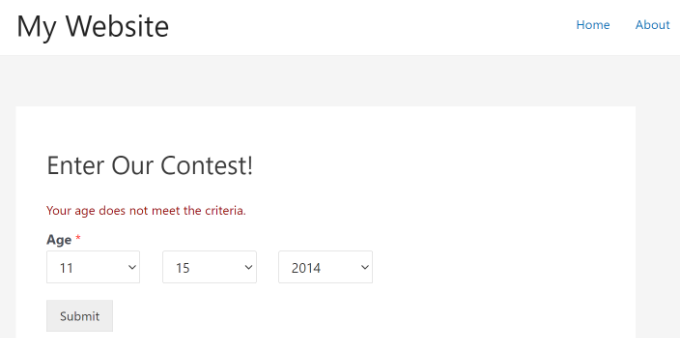
Por otro lado, supongamos que obtiene el número total de entradas / registros del formulario que se necesitan o que ya ha pasado la fecha y hora límite para rellenar el formulario.
En tales situaciones, se mostrará un mensaje al usuario cuando visite la página de destino del formulario.
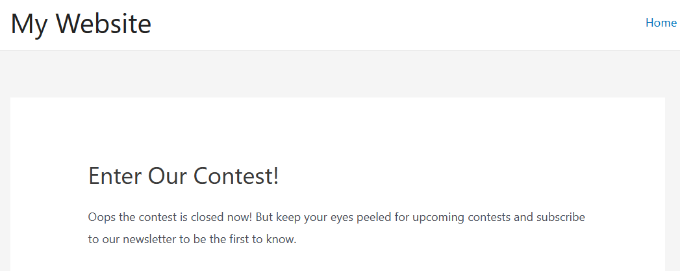
Bonificación: envío de entradas / registros de formularios a varios destinatarios
Una vez que haya establecido un límite de entradas / registros y publicado su formulario, recibirá un correo electrónico cada vez que un usuario envíe el formulario en su sitio web.
Esto le ayudará a mantenerse actualizado y saber exactamente lo que está pasando en su sitio web. Sin embargo, WPForms también le permite enviar entradas / registros de formulario a múltiples destinatarios.
Por ejemplo, si quieres que todos los mensajes se copien a tu asistente, o quieres que mensajes específicos se envíen a diferentes departamentos, entonces puedes hacerlo con WPForms.
Todo lo que tienes que hacer es abrir el formulario que has creado en el maquetador de formularios y hacer clic en el botón “Ajustes” de la columna de la izquierda. A continuación, vaya a la pestaña “Notificaciones” y añada el correo electrónico del destinatario en la casilla “Enviar a dirección de correo electrónico”.
Ahora puede escribir tantos correos electrónicos como desee en el campo, pero recuerde separar las direcciones de correo electrónico múltiples con una coma.
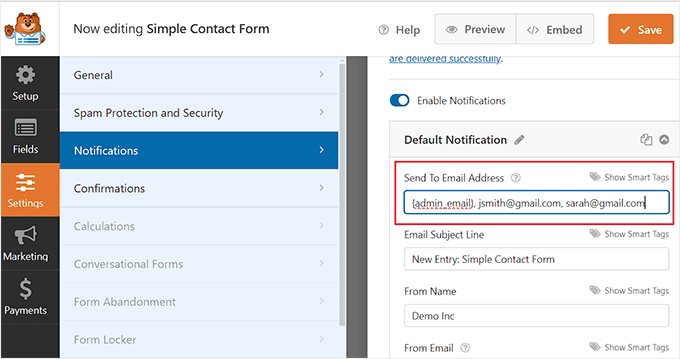
Cuando haya terminado, haga clic en el botón “Guardar” de la parte superior para establecer los ajustes. Ahora el mensaje de envío de las entradas / registros de su formulario limitado se enviará a múltiples destinatarios. Para más detalles, consulte nuestra guía práctica sobre cómo enviar entradas / registros de formulario a múltiples destinatarios en WordPress.
WPForms también le permite tener un control total sobre los flujos de trabajo de su formulario. Puedes añadir lógica condicional, elegir recibir contenido del usuario, establecer avisos por correo electrónico para el envío del formulario o incluso conectar tu formulario con tus servicios de marketing por correo electrónico favoritos.
Este es el plugin maquetador de formularios que usamos en WPBeginner, y hay una razón por la que más de 6 millones de sitios web lo usan para crear formularios más inteligentes. Para más información, vea nuestra reseña / valoración completa de WPForms.
Esperamos que este artículo te haya ayudado a aprender cómo limitar el número de entradas / registros de formularios de WordPress. También puedes ver nuestra guía sobre cómo empezar tu podcast y nuestra comparativa entre WPForms vs Gravity Forms vs Formidable Forms para encontrar el mejor maquetador de formularios del mercado.
If you liked this article, then please subscribe to our YouTube Channel for WordPress video tutorials. You can also find us on Twitter and Facebook.





Syed Balkhi says
Hey WPBeginner readers,
Did you know you can win exciting prizes by commenting on WPBeginner?
Every month, our top blog commenters will win HUGE rewards, including premium WordPress plugin licenses and cash prizes.
You can get more details about the contest from here.
Start sharing your thoughts below to stand a chance to win!