Vous souhaitez limiter le nombre d’entrées dans le formulaire WordPress ?
La limitation des formulaires de participation est utile si vous organisez un concours ou un évènement dont le nombre de participants est limité, si vous souhaitez que les formulaires proviennent d’une région spécifique ou si vous ne pouvez plus accepter de formulaires après une certaine date.
Dans cet article, nous allons vous afficher comment limiter facilement le nombre d’entrées de formulaires WordPress.
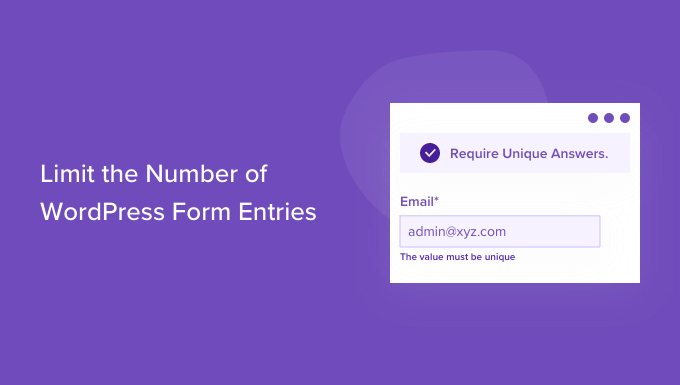
Quand faut-il limiter les formulaires WordPress ?
Il existe de nombreuses situations dans lesquelles limiter le nombre d’entrées de formulaires sur votre site WordPress peut être bénéfique.
Qu’il s’agisse de créer un formulaire RSVP pour un évènement avec un nombre de places limité, ou de restreindre un formulaire de retour d’information uniquement pour les membres inscrits, les formulaires WordPress ont la flexibilité nécessaire pour limiter l’entrée des formulaires en fonction de vos besoins.
Voici quelques moyens de limiter les entrées dans les formulaires WordPress :
- Limitez le nombre total de formulaires autorisés – idéal pour les formulaires RSVP ou les concours/concours.
- Limitez les entrées de formulaires en fonction d’une date limite – idéal pour les formulaires de bourses d’études, les réponses aux événements, les formulaires de demande d’emploi, etc.
- Restreindre la saisie des formulaires aux utilisateurs/utilisatrices connectés uniquement – idéal pour ceux qui ont un site d’adhésion ou un stock en ligne.
- Limite d’un formulaire WordPress par personne – très utile lors de la création d’un formulaire de Retour pour s’assurer qu’aucun double retour n’est envoyé.
- Limitez les participations au formulaire WordPress en vérifiant l’âge – utile lorsque vous devez vous conformer aux lois locales.
- Limitez les entrées dans les formulaires WordPress en fonction de l’Emplacement de l’utilisateur ou de son adresse IP – idéal pour interdire l’accès à certaines régions ou prévenir les indésirables.
En fonction de vos besoins, les extensions de formulaires WordPress vous donnent la possibilité de personnaliser vos flux de travail pour vous faire gagner du temps.
Ceci étant dit, voyons comment vous pouvez facilement limiter les entrées de formulaires dans WordPress.
Limiter le nombre de formulaires WordPress
La meilleure façon de limiter les entrées dans les formulaires est d’utiliser WPForms. C’est la meilleure extension de formulaire de contact WordPress sur le marché, et plus de 6 millions de sites l’utilisent pour créer des formulaires plus intelligents.
WPForms propose un module Form Locker qui vous permet de gérer les droits et de contrôler qui peut accéder à vos formulaires. De plus, il vous permet de configurer différents types de limites de saisie de formulaires sur votre site.
Tout d’abord, vous devrez installer et activer l’extension WPForms. Si vous avez besoin d’aide, veuillez consulter notre guide sur l ‘installation d’une extension WordPress.
Note : WPForms a également une version gratuite. Cependant, vous aurez besoin de l’offre pro de l’extension car elle inclut le module Form Locker.
Une fois activé, rendez-vous sur la page WPForms » Réglages depuis votre panneau d’administration WordPress et saisissez la clé de licence.
Vous pouvez facilement trouver ces informations dans votre espace de compte sur le site de WPForms.

Ensuite, vous devez activer le module Form Locker dans WPForms.
Pour ce faire, visitez la page WPForms » Addons depuis la colonne latérale de l’administration de WordPress et naviguez jusqu’à l’addon » Form Locker Addon « .
Cliquez ensuite sur le bouton « Installer le module ».
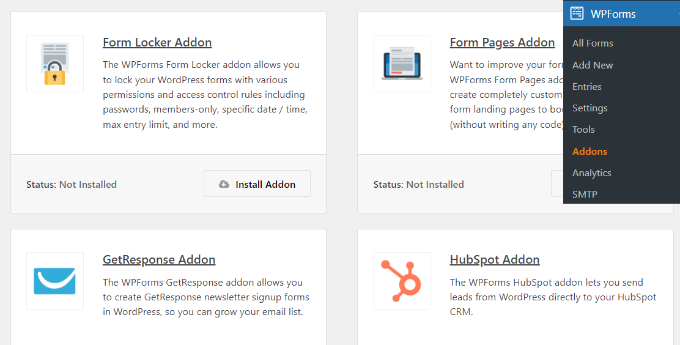
Ensuite, vous devrez créer un formulaire WordPress.
Pour ce faire, rendez-vous sur WPForms » Ajouter une nouvelle depuis le Tableau de bord WordPress.
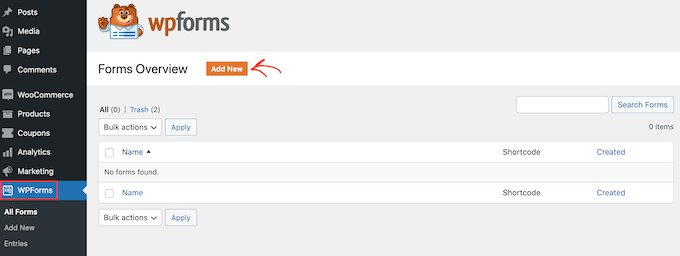
Sur l’écran suivant, vous verrez le Constructeur de formulaires WPForms.
À partir de là, saisissez/saisie un nom pour votre formulaire en haut.
Ensuite, vous pouvez sélectionner l’un des modèles de formulaires prédéfinis pour Premiers pas, ou utiliser un modèle vierge pour partir de zéro. Pour ce tutoriel, nous utiliserons le modèle « Formulaire d’inscription à un concours ».
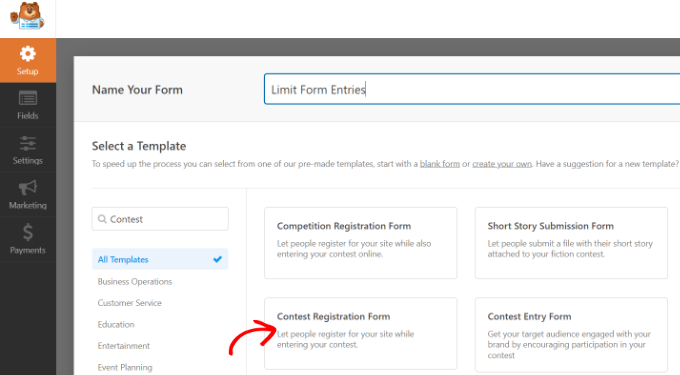
Ensuite, vous pouvez modifier votre formulaire à l’aide du Constructeur de formulaires par glisser-déposer.
Le modèle de formulaire comporte déjà des champs par défaut. Toutefois, vous pouvez ajouter d’autres champs en les faisant simplement glisser depuis le menu de gauche et en les déposant sur le module.
De nombreux champs sont disponibles, notamment des cases à cocher, des listes déroulantes, des adresses, des numéros de téléphone et bien d’autres encore.
Une fois que vous avez fait cela, vous pouvez continuer à configurer les réglages du formulaire dans la colonne de gauche.
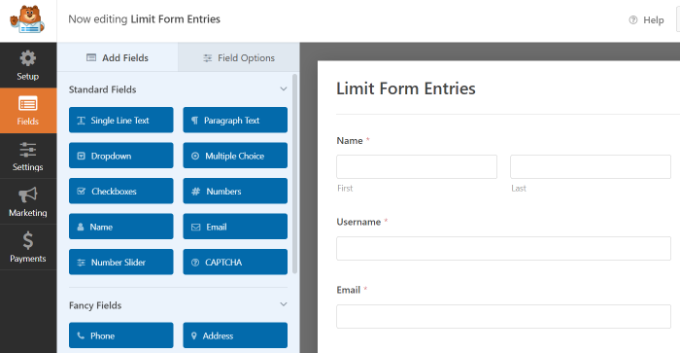
Ensuite, vous pouvez également modifier n’importe quel champ du formulaire et configurer les modifications à apporter au formulaire.
Par exemple, disons que vous ne voulez pas que le même utilisateur envoie plusieurs formulaires sur votre blog WordPress.
Pour créer cette limite de formulaire, il suffit de cliquer sur le champ E-mail dans le modèle de formulaire pour ouvrir ses Réglages dans la colonne de gauche. Ensuite, passez à l’onglet » Avancé » dans le panneau de menu sur votre gauche et activez l’option » Réponse unique nécessaire « .
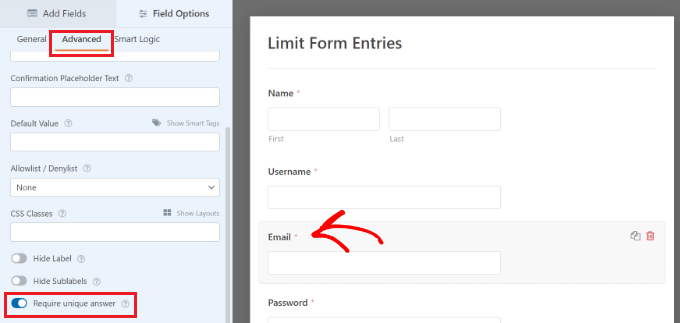
Vous pouvez faire de même pour d’autres champs du formulaire comme le nom et l’identifiant. De cette manière, les personnes seront limitées à une seule participation et ne pourront pas utiliser le même e-mail ou le même nom pour envoyer un formulaire.
Ensuite, allez dans l’onglet « Réglages » du Constructeur de formulaires et sélectionnez les paramètres « Verrouillage du formulaire ».
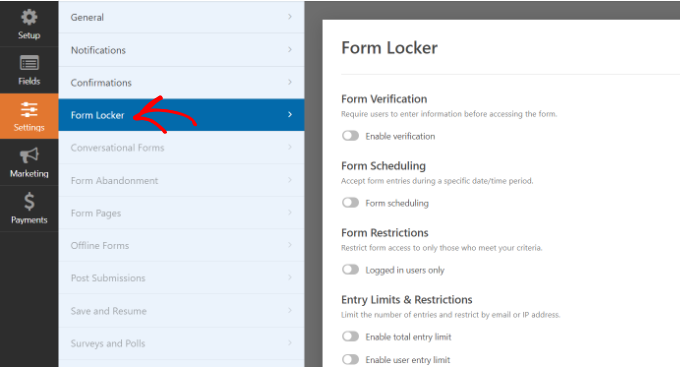
Vous remarquerez maintenant les différents réglages de la section Verrouillage des formulaires que vous pouvez utiliser pour limiter le nombre d’entrées de formulaires.
Vous pouvez activer toutes les options si vous le souhaitez. Cependant, nous recommandons d’activer 1 ou 2 options pour limiter les entrées du formulaire afin de ne pas nuire à l’expérience de l’utilisateur et d’améliorer l’engagement.
Voyons chacun de ces réglages en détail.
1. Limiter les entrées dans les formulaires WordPress grâce à la vérification
Si vous activez l’option « Vérification du formulaire » dans les Réglages de Form Locker, vous verrez apparaître d’autres facultatifs. À partir de là, vous pouvez créer des prérequis pour les formulaires en demandant aux utilisateurs/utilisatrices de saisir un mot de passe, un e-mail ou un âge.
Il vous suffit de cliquer sur le menu déroulant « Type » et de sélectionner l’option de votre choix.
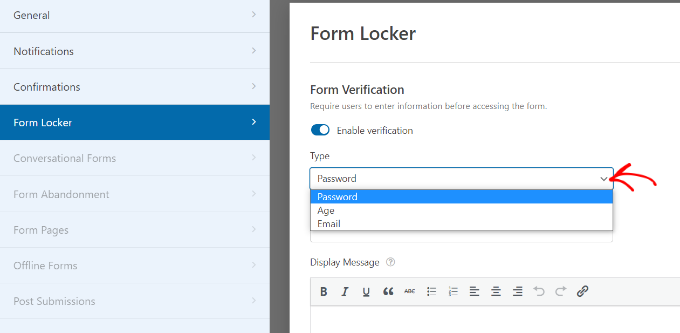
Par exemple, si vous sélectionnez l’option « Âge » dans le menu déroulant, vous pouvez spécifier l’âge qu’un compte doit avoir pour accéder au formulaire.
Vous pouvez définir un âge minimum, maximum ou exact pour la vérification des entrées de votre formulaire.
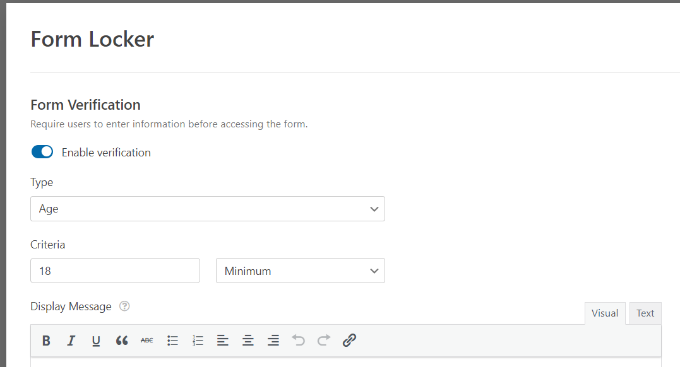
2. Ajouter une heure et une date de début et de fin pour les entrées de formulaires
Ensuite, vous pouvez activer l’option « Planifier un formulaire ». Cela vous permettra d’ajouter une date et une heure de début ainsi qu’une date et une heure de fin pour vos entrées de formulaires.
C’est une aide précieuse si vous menez une campagne dont le temps est compté.
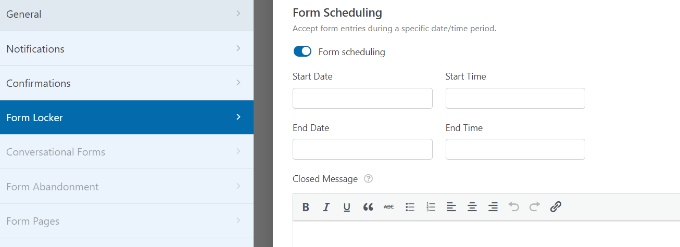
Vous pouvez également ajouter un message de fermeture qui apparaîtra lorsque quelqu’un tentera d’envoyer un formulaire après la date et l’heure de fin.
3.Limiter le nombre d’entrées dans les formulaires aux utilisateurs/utilisatrices connectés.
WPForms vous permet également de limiter les entrées de formulaires uniquement aux utilisateurs/utilisatrices connectés.
Il suffit d’activer la faculté « Utilisateurs/utilisatrices connectés uniquement ». Ajoutez ensuite un message qui s’affichera pour les utilisateurs/utilisatrices déconnectés qui tentent d’envoyer le formulaire.
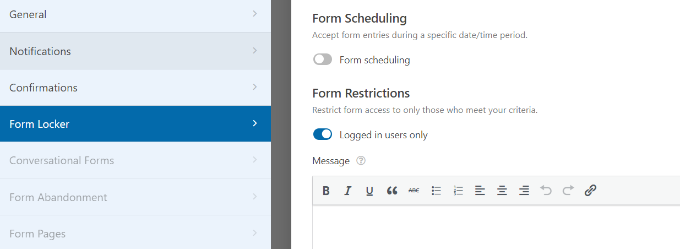
4. Définir les limites et les restrictions de participation au formulaire total
Vous pouvez également limiter le nombre total de fois où les formulaires peuvent être envoyés en activant l’option « Limiter le nombre total d’envois ».
Par exemple, disons que vous avez un formulaire de commande pour votre boutique WooCommerce et que vous avez uniquement 1 000 exemplaires d’un article en stock.
Vous pouvez simplement saisir le numérique dans le champ Limite et ajouter un message à la fermeture du formulaire.
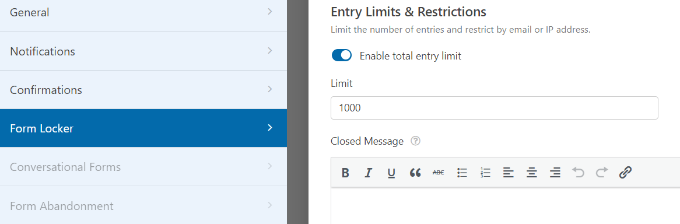
De la même manière, vous pouvez également configurer des restrictions sur les entrées de votre formulaire en cliquant sur l’option « Activer la limite d’entrée de l’utilisateur ».
WPForms vous permet de restreindre les entrées de formulaires en fonction de l’adresse IP et de l’adresse e-mail. Pour le configurer, cliquez sur la case à cocher des options « Restreindre par adresse IP » et « Restreindre par adresse e-mail ».
Sélectionnez ensuite une option dans le menu déroulant et saisissez le nombre de saisies de formulaires que vous souhaitez limiter.
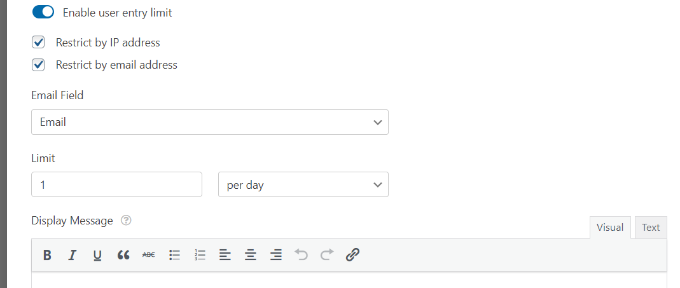
Dans notre exemple, nous avons défini la limite à 1 par jour. Vous pouvez modifier cette limite en la fixant à une semaine, un mois ou une année.
Après avoir activé les options que vous souhaitez utiliser pour limiter le nombre d’entrées de formulaires dans WordPress, il vous suffit de cliquer sur le bouton « Enregistrer » en haut de la page.
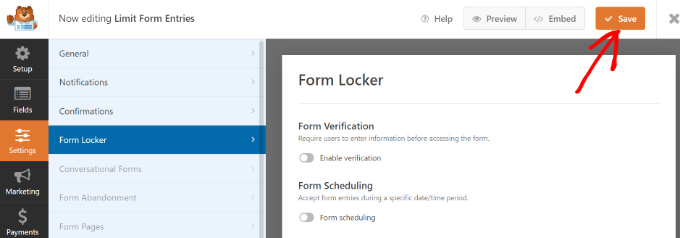
Ajout d’un formulaire à votre site WordPress
Maintenant que vous avez créé un formulaire, l’étape suivante consiste à ajouter le formulaire à une page ou à une publication de votre site WordPress.
La façon la plus simple de le faire est de cliquer sur le bouton « Contenu embarqué » dans le Constructeur de formulaires WPForms. Vous pouvez également ajouter le formulaire en utilisant un code court ou le bloc WPForms.
Une fois que vous avez cliqué sur le bouton, une fenêtre surgissante apparaît, vous demandant de sélectionner une page existante ou d’en créer une nouvelle.
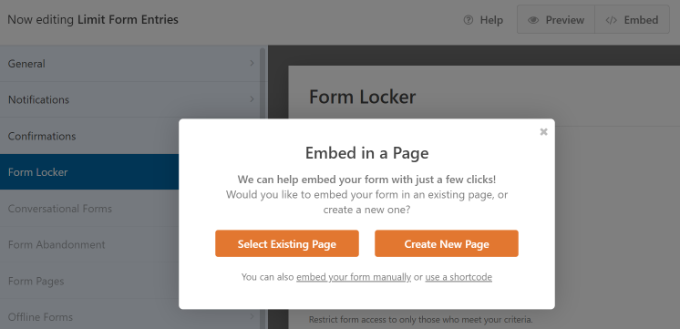
Pour ce tutoriel, nous cliquerons sur l’option « Créer une nouvelle page ».
Saisissez ensuite un nom pour votre page et cliquez sur le bouton « Let’s Go ».

Ensuite, vous verrez le formulaire dans l’éditeur de contenu de WordPress, et vous pourrez apporter les dernières modifications que vous souhaitez à votre formulaire.
Ensuite, prévisualisez votre page et publiez-la.
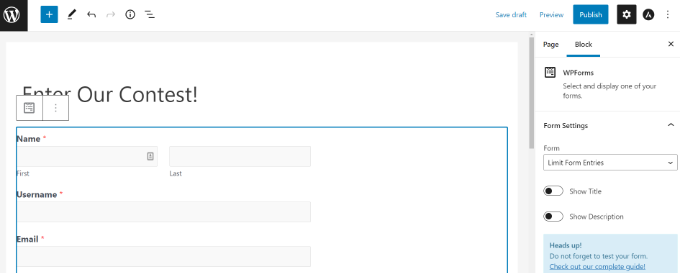
Vous pouvez également tester les limites de saisie des formulaires WordPress que vous avez définies.
Par exemple, si vous avez défini une limite d’âge pour votre formulaire et qu’une personne n’atteint pas cette limite, elle ne pourra pas envoyer le formulaire.
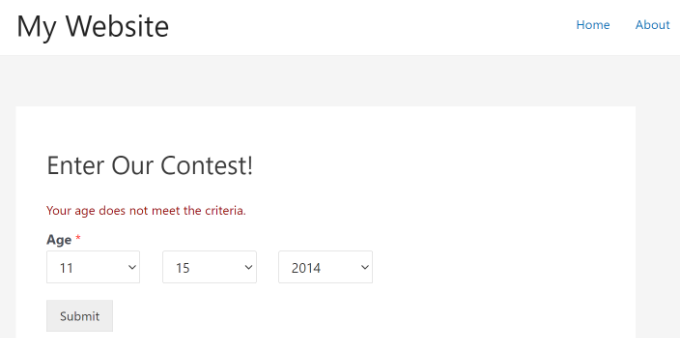
D’autre part, supposons que vous obteniez le nombre total d’entrées de formulaire nécessaires ou que la date et l’heure de fin de remplissage du formulaire soient dépassées.
Dans ce cas, un message sera affiché à l’utilisateur lorsqu’il visitera la page d’atterrissage du formulaire.
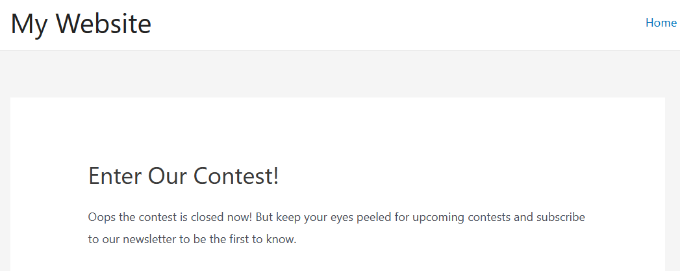
Bonus : Envoyer les formulaires à plusieurs destinataires
Après avoir défini une limite d’entrée pour le formulaire et publié votre formulaire, vous recevrez un e-mail chaque fois qu’un utilisateur/utilisatrice enverra le formulaire sur votre site.
Cela vous aidera à rester à jour et à savoir exactement ce qui se passe sur votre site. Cependant, WPForms vous permet également d’envoyer les entrées de formulaire à plusieurs destinataires.
Par exemple, si vous souhaitez que tous les messages soient copiés vers votre assistante, ou que des messages spécifiques soient envoyés à différents départements, vous pouvez le faire avec WPForms.
Il vous suffit d’ouvrir le formulaire que vous avez créé dans le Constructeur de formulaires et de cliquer sur le bouton ‘Réglages’ dans la colonne de gauche. Ensuite, passez à l’onglet « Notifications » et ajoutez l’e-mail du destinataire dans la case « Envoyer à l’adresse e-mail ».
Vous pouvez maintenant saisir autant d’e-mails que vous le souhaitez dans le champ, mais n’oubliez pas de séparer les adresses e-mail multiples par une virgule.
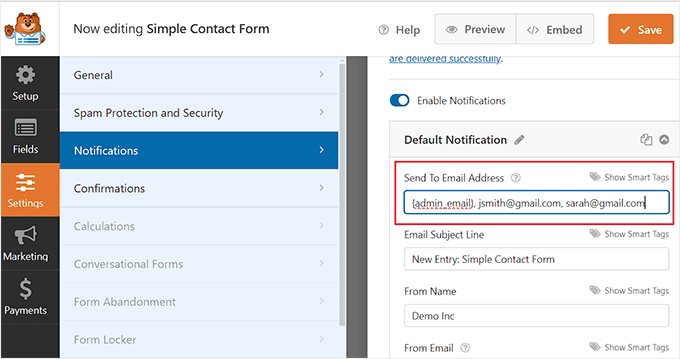
Une fois que vous avez terminé, cliquez sur le bouton « Enregistrer » en haut de la page pour stocker vos Réglages. Maintenant, le message d’entrée de votre formulaire limité sera envoyé à plusieurs destinataires. Pour plus de détails, consultez notre tutoriel sur la façon d’envoyer des entrées de formulaire à plusieurs destinataires dans WordPress.
WPForms vous permet également d’avoir un contrôle total sur les flux de travail de vos formulaires. Vous pouvez ajouter une logique conditionnelle, choisir de recevoir le contenu de l’utilisateur, configurer des notifications par e-mail pour l’entrée du formulaire, ou même connecter votre formulaire avec vos services de marketing e-mail préférés.
C’est le plugin de construction de formulaires que nous utilisons sur WPBeginner, et il y a une raison pour laquelle plus de 6 millions de sites l’utilisent pour construire des formulaires plus intelligents. En savoir plus, consultez notre avis complet sur WPForms.
Nous espérons que cet article vous a aidé à apprendre comment limiter le nombre d’entrées dans un formulaire WordPress. Vous pouvez également consulter notre guide sur la façon de démarrer votre podcast et notre comparatif entre WPForms vs Gravity Forms vs Formidable Forms pour trouver le meilleur constructeur de formulaires du marché.
If you liked this article, then please subscribe to our YouTube Channel for WordPress video tutorials. You can also find us on Twitter and Facebook.





Syed Balkhi says
Hey WPBeginner readers,
Did you know you can win exciting prizes by commenting on WPBeginner?
Every month, our top blog commenters will win HUGE rewards, including premium WordPress plugin licenses and cash prizes.
You can get more details about the contest from here.
Start sharing your thoughts below to stand a chance to win!