Do you want to add a Facebook Like button in WordPress?
A Facebook Like button on your WordPress website can make it simple and easy for users to like and share your content. This can help you increase engagement and get more followers.
In this article, we will show you how to add the Facebook Like button in WordPress.
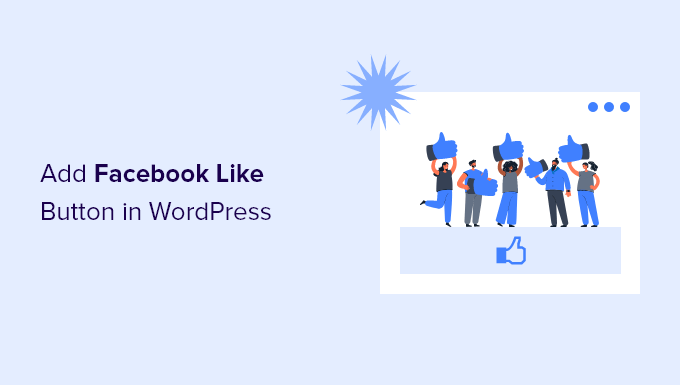
Why Add a Facebook Like Button in WordPress?
Facebook is one of the most popular social media platforms in the world. Many businesses use Facebook to connect with their customers and promote their products.
Adding a Facebook Like button to your WordPress website can help drive more engagement. It also encourages people to share your content on their Facebook profiles and attract new users to your site.
You can use the Facebook Like button to increase your social followers and build a community. It helps raise awareness about your products and services and boosts conversions.
With that in mind, we’ll show you how to add a Facebook Like button to your WordPress website. Here’s a quick overview of the methods we’ll cover in this guide:
Ready? Let’s see how to add a Facebook Like button in WordPress using a plugin or custom code.
Method 1: Add a Facebook Like Button in WordPress Using a Plugin
In this method, we’ll use a WordPress plugin to add a Facebook Like button. This method is very easy and recommended for beginners.
The first thing you need to do is install and activate the BestWebSoft’s Like & Share plugin. For more details, see our step-by-step guide on how to install a WordPress plugin.
Upon activation, you can go to Like & Share » Settings from your WordPress admin panel.
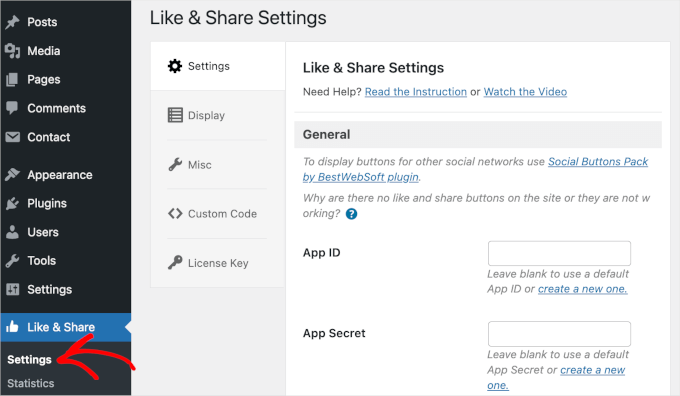
Next, you’ll need to add a Facebook ‘App ID’ and ‘App Secret.’ If you don’t have this information, then simply follow the steps below.
How to Create a Facebook App ID and App Secret
In the ‘Settings’ panel, go ahead and click the ‘Create a new one’ link under the ‘App ID’ or ‘App Secret’ field in the Like & Share plugin.
This will take you to the Meta for Developers website. We suggest opening the website in a new tab or window because you’ll need to open the Like & Share settings page in your WordPress dashboard to enter the app ID and secret.
From here, you’ll need to select an app type. Go ahead and choose ‘Business’ as the app type and click the ‘Next’ button.
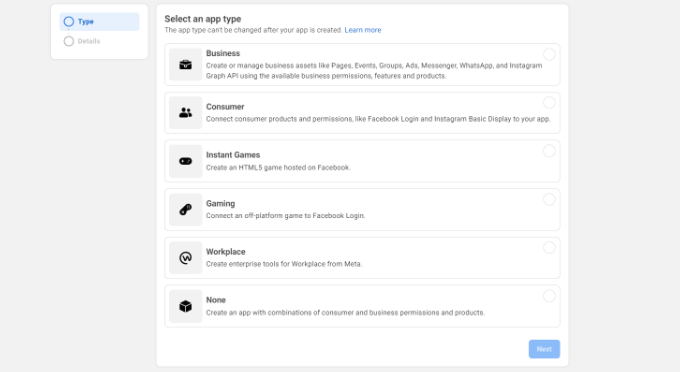
Next, you’ll need to provide basic information about your app.
You can enter a display name for your app and be sure that the correct email address appears under the ‘App contact email’ field. Facebook will automatically pick the email address of the account you’re currently logged in to.
There’s also an option to choose a business account. You can leave this on ‘No Business Manager account selected’ and click the ‘Create app’ button.
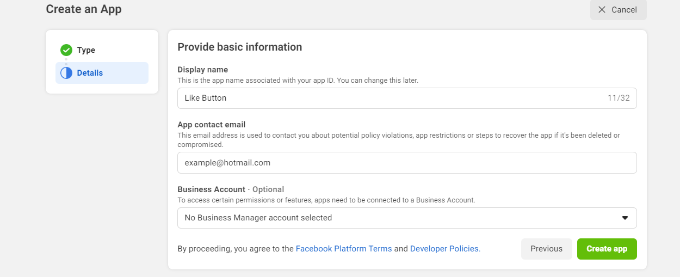
Then, a pop-up window will appear. Here, Facebook will ask you to re-enter your password.
This is a security measure to prevent malicious activity on your account. Go ahead and enter your Facebook account password and click the ‘Submit’ button.
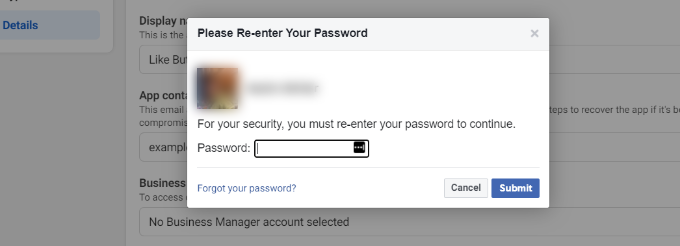
After that, you’ll see your app dashboard.
From here, you can head over to Settings » Basic from the menu on your left.
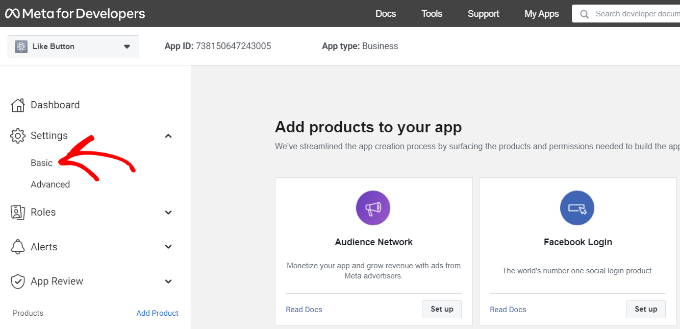
Now, you’ll want to expand the ‘Settings’ dropdown and click ‘Basic.’ Here, you will see the ‘App ID’ and ‘App Secret.’
You can now enter this information in the Like & Share plugin settings.
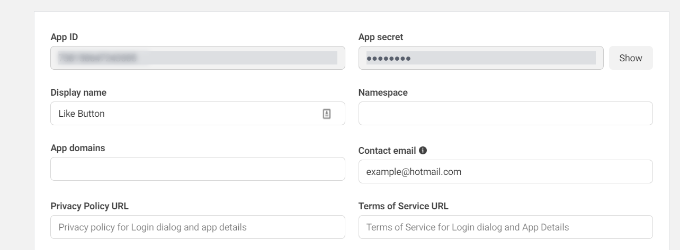
Finish Up Customizing Your Facebook Like Button
First, you’ll want to copy the ‘App ID’ and head back to the tab or window where you have the Like & Share » Settings page opened. Then, simply enter the ‘App ID’ in the respective field.
Now, you’ll want to repeat the step by copying the ‘App Secret’ data from the Meta for Developers page and pasting it into the Like & Share plugin settings.
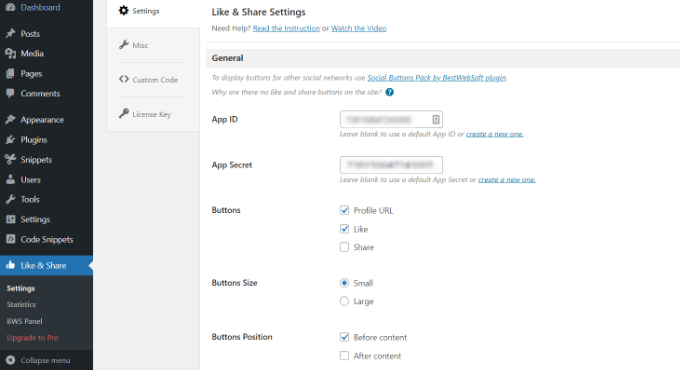
Once you’ve done that, you can choose whether to show the Facebook Like button along with the Profile URL and Share buttons.
There are also settings to edit the Facebook Like button’s size, its position before or after the content, and alignment.
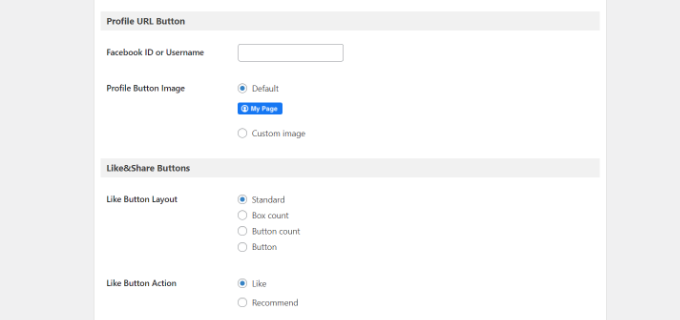
If you have enabled the Profile URL button, then you can scroll down to the ‘Profile URL Button’ section and enter your Facebook username or ID.
When you’re done, don’t forget to save your changes.
Now, the plugin will automatically add a Facebook Like button to your WordPress website and position it based on your settings.
You can also use the [fb_button] shortcode to add the Facebook Like button anywhere on your site.
That’s all! You can now visit your site and see the Like button on each post.
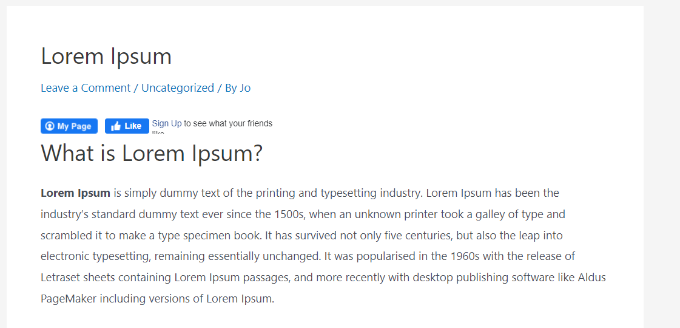
Method 2: Manually Add a Facebook Like Button in WordPress
Another way to add a Facebook Like button is by using custom code. However, this method requires adding code directly to WordPress, so we recommend it only for those comfortable with code editing.
In this section, we’re going to use the WPCode plugin, as it makes it simple for anyone to add code to their WordPress blog.
But first, you’ll need to visit the ‘Like Button’ page on the Meta for Developers website and scroll down to the ‘Like Button Configurator’ section.
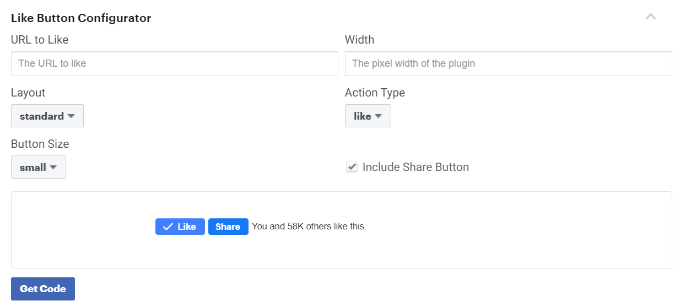
Next, enter your Facebook page URL in the ‘URL to Like’ field. This will connect the Facebook Like button to your page.
After that, simply use the configuration to choose the Like button layout and size. You will also get a preview of the Like button.
Once satisfied with the preview, go ahead and click on the ‘Get Code’ button. This will bring up a pop-up window that shows two code snippets under the ‘JavaScript SDK’ tab.
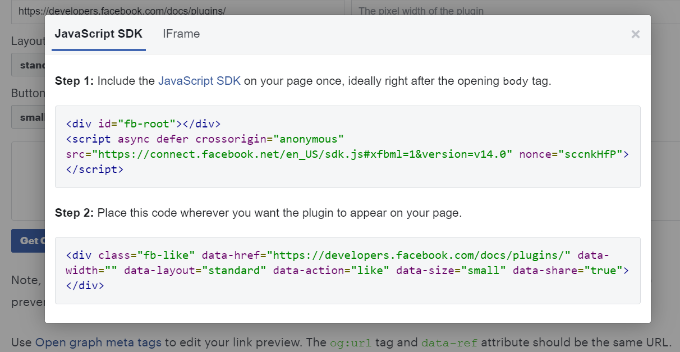
Please note that directly adding these code snippets to your WordPress theme may break your website. Plus, they will be overwritten when you update the theme.
That’s why we recommend using the WPCode plugin. This plugin lets you paste code snippets into your website and easily manage custom code without editing the theme files directly.
To get started, you’ll need to install and activate the WPCode free plugin. For more details, please see our guide on how to install a WordPress plugin.
Upon activation, you can head to Code Snippets » Header and Footer from your WordPress dashboard.
Then, you’ll need to copy the first code snippet and add it to your WordPress theme’s header.php file right after the <body> tag. Simply copy the code and enter it in the ‘Body’ section.
After completing this process, don’t forget to click the ‘Save Changes’ button.
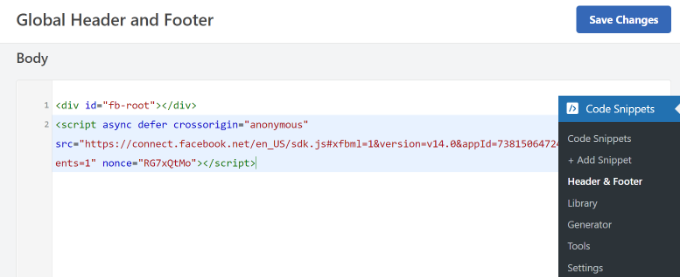
Next, you’ll need to copy the second piece of code and paste it into your WordPress site to display the Facebook Like button.
To do this, you can go to Code Snippets » + Add Snippet from your WordPress admin panel. Or, simply click the ‘Add New’ button in the WPCode dashboard.

On the next screen, WPCode will allow you to select a snippet from the pre-built library or add a new custom code.
Go ahead and choose the ‘Add Your Custom Code (New Snippet)’ option and click the ‘Use snippet’ button.

After that, you can give your custom code a name and enter the second code snippet under the ‘Code Preview’ section.
Make sure to click the ‘Code Type’ dropdown menu and select ‘HTML Snippet’ as the code type.
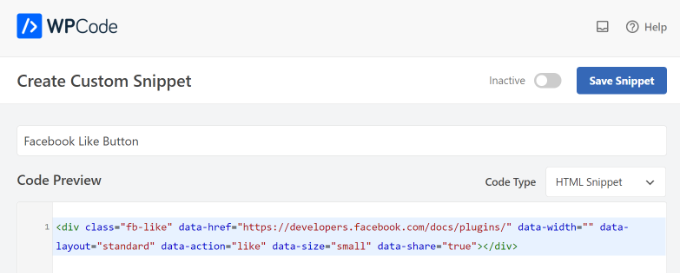
Then, you can scroll down to the ‘Insertion’ section and select where you’d like the Facebook Like button to appear. For example, let’s say you want it to appear before the content.
Simply click the ‘Location’ dropdown menu and choose the Insert Before Content option under ‘Page, Post, Custom Post Types.’
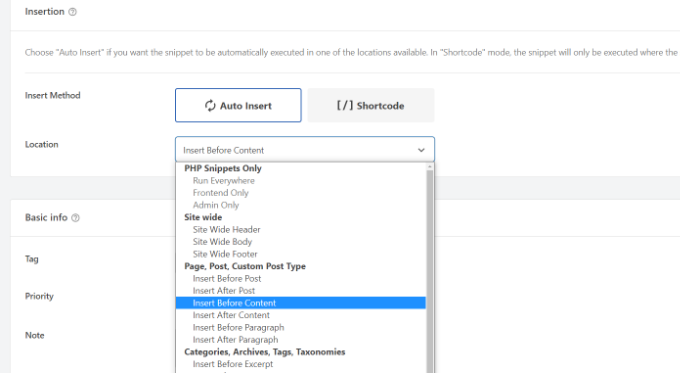
Once you’re done, you can click the ‘Save Snippet’ button.
You’ll also have to click the toggle and switch it from ‘Inactive’ to ‘Active.’

That’s it. A Facebook Like button will appear on your website after you enter the code.
What Is Open Graph Metadata & How to Add it to WordPress?
Open Graph is metadata that helps Facebook collect information about a page or post on your WordPress site. This data includes a thumbnail image, post/page title, description, and author.
Facebook is quite smart in pulling up the title and description fields. However, if your post has more than one image, then it may sometimes show an incorrect thumbnail when shared.
If you are already using the All in One SEO (AIOSEO) plugin, then this can be easily fixed by visiting All in One SEO » Social Networks and clicking on the Facebook tab.
Next, click the ‘Upload or Select Image’ button to set a ‘Default Post Facebook Image’ if your article doesn’t have an open graph image.
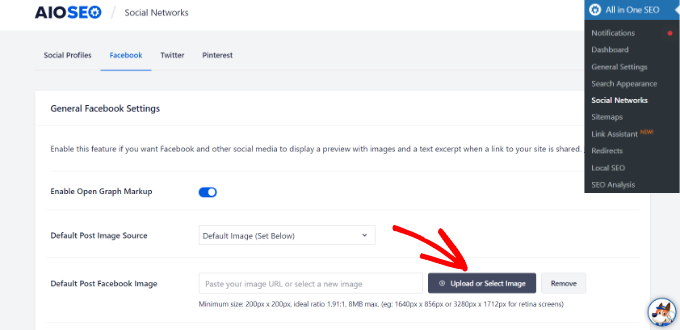
Besides that, you can also configure an open graph image for each individual post or page.
When editing a post, simply scroll down to the AIOSEO Settings section in the content editor. Next, you can switch to the ‘Social’ tab and see a preview of your thumbnail.

Now, you’ll want to scroll down to the ‘Image Source’ option. Then, go ahead and choose an open graph image for your post.
For example, you can select ‘Attached Image,’ ‘First Image in Content,’ or ‘Custom Image’ to be used as an open graph thumbnail.
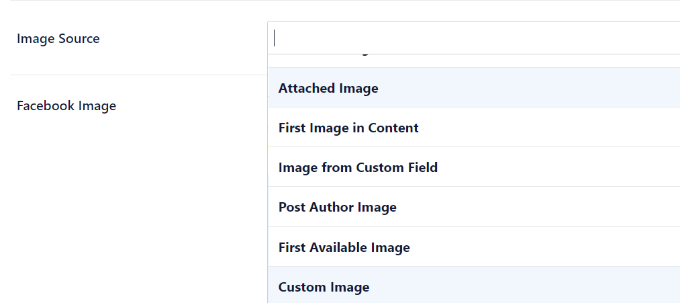
For more details and alternate ways to add open graph metadata, feel free to see our guide on how to add Facebook Open Graph metadata in WordPress.
We hope this article helped you learn how to add a Facebook Like button in WordPress. Next, you may also want to see our guide on how to display Facebook page reviews in WordPress or our expert picks of the best social media plugins for WordPress.
If you liked this article, then please subscribe to our YouTube Channel for WordPress video tutorials. You can also find us on Twitter and Facebook.





Syed Balkhi says
Hey WPBeginner readers,
Did you know you can win exciting prizes by commenting on WPBeginner?
Every month, our top blog commenters will win HUGE rewards, including premium WordPress plugin licenses and cash prizes.
You can get more details about the contest from here.
Start sharing your thoughts below to stand a chance to win!
Earl Jones says
I’ve added the wp-like-button to my blog pages and configured it according to directions. The like counter goes up, so I know that readers are clicking the button, but where do I find the names of these readers so that I can follow-up with them?
WPBeginner Support says
At this time the plugin does not track that information.
Admin
Michel says
Hi Wp Beginner
Just wanna say thank you for all the great articles!
They allready have helped me a lot, easy to understand…..Love it!
Cheers guys, keep on doing like you do
WPBeginner Support says
You’re welcome, glad our articles have been helpful
Admin
Macdonald says
Hi, all.
I am using Blog Bank WordPress theme which has nicely built Facebook, Twitter, Google+ and LinkedIn buttons but I cannot seem to make them work as intended (refer to my respective social sites). I would like to know if there is a way to do it.
Thank you for the continual great work you are doing for us, beginners.
WPBeginner Support says
You would want to reach out to your theme’s support for this issue and they should be able to let you know if it is an error with the theme itself or a method to resolve the issue.
Admin
stephen Mgbemena says
Please admin, I’m using the header and footer plugin on my wordpress blog. I added the code on the footer and it’s showing the like button on the down end of my blog. Please how can I add it so it can show right after every single post. Thanks
Mary says
The WordPress plugin worked perfect. Thanks for tutorial.
soshail akash says
I am unable to make the plugin work on Archives It works perfectly fine on Single Posts.
It works perfectly fine on Single Posts.
Your help would mean a lot
Jonathan says
You said “You can leave the URL field empty, as we will dynamically fill in the URL in WordPress.”
I was expecting to article to then say what code to put in in order to dynamically fill the URL.
Does the URL fill dynamically if we leave the data-href blank, with no further action needed?
Vipin says
How do I show facebook like counts in the post meta.
Like this: Posted by Admin in Technology on Date | 2 comments | 5 Likes
Sandeep kumar says
Jetpack plugin also offers like button.
Ahmed says
i want change size of button to be more big
Toon says
So far so good, this works.
But how can I get rid of that popup window as soon as you hit the button.
Len Vanderlinde says
Have set up a personal web site (not for profit) rather then a blog using WordPress. Very impressed that I was able to do it with my very limited web knowledge. Would like to add a Facebook like button but your instructions do not work for my home page?
Thanks Len
suzannah says
THANK YOU. This worked like a charm. Any ideas how to do this on a page instead of just a post? Thanks!!! This is my new favorite site!
Patrick says
Hi,
This tutorial sounds like chinese to me. You use vocabulary which assumes certain knowledge that beginners do not have.
” First open your single.php file in your theme’s folder. Then paste the following code inside your post loop:”
What does that mean?
I understand that you keep your posts short, but very often they are really too short !
Thanks
mark says
Hi,
question, how do i inline FB like with Google +1 and other buttons, pretty much as you did here?
Thank you,
Mark