Are you looking for a Solid Backups review to see whether it’s the right backup plugin for you?
With this plugin, you can backup your site to many different cloud storage solutions. You can then either restore your entire site, replace individual files, or even revert to an earlier version of your WordPress database.
In this Solid Backups review, we’ll look at its features, pricing, and support to see whether it’s the right backup plugin for you.
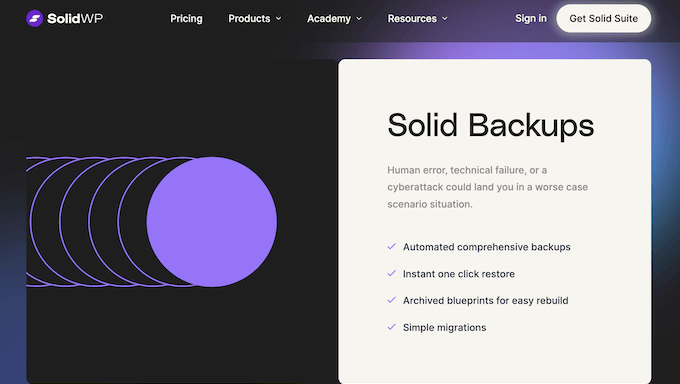
Solid Backups Review: Why Use It in WordPress?
Formerly BackupBuddy, Solid Backups is a popular WordPress backup plugin that allows you to schedule hourly, twice daily, daily, every other day, bi-weekly, weekly, or monthly backups.
It can backup both your files and WordPress database, with the option to create full site backups.
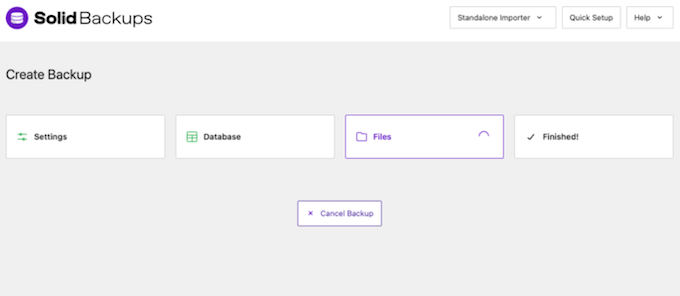
With Solid Backups, you can automatically store your files in cloud storage services like Dropbox, Amazon S3, or Google Drive. You can even send your backups to an email address.
In addition, Solid Backups comes with a unique Stash Live feature that creates snapshots of your WordPress website.
The default Stash Live settings work well for most websites, so you can typically enable this service and get all the benefits of ongoing snapshots, without any extra configuration.
Since the heavy lifting happens on the Stash Live servers, this feature works particularly well for large websites that have lots of content.
Solid Backups Review: Is it the right backup plugin for you?
Creating regular backups is a core part of WordPress security. While you could create these backups manually, smart website owners save time by using a WordPress plugin.
With that said, let’s see if Solid Backups is the right backup solution for your WordPress blog.
1. Easy to Setup
It’s easy to get started with Solid Backups. To begin, you can install and activate it just like any other WordPress plugin.
With that done, the Quick Setup page will help you configure the plugin.
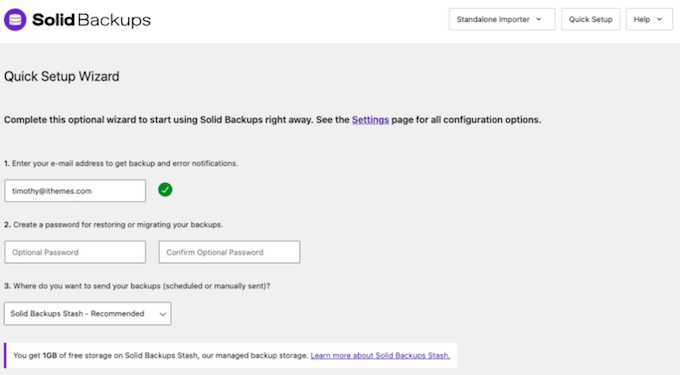
This includes typing in the email address where you want to receive notifications, choosing a location where you’ll store the backups, and creating an automated backup schedule.
2. Automated WordPress Backups
Solid Backups can automatically backup your website hourly, twice daily, daily, every other day, bi-weekly, weekly, or monthly.
That said, you can create a schedule that suits your website. For example, if you run a busy online store then you’ll typically want to backup your data as often as possible. This help you avoid losing order information, customer payment details, and other important data.
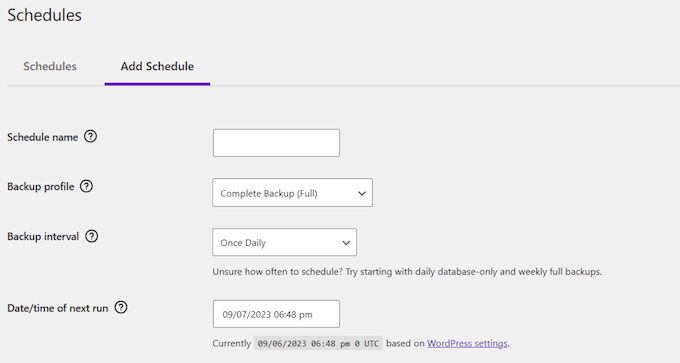
You can even choose the time when the backup will run. For example, you might schedule it to happen when traffic on your website, blog, or online marketplace is typically light.
You can schedule a full backup, which will backup the database plus all the files in the WordPress installation directory, including media, plugins, WordPress themes, and images.
It’s smart to create a full backup when you’re changing web hosts, as some providers or automated tools skip parts of the migration process. By creating a full backup, you don’t have to worry about losing data, settings, or content during the migration.
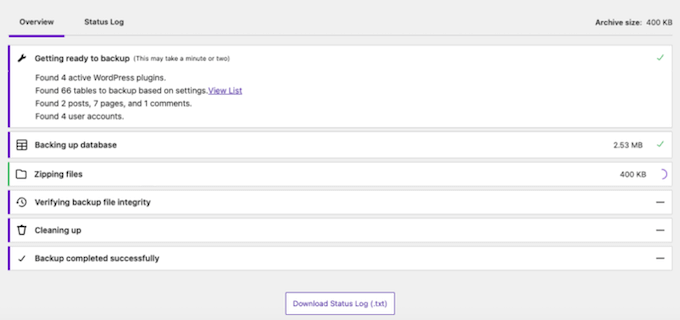
Another option is creating a database only backup. If you select this option, then the plugin will backup your comments, pages and posts, widget content, WordPress settings, plus media titles and descriptions. Just be aware that it doesn’t backup the media files themselves.
This kind of backup typically has less impact on your server performance and takes up less storage space compared to a full backup.
Finally, this plugin can backup additional database tables not created by WordPress.
3. Multiple Storage Locations
Typically, it’s a bad idea to save your backups in the same location as your website. If you do, then you risk losing both your website and backup files if something goes wrong.
Instead, Solid Backups allows you to save your backups to Google Drive, Amazon S3, Dropbox, or Microsoft OneDrive.
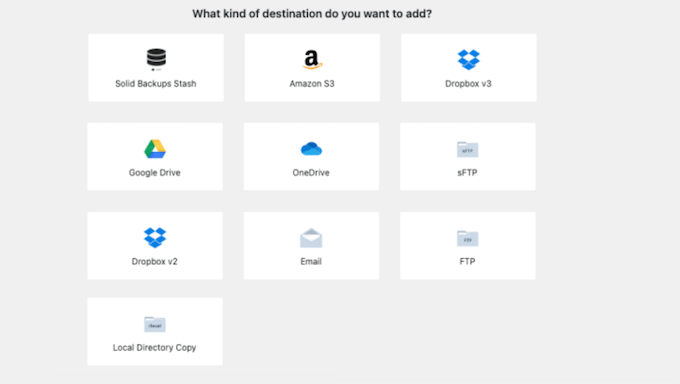
You can also backup to FTP or SFTP, or send your backups to an email address.
4. Optimize Your Storage Space
You can choose how many backups the plugin will store in the cloud.
Once Solid Backups reaches this number, it will start replacing the oldest backups with newer WordPress backups. In this way, it can help optimize your cloud storage space.
As already mentioned, you can backup an entire WordPress database or file system with just a few clicks. However, you can also choose exactly what files, folders, and database tables this plugin includes in each backup.
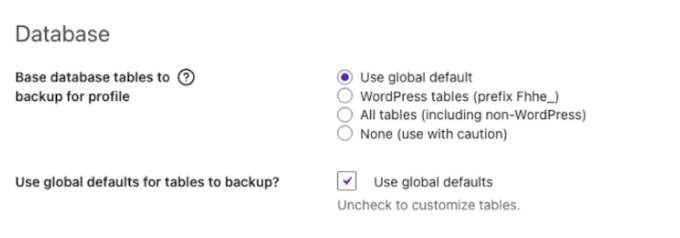
5. Encrypted Backups
Solid Backups transfers all data over an SSL-encrypted connection. For extra security, it also protects your archives with industry-standard AES-256 encryption.
Even better, when you need to download or restore these files, Solid Backups will decrypt them for you automatically.
6. Automated Notifications
Backups play an important role in WordPress security. With that said, Solid Backups can notify you every time it successfully creates a backup, so you know your site is fully secured.
If an automated backup fails for any reason, then you’ll need to know about it as soon as possible. With that said, Solid Backups can also notify you when it encounters a WordPress error, or you haven’t created a backup for a certain number of days.
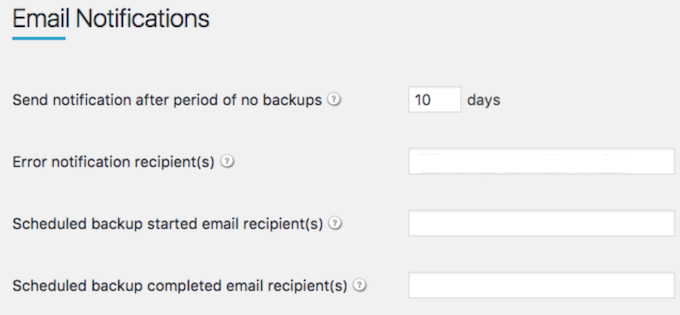
All these emails are fully customizable so you can change the subject and body content.
You can also use variables, which Solid Backups will replace with real values every time it creates an email. For example, you can include the date and time, or the current version of Solid Backups. In this way, you can create more helpful and informative emails.
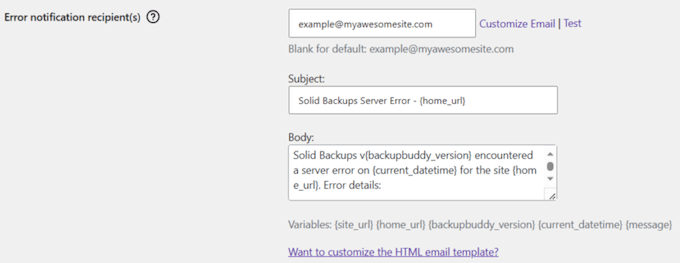
7. One-Click Restore
If you ever need to restore a backup, then Solid Backups offers one-click restore via its ImportBuddy tool.
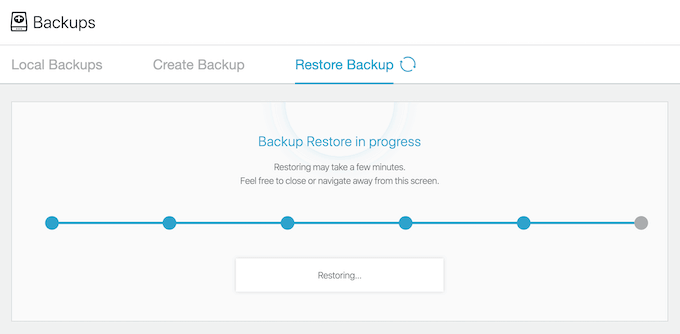
For added security, you can protect ImportBuddy with a password.
After entering the password you can simply upload your backup file and Solid Backups will restore all your content, including your theme, WordPress widgets, and plugins. If required, it will also reinstall WordPress automatically.
Alternatively, you can restore your backup from a remote destination such as Amazon S3, Google Drive, or Dropbox.
8. Restore Specific Files or Database States
Sometimes, you may simply want to restore a few files or revert to an earlier database state in order to recover deleted content or edited settings.
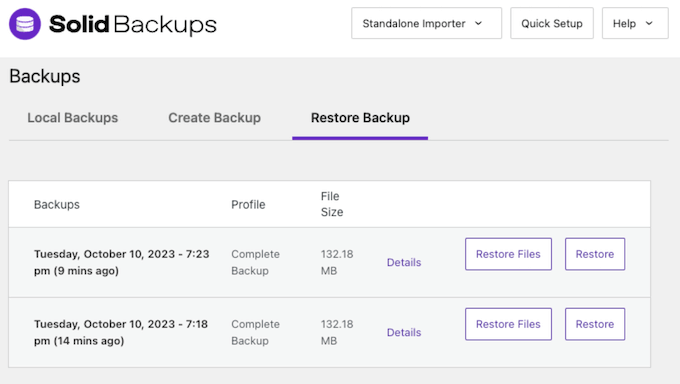
With Solid Backups, you don’t need to restore an entire website. Instead you can view the contents of any text-based files within a specific backup.
In your WordPress dashboard, simply open the backup you want to restore and you’ll see a list of all your files and directories.
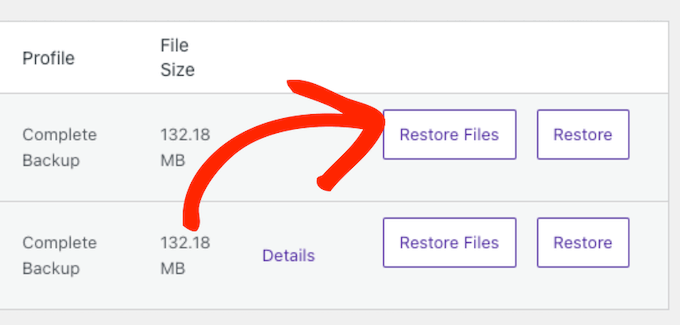
You can then simply check the items you want to restore. Alternatively, you can revert to an earlier database state with just a few clicks.
9. Stash Live
When you buy Solid Backups, you’ll get 1GB of off-site storage, via their Stash Live service.
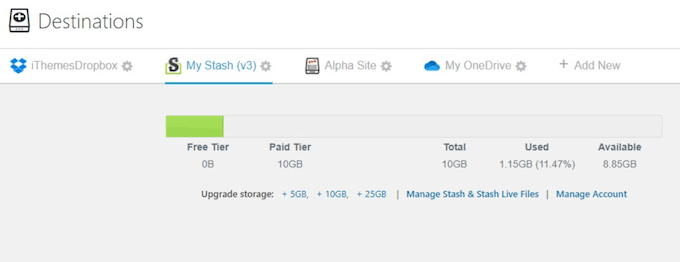
This cloud-based service promises high redundancy and encrypted storage. Unlike traditional backups, Stash Live takes a ‘snapshot’ of individual files and data and then sends them to the Stash servers. Here, they’re compiled into a backup.
As you work on your site, Stash Live mirrors these changes to their servers. This means you can retrieve a backup of changes made since your last snapshot. In addition, you can create a manual snapshot at any point by simply clicking a button.
Do you need to transfer large files? Stash Live supports multipart uploads so it can transfer files in smaller pieces if required, which can help you overcome server limits.
10. Diagnostics Dashboard
Solid Backups can help you identify potential problems and learn more about your server configuration via its ‘Diagnostics’ dashboard. For example, it will scan your site for an AddHandler line, as this can stop you from migrating your site to certain web hosts.
The Diagnostics dashboard will also show the total size of your site, number of files, the average write speed, and other useful information. It addition, it creates an interactive map showing your file and folder sizes.
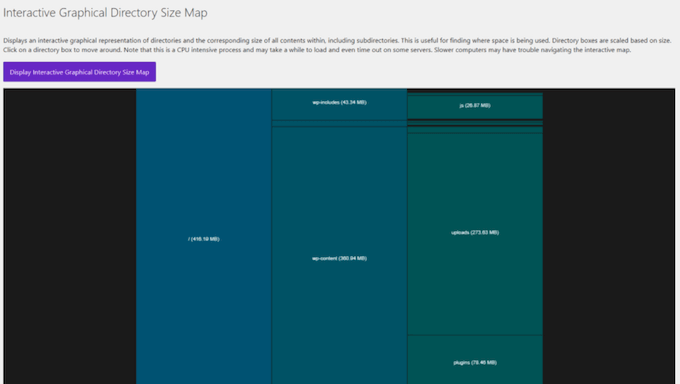
11. Create a Cloned Test Site
Sometimes you may want to see how your site looks with a new WordPress theme, layout, plugins, or other content. With Solid Backups, you can clone an existing site with ease and then use this as a staging site to try out new changes.
Alternatively, you can use the clone as a starting point for production sites. This can save you a ton of time and effort, especially if you’re a WordPress developer who regularly creates client sites. For more on this topic, please see our guide on how to clone a WordPress site.
12. Easy Site Migration
Do you want to move your website to a new WordPress hosting provider? To make sure everything goes smoothly, many website owners use a WordPress migration plugin.
Solid Backups makes it easy to migrate your website without using an additional plugin. Instead, you can simply move your WordPress website to the new location or build a new site from an existing backup archive.
When migrating a site, Solid Backups can automatically update any domains and URL references within your database, even if they appear within serialized data.
This search and replace can help you avoid broken links, redirect issues, and other strange behavior. It can also save you a ton of time compared to updating these instances manually.
Solid Backups’ migration feature is particularly useful if you run a WordPress development agency. You can build the client site on a temporary domain or localhost and then move the finished website to the live client domain.
13. Experimental Multisite Support
Solid Backups comes with limited, experimental multisite support. This includes the option to export your subsites into standalone WordPress sites.
However, not all standalone features are available for WordPress multisite installations, and the Solid Backups website warns you to use this beta feature at your own risk.
14. Community and Professional Support
With its automated scheduling, Solid Backups is designed with ease of use in mind. Simply set your schedule and storage location, and Solid Backups will handle the rest.
However, sometimes you may have questions or need some extra help. If you want to get answers yourself, then Solid Backups has a help center where you’ll find detailed documentation.
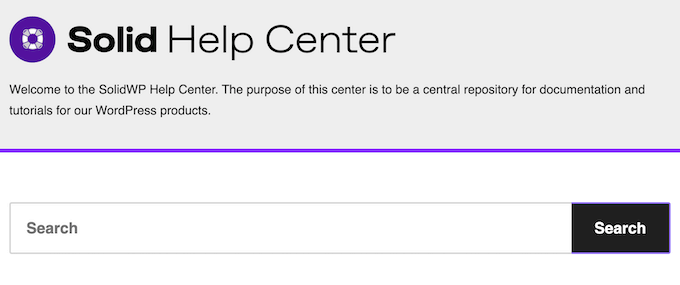
If you want more information, then Solid Backups has published a series of free guides.
These cover a range of WordPress security topics such as how to get started with passwordless login, and how to protect your site against brute force attacks.
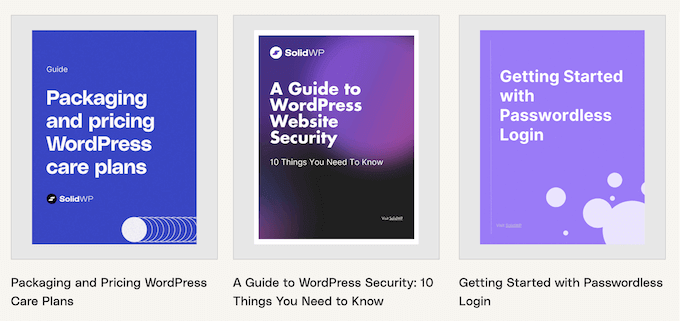
If you prefer one-on-one help, then you can submit a support ticket and the SolidWP team will get back to you as soon as possible.
Solid Backups Review: Pricing and Plans
Unlike some other WordPress backup plugins, you’ll get the same features no matter what license you buy. This means you can create a backup schedule, encrypt your backups, store your files in the cloud, and much more.
However, the price will vary depending on the number of sites where you want to use the Solid Backups plugin.
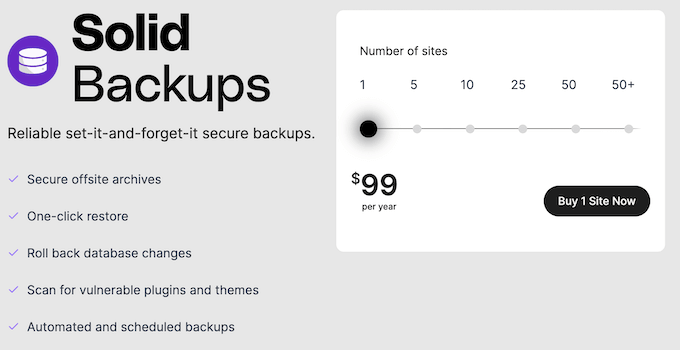
If you need to backup a single website, then a yearly license will cost $99.
Do you own a few different sites, such as multiple blogs in an affiliate marketing network? Then you can install Solid Backups on up 5 websites for $199 annually.
If you run a WordPress development agency, then you can install Solid Backups on up to 50 client websites for $499 per year. Finally, if you need to use this plugin on more than 50 sites, then you can contact Solid Backups directly to create a bespoke plan.
Solid Backups Review: Is It the Right Backup Plugin for You?
After looking at the features, support options, and pricing, we’re confident that Solid Backups is a great backup plugin for WordPress users.
It offers automated backups and supports multiple cloud storage locations. You can restore an entire site with a single click, or restore specific files and database states.
In particular, the Stash Live feature makes this plugin a good option for larger business websites that have lots of content. Stash Live automatically mirrors changes that happen on your site, without placing any extra strain on your servers.
If you only want to backup a single blog or website, then you can buy a yearly license for $99.
However, the price does increase depending on the number of websites where you want to use Solid Backups. For example, if you want to use Solid Backups on 10 websites, then you can expect to pay $299 per year.
We hope this Solid Backups review helped you decide whether it’s the right backup plugin for you. You can also check out our guide on how to increase your blog traffic, or see our expert pick of the best analytics solutions for WordPress users.
If you liked this article, then please subscribe to our YouTube Channel for WordPress video tutorials. You can also find us on Twitter and Facebook.

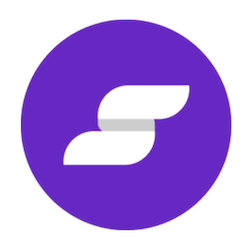
Syed Balkhi
Hey WPBeginner readers,
Did you know you can win exciting prizes by commenting on WPBeginner?
Every month, our top blog commenters will win HUGE rewards, including premium WordPress plugin licenses and cash prizes.
You can get more details about the contest from here.
Start sharing your thoughts below to stand a chance to win!