Você está tentando remover /wordpress/ do URL do seu site?
Às vezes, os iniciantes instalam o WordPress em um subdiretório e isso faz com que /wordpress/ apareça no URL do site, como http://example.com/wordpress/.
Neste artigo, mostraremos como eliminar o /wordpress/ do URL do seu site WordPress.

Observação: o método mostrado neste tutorial também funciona para outros subdiretórios.
Por que meu site tem /wordpress/ em seu URL?
O WordPress é muito fácil de instalar, e a maioria das empresas de hospedagem WordPress oferece instaladores rápidos do WordPress em seus painéis de controle de hospedagem.
No entanto, alguns iniciantes que instalam seu site WordPress manualmente podem acabar instalando-o acidentalmente em um subdiretório. Na maioria das vezes, esse subdiretório é chamado de “wordpress”.
Isso geralmente acontece porque os usuários acabam fazendo o upload da pasta wordpress que encontram dentro do download oficial do WordPress.org.
Vamos dar uma olhada em como corrigir isso facilmente e eliminar o /wordpress/ do URL do seu site. Abordaremos três métodos, e você pode usar esses links para ir para aquele que deseja usar:
Método 1: Simplesmente comece de novo com uma nova instalação do WordPress
Se você acabou de instalar o WordPress e não há conteúdo em seu site, basta começar do zero.
Basta excluir a instalação atual e seguir as instruções do nosso tutorial de instalação do WordPress para reinstalar o WordPress corretamente.
Se você já adicionou conteúdo ao seu site, há duas maneiras fáceis de remover o /wordpress/ do URL do seu site. Abordaremos esses métodos nos Métodos 2 e 3.
Método 2: Alterar o endereço do seu site WordPress
Se você tiver um site WordPress estabelecido, esse método será mais fácil e rápido. A desvantagem desse método é que seus arquivos de mídia, como imagens, ainda usarão /wordpress/ em seu URL.
Primeiro, é necessário fazer login na área de administração do WordPress e ir para Configurações ” Geral. Você notará que os campos “Endereço do WordPress” e “Endereço do site” terão o mesmo URL.
Você precisa alterar a opção “Site Address” (Endereço do site) e apontá-la para seu domínio raiz, por exemplo, http://www.example.com e deixar a opção “WordPress Address” (Endereço do WordPress) como está.
Depois de fazer isso, clique no botão “Save Changes” (Salvar alterações) para armazenar suas configurações.

Em seguida, você precisa se conectar ao seu site usando um cliente FTP. Uma vez lá, vá para o diretório /wordpress/ e baixe os arquivos .htaccess e index.php em seu computador.
Se não for possível localizar o arquivo .htaccess, talvez seja necessário forçar o cliente FTP a mostrar os arquivos ocultos. Se estiver usando o Filezilla, clique em Server (Servidor) na barra de menus e selecione a opção “Force showing hidden files” (Forçar exibição de arquivos ocultos).

Depois de fazer o download de ambos os arquivos para o computador, é necessário abrir o arquivo index.php em um editor de texto como o Bloco de Notas. Nesse arquivo, você encontrará uma linha como esta:
require( dirname( __FILE__ ) . '/wp-blog-header.php' );
Essa linha carrega o arquivo wp-blog-header.php, que é necessário para carregar seu site WordPress.
O que você precisa fazer agora é inserir o local correto do arquivo, substituindo a linha existente por esta:
require( dirname( __FILE__ ) . '/wordpress/wp-blog-header.php' );
Salve as alterações e carregue os arquivos index.php e .htaccess do seu computador desktop para a raiz do seu domínio usando FTP.
A pasta raiz é a pasta principal com a pasta “wordpress” dentro dela e geralmente é chamada de /www/ ou /public_html/.

Isso é tudo. Agora você pode visitar seu site usando o domínio raiz, e tudo funcionará bem.
http://example.com
No entanto, se precisar fazer login no administrador do WordPress, você ainda precisará acessar o wp-admin dentro do diretório “wordpress” da seguinte forma:
http://www.example.com/wordpress/wp-admin
Método 3: mover o WordPress para o diretório raiz
Esse método é mais abrangente e moverá permanentemente seu site WordPress do subdiretório para a pasta raiz do seu site.
Etapa 1: Criar um pacote de duplicação
Primeiro, você precisa instalar e ativar o plug-in do Duplicator em seu site. Para obter mais detalhes, consulte nosso guia passo a passo sobre como instalar um plug-in do WordPress.
Após a ativação, você precisa acessar a página Duplicator ” Settings (Configurações ) e clicar no botão “Create New” (Criar novo).
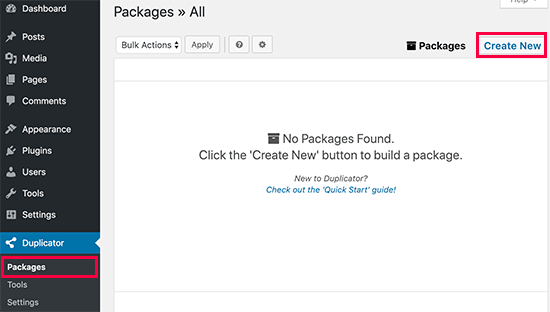
Isso iniciará o assistente do Duplicator, que criará um pacote de instalação de seu site completo. Clique no botão next para continuar.
Em seguida, o plug-in executará algumas varreduras. Se tudo estiver correto, você poderá clicar no botão “Build” (Construir) na parte inferior.
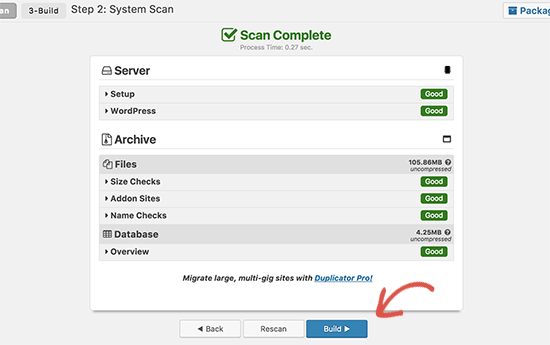
O Duplicator criará um pacote e solicitará que você o baixe junto com o script de instalação.
Faça o download dos dois arquivos em seu computador.
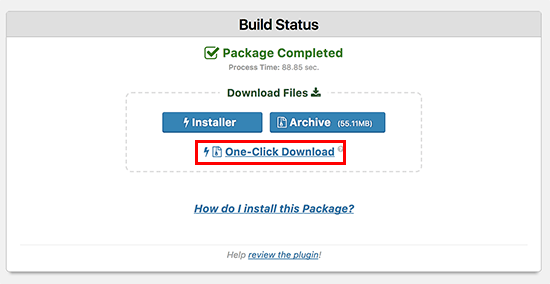
Etapa 2: Criar um novo banco de dados para uma nova instalação do WordPress
Você pode usar o banco de dados existente do WordPress, mas é melhor criar um novo para que o banco de dados antigo fique seguro e inalterado. Dessa forma, você poderá reverter para o seu site sem muita complicação se algo der errado.
Acesse o painel cPanel da sua conta de hospedagem, role para baixo até a seção “Databases” (Bancos de dados) e clique no ícone “MySQL Databases” (Bancos de dados MySQL).

Depois disso, basta fornecer um nome para seu banco de dados.
Em seguida, você deve clicar no botão “Create Database” (Criar banco de dados).

O cPanel criará um novo banco de dados para você. Depois disso, você precisa rolar para baixo até a seção “MySQL Users” (Usuários do MySQL).
A partir daí, é necessário fornecer um nome de usuário e uma senha para o novo usuário do banco de dados e clicar no botão “Create a User” (Criar um usuário).

Agora, você precisa atribuir permissões de banco de dados ao novo usuário.
Role para baixo até a seção “Add User to Database” (Adicionar usuário ao banco de dados). Basta selecionar o usuário do banco de dados que você criou no menu suspenso ao lado do campo “User” (Usuário) e, em seguida, selecionar o banco de dados. Por fim, clique no botão “Add” (Adicionar).

Seu novo banco de dados agora está pronto para ser usado na nova instalação do WordPress.
Etapa 3: Execute o Assistente do Duplicador
Agora, você precisa carregar o pacote de arquivos do Duplicator e o arquivo do instalador que você baixou anteriormente no diretório raiz do seu site.
Esse será o diretório que contém a pasta/wordpress/.

Depois de fazer upload dos dois arquivos, abra o script do instalador em uma janela do navegador. Você precisará inserir o URL raiz do seu site e, em seguida, prefixá-lo com /installer.php.
https://example.com/installer.php
Isso abrirá o assistente de instalação do Duplicator.

Marque a caixa de termos e condições e, em seguida, clique no botão “Next” (Avançar) para continuar.
Em seguida, ele solicitará que você forneça as informações do banco de dados. Insira as informações do banco de dados que criamos anteriormente na etapa 2.

Depois de inserir as informações do banco de dados, clique no botão “Next” (Avançar) para continuar. O Duplicator agora descompactará o backup do banco de dados do WordPress do arquivo para o novo banco de dados.
Em seguida, ele solicitará que você atualize o URL e o caminho do site. Você não precisa fazer nada aqui, pois ele detectará automaticamente o novo URL e o novo caminho. Entretanto, se isso não acontecer, você poderá inserir manualmente os detalhes aqui.

O Duplicator concluirá a migração.
Você poderá clicar no botão “Admin Login” para acessar seu site no novo local.

Etapa 4: Configurar redirecionamentos de subdiretório para pasta raiz
Parabéns, você conseguiu mover seu site WordPress do subdiretório para a pasta raiz.
Agora, é hora de configurar redirecionamentos para que seus usuários e mecanismos de pesquisa possam encontrar o novo local do seu site.
Primeiro, você precisa se conectar ao seu site WordPress usando um cliente FTP e, em seguida, excluir a pasta /wordpress/ antiga.

Depois disso, vá para a área de administração do seu site WordPress. Como você o moveu para a raiz do site, o URL de administração do WordPress será o seguinte:
https://example.com/wp-admin
Agora, você precisa instalar e ativar o plug-in Redirection. Para obter mais detalhes, consulte nosso guia passo a passo sobre como instalar um plug-in do WordPress.
Após a ativação, você precisa visitar a página Tools ” Redirection (Ferramentas ” Redirecionamento ). O plug-in mostrará um assistente de configuração. Basta clicar nos botões “Continue Setup” (Continuar configuração) e “Finish Setup” (Concluir configuração).

Em seguida, você precisa mudar para a guia “Redirects” e adicionar seu novo redirecionamento.
Primeiro, você precisa marcar a caixa “Regex” no canto do primeiro campo.
Depois disso, vá para o campo “Source URL” (URL de origem) e adicione https://example.com/wordpress/.*Em seguida, vá para o campo “Target URL” (URL de destino) e adicione https://example.com/$1.

Não se esqueça de substituir “example.com” por seu próprio nome de domínio. Em seguida, certifique-se de clicar no botão “Add Redirect” para salvar as alterações e pronto.
Outra ferramenta que você pode usar para redirecionar posts e páginas é o All in One SEO (AIOSEO). Mostramos como redirecionar visitantes que usam URLs antigas contendo /wordpress/ para o novo local do seu site em nosso guia para iniciantes sobre como fazer redirecionamentos completos de sites no WordPress.
Além disso, você pode ativar o rastreamento de erros 404 para detectar links quebrados e não perder classificações de palavras-chave.
A partir de agora, todos os usuários que tentarem acessar seu site com /wordpress/ no URL serão redirecionados automaticamente para as postagens corretas com seu novo URL raiz.
Guias especializados sobre como alterar URLs no WordPress
Agora que você sabe como remover /wordpress/ do URL do seu site, talvez queira ver outros guias relacionados à alteração de URLs no WordPress.
- Como alterar os URLs do seu site WordPress (passo a passo)
- Como atualizar facilmente os URLs ao mover seu site WordPress
- Como remover números de URLs do WordPress
- Como remover a data dos URLs do WordPress
- Como remover a cadeia de caracteres v=XXXX dos URLs do WordPress
- Como remover o slug pai do URL da página filha no WordPress
- Como alterar o slug de URL de pesquisa padrão no WordPress
- Como adicionar um URL de login personalizado no WordPress (passo a passo)
- Guia para iniciantes: Como encontrar seu URL de login do WordPress
- Como mover corretamente o WordPress de HTTP para HTTPS (guia para iniciantes)
Esperamos que este artigo tenha ajudado você a aprender como se livrar do /wordpress/ do URL do seu site WordPress. Talvez você também queira ver nosso guia sobre como acelerar o desempenho do WordPress ou nossa seleção de especialistas dos melhores plugins e ferramentas de SEO para WordPress.
Se você gostou deste artigo, inscreva-se em nosso canal do YouTube para receber tutoriais em vídeo sobre o WordPress. Você também pode nos encontrar no Twitter e no Facebook.





Syed Balkhi says
Hey WPBeginner readers,
Did you know you can win exciting prizes by commenting on WPBeginner?
Every month, our top blog commenters will win HUGE rewards, including premium WordPress plugin licenses and cash prizes.
You can get more details about the contest from here.
Start sharing your thoughts below to stand a chance to win!
JO says
Thank you so much for this – it worked and as a total WP novice I can’t believe I did it myself! You’re awesome
WPBeginner Support says
Hey JO,
We are glad you found it helpful
You may also want to subscribe to our YouTube Channel for WordPress video tutorials.
Administrador
Sandip says
Thanks so much for this. I did install WP into a subdirectory and then spent a week remaking the site so that it was installed in the root directory At least now I know better after reading your tutorial.
At least now I know better after reading your tutorial.
Temitope says
Hello, Thanks for the tutorial, I’m pretty new to WordPress, I did a one click install and it was a multisite installation too. The website URL and domain URL fields are’nt available under settings. Please how do I go about this on a multisite???
Rogue says
Wonderful tutorial, worked perfectly, thanks man
Tobi says
Hi, great article, the first one I found which explains this topic in a good matter.
I have a similar problem, but a little bit more tricky. I do not know how it happened, but certainly I have done something strange at the WP installation. If I check my homepage it is actually in another extra worpress folder, that means I have WP in another WP folder, so my homepage looks like this: “www.example.com/wordpress/wordpress”. in the filemanager in the frp client i can see in the public_html two folders of wordpress. I did not move yet the wordpress folder with the content one level up and actually eliminate the other folder, because I am worried that I will mass it up.
Has anybody have an idea what would be the best solution? So I actually get the homepage opened under: “www.example.com” and not “www.example.com/wordpress/wordpress”?
thanks for any good hint/solution.
Brandi says
Thank you so much for this!! I did everything you said to do, and almost everything works. There’s just one page that stopped working and is returning a 404 error page. Can you help? Thanks!
Krista Hagman says
I tried, but the space that says Website Address and site address does not exist in my General area in Settings.
Is there another way to do it?
Carolina says
I see that several have the same problem as me, but I can not see any response to the issue.
That is that everything seems to work fine except for:
the home-page which is still directing to site.com/wordpress and therefore shows a 404 page.
I did try to delete the htaccess file from the root directory and update the url-structure. it created a new htaccess file but the problem still is the same..
Would really appreciate your response to this!
Thank you for a great post.
may says
My problem was from menu
Try to check your URL from WP-admin —>>> appearance —>>> menu —>>> home —>>> custom link URL
Anna Acenas says
hello
how can i remove my blog Im not a the owner of a site can i still remove my blog even im not the owner.please help me
John says
I have a question, is there something like this for Joomla? Because I couldn’t find anything on the internet.
Amardeep gupta says
Hello,
First of all thanks for this article. But there is one problem stand for me.
As I followed your step as you mention so i got Index.php but didn’t find .htaccess file.
But i did same mean
change ‘/wp-blog-header.php’ to ‘/wordpress/wp-blog-header.php’
but my home page only show without /wordpress and rest of pages will show 404- error.
please help me to slove this problem.
Avinash says
It is not working me
Ashok Kumar says
I have two domains in a single account. and so two wordpress installations in two subfolders. In this case, is it possible to move index.php and .htaccess of both sites to same root directory. If not what to do ?
Shady says
You can make use of vhost go in the conf of ur webhost and do something like:
This will make the subfolder the root for the domain you want to
Anna says
Gah! I followed the steps and it was fine. Then I went to permalinks, hit save changes and it broke! I’m getting a 500 error message! Please help me! I need to fix it! Thank you x
Shady says
Still have the same problem? I can help you
shamsher khan says
HI, everyone, i have an urgent query that
my client website a news website now we want to launch Hindi and Urdu version of news so
we decided to create a folder in
public_html/www.example.com/hi
public_html/www.example.com/ur
public_html/www.example.com/fr
and install wordpress
But we want our site url should be like this:
http://www.example.com/hindi/article-title-slug
http://www.example.com/urdu/article-title-slug
is this possible and if yes then how can i do it plz help
WPBeginner Support says
It is possible. There are multiple ways to do this. You can consider creating a multilingual WordPress site. This will eliminate maintaining separate WordPress installs.
You can also go installing multiple WordPress instances in separate directories for each language. You will have to setup redirects in .htaccess file.
Administrador
Janaina Moraes says
You are great! Thanks so much for helping! =)
Janaina Moraes says
Hello! Thanks for the tutorial, that’s exactly what I needed.
However, when trying to follow the steps, I realised that I don’t have the index.php file in my /wordpress/ directory. Is that weird? I can see the .htaccess, but the index.php is not there!!!
Can you help me please?
Thank you so much!
Janaina Moraes says
Sorry, already found it! I’ll try the steps and get you update about the results! Thanks!!!!
John Woodcock says
This worked but now the admin bar is not visible when navigating the site. One of the perks of WordPress is the ability to easily navigate and edit pages. How can I add the admin bar back to the site?
Kerry says
This worked so well for me – thank you so much
Guy Riems says
Hi,
I executed al these steps and it works great except for my home-page.
When accessing my home-page the /wordpress is still appended to the url, but the page is no longer found. All other pages are working fine.
My first thought was to deactivate all plugins, but that didn’t help. No matter what I am doing, still getting that error.
Any advice would be great !
WPBeginner Support says
You can try these steps:
Connect to your website using an FTP client. In the root directory you will find a .htaccess file. Download it to your computer. Delete the original file from your website. Visit your site’s admin area and go to Settings » Permalinks. Do not change any settings on the page, just click on the save changes button. Check your website to see if the error has resolved.
Administrador
Not working says
HI, I have followed these instrucs to the letter, too….. the home page url still loads as example.com/wordpress and I get a 404 error. Subpages work just fine, it is the home page. Tried the above suggestions but still receiving 404 error. Any other suggestions?
Guy Riems says
Well, I finally found the issue why wordpress was still appended to the URL of my homepage only. In the document root there was a index.html containing a permanent redirect to
mysite/wordpress. I am using Apache as webserver; the default search-order for Apache is index.html before index.php.
Karan says
Thank you so much for pointing out the Apache issue. I too have an index.html file. How did you fix your issue ?
Kevin says
Thanks a lot for that! You saved me a lot of hassle!
Margaret says
Thank you for all the great tutorials, they have been enormously helpful as a beginner to WP. On this one I have followed all the instructions to the letter but get a blank screen when making the changes. I have resorted to redirecting to /wordpress for the time being so that the site remains active. Any clues?
WPBeginner Support says
No clue, but you can try deactivating all plugins and switch to a default theme, then follow the instructions.
Administrador
daniel says
Hi, Dear.
I installed wordpress using install.exe and the wordpress directory exist under the C:/xampp/apps/.
I uploaded the source to host server.
I uploaded my source under domainanme_dir/wordpress.
Now I want to enter my web site using “domainname/wordpress”.
So I followed your instructions to get rid of wordpress.
But When I did, I saw only blank page.
How can I solve this?
WPBeginner Support says
Please follow the steps mentioned in the article above.
Administrador
Amanda says
Thanks so much for the thorough details. Worked well, but only the second time after some investigating of the problem. My root directory had /wp not /wordpress so I had to edit the index.php file with ….
require( dirname( __FILE__ ) . ‘/wp/wp-blog-header.php’ ); instead of
require( dirname( __FILE__ ) . ‘/wordpress/wp-blog-header.php’ );
Many thanks.
gemma says
thanks Amanda- went through the whole process like you did with no joy, until i saw your comment- all fixed!
Daisy says
Hi, how do i add subfolders for the menus in my site. i want my menus eg the menu SHOP to have example.com/Shop as its address
WPBeginner Support says
WordPress does not have subfolders. It does have parent and child pages. For example, your shop page can have address like example.com/shop and it can have a child page like example.com/shop/clothing. You can also add child items to any item in the navigation menu regardless of its content type. See our tutorial on how to add navigation menus in WordPress.
Administrador
Sakariyau Bolaji Abass says
Thanks admin……but one more thing,and it’s that; i am a free wordpress user meaning that my url still has .wordpress.com but trying to remove it as thought could not be done as the boxes to change the url were not included. Help me out please.
NIGERIA
WPBeginner Support says
Please see our guide on the difference between WordPress.com and WordPress.org
Administrador
Meghan says
Great tutorial! Saved me a lot of time. Thank you.
Fabio says
Em… I think I broke something by following this tutorial…
Last night I did th exact steps in this article and it worked – my WP page was no longer under /wordpress but in myname.com. However when I tried to login and access my dashboard this morning I got a database error saying “Error establishing a database connection”. Now I’m desperate.
What did I do? I’ve just downloaded the htcaccess and the index.php file and edited them as you showed. To fix the problem I also tried to re-download the files, roll them back as they were (I re-set the index file to wp-blog-header) and upload them but with no luck.
Anyone can help me understanding what I could have done?
noushin joudzadeh says
wow it was great. thanx a lot. you saved me
IT PETE says
For those of you still suffering problems when you do this, don’t forget after making the changes and uploading the files back to the web server, to log into the admin area, go to “Settings” then “Permalinks” and simply hit “Save Changes” to update your Permalink Structure.
Cer3bel says
if i have a hosting acount and 5 folders with wordpress instalation inside and i have:
how i remove from all site the subfolder from url
Luciano says
Please, help me. I’m in trouble.
I did this procedure, step by step. I’m sure I did it as you suggest.
Everything works… but the home page still points to my /wp subfolder.. so I get 404 error.
I’m going mad. Two days trying to solve this.. but no success.
Vivek Padhye says
Hi, I dont want to redirect /blog/ to root. I want to access my static pages in root and use wordpress only as a blog. But I need xml sitemaps to show every pages from static pages in root to dynamic in /blog folder. Is there any way i can achieve this.?
LisaT says
my general settings only shows the site title and tagline. do not have the wordpress address or site address do I need to upgrade to see it??
do I need to upgrade to see it??
Birgitta says
Great article, thank you. I have one question. I have done the above steps, but when I use 301-plugins they will add ‘wp’ into the url. How can I prevent this?
Neil says
my settings general page has no boxes for web addresses?!
pumpkinpie says
I don’t know what I am doing wrong. This is so confusing.
pumpkinpie says
This didn’t work for me
Umer Iftikhar says
Good Tutorial! I am facing this step first time as I installed my client’s website in a sub directory. Followed method. Thanks.
WPBeginner Staff says
Deactivate all plugins on your site, and see if this solves your issue. Report back if it doesn’t and we can troubleshoot.
Monica says
Thanks so much for a great post. I hope there is still support for this even though it is about 2 months old!
I do have one question. On my main wordpress parallax page there is no /wordpress. However, I created a new page (for a form submission) and the menu nav bar changes the link location once that new page is open.
Normally since it is a one page parallax on the main home page it works fine, but once you go to the new page, all the buttons on the nav bar change and have a /wordpress/ gets added in between the address (and results in a 404 page error). For example http://www.texample.com/wordpres/blog. But on the main home page when you click on blog the address is http://www.example.com/blog. I made the changes mentioned above, but still can’t seem to solve the problem. What are your thoughts? Thank you in advance!
eoms says
So what am I supposed to change in the htaccess file?
leo says
Just nothing. You download index.php and .htaccess files from to WordPress installation folder. You make the correction only to the index.html file. Then you upload both files to the root folder of your site. Done.
Susanna Perkins says
For me this is just part of a normal WordPress install. I find it tidier to install wordpress in a subdirectory. I know others who do so as well. There’s nothing “accidental” about it.
Mitch says
I agree Susanna! I purposefully always install WordPress to a subfolder. Keeps it cleaner that way. Especially when designing websites that are NOT WordPress driven, but WordPress is used for a only for a blog or some other specific purpose.
Agustin says
Thanks for the post it works Really good!!
I change it on my site http://filmarte.ec/wordpress/ to http://filmarte.ec/ it did work well, but i had problems with the translation pluguin that i installed WPML plugin to translate my site to english.
The problem is with the plungin becouse when i change my site to the root folder and click to the translation flag it goes to the url “http://filmarte.ec/en/” but it doesnt load the translation, so i have to get back and when it loads to “http://filmarte.ec/wordpress/en/” it loads the tranlated site well
Please if you could give me any guide or help?
Thanks
Best regards
WPBeginner Support says
Please contact the plugin authors and let them know that you have WordPress installed in a subdirectory. They will be able to tell you how to fix this.
Administrador
Agustin says
Thanks a lot i will!! by the way thanks for the reply
ajit says
Does it work with WordPress Multi site setup ?
i have My WordPress installed in sub-directory, folder name “home”
http://www.example.com/home/
http://www.example.com/home/jobs/
http://www.example.com/home/store/
so this will be final path, after following above trick ?
http://www.example.com/
http://www.example.com/jobs/
http://www.example.com/store/
or there will be an issue doing this on WP Multi site setup ?
or is there any way around…
Rags Hopkins says
Thanks so much for this. I did install WP into a subdirectory and then spent a week remaking the site so that it was installed in the root directory At least now I know better after reading your tutorial.
At least now I know better after reading your tutorial.
Mehedi Hasan says
Very useful blog.Thanks for sharing.I like it!
Steven Boocock says
Thanks for the tutorial. I have tried to force the .HTACCESS file from filezilla but it will not show up.
It is a new installation. When I change the mysite.com/wordpress to mysite.com and view my site it takes me to my server home page.
do I have to change any of the permalink structures to create the HTACCESS file.
This issue has been a bug bear for some time now I only want people to search for stevenboocock.com
Ta Steven
WPBeginner Support says
If you just installed WordPress then it is possible that there is no .htaccess file to show. WordPress only generates .htaccess file when you are using pretty permalinks.
Administrador
m07 says
If this is the case, then what other files do I need to transfer aside from the index.php?
Brett says
FYI- this worked great in terms of moving everything to the root, BUT it can cause many problems with plugins… as it did for me. I had to immediately switch back due to this.
WPBeginner Support says
Nope, it will not cause any problems with your plugins. Any issues you may have faced could have been unrelated to these settings.
Administrador
Dan Carr says
Great article!
I have a question though… If people wanted to visit my blog index page then previously they would have had to go to http://www.mydomain.com/wordpress . If this change was made as described in the article, would people now have to visit http://www.mydomain.com to see the blogs same front page?
Would this change all the post URL from mydomain.com/wordpress/my_post to mydomain.com/my_post ?
WPBeginner Support says
Yes, people will be able to read your blog on the root of your domain. Yes, it will take care of Post URLs and will redirect users to correct posts on the root domain.
Administrador
faith says
Hi there –
Thanks for the easy to understand article! My only problem is that though I no longer have /wordpress at the end of my domain name, all my links still go to http://www.domain.com/wordpress/link. How do I redirect all these links to get rid of the /wordpress?
Mindy says
Does this mean I do not have to buy the .com from some place like godaddy? I can have a .com just by removing the word, wordpress?
WPBeginner Support says
If your site is already on an address like this:
http://www.example.com/wordpress, then you do not need to register another domain name you can just get rid of the wordpress and your site will be available to your readers on the main domain. i.e.http://www.example.comAdministrador
Ujjwal says
Greats this works. But the problem occurs when I am trying to install Yoast plugin. When I make the changes as described above, plugin does not get installed. Please suggest.