Deseja poder aceitar doações em seu site sem fins lucrativos?
O WordPress facilita para as organizações sem fins lucrativos a criação de um formulário de doação e a aceitação de doações em seu site.
Neste artigo, mostraremos a você como criar um formulário de doação para organizações sem fins lucrativos usando o WordPress.
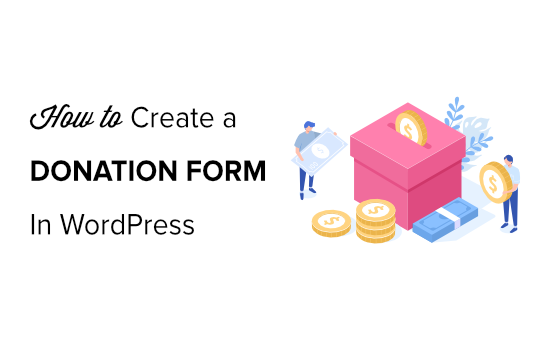
Por que criar um formulário de doação no WordPress?
A maneira mais simples de solicitar doações em seu site é adicionar um botão de doação do PayPal, mas essa não é a solução certa para todos.
Criar um formulário de doação personalizado em seu site, em vez de usar um botão de doação, permite que você:
- Personalize os campos do formulário para coletar as informações de que você precisa
- Mantenha os doadores em seu próprio site para uma experiência mais profissional
- Pergunte aos doadores se eles querem se inscrever em seu boletim informativo por e-mail no mesmo formulário
- Usar outros processadores de pagamento além do PayPal, como cartões de crédito (Stripe)
- Integrar com outros softwares de terceiros, como CRM ou armazenamento em nuvem
Como você pode ver, há muitas vantagens em manter os doadores em seu próprio site em vez de redirecioná-los para o PayPal.
Você pode pensar que configurar um formulário de doação em seu site seria um processo complicado, mas existem plug-ins do WordPress para organizações sem fins lucrativos que facilitam esse processo.
Dito isso, vamos dar uma olhada em como criar um formulário de doação personalizado no WordPress.
Tutorial em vídeo
Se você preferir instruções por escrito, continue lendo.
Mostraremos a você como criar um formulário de doação sem fins lucrativos no WordPress com o WPForms e o WP Simple Pay. Você pode clicar nos links abaixo para acessar o método de sua preferência:
Como criar um formulário de doação personalizado no WordPress com o WPForms
O WPForms é o melhor construtor de formulários de arrastar e soltar para WordPress. Ele tem uma interface amigável para iniciantes e inclui mais de 1.300 modelos de formulários pré-criados, inclusive modelos de formulários de doação para tornar o processo ainda mais rápido.
O WPForms é um plug-in premium para WordPress criado pelo fundador do WPBeginner, Syed Balkhi.
Para criar um formulário de doação que possa processar pagamentos, você pode usar a versão gratuita do WPForms, que permite coletar doações únicas via Stripe. No entanto, você precisa pagar 3% mais taxas do Stripe sobre os pagamentos feitos por meio de seus formulários.
Para este tutorial, usaremos a versão premium do WPForms. Ela vem com complementos profissionais para PayPal, Stripe, Square e Authorize.net e inclui recursos avançados, como pagamentos recorrentes. Além disso, não há taxas de transação adicionais.
O WPForms é usado por mais de 6 milhões de sites, e eles oferecem preços especiais para organizações sem fins lucrativos, o que permite que você obtenha um desconto significativo.
Etapa 1: Instalar e ativar o WPForms
A primeira coisa que você precisa fazer é baixar o plug-in WPForms em seu site. Para obter mais detalhes, você pode seguir nosso guia passo a passo sobre como instalar um plug-in do WordPress.
Quando o plug-in estiver ativo, você precisará ir para WPForms ” Configurações e inserir sua chave de licença. Você pode encontrar essas informações na área da sua conta do WPForms.

O WPForms se integra facilmente a diferentes serviços de pagamento para coletar doações, como PayPal, Stripe, Square e Authorize.net.
Em seguida, você precisará ativar os complementos de pagamento de sua escolha no WPForms, acessando WPForms ” Addons e clicando no botão “Install Addon”.

Etapa 2: Crie seu formulário de doação
Agora que o WPForms foi instalado e ativado, você pode ir em frente e clicar em WPForms ” Add New para começar.
Agora você verá uma biblioteca de modelos de formulários pré-criados que poderá escolher. Dê um nome ao seu formulário e passe o mouse sobre o modelo de formulário de doação para clicar no botão “Usar modelo”.
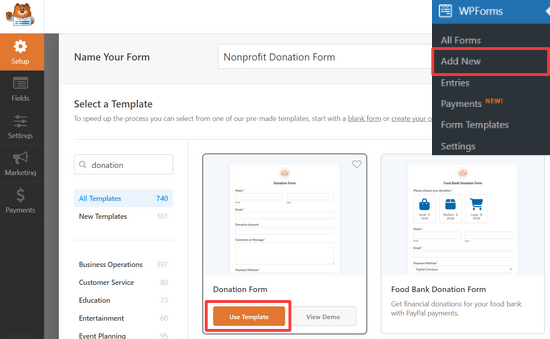
Você verá um lembrete pop-up que diz ‘Don’t Forget: Clique na guia Payments (Pagamentos) para configurar seu provedor de pagamento.” Vá em frente e clique no botão “Close” (Fechar).
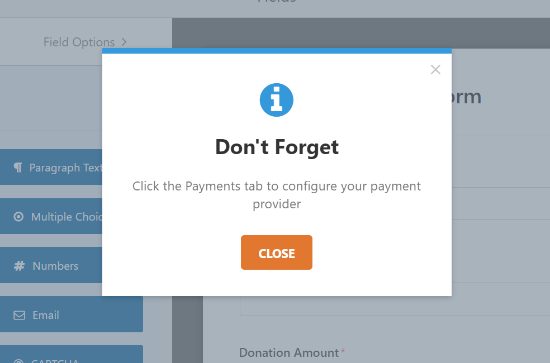
O modelo de formulário de doação inclui campos para:
- Nome
- Valor da doação
- Comentário ou mensagem
O campo Donation Amount (Valor da doação) é um campo de item único em que os usuários podem digitar qualquer valor que queiram doar. Em vez disso, você também pode usar campos de múltipla escolha ou suspensos.
Neste tutorial, mostraremos como adicionar um campo de pagamento de múltipla escolha com vários valores de doação para escolher e uma opção para inserir um valor diferente.
Para adicionar o campo de pagamento de múltipla escolha, clique no botão “Multiple Items” (Vários itens) em Payment Fields (Campos de pagamento). Você pode arrastar e reordenar os campos de modo que o campo Multiple Items (Vários itens) fique diretamente acima do campo Donation Amount (Valor da doação).
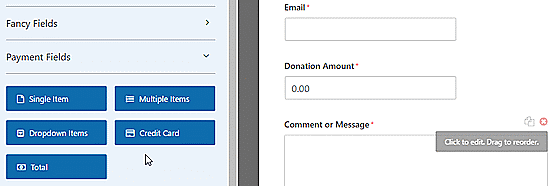
Em seguida, você pode clicar no campo Multiple Items (Vários itens) no construtor de formulários para alterar as opções.
Vá em frente e altere o rótulo para dizer “Donation Amount” (Valor da doação). Em seguida, você pode inserir os valores que quiser e uma opção “Enter amount” (Inserir valor).
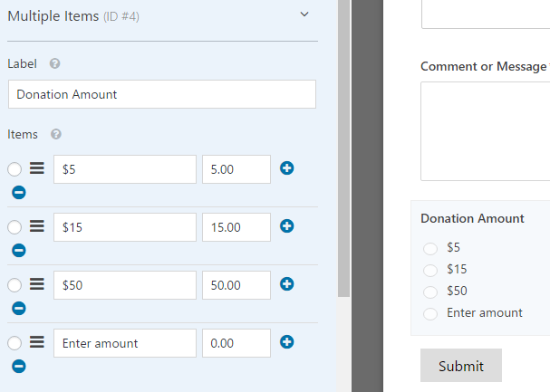
Agora, você pode alterar o campo Item único para ser exibido somente quando a opção “Inserir valor” for selecionada.
Para fazer isso, basta clicar no campo Item único para editar as opções.
Certifique-se de que a caixa de seleção “Required” (Obrigatório) não esteja marcada, ou ela impedirá que os usuários enviem o formulário se tiverem selecionado um valor de doação no campo de múltipla escolha acima.

Depois disso, você pode selecionar o campo Enter Donation Amount (Inserir valor da doação) e rolar um pouco para baixo até a guia “Conditionals” (Condicionantes) para inserir as configurações de exibição desse campo.
Em seguida, marque a caixa de seleção “Enable conditional logic” (Ativar lógica condicional). Em seguida, selecione a opção Mostrar esse campo se “Valor da doação” for “Inserir valor”.
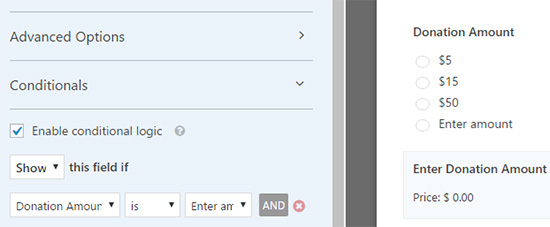
Certifique-se de clicar no botão Save (Salvar ) no canto superior direito para salvar suas alterações.
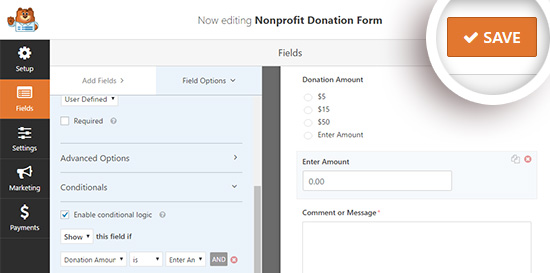
Etapa 3: Configurar a integração de pagamento
Em seguida, você precisará configurar o processador de pagamentos para suas doações.
Neste tutorial, vamos orientá-lo na configuração de uma integração com o Paypal.
A configuração de pagamentos com cartão de crédito com o Stripe é muito semelhante. Para obter mais detalhes, você pode conferir este tutorial sobre como usar o complemento WPForms Stripe.
A partir daí, você pode clicar na guia Payments (Pagamentos) à esquerda e, em seguida, clicar na opção “Paypal Standard” (Padrão do Paypal).
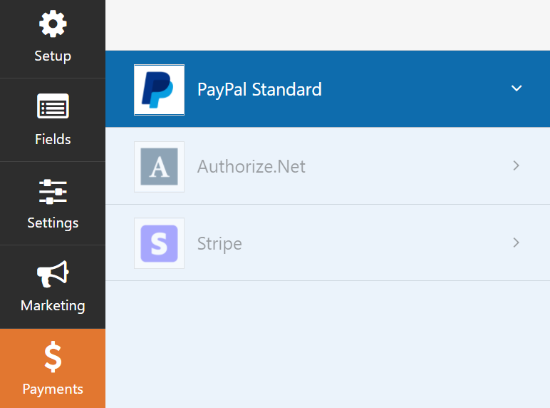
Agora, você pode inserir suas configurações no lado direito da tela. Primeiro, marque a caixa de seleção “Enable PayPal Standard payments” (Ativar pagamentos padrão do PayPal) e digite seu endereço de e-mail do Paypal.
Em seguida, certifique-se de selecionar “Donation” (Doação) no menu suspenso Payment Type (Tipo de pagamento).
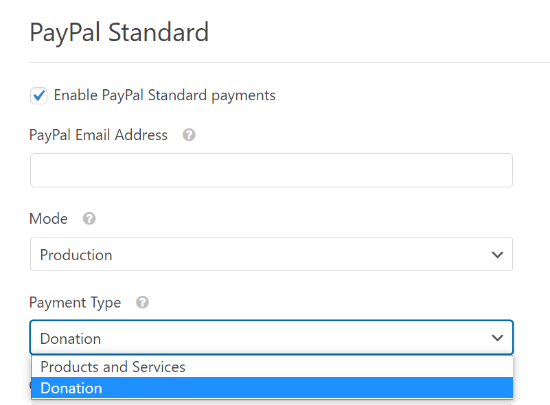
Abaixo disso, você pode inserir um URL para enviar aos visitantes se eles cancelarem o processo de checkout.
Essa pode ser uma boa oportunidade para tentar reengajar os usuários, enviando-os para uma publicação relevante no blog ou pedindo que o sigam nas mídias sociais para manter contato.
Você também pode personalizar as opções de endereço de envio e escolher se deseja pedir aos doadores que incluam uma observação durante o checkout do Paypal.
Para esse formulário de doação, você não precisa usar a lógica condicional. Mas você poderia fazer isso se quisesse adicionar uma opção de doação a outro formulário, como uma pesquisa. Assim, o pagamento só seria processado se o usuário selecionasse a opção de doação.
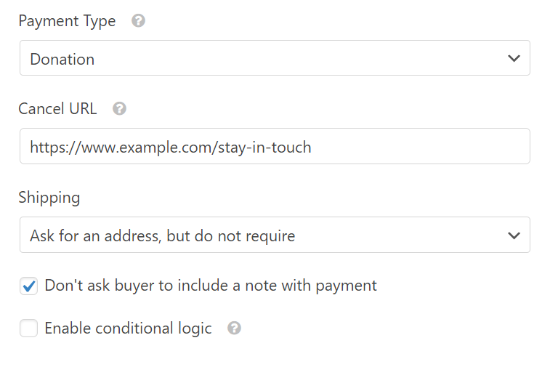
Não se esqueça de clicar no botão “Salvar” depois de configurar todas as opções.
Etapa 4: Personalize suas notificações
Em seguida, você precisará garantir que os doadores recebam um e-mail de confirmação após a doação.
Para personalizar as notificações por e-mail do formulário, acesse a guia Settings ” Notifications (Configurações ” Notificações ).
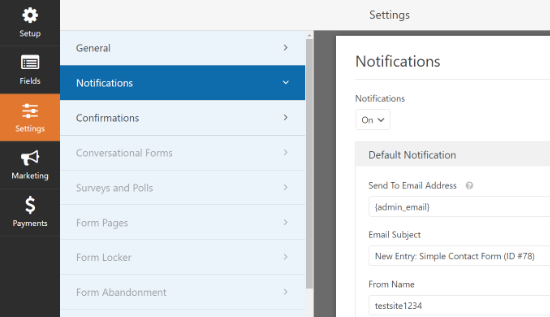
Você verá que há uma notificação padrão que será enviada ao administrador do site. Você pode clicar no botão “Add New Notification” (Adicionar nova notificação) para criar uma notificação separada para o doador.
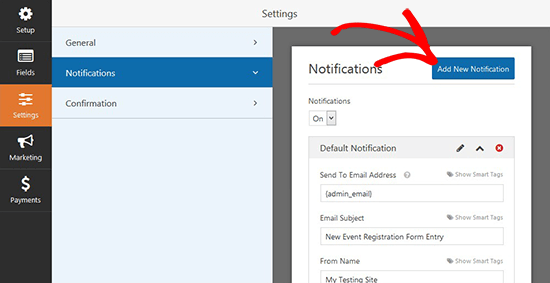
Agora, nomeie sua nova notificação na janela pop-up e clique no botão “Ok”.
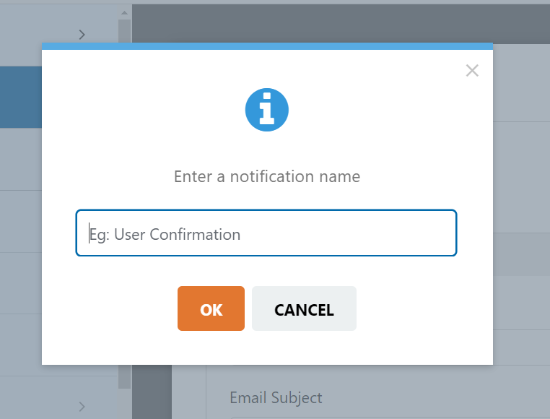
Depois disso, você precisará garantir que essa notificação seja enviada ao endereço de e-mail do doador que ele inseriu no formulário.
Para fazer isso, clique na opção “Show Smart Tags” (Mostrar etiquetas inteligentes) ao lado de Send To Email Address (Enviar para endereço de e-mail).
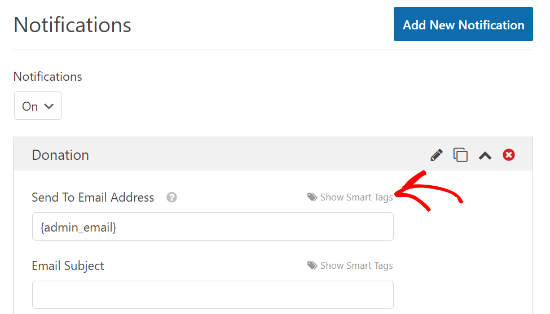
Na lista que aparece, clique em Email. Você verá uma tag inteligente, como {field_id="1"}, aparecer.
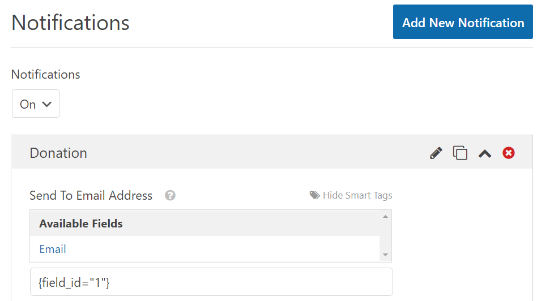
Agora você pode rolar a tela para baixo para personalizar a mensagem que o doador receberá.
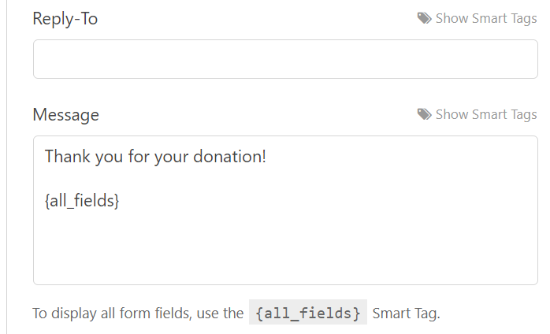
Não se esqueça de clicar no botão “Salvar” quando terminar de configurar suas notificações.
Etapa 5: Coloque o formulário de doação em seu site
Agora que seu formulário de doação está completo, você precisará colocá-lo em seu site.
Você pode adicionar facilmente um bloco WPForms ou incorporar seu formulário em qualquer post ou página usando um shortcode. O plug-in permite até mesmo colocar um widget de doação na barra lateral ou no rodapé.
Para adicionar seu formulário, basta editar uma página ou post existente. Você também pode criar uma nova postagem ou página para seu formulário de doação.
Quando estiver no editor do WordPress, clique no sinal de mais (+) no canto superior esquerdo e adicione um bloco WPForms.

Depois disso, você pode selecionar seu formulário de doação no menu suspenso no bloco WPForms.

Agora publique seu post ou página para ver o formulário de doação em ação.
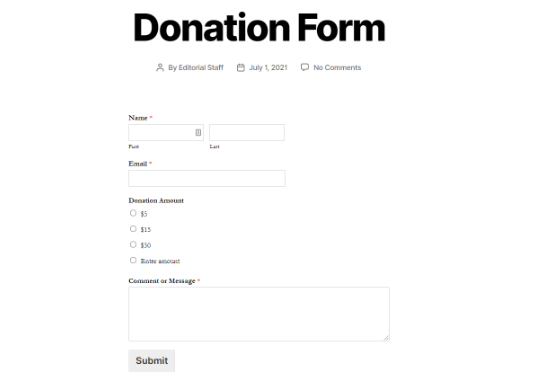
Criando um formulário de doação personalizado no WordPress com o WP Simple Pay
O WP Simple Pay é um dos melhores plug-ins de pagamento do Stripe para WordPress. Ele vem com um construtor de formulários de pagamento fácil e modelos de formulários prontos, incluindo um formulário de botão de doação.
O WP Simple Pay oferece uma versão gratuita do plug-in com recursos básicos, o que é suficiente para organizações sem fins lucrativos. A versão Pro vem com recursos adicionais, como formulários de pagamento no local, campos de formulário personalizados, valores de cartão de crédito inseridos pelo usuário, que são ótimos para doações e muito mais.
Para fins de demonstração, usaremos o WP Simple Pay Pro para este tutorial, mas o processo da versão gratuita é exatamente o mesmo.
Etapa 1: Instalar e ativar o WP Simple Pay
Primeiro, você precisa instalar e ativar o plug-in WP Simple Pay em seu site WordPress. Para obter instruções, você pode seguir nosso guia passo a passo sobre como instalar um plug-in do WordPress.
Depois que o plug-in for ativado, você precisará ir para a página WP Simple Pay ” Settings (Configurações ), clicar na guia License (Licença) e inserir sua chave de licença. Você pode encontrar a chave de licença na área de sua conta no site do WP Simple Pay.

Em seguida, você precisa conectar sua conta Stripe para aceitar pagamentos de doações on-line.
Na página Settings (Configurações), clique na guia Stripe e, em seguida, clique no botão “Connect with Stripe” (Conectar com Stripe).

Em seguida, você verá o site do Stripe, onde poderá fazer login na sua conta. Se você não tiver uma conta Stripe, poderá criar uma nova.

Depois de conectar sua conta Stripe, você será levado de volta à página de configurações no painel de administração.
Não se esqueça de clicar no botão Save Changes (Salvar alterações ) para salvar a conexão de sua conta Stripe.
Etapa 2: Criar um novo formulário de doação
Agora que o plug-in está ativado e sua conta do Stripe está conectada, vá para a página WP Simple Pay ” Add New (Adicionar novo ) para criar um formulário de doação.
Para começar, você pode escolher um modelo de formulário na lista. Passe o mouse sobre a opção de modelo Donate Button (Botão de doação) e clique no botão “Use Template” (Usar modelo).

Em seguida, você será levado ao criador de formulários, onde poderá personalizar seu formulário de doação.
Na guia de configurações “General” (Geral), você pode inserir um título e uma descrição do formulário e selecionar o tipo de formulário.
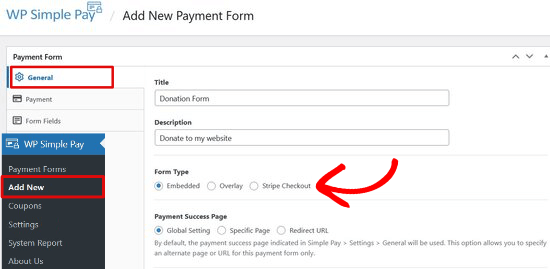
Há três tipos de formulários para escolher:
- Incorporado – Adicione um formulário diretamente ao seu site WordPress e mantenha os usuários no local para o processo de pagamento.
- Sobreposição – Exiba um formulário de pagamento sobreposto, semelhante a um pop-up, e mantenha os usuários no local para pagamentos.
- Stripe Checkout – Use um fluxo de pagamento externo que seja otimizado para conversões.
Para este tutorial, escolheremos o formulário incorporado para incorporar um formulário de doação diretamente em qualquer página ou publicação no WordPress.
Em seguida, clique na guia “Payments” (Pagamentos) para adicionar opções de doação personalizadas.
O WP Simple Pay permite que você adicione vários preços de doação para que os doadores possam escolher o valor que desejam doar. Por exemplo, você pode criar opções de doação de US$ 1, US$ 5 e US$ 10.
Basta clicar no botão “Add Price” e inserir o valor. Repita esse processo para adicionar quantas opções de doação você quiser.

Você também pode dar aos usuários a opção de doar o valor que desejarem.
Clique no botão “Add Price” (Adicionar preço) e marque a opção “Allow amount to be determined by user” (Permitir que o valor seja determinado pelo usuário). Em seguida, altere o rótulo para dizer “Enter Amount” e defina um valor mínimo.
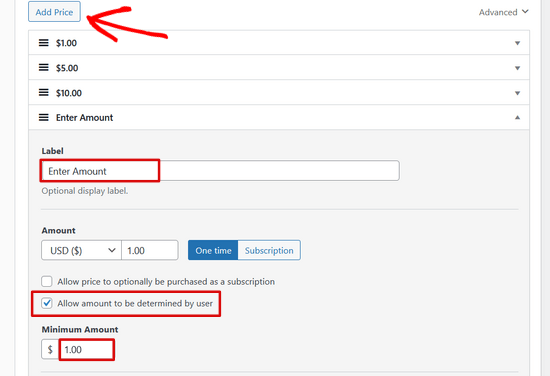
Além disso, ao clicar na seta suspensa ao lado de cada opção de preço, você pode escolher se deseja aceitar doações únicas ou por assinatura (recorrentes).

Em seguida, clique na guia “Form Fields” (Campos de formulário). O modelo do botão Donate já inclui os campos de formulário de opções de preço, botão de checkout e botão de pagamento.
Se você quiser adicionar mais campos de formulário, como nome e endereço de e-mail, basta selecioná-los no menu suspenso e clicar no botão “Add Field” (Adicionar campo).

Você pode reorganizar os campos do formulário arrastando-os e soltando-os no lugar.
Etapa 3: Adicione o formulário de doação ao seu site
Agora é hora de publicar seu formulário de doação e adicioná-lo ao seu site.
Primeiro, clique no botão Publicar no lado direito da tela.
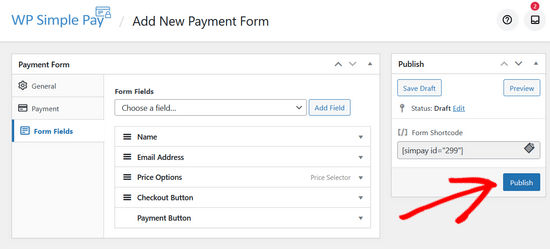
Em seguida, copie o shortcode simples acima do botão Publicar. Ele tem a seguinte aparência:[simpay id="299"]
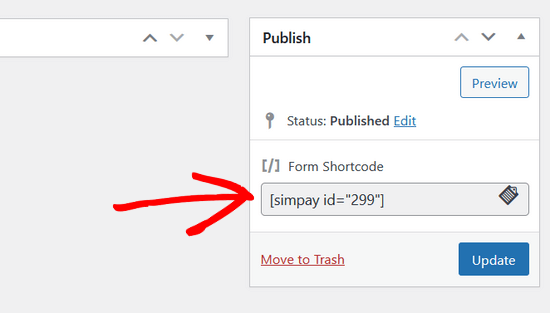
Em seguida, você pode colar o shortcode em qualquer post ou página do WordPress.
Quando você colar o shortcode no editor do WordPress, o widget de shortcode será adicionado automaticamente. Em seguida, publique o post ou a página.
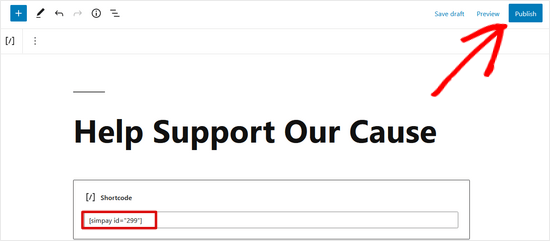
É isso aí! Agora você pode visitar seu site para ver como o formulário de doação fica no frontend.
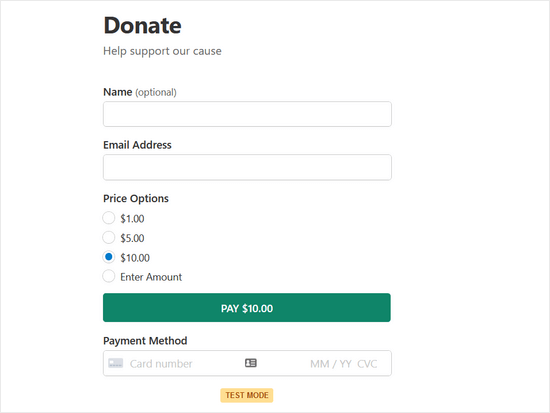
Observação: o WP Simple Pay está definido para o modo de teste por padrão. Isso serve para garantir que nenhuma transação em tempo real seja processada em seu site antes que o formulário esteja pronto. Leia este guia para saber como transformar seu formulário de pagamento do modo de teste para o modo ativo.
Bônus: Crie campanhas avançadas de captação de recursos
Embora você possa criar formulários de doação com o WPForms e o WP Simple Pay, eles não oferecem os recursos avançados de captação de recursos de que muitas organizações sem fins lucrativos precisam.
Se você precisar de um plug-in de doação com todos os recursos, recomendamos o WP Charitable. Ele é usado por mais de 10.000 organizações sem fins lucrativos para arrecadar mais doações on-line.

OCharitable permite que você crie campanhas ilimitadas de arrecadação de fundos com formulários de doação totalmente personalizáveis. Ele também vem com recursos avançados, como doações recorrentes, crowdfunding, arrecadação de fundos ponto a ponto, um painel de gerenciamento de doações, recibos anuais de doadores e muito mais.
Há também uma versão gratuita do Charitable para você começar.
Esperamos que este artigo tenha ajudado você a aprender como criar um formulário de doação sem fins lucrativos no WordPress. Talvez você também queira ver nosso tutorial detalhado sobre como iniciar uma loja on-line ou este guia sobre como acelerar seu site WordPress.
Se você gostou deste artigo, inscreva-se em nosso canal do YouTube para receber tutoriais em vídeo sobre o WordPress. Você também pode nos encontrar no Twitter e no Facebook.





Syed Balkhi says
Hey WPBeginner readers,
Did you know you can win exciting prizes by commenting on WPBeginner?
Every month, our top blog commenters will win HUGE rewards, including premium WordPress plugin licenses and cash prizes.
You can get more details about the contest from here.
Start sharing your thoughts below to stand a chance to win!
Karin Mainwaring says
This was really helpful thank you.
WPBeginner Support says
You’re welcome
Administrador
Atiq Ur Rehman says
Can you please publish article on gravity forms? I’ve their developer license also. I need it for my website
Zaoul Qamar says
Can it be integrated with any payment gateway ? Will love your answer
Susan says
Is it possible to add the option to make the donation repeat monthly on this form?
Emmanuel says
Most nonprofits use a button on the header that leads to a donation form rather than creating a page for it, isn’t that better.
Jide says
Can it integrate with any payment gateway?
Adrienne says
ask donors if they want to subscribe to your email newsletter in the same form
—
You can now do this with the new PayPal process.