Voulez-vous pouvoir accepter des donateurs/donatrices sur le site de votre association ?
WordPress permet aux organisations à but non lucratif de créer facilement un formulaire de don et d’accepter des dons à partir de leur site.
Dans cet article, nous allons vous afficher comment créer un formulaire de donateur/donatrice pour les organisations à but non lucratif en utilisant WordPress.
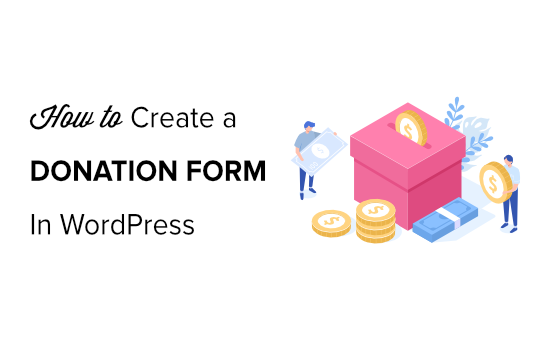
Pourquoi créer un formulaire de don dans WordPress ?
Le moyen le plus simple de solliciter des dons sur votre site est d’ajouter un bouton de donateur/donatrice PayPal, mais cette solution ne convient pas à tout le monde.
Créer un formulaire de donation personnalisé sur votre site au lieu d’utiliser un bouton de donation vous permet de :
- Outil de personnalisation des champs du formulaire pour recueillir les informations dont vous avez besoin
- Gardez les donateurs/donatrices sur votre propre site pour une expérience plus professionnelle
- Demandez aux donatrices/donateurs s’ils souhaitent s’abonner à votre bulletin d’information par e-mail dans le même formulaire.
- Utiliser d’autres processeurs de paiement que PayPal, comme les cartes bancaires (Stripe).
- S’intégrer à d’autres logiciels tiers, tels qu’un système de gestion de la relation client ou un système de stockage dans le cloud.
Comme vous pouvez le constater, il y a de nombreux avantages à garder les donatrices/donateurs sur votre propre site au lieu de les rediriger vers PayPal.
Vous pourriez penser que le fait de configurer un formulaire de don sur votre site web est un processus délicat, mais il existe des extensions WordPress pour les organisations à but non lucratif qui facilitent la tâche.
Cela dit, voyons comment créer un formulaire de don/donatrice personnalisé dans WordPress.
Tutoriel vidéo
Si vous préférez des instructions écrites, continuez à lire.
Nous allons vous afficher comment créer un formulaire de don/donatrice à but non lucratif dans WordPress avec WPForms et WP Simple Pay. Vous pouvez cliquer sur les liens ci-dessous pour accéder à la méthode que vous préférez :
Créer un formulaire de don personnalisé dans WordPress avec WPForms
WPForms est le meilleur constructeur de formulaires WordPress en glisser-déposer. Il dispose d’une interface conviviale pour les débutants et comprend 1300+ modèles de formulaires prédéfinis, y compris des modèles de formulaires de donation pour rendre le processus encore plus rapide.
WPForms est une extension WordPress premium créée par le fondateur de WPBeginner, Syed Balkhi.
Pour créer un formulaire de don qui peut traiter les paiements, vous pouvez utiliser la version gratuite de WPForms, qui vous permet de collecter des dons ponctuels via Stripe. Cependant, vous devez payer 3 % plus les frais de Stripe sur les paiements effectués via vos formulaires.
Pour ce tutoriel, nous utiliserons la version premium de WPForms. Elle est livrée avec des modules pro pour PayPal, Stripe, Square et Authorize.Net et comprend des fonctionnalités puissantes comme les paiements récurrents. De plus, il n’y a pas de frais de transaction supplémentaires.
WPForms est utilisé par plus de 6 millions de sites web et propose des tarifs spéciaux pour les organisations à but non lucratif, ce qui vous permet de bénéficier d’une remise importante.
Étape par étape : Installer et activer WPForms
La première chose à faire est de télécharger l’extension WPForms sur votre site. Pour plus de détails, vous pouvez suivre notre guide étape par étape sur l ‘installation d’un plugin WordPress.
Une fois l’extension activée, vous devrez vous rendre dans WPForms » Réglages et saisir votre clé de licence. Vous trouverez cette information dans votre espace de compte WPForms.

WPForms s’intègre facilement avec différents services de paiement pour collecter des dons, tels que PayPal, Stripe, Square, et Authorize.net.
Ensuite, vous devez activer les modules de paiement de votre choix dans WPForms en vous rendant dans WPForms » Modules et en cliquant sur le bouton « Installer le module ».

Étape par étape : Création d’un formulaire de donation
Maintenant que WPForms a été installé et activé, vous pouvez aller de l’avant et cliquer sur WPForms » Add New pour commencer.
Une bibliothèque de modèles de formulaires prédéfinis s’affiche alors, parmi lesquels vous pouvez choisir. Donnez un nom à votre formulaire et survolez le modèle de formulaire de don pour cliquer sur le bouton « Utiliser le modèle ».
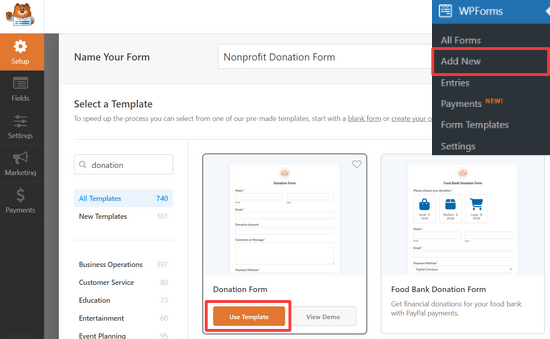
Vous verrez apparaître une fenêtre surgissante qui vous rappellera de ne pas oublier de cliquer sur l’onglet Paiements pour configurer votre fournisseur de paiement : Cliquez sur l’onglet Paiements pour configurer votre fournisseur de paiement », puis cliquez sur le bouton « Fermer ».
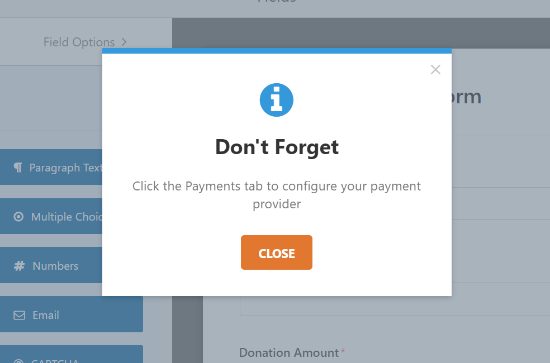
Le modèle de formulaire de donatrice comprend des champs pour :
- Nom de l’expéditeur
- E-mail de l’expéditeur
- Montant de la donation
- Commentaire ou message
Le champ Montant du don est un champ à article unique dans lequel les utilisateurs/utilisatrices peuvent saisir le montant de leur don. Vous pouvez également utiliser des champs à choix multiples ou des champs déroulants.
Dans ce tutoriel, nous allons vous afficher comment ajouter un champ de paiement à choix multiple avec plusieurs montants de don à choisir et une option pour saisir un montant différent.
Pour ajouter le champ de paiement à choix multiple, cliquez sur le bouton « Articles multiples » sous Champs de paiement. Vous pouvez faire glisser les champs et les réorganiser de manière à ce que le champ Articles multiples se trouve directement au-dessus du champ Montant du don.
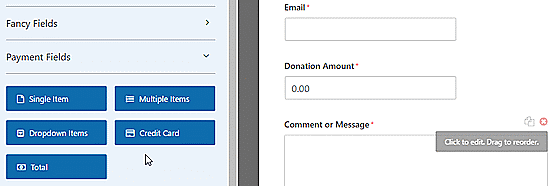
Ensuite, vous pouvez cliquer sur le champ Éléments multiples dans le Constructeur de formulaires pour modifier les options.
Modifiez le libellé pour qu’il s’intitule « Montant du don ». Vous pourrez ensuite saisir les montants de votre choix et l’option « Saisir le montant ».
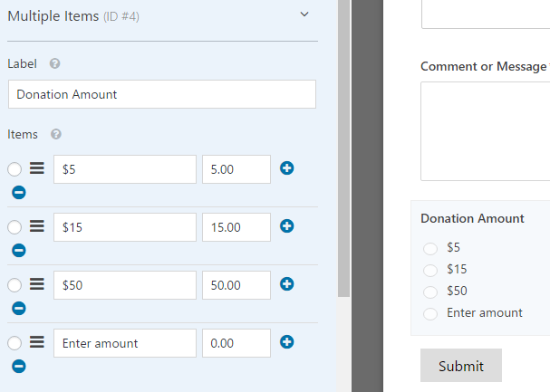
Vous pouvez maintenant modifier le champ Article unique pour qu’il s’affiche uniquement lorsque l’option « Saisir le Montant » est sélectionnée.
Pour ce faire, il suffit de cliquer sur le champ de l’article unique pour modifier les options.
Confirmez que la case « Prérequis » n’est pas cochée, car elle empêchera les utilisateurs/utilisatrices d’envoyer le formulaire s’ils ont sélectionné un montant de don dans le champ à choix multiple ci-dessus.

Ensuite, vous pouvez sélectionner le champ Saisir le montant du don et défiler un peu vers le bas pour accéder à l’onglet « Conditionnalités » afin de saisir les paramètres d’affichage de ce champ.
Ensuite, cochez la case « Activer la logique conditionnelle ». Sélectionnez ensuite l’option permettant d’afficher ce champ si le « Montant du don » est « Saisir le montant ».
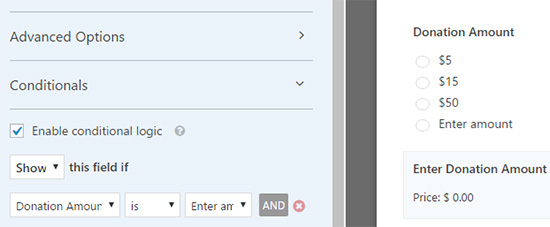
Confirmez-vous que vous avez bien cliqué sur le bouton » Enregistrer » en haut à droite pour enregistrer vos modifications.
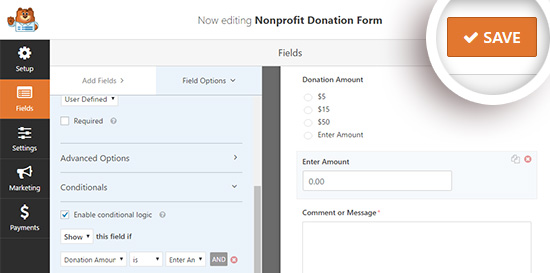
Étape par 3 : Configurer l’intégration des paiements
Ensuite, vous devrez configurer le processeur de paiement pour vos donatrices/donateurs.
Dans ce tutoriel, nous allons vous aider à configurer une intégration avec PayPal.
Configurer des paiements par carte bancaire avec Stripe est très similaire. Pour plus de détails, vous pouvez consulter ce tutoriel sur l’utilisation du module Stripe de WPForms.
A partir de là, vous pouvez cliquer sur l’onglet Paiements à gauche, puis sur l’option « PayPal Standard ».
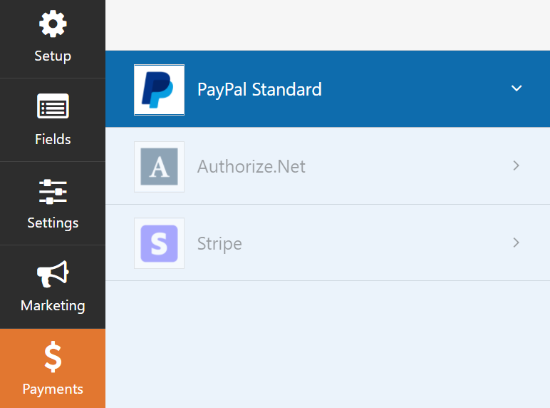
Vous pouvez maintenant définir vos Réglages dans la partie droite de l’écran. Tout d’abord, cochez la case « Activer les paiements PayPal Standard » et saisissez votre adresse e-mail PayPal.
Confirmez ensuite que vous avez sélectionné « Donateur/donatrice » dans le menu déroulant « Type de paiement ».
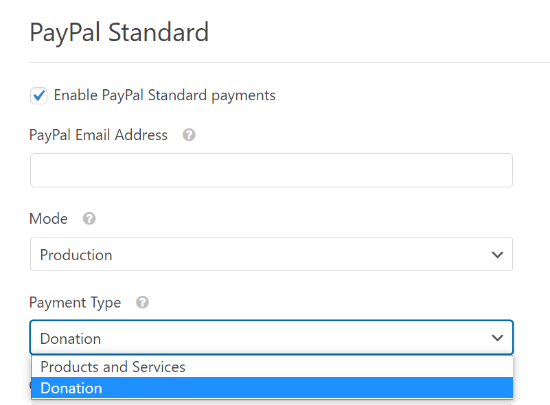
En dessous, vous pouvez saisir une URL à envoyer aux internautes s’ils annulent la procédure de commande.
C’est peut-être l’occasion d’essayer de réengager les utilisateurs/utilisatrices en les envoyant vers une publication de blog pertinente ou en leur demandant de vous suivre sur les réseaux sociaux pour rester en contact.
Vous pouvez également personnaliser les options d’adresse de livraison et choisir de demander aux donateurs d’inclure une note lors du PayPal Checkout.
Pour ce formulaire de don, vous n’avez pas besoin d’utiliser la logique conditionnelle. Mais vous pourriez le faire si vous vouliez ajouter une option de donatrice/donateur à un autre formulaire, par exemple une enquête. Le paiement serait alors effectué uniquement si l’utilisateur sélectionnait l’option de don.
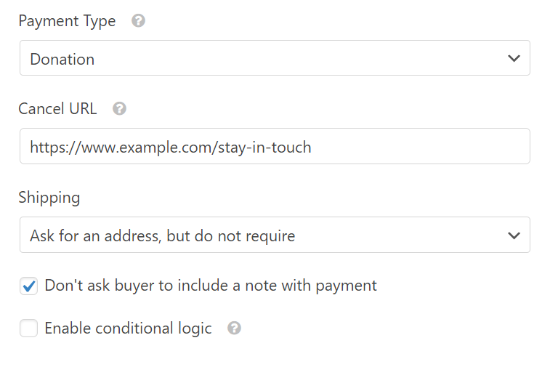
Confirmez la configuration de toutes vos options en cliquant sur le bouton « Enregistrer ».
Étape 4 : Personnalisez vos notifications
Ensuite, vous devrez vous assurer que les donateurs/donatrices reçoivent un e-mail de confirmation après leur don.
Pour personnaliser les notifications par e-mail pour votre formulaire, vous pouvez aller dans l’onglet Réglages » Notifications.
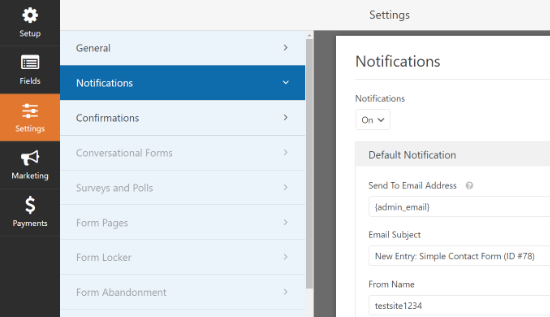
Vous verrez qu’une notification par défaut sera envoyée à l’administrateur/administratrice du site. Vous pouvez cliquer sur le bouton « Ajouter une nouvelle notification » pour créer une notification distincte pour le donateur/donatrice.
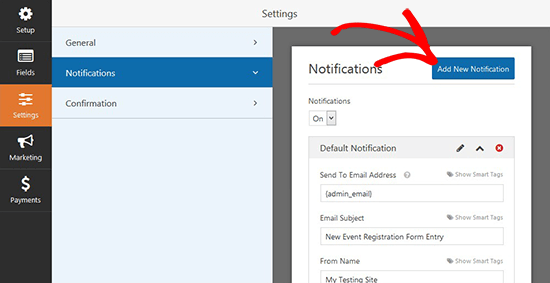
Nommez votre nouvelle notification dans la fenêtre surgissante et cliquez sur le bouton « Ok ».
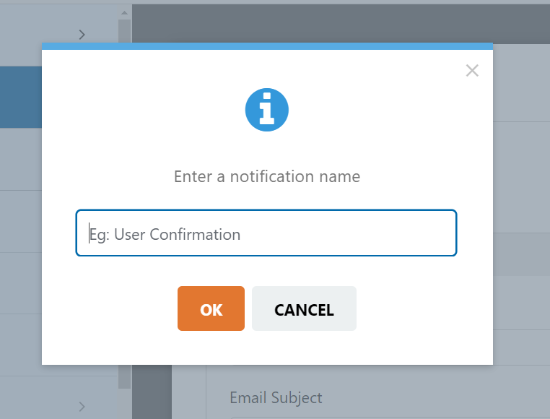
Confirmez ensuite que cette notification est envoyée à l’adresse e-mail du donateur/donatrice qu’il/elle a saisi(e) dans le formulaire.
Pour ce faire, cliquez sur l’option « Afficher les balise intelligentes » en regard de l’option « Envoyer à l’adresse e-mail ».
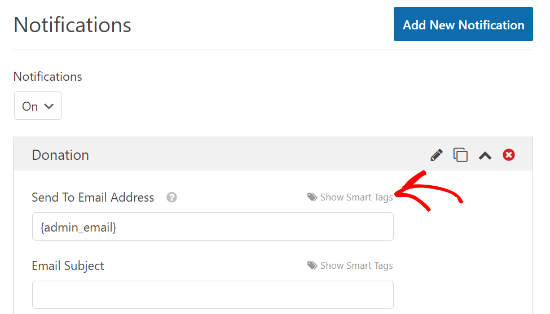
Dans la liste qui apparaît, cliquez sur E-mail. Vous verrez apparaître une balise intelligente telle que {field_id="1"}.
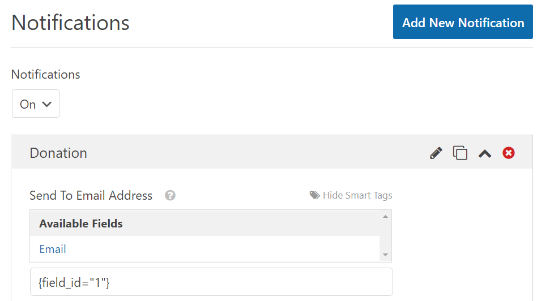
Vous pouvez maintenant défiler vers le bas pour personnaliser le message que le donateur/donatrice recevra.
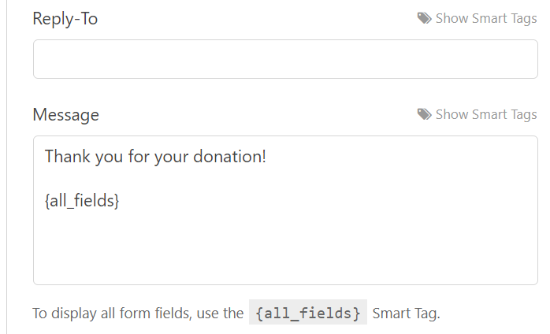
N’oubliez pas de cliquer sur le bouton « Enregistrer » lorsque vous avez fini de configurer vos notifications.
Étape par étape : Placez votre formulaire de donatrice/donateur sur votre site
Maintenant que votre formulaire de donatrice/donateur est terminé, vous devez le placer sur votre site.
Vous pouvez facilement ajouter un bloc WPForms ou Contenu embarqué votre formulaire dans n’importe quelle publication ou page à l’aide d’un code court. L’extension vous permet même de placer un widget de donation dans votre colonne latérale ou votre pied de page.
Pour ajouter votre formulaire, il vous suffit de modifier une page ou une publication existante. Vous pouvez également créer une nouvelle publication ou page pour votre formulaire de donatrice.
Une fois dans l’éditeur WordPress, cliquez sur le signe plus (+) en haut à gauche, puis ajoutez un bloc WPForms.

Après cela, vous pouvez sélectionner votre formulaire de donatrice/donatrice dans le menu déroulant du bloc WPForms.

Publiez maintenant votre publication ou votre page pour voir le formulaire de don en action.
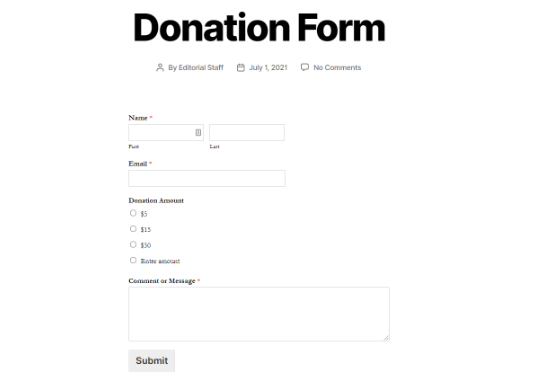
Créer un formulaire de donateur/donatrice personnalisé dans WordPress avec WP Simple Pay
WP Simple Pay est l’une des meilleures extensions de paiement Stripe pour WordPress. Il est livré avec un constructeur de formulaires de paiement facile et des modèles de formulaires prêts à l’emploi, y compris un formulaire de bouton de don.
WP Simple Pay offre une version gratuite de l’extension avec des fonctionnalités de base, ce qui est suffisant pour les organisations à but non lucratif. La version Pro est livrée avec des fonctionnalités supplémentaires telles que des formulaires de paiement sur site, des champs de formulaire personnalisés, des montants de carte bancaire saisis par l’utilisateur, qui sont parfaits pour les donateurs/donatrices, et plus encore.
Pour les besoins de la démonstration, nous utiliserons WP Simple Pay Pro pour ce tutoriel, mais le processus de la version gratuite est exactement le même.
Étape par étape : Installer et activer WP Simple Pay
Tout d’abord, vous devez installer et activer l’extension WP Simple Pay sur votre site WordPress. Pour obtenir des instructions, vous pouvez suivre notre guide étape par étape sur l’installation d’un plugin WordPress.
Une fois le plugin activé, vous devez vous rendre sur la page WP Simple Pay » Réglages, cliquer sur l’onglet Licence, et saisir votre clé de licence. Vous pouvez trouver la clé de licence dans votre espace de compte sur le site de WP Simple Pay.

Ensuite, vous devez connecter votre compte Stripe afin de pouvoir accepter les paiements de donatrices en ligne.
Sur la page Réglages, cliquez sur l’onglet Stripe, puis sur le bouton » Se connecter avec Stripe « .

Vous verrez alors le site de Stripe où vous pourrez vous connecter à votre compte. Si vous n’avez pas de compte Stripe, vous pouvez en créer un nouveau.

Après avoir connecté votre compte Stripe, vous serez ramené à la page des Réglages de votre Tableau de bord.
N’oubliez pas de cliquer sur le bouton Enregistrer les modifications pour enregistrer la connexion à votre compte Stripe.
Étape par étape : Création d’un nouveau formulaire de donateur/donatrice
Maintenant que l’extension est activée et que votre compte Stripe est connecté, rendez-vous sur la page WP Simple Pay » Add New pour créer un formulaire de donateur/donatrice.
Pour Premiers pas, vous pouvez choisir un modèle de formulaire dans la liste. Survolez l’option du modèle de bouton de don et cliquez sur le bouton « Utiliser le modèle ».

Ensuite, vous accéderez au Constructeur de formulaires où vous pourrez personnaliser votre formulaire de donatrice.
Dans l’onglet « Réglages généraux », vous pouvez saisir un titre et une description du formulaire et sélectionner le type de formulaire.
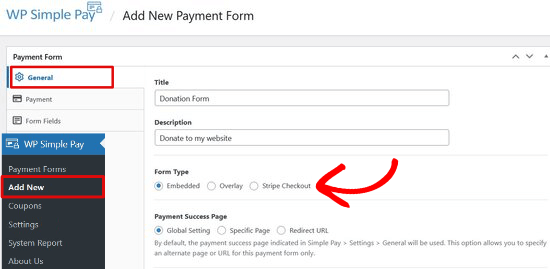
Vous avez le choix entre trois types de formulaires :
- Contenu embarqué – Ajoutez un formulaire directement sur votre site WordPress et gardez les utilisateurs/utilisatrices sur place pour le processus de paiement.
- Superposition – Affichez un formulaire de paiement superposé, semblable à une fenêtre surgissante, et gardez les utilisateurs/utilisatrices sur place pour les paiements.
- Stripe Checkout – Utilisez un flux de paiement inactif optimisé pour les conversions.
Pour ce tutoriel, nous choisirons le formulaire Embarqué pour intégrer un formulaire de donateur/donatrice directement sur n’importe quelle page ou publication de WordPress.
Cliquez ensuite sur l’onglet « Paiements » pour ajouter des options de donation personnalisées.
WP Simple Pay vous permet d’ajouter plusieurs prix de donation afin que les donateurs puissent choisir le montant qu’ils souhaitent donner. Par exemple, vous pouvez créer des options de don pour 1 $, 5 $ et 10 $.
Cliquez simplement sur le bouton « Ajouter un prix » et saisissez le Montant. Répétez ce processus pour ajouter autant d’options de donateurs/donatrices que vous le souhaitez.

Vous pouvez également donner aux utilisateurs/utilisatrices l’option de faire un don du montant de leur choix.
Cliquez sur le bouton « Ajouter un prix » et cochez l’option « Permettre à l’utilisateur de déterminer le montant ». Modifiez ensuite le libellé pour qu’il indique « Saisir le Montant » et définissez un montant minimum.
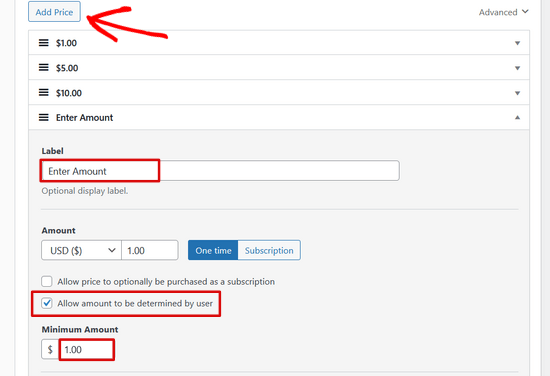
En outre, en cliquant sur la flèche du menu déroulant à côté de chaque option tarifaire, vous pouvez choisir d’accepter des dons uniques ou des abonnements (récurrents).

Cliquez ensuite sur l’onglet « Champs de formulaire ». Le modèle de bouton donatrice comprend déjà les champs de formulaire des options de tarification, du bouton de commande et du bouton de paiement.
Si vous souhaitez ajouter d’autres champs de formulaire, tels que le nom et l’adresse e-mail, choisissez-les dans le menu déroulant et cliquez sur le bouton « Ajouter un champ ».

Vous pouvez réorganiser les champs du formulaire en les faisant glisser et en les déposant.
Étape par étape : ajouter le formulaire de don à votre site
Il est maintenant temps de publier votre formulaire de donatrice et de l’ajouter à votre site.
Tout d’abord, cliquez sur le bouton Publier situé à droite de l’écran.
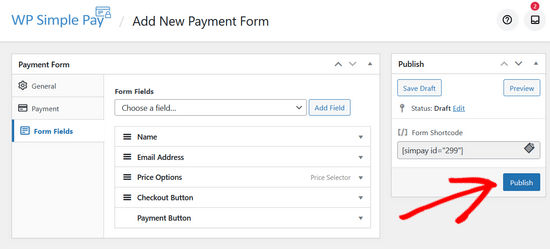
Ensuite, copiez le code court simple au-dessus du bouton Publier. Il ressemble à ceci :[simpay id="299"]
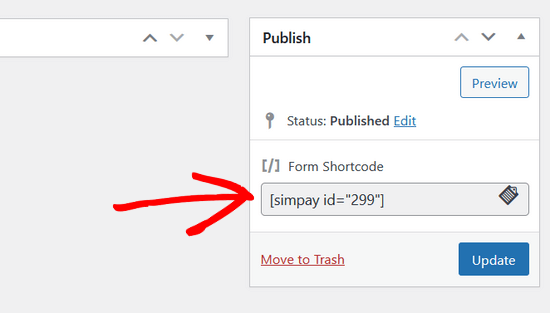
Vous pouvez ensuite coller le code court dans n’importe quelle publication ou page WordPress.
Lorsque vous collez le code court dans l’éditeur de WordPress, le widget de code court sera automatiquement ajouté. Publiez ensuite la publication ou la page.
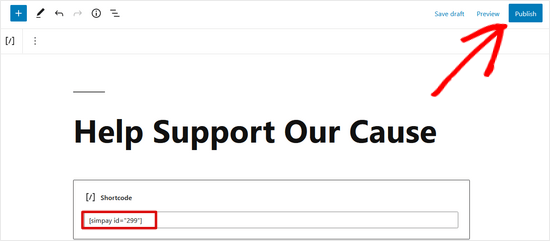
Voilà, c’est fait ! Vous pouvez maintenant visiter votre site pour voir comment votre formulaire de donateur/donatrice se présente sur l’interface publique.
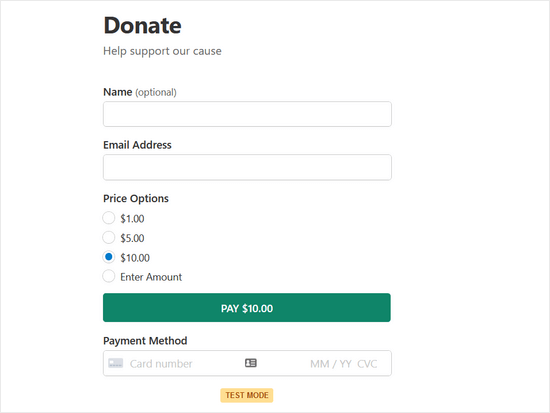
Note: WP Simple Pay est défini en mode test par défaut. C’est pour s’assurer qu’aucune transaction directe n’est traitée sur votre site avant que le formulaire ne soit prêt. Lisez ce guide pour savoir comment faire passer votre formulaire de paiement du mode test au mode direct.
Bonus : Créer des campagnes de collecte de fonds avancées
Bien que vous puissiez créer des formulaires de don avec WPForms et WP Simple Pay, ils n’offrent pas les fonctionnalités avancées de collecte de fonds dont de nombreuses organisations à but non lucratif ont besoin.
Si vous avez besoin d’une extension de donateur/donatrice aux fonctionnalités complètes, alors nous vous recommandons d’utiliser WP Charitable. Il est utilisé par plus de 10 000+ organisations à but non lucratif pour recueillir plus de dons en ligne.

Charitable vous permet de créer des campagnes de collecte de fonds illimitées avec des formulaires de donateurs/donatrices entièrement personnalisables. Il est également doté de fonctionnalités puissantes telles que les dons récurrents, le crowdfunding, la collecte de fonds peer-to-peer, un tableau de bord de gestion des dons, des reçus annuels pour les donateurs, et bien plus encore.
Il existe également une version gratuite de Charitable pour vous permettre de Premiers pas.
Nous espérons que cet article vous a aidé à apprendre comment créer un formulaire de don à but non lucratif sur WordPress. Vous pouvez également consulter notre tutoriel détaillé sur la façon de démarrer un magasin en ligne ou ce guide sur les meilleures pratiques en matière de formulaire de don.
Si vous avez aimé cet article, veuillez alors vous abonner à notre chaîne YouTube pour obtenir des tutoriels vidéo sur WordPress. Vous pouvez également nous trouver sur Twitter et Facebook.





Syed Balkhi says
Hey WPBeginner readers,
Did you know you can win exciting prizes by commenting on WPBeginner?
Every month, our top blog commenters will win HUGE rewards, including premium WordPress plugin licenses and cash prizes.
You can get more details about the contest from here.
Start sharing your thoughts below to stand a chance to win!
Karin Mainwaring says
This was really helpful thank you.
WPBeginner Support says
You’re welcome
Administrateur
Atiq Ur Rehman says
Can you please publish article on gravity forms? I’ve their developer license also. I need it for my website
Zaoul Qamar says
Can it be integrated with any payment gateway ? Will love your answer
Susan says
Is it possible to add the option to make the donation repeat monthly on this form?
Emmanuel says
Most nonprofits use a button on the header that leads to a donation form rather than creating a page for it, isn’t that better.
Jide says
Can it integrate with any payment gateway?
Adrienne says
ask donors if they want to subscribe to your email newsletter in the same form
—
You can now do this with the new PayPal process.