Volete essere in grado di accettare donazioni sul vostro sito web non profit?
WordPress consente alle organizzazioni non profit di creare facilmente un modulo di donazione e di accettare donazioni dal proprio sito web.
In questo articolo vi mostreremo come creare un modulo di donazione per le organizzazioni non profit utilizzando WordPress.
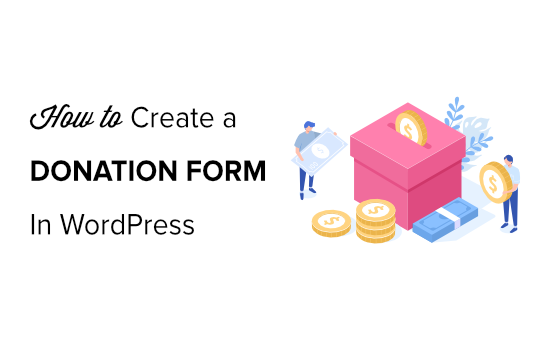
Perché creare un modulo di donazione in WordPress?
Il modo più semplice per sollecitare le donazioni sul vostro sito web è aggiungere un pulsante di donazione di PayPal, ma non è la soluzione giusta per tutti.
Creare un modulo di donazione personalizzato sul vostro sito web invece di utilizzare un pulsante di donazione vi permette di:
- Personalizzazione dei campi del modulo per raccogliere le informazioni necessarie
- Mantenere i donatori sul proprio sito web per un’esperienza più professionale
- Chiedete ai donatori se vogliono iscriversi alla vostra newsletter via e-mail nello stesso modulo.
- Utilizzare altri processori di pagamento oltre a PayPal, come le carte di credito (Stripe).
- Integrazione con altri software di terze parti, come CRM o cloud storage.
Come si può vedere, ci sono molti vantaggi nel mantenere i donatori sul proprio sito web invece di reindirizzarli a PayPal.
Si potrebbe pensare che impostare un modulo di donazione sul proprio sito web sia un processo complicato, ma esistono plugin WordPress per le organizzazioni non profit che lo rendono facile.
Detto questo, vediamo come creare un modulo di donazione personalizzato in WordPress.
Video tutorial
Se preferite le istruzioni scritte, continuate a leggere.
Vi mostriamo come creare un modulo di donazione per organizzazioni non profit in WordPress con WPForms e WP Simple Pay. Potete cliccare sui link sottostanti per accedere al metodo che preferite:
Creare un modulo di donazione personalizzato in WordPress con WPForms
WPForms è il miglior costruttore di moduli drag and drop per WordPress. Ha un’interfaccia facile da usare per i principianti e include oltre 1300 modelli di moduli precostituiti, compresi quelli per le donazioni, per rendere il processo ancora più veloce.
WPForms è un plugin premium per WordPress creato dal fondatore di WPBeginner, Syed Balkhi.
Per creare un modulo di donazione in grado di elaborare i pagamenti, potete utilizzare la versione gratuita di WPForms, che vi consente di raccogliere donazioni una tantum tramite Stripe. Tuttavia, dovrete pagare il 3% più le commissioni di Stripe sui pagamenti effettuati tramite i vostri moduli.
Per questo tutorial, utilizzeremo la versione premium di WPForms. È dotata di addon professionali per PayPal, Stripe, Square e Authorize.net e include potenti funzioni come i pagamenti ricorrenti. Inoltre, non ci sono costi aggiuntivi per le transazioni.
WPForms è utilizzato da oltre 6 milioni di siti web e offre prezzi speciali per le organizzazioni non profit, che consentono di ottenere uno sconto significativo.
Passo 1: Installare e attivare WPForms
La prima cosa da fare è scaricare il plugin WPForms sul vostro sito web. Per maggiori dettagli, potete seguire la nostra guida passo-passo su come installare un plugin di WordPress.
Una volta che il plugin è attivo, dovrete andare su WPForms ” Impostazioni e inserire la vostra chiave di licenza. Potete trovare queste informazioni nell’area del vostro account WPForms.

WPForms si integra facilmente con diversi servizi di pagamento per raccogliere donazioni, come PayPal, Stripe, Square e Authorize.net.
Successivamente, dovrete attivare gli addon di pagamento di vostra scelta in WPForms andando su WPForms ” Addons e cliccando sul pulsante “Installa addon”.

Fase 2: Creare il modulo di donazione
Ora che WPForms è stato installato e attivato, si può andare avanti e cliccare su WPForms ” Aggiungi nuovo per iniziare.
A questo punto si aprirà una libreria di modelli di modulo precostituiti tra cui scegliere. Date un nome al vostro modulo e passate sopra il modello di modulo di donazione per fare clic sul pulsante ‘Usa modello’.
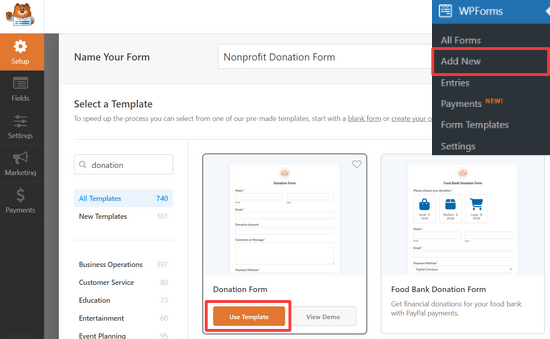
Verrà visualizzato un promemoria a comparsa che dice: “Non dimenticare: Fare clic sulla scheda Pagamenti per configurare il provider di pagamento”, quindi fare clic sul pulsante “Chiudi”.
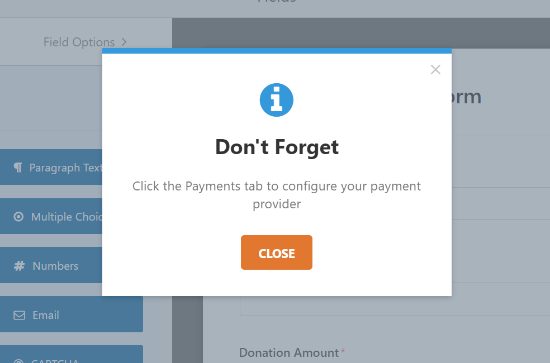
Il modello di modulo di donazione include campi per:
- Nome
- Importo della donazione
- Commento o messaggio
Il campo Importo della donazione è un campo a voce singola in cui gli utenti possono digitare l’importo che desiderano donare. È anche possibile utilizzare campi a scelta multipla o a discesa.
In questa esercitazione vi mostreremo come aggiungere un campo di pagamento a scelta multipla con diversi importi di donazione tra cui scegliere e l’opzione di inserire un importo diverso.
Per aggiungere il campo di pagamento a scelta multipla, fare clic sul pulsante “Voci multiple” sotto Campi di pagamento. È possibile trascinare e riordinare i campi in modo che il campo Voci multiple si trovi direttamente sopra il campo Importo della donazione.
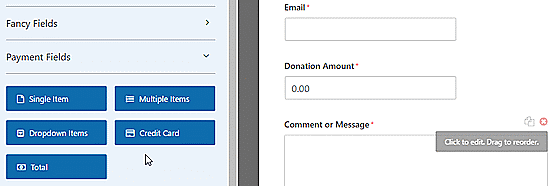
Successivamente, è possibile fare clic sul campo Elementi multipli nel costruttore di moduli per modificare le opzioni.
Modificare l’etichetta in “Importo della donazione”. Poi si può inserire l’importo desiderato e l’opzione “Inserisci importo”.
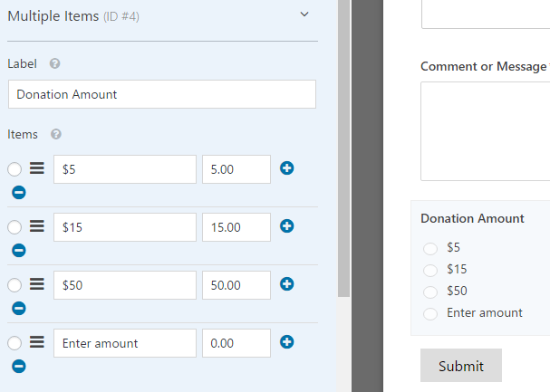
Ora è possibile modificare il campo Voce singola in modo che venga visualizzato solo quando è selezionata l’opzione “Inserisci importo”.
A tal fine, è sufficiente fare clic sul campo Voce singola per modificare le opzioni.
Assicuratevi che la casella di controllo “Richiesto” non sia selezionata, altrimenti impedirà agli utenti di inviare il modulo se hanno selezionato un importo di donazione nel campo a scelta multipla di cui sopra.

Successivamente, è possibile selezionare il campo Importo della donazione e scorrere un po’ verso il basso per andare alla scheda “Condizionali” e inserire le impostazioni di visualizzazione per questo campo.
Quindi, selezionare la casella di controllo “Abilita logica condizionale”. Quindi selezionare l’opzione Mostra questo campo se ‘Importo della donazione’ è ‘Inserisci importo’.
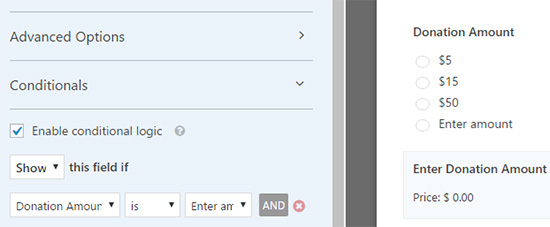
Assicurarsi di fare clic sul pulsante Salva in alto a destra per salvare le modifiche.
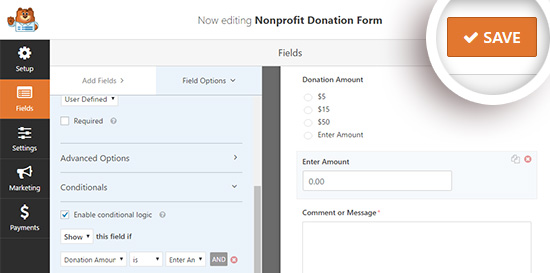
Passo 3: Impostare l’integrazione dei pagamenti
Successivamente, dovrete impostare il processore di pagamento per le vostre donazioni.
In questo tutorial vi guideremo nella configurazione di un’integrazione con Paypal.
L’impostazione dei pagamenti con carta di credito con Stripe è molto simile. Per maggiori dettagli, potete consultare questo tutorial su come utilizzare l’addon Stripe di WPForms.
Da qui, è possibile fare clic sulla scheda Pagamenti a sinistra e poi sull’opzione “Paypal Standard”.
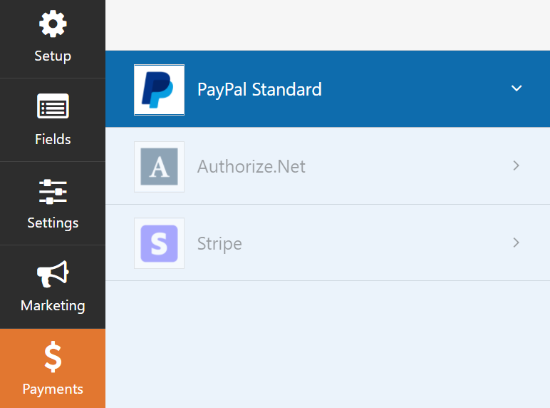
Ora è possibile inserire le impostazioni sul lato destro dello schermo. Innanzitutto, spuntate la casella “Abilita pagamenti PayPal Standard” e inserite il vostro indirizzo e-mail Paypal.
Assicuratevi poi di selezionare “Donazione” nel menu a tendina Tipo di pagamento.
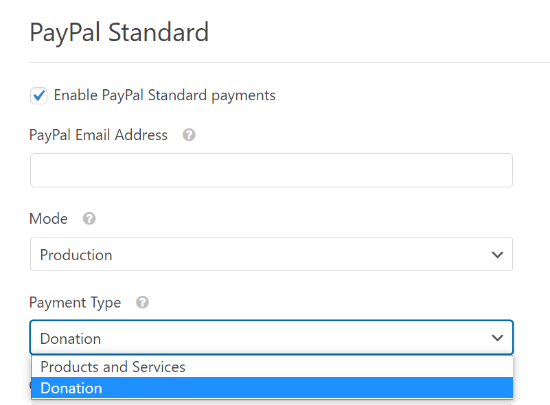
In basso, è possibile inserire un URL da inviare ai visitatori se annullano il processo di checkout.
Questa potrebbe essere una buona occasione per cercare di coinvolgere nuovamente gli utenti inviandoli a un post pertinente del blog o chiedendo loro di seguirvi sui social media per rimanere in contatto.
È inoltre possibile personalizzare le opzioni relative all’indirizzo di spedizione e scegliere se chiedere ai donatori di includere una nota durante il checkout di Paypal.
Per questo modulo di donazione, non è necessario utilizzare la logica condizionale. Ma si potrebbe fare se si volesse aggiungere un’opzione di donazione a un altro modulo, come un sondaggio. In questo modo, il pagamento verrebbe eseguito solo se l’utente selezionasse l’opzione di donazione.
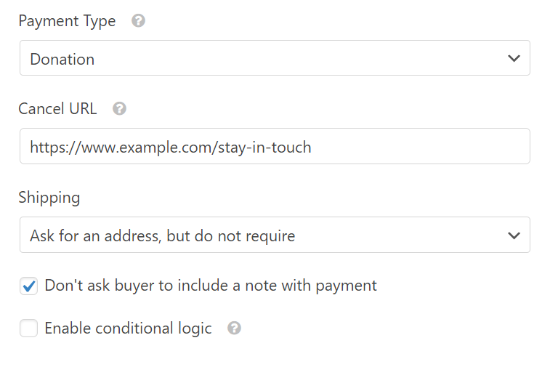
Assicurarsi di fare clic sul pulsante “Salva” dopo aver configurato tutte le opzioni.
Passo 4: personalizzare le notifiche
Successivamente, dovrete assicurarvi che i donatori ricevano un’e-mail di conferma dopo la donazione.
Per personalizzare le notifiche via e-mail per il modulo, è possibile accedere alla scheda Impostazioni ” Notifiche “.
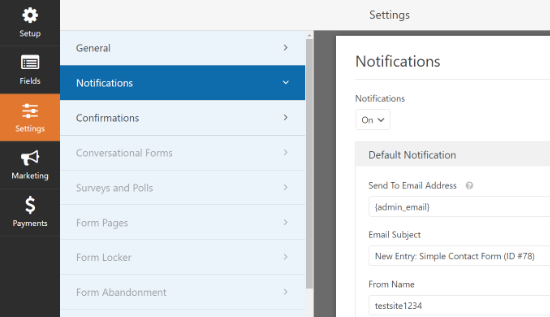
Vedrete che c’è una notifica predefinita che verrà inviata all’amministratore del sito. È possibile fare clic sul pulsante “Aggiungi nuova notifica” per creare una notifica separata per il donatore.
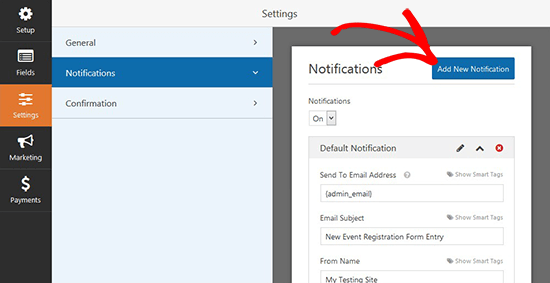
A questo punto, assegnate un nome alla nuova notifica nella finestra a comparsa e fate clic sul pulsante “Ok”.
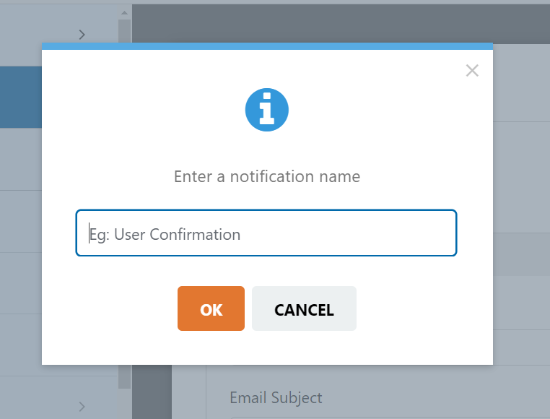
Successivamente, dovrete assicurarvi che la notifica venga inviata all’indirizzo e-mail del donatore inserito nel modulo.
A tal fine, fare clic sull’opzione “Mostra smart tag” accanto a Invia a indirizzo e-mail.
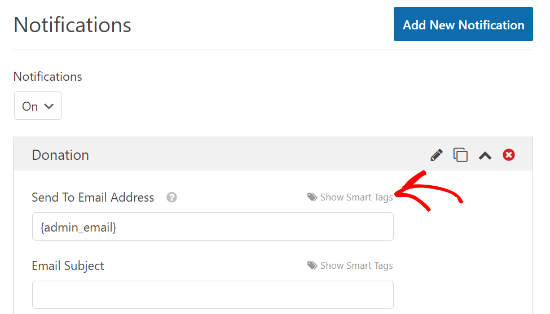
Nell’elenco visualizzato, fare clic su Email. Verrà visualizzato un tag intelligente come {field_id="1"}.
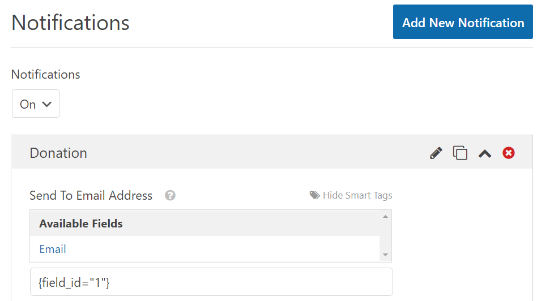
Ora è possibile scorrere verso il basso per personalizzare il messaggio che il donatore riceverà.
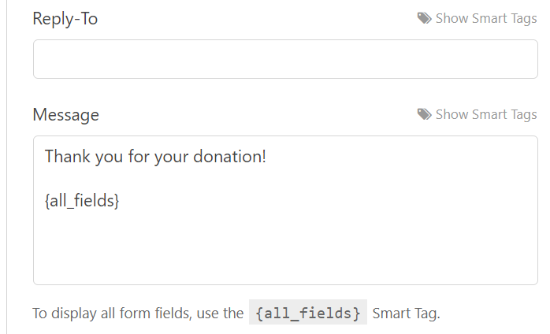
Non dimenticate di fare clic sul pulsante “Salva” quando avete finito di impostare le notifiche.
Fase 5: Inserire il modulo di donazione nel proprio sito
Ora che il modulo di donazione è completo, dovrete inserirlo nel vostro sito web.
È possibile aggiungere facilmente un blocco WPForms o incorporare il modulo in qualsiasi post o pagina utilizzando uno shortcode. Il plugin consente anche di inserire un widget per le donazioni nella barra laterale o nel piè di pagina.
Per aggiungere il modulo, è sufficiente modificare una pagina o un post esistente. È anche possibile creare un nuovo post o pagina per il modulo di donazione.
Una volta entrati nell’editor di WordPress, fate clic sul segno più (+) nell’angolo in alto a sinistra e aggiungete un blocco WPForms.

Dopodiché, è possibile selezionare il modulo di donazione dal menu a discesa nel blocco WPForms.

Ora pubblicate il post o la pagina per vedere il modulo di donazione in azione.
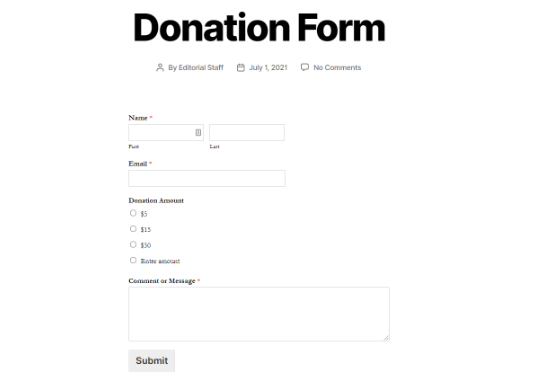
Creare un modulo di donazione personalizzato in WordPress con WP Simple Pay
WP Simple Pay è uno dei migliori plugin di pagamento Stripe per WordPress. È dotato di un facile costruttore di moduli di pagamento e di modelli di moduli già pronti, tra cui un modulo per i pulsanti di donazione.
WP Simple Pay offre una versione gratuita del plugin con funzioni di base, sufficiente per le organizzazioni non profit. La versione Pro è dotata di funzioni aggiuntive come i moduli di pagamento in loco, i campi modulo personalizzati, gli importi della carta di credito inseriti dall’utente, ottimi per le donazioni, e altro ancora.
A scopo dimostrativo, in questo tutorial utilizzeremo WP Simple Pay Pro, ma il processo della versione gratuita è esattamente lo stesso.
Passo 1: Installare e attivare WP Simple Pay
Per prima cosa, è necessario installare e attivare il plugin WP Simple Pay sul proprio sito WordPress. Per le istruzioni, potete seguire la nostra guida passo-passo su come installare un plugin di WordPress.
Una volta attivato il plugin, è necessario andare alla pagina WP Simple Pay ” Impostazioni, cliccare sulla scheda Licenza e inserire la chiave di licenza. La chiave di licenza si trova nell’area del proprio account sul sito web di WP Simple Pay.

Successivamente, è necessario collegare il proprio account Stripe per accettare i pagamenti delle donazioni online.
Nella pagina delle impostazioni, fare clic sulla scheda Stripe e poi sul pulsante “Connetti con Stripe”.

Verrà quindi visualizzato il sito web di Stripe, dove è possibile accedere al proprio account. Se non avete un account Stripe, potete crearne uno nuovo.

Dopo aver collegato il vostro account Stripe, verrete riportati alla pagina delle impostazioni sul vostro cruscotto di amministrazione.
Non dimenticate di fare clic sul pulsante Salva modifiche per salvare la connessione al conto Stripe.
Passo 2: Creare un nuovo modulo di donazione
Ora che il plugin è attivato e il vostro account Stripe è collegato, andate alla pagina WP Simple Pay ” Aggiungi nuovo per creare un modulo di donazione.
Per iniziare, è possibile scegliere un modello di modulo dall’elenco. Passare il mouse sull’opzione del modello Pulsante donazione e fare clic sul pulsante ‘Usa modello’.

Successivamente, si accede al costruttore di moduli, dove è possibile personalizzare il modulo di donazione.
Nella scheda Impostazioni generali è possibile inserire un titolo e una descrizione del modulo e selezionare il tipo di modulo.
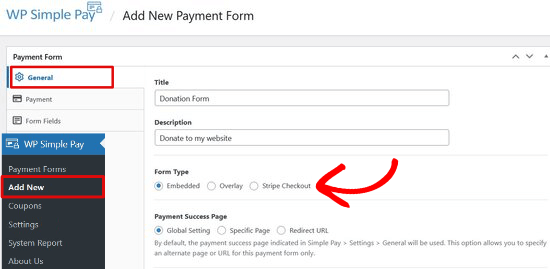
È possibile scegliere tra tre tipi di moduli:
- Incorporato – Aggiungete un modulo direttamente al vostro sito WordPress e mantenete gli utenti sul posto per il processo di pagamento.
- Overlay – Visualizza un modulo di pagamento in sovraimpressione, simile a un popup, e mantiene gli utenti sul posto per i pagamenti.
- Stripe Checkout – Utilizza un flusso di pagamento off-site ottimizzato per le conversioni.
Per questo tutorial, sceglieremo il modulo incorporato per incorporare un modulo di donazione direttamente in qualsiasi pagina o post di WordPress.
Quindi, fare clic sulla scheda “Pagamenti” per aggiungere opzioni di donazione personalizzate.
WP Simple Pay consente di aggiungere più prezzi di donazione, in modo che i donatori possano scegliere l’importo che desiderano donare. Ad esempio, è possibile creare opzioni di donazione per 1, 5 e 10 dollari.
È sufficiente fare clic sul pulsante “Aggiungi prezzo” e inserire l’importo. Ripetete questa procedura per aggiungere tutte le opzioni di donazione che desiderate.

Potete anche dare agli utenti la possibilità di donare l’importo che desiderano.
Fare clic sul pulsante “Aggiungi prezzo” e selezionare l’opzione “Consenti che l’importo sia determinato dall’utente”. Quindi, modificare l’etichetta in “Inserisci importo” e impostare un importo minimo.
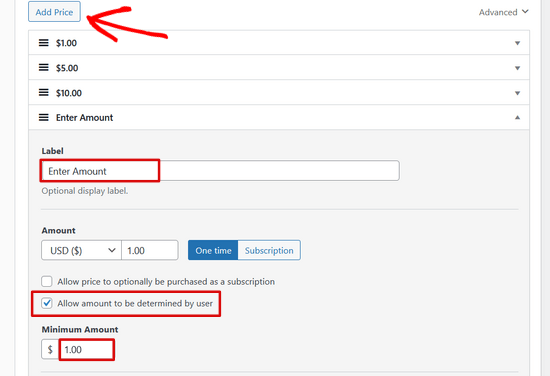
Inoltre, facendo clic sulla freccia a discesa accanto a ciascuna opzione di prezzo, è possibile scegliere se accettare donazioni una tantum o in abbonamento (ricorrenti).

Quindi, fare clic sulla scheda “Campi modulo”. Il modello del pulsante Donazioni include già i campi del modulo per le opzioni di prezzo, il pulsante di checkout e il pulsante di pagamento.
Se si desidera aggiungere altri campi del modulo, come il nome e l’indirizzo e-mail, è sufficiente sceglierli dal menu a discesa e fare clic sul pulsante “Aggiungi campo”.

È possibile riorganizzare i campi del modulo trascinandoli al loro posto.
Fase 3: Aggiungere il modulo di donazione al sito
Ora è il momento di pubblicare il modulo di donazione e aggiungerlo al vostro sito web.
Per prima cosa, fare clic sul pulsante Pubblica sul lato destro dello schermo.
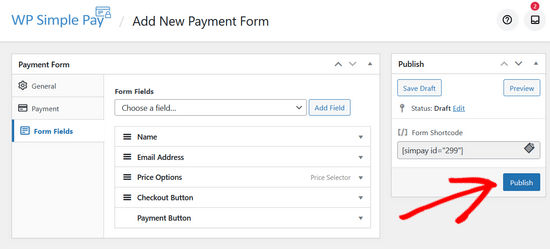
Quindi, copiare il semplice shortcode sopra il pulsante Pubblica. Si presenta così:[simpay id="299"]
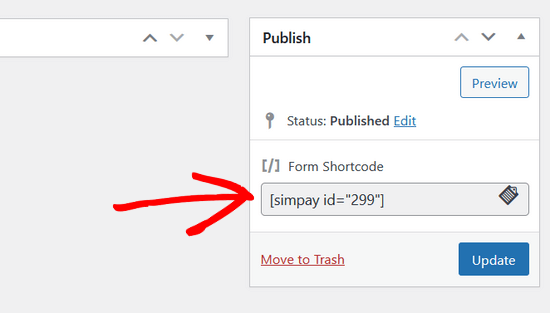
Quindi, è possibile incollare lo shortcode in qualsiasi post o pagina di WordPress.
Quando si incolla il codice breve nell’editor di WordPress, il widget del codice breve viene aggiunto automaticamente. Quindi, pubblicare il post o la pagina.
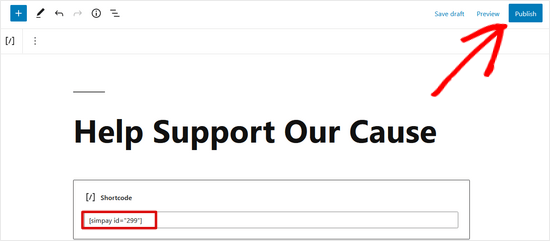
Ecco fatto! Ora potete visitare il vostro sito web per vedere come appare il vostro modulo di donazione sul frontend.
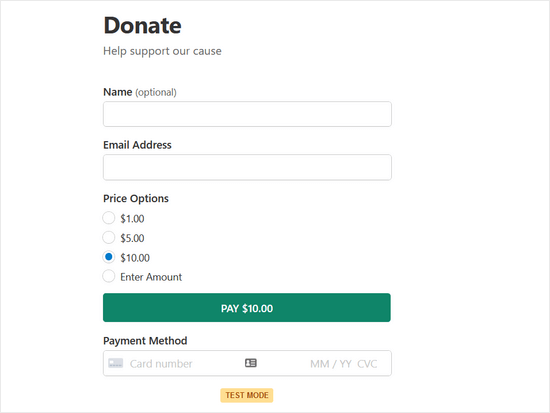
Nota: WP Simple Pay è impostato in modalità test per impostazione predefinita. Questo per garantire che non vengano elaborate transazioni live sul vostro sito prima che il modulo sia pronto. Leggete questa guida per sapere come portare il vostro modulo di pagamento dalla modalità di prova alla modalità live.
Bonus: Creare campagne di raccolta fondi avanzate
Sebbene sia possibile creare moduli di donazione con WPForms e WP Simple Pay, questi non offrono le funzioni avanzate di raccolta fondi di cui molte organizzazioni non profit hanno bisogno.
Se avete bisogno di un plugin completo per le donazioni, vi consigliamo di utilizzare WP Charitable. È utilizzato da oltre 10.000 organizzazioni non profit per raccogliere più donazioni online.

Charitable consente di creare campagne di raccolta fondi illimitate con moduli di donazione completamente personalizzabili. È inoltre dotato di potenti funzioni come le donazioni ricorrenti, il crowdfunding, la raccolta fondi peer-to-peer, un cruscotto di gestione delle donazioni, ricevute annuali dei donatori e molto altro ancora.
Esiste anche una versione gratuita di Charitable per iniziare.
Speriamo che questo articolo vi abbia aiutato a capire come creare un modulo di donazione per organizzazioni non profit in WordPress. Potreste anche consultare il nostro tutorial dettagliato su come avviare un negozio online o questa guida sulle migliori pratiche per i moduli di donazione.
Se questo articolo vi è piaciuto, iscrivetevi al nostro canale YouTube per le esercitazioni video su WordPress. Potete trovarci anche su Twitter e Facebook.




Syed Balkhi says
Hey WPBeginner readers,
Did you know you can win exciting prizes by commenting on WPBeginner?
Every month, our top blog commenters will win HUGE rewards, including premium WordPress plugin licenses and cash prizes.
You can get more details about the contest from here.
Start sharing your thoughts below to stand a chance to win!
Karin Mainwaring says
This was really helpful thank you.
WPBeginner Support says
You’re welcome
Admin
Atiq Ur Rehman says
Can you please publish article on gravity forms? I’ve their developer license also. I need it for my website
Zaoul Qamar says
Can it be integrated with any payment gateway ? Will love your answer
Susan says
Is it possible to add the option to make the donation repeat monthly on this form?
Emmanuel says
Most nonprofits use a button on the header that leads to a donation form rather than creating a page for it, isn’t that better.
Jide says
Can it integrate with any payment gateway?
Adrienne says
ask donors if they want to subscribe to your email newsletter in the same form
—
You can now do this with the new PayPal process.