Vous souhaitez créer une base de connaissances Wiki à l’aide de WordPress ?
Un Wiki WordPress est un site où vous pouvez afficher de la documentation sur un produit ou des comptes rendus d’utilisation pour vos clients/clientes dans un format facile à suivre.
Dans cet article, nous allons vous afficher comment créer facilement une base de connaissances wiki dans WordPress.
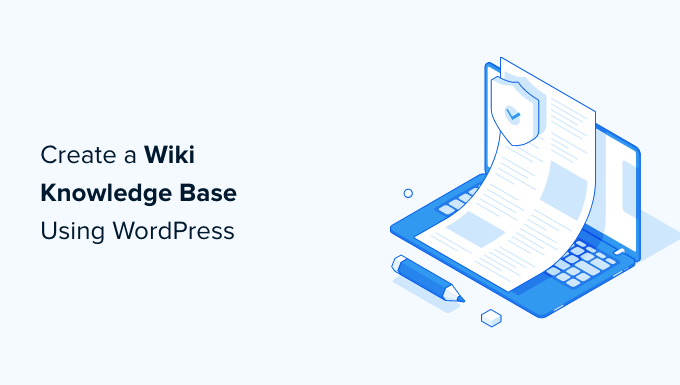
Pourquoi créer une base de connaissances Wiki ?
Un wiki WordPress est une collection d’articles et de guides qui fournissent des informations aux utilisateurs/utilisatrices concernant votre produit ou votre site.
En ajoutant une base de connaissances WordPress à votre site, vous créez une bibliothèque virtuelle à laquelle vos clients/clientes, abonnés/abonnées ou utilisateurs/utilisatrices peuvent accéder à volonté pour trouver les informations dont ils ont besoin.
La création d’un wiki WordPress permet d’améliorer le support client car les clients peuvent facilement chercher des réponses sur vos guides détaillés au lieu d’appeler le service client ou d’ouvrir un ticket de support.
Un autre avantage de la création d’une base de connaissances est qu’elle aide à améliorer le référencement en offrant de nombreuses possibilités de liens internes vers différentes sections de votre site.
Ceci étant dit, vous pouvez créer un site wiki dans WordPress à l’aide d’une extension. Nous allons vous afficher trois méthodes différentes et vous pourrez choisir celle qui vous convient le mieux.
Méthode 1. Créer un Wiki WordPress en utilisant l’extension Heroic Knowledge Base (Recommandé)
La meilleure façon de créer une base de connaissances wiki dans WordPress est d’utiliser l’extension Heroic Knowledge Base.
Heroic KB est l’une des meilleures extensions de base de connaissances sur le marché. Il vous permet d’ajouter facilement une base de connaissances consultable à votre site WordPress existant.
Tout d’abord, vous devez installer et activer l’extension Heroic KB. Si vous avez besoin d’aide, consultez notre tutoriel sur l’installation d’une extension WordPress.
Une fois activé, allez dans Heroic KB » Ajouter un nouvel article depuis le tableau de bord WordPress pour créer votre premier article de base de connaissances.
À partir de là, vous pouvez rédiger votre guide de base de connaissances en utilisant l’interface familière de WordPress.
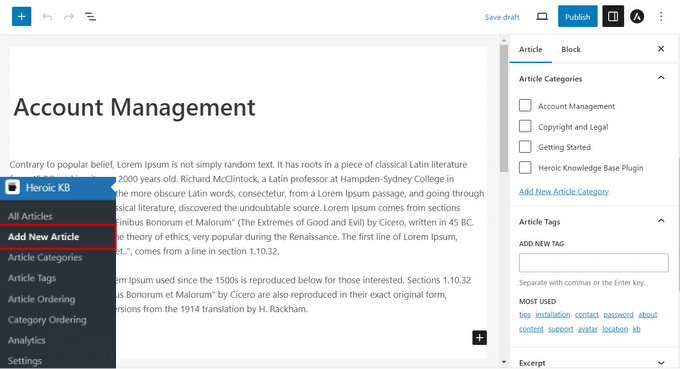
Dans le panneau de droite, vous pouvez ajouter des catégories et des identifiants pour votre guide de la base de connaissances.
Sous l’éditeur de texte, vous pouvez également ajouter des fichiers joints à votre article et configurer les options de commentaires et de votes des utilisateurs.
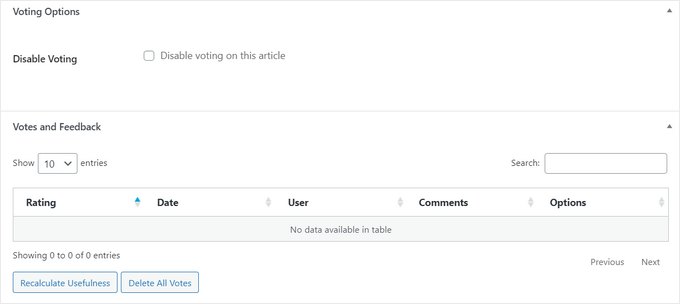
Lorsque vous avez terminé de rédiger votre article, il vous suffit de cliquer sur le bouton « Publier » pour le rendre direct sur votre site WordPress.
Heroic KB créera automatiquement une page d’accueil pour votre base de connaissances à l’adresse yourdomain.com/knowledge-base.
Voici un exemple de ce qu’il donne lorsqu’il est utilisé avec le thème Astra:

Si vous souhaitez réorganiser vos catégories ou vos articles, il vous suffit de vous rendre dans Heroic KB « Article Ordering / Category Ordering depuis le tableau de bord WordPress.
À partir de là, vous pouvez réorganiser vos catégories ou vos articles en les faisant simplement glisser et en les déposant. N’oubliez pas de cliquer sur le bouton « Enregistrer la commande » pour stocker vos modifications.
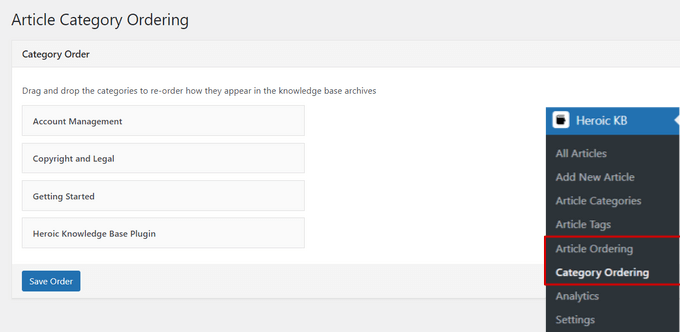
L’extension Heroic KB propose plusieurs widgets que vous pouvez utiliser pour afficher des informations importantes dans la colonne latérale ou dans d’autres zones de votre base de connaissances prêtes à recevoir des widgets.
Allez dans Apparence « Widgets dans le tableau de bord WordPress et cliquez sur l’icône ‘+’ pour faire apparaître le menu du bloc de widgets.
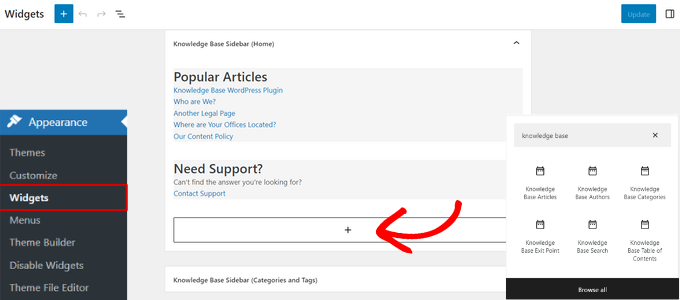
Dans la barre de recherche, vous pouvez taper « base de connaissances » pour trouver rapidement des widgets tels que auteurs/autrices de la base de connaissances, articles de la base de connaissances, recherche dans la base de connaissances, etc. Il vous suffit de cliquer sur l’un de ces widgets pour l’ajouter à votre colonne latérale.
Vous pouvez également configurer d’autres paramètres pour votre base de connaissances wiki en vous rendant dans Heroic KB « Réglages depuis le tableau de bord WordPress.
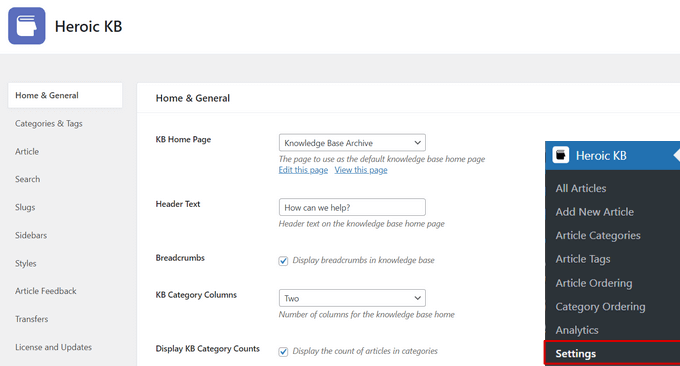
Vous pouvez modifier le texte de l’en-tête, afficher des fils d’ariane, définir le nombre de colonnes, afficher des extraits d’articles, limiter les articles de la base de connaissances aux seuls utilisateurs connectés, modifier les couleurs de la base de connaissances, et bien d’autres choses encore.
Avec Heroic KB, vous pouvez facilement créer une base de connaissances personnalisée qui répond aux besoins exacts de votre site.
Astuce : Heroic KB est également livré avec un assistant d’aide IA qui vous permet d’ajouter facilement un chatbot personnalisé à votre base de connaissances. Le chatbot est formé sur vos propres articles de base de connaissances afin de commander des réponses précises aux utilisateurs/utilisatrices. Pour plus de détails, consultez notre guide sur l ‘ajout d’un chatbot dans WordPress.
Méthode 2. Créer un Wiki WordPress en utilisant l’extension Knowledge Base
Tout d’abord, vous devez installer et activer l’extension Echo Knowledge Base. Pour plus de détails, consultez notre guide sur l ‘installation d’une extension WordPress.
Une fois activé, un onglet Base de connaissances sera ajouté à votre Tableau de bord WordPress. Cliquez simplement sur l’onglet pour lancer l’assistant de configuration.
L’assistant de configuration vous demandera de choisir un pseudonyme pour votre base de connaissances. Saisissez simplement le nom de votre choix dans le champ « Pseudonyme de la base de connaissances ».
Ensuite, tapez le slug de votre choix dans le champ « Slug de la base de connaissances ». Cliquez ensuite sur le bouton « Étape par étape » en bas de page.
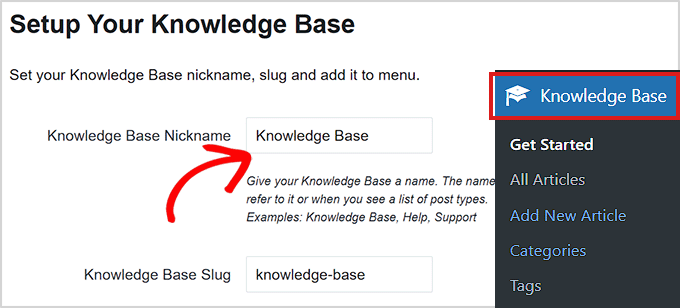
À l’étape suivante, vous serez invité à choisir une mise en page pour votre base de connaissances.
Il vous suffit de choisir celle qui vous convient et de cliquer sur le bouton « Étape par étape ».
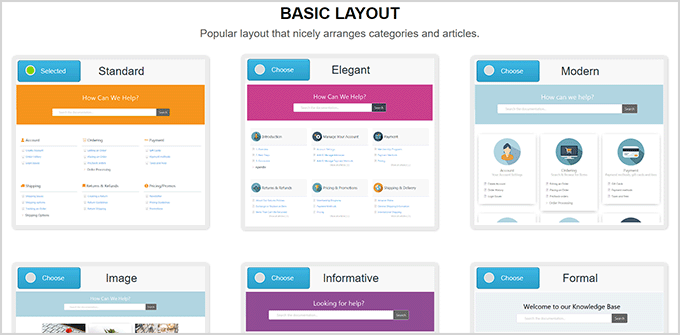
Ensuite, vous serez invité à choisir une mise en page pour la navigation de vos articles et de vos catégories.
Choisissez votre mise en page préférée et cliquez sur le bouton « Finir de configurer ».
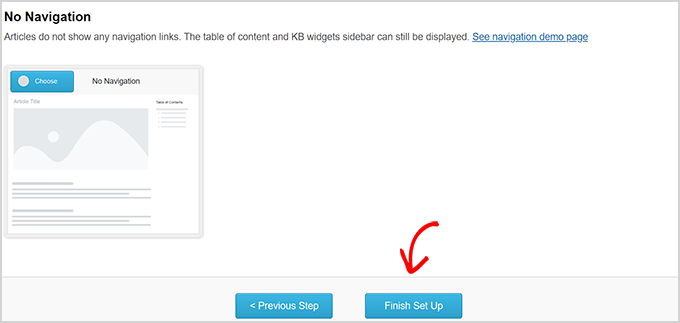
Une fois que vous avez défini votre extension, vous pouvez commencer par ajouter des catégories à votre base de connaissances.
Pour ajouter des catégories, rendez-vous sur la page Base de connaissances » Catégories et saisissez un nom et un slug pour votre nouvelle catégorie dans la section « Ajouter une nouvelle catégorie ».
Ensuite, n’oubliez pas de cliquer sur le bouton « Ajouter une nouvelle catégorie » en bas de page pour enregistrer vos modifications.
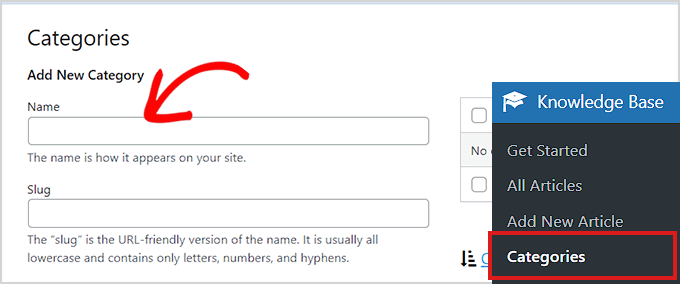
De même, vous pouvez facilement ajouter un article à la base de connaissances en allant dans Base de connaissances » Ajouter un nouvel article à partir du Tableau de bord WordPress.
Vous accéderez à l’éditeur de publication où vous pourrez rédiger votre guide de base de connaissances et le publier en cliquant simplement sur le bouton « Publier » en haut de la page.
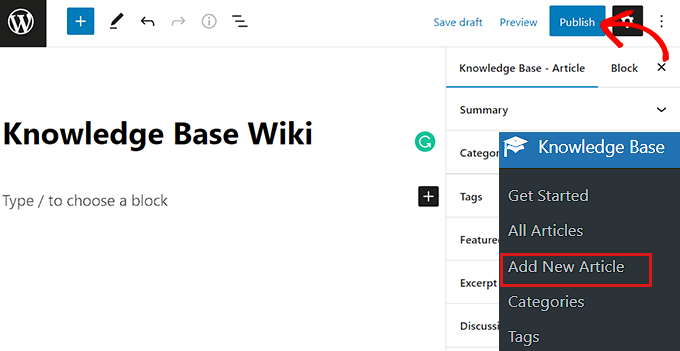
Vous pouvez ainsi créer facilement un wiki de base de connaissances à l’aide de l’extension Echo Knowledge Base.
Méthode 3. Créer un Wiki WordPress en utilisant l’extension Encyclopédie/Glossaire/Wiki
Tout d’abord, vous devez installer et activer l’extension Encyclopédie/Glossaire/Wiki. Pour savoir comment procéder, consultez notre guide sur l ‘installation d’une extension WordPress.
Une fois activé, rendez-vous sur la page Encyclopédie » Ajouter une entrée dans le tableau de bord WordPress.
Cela ouvrira une nouvelle page d’entrée qui utilisera l’ancien éditeur/éditrices classique pour rédiger le contenu de votre entrée.
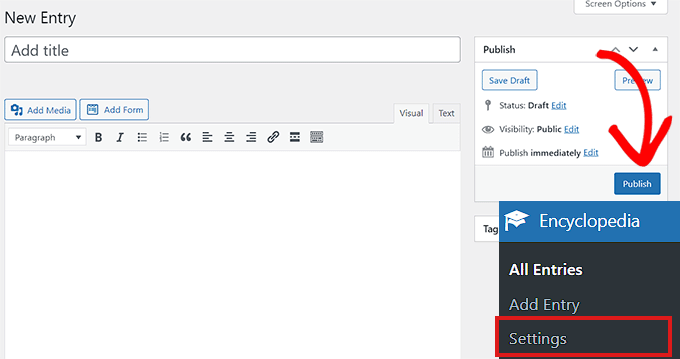
Si vous souhaitez créer votre encyclopédie à l’aide de l’éditeur de blocs, vous devez vous rendre sur la page » Réglages » de l’encyclopédie dans la colonne latérale de l’administration de WordPress.
Il suffit ensuite de défiler jusqu’à la section « Fonctionnalités » et de choisir l’option « Activé » dans le menu déroulant.
Ensuite, n’oubliez pas de cliquer sur le bouton « Enregistrer les modifications » en bas de page pour stocker vos réglages.
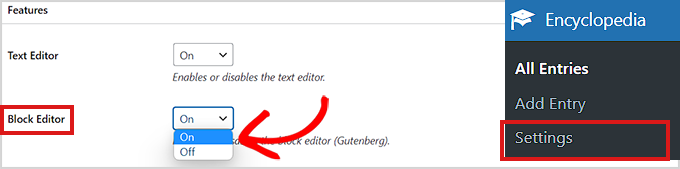
L’extension Encyclopédie/Glossaire/Wiki propose également une version payante.
Si vous souhaitez accéder à des fonctionnalités telles que l’ajout de catégories, l’établissement de liens entre les publicités, les widgets de texte, et plus encore, vous devrez alors acheter la version Pro de l’extension.
Il vous aidera à créer une base de connaissances plus perspicace pour votre site.
Nous espérons que cet article vous a aidé à ajouter une section de base de connaissances Wiki à votre site WordPress. Vous pouvez également consulter notre guide sur la création d’un formulaire de contact sur WordPress et notre article sur les meilleurs services de marketing e-mail pour les petites entreprises.
If you liked this article, then please subscribe to our YouTube Channel for WordPress video tutorials. You can also find us on Twitter and Facebook.





Syed Balkhi says
Hey WPBeginner readers,
Did you know you can win exciting prizes by commenting on WPBeginner?
Every month, our top blog commenters will win HUGE rewards, including premium WordPress plugin licenses and cash prizes.
You can get more details about the contest from here.
Start sharing your thoughts below to stand a chance to win!
Raphaël says
Hello,
first thanks for this wonderful tutorial! Very clear and detailed, and it exactly fulfills what I was looking for!
I just have an easy question (last method).
I don’t know anything about CSS, and when I add the bit of code to the style.css file, upload the file, and check how my Wiki looks, it’s still plain.
Did I miss something?
Thanks very much for your help!
Raphaël
yoshi says
Hi,
I think there is a problem with the last function wpb_knowledgebase(),
>>>> WP: 4.9.4
I made 10 articles and 3 sections.
The function display articles from the first section, in the second section too.
The function display articles from the second section, in the third section too.
But the function articles from the third section without trouble.
Clm says
Merci ! Super cool
Michal says
Hello! thanks for help. I picked the last option, to make KB myself. I wonder how to make it works like this:
example.com/knowledgebase/ – list of sections and articles
example.com/knowledgebase/section/ -list of articles in a section
example.com/knowledgebase/section/article – article
at the moment the url’s looks a bit messy :/
How should I do it?
thanks!
WPBeginner Support says
Please contact plugin author for support.
Administrateur
Jenifer T. says
I vote for using DW Knowledge Base plugin. It does not require you must have a specific theme to create a Knowledge Base plugin. And it’s totally free at this moment.
Kay Slater says
Thank you. I was able to use it for a community dtes gallery website that has limited resources. I really appreciate your sharing this.
Bob G says
I want to add a knowledgebase to an existing site, using existing posts. None of the plugins that I have tried have this capability, however. Do you know of a plugin that will incorporate existing posts?
BobH says
Note that the functions.php file that you have to edit is the one in your theme’s subdirectory in wp-content NOT the one in wp-includes.
Bob H says
I chose option 3 and edited functions.php and added the code above and got this error
Call to undefined function add_shortcode()
Any ideas why?
BobH says
The reason I got the error is because I was editing the WRONG functions.php file:
The functions.php file that you have to edit is the one in your theme’s subdirectory in wp-content NOT the one in wp-includes.
Bob H says
I’ve been looking for something like this for a while. BUT, note that there is a big difference between a knowledgebase, that is administered and populated by the owner/author and a wiki, which by definition « allows collaborative modification, extension, or deletion of its content and structure »
So, we know now how to do a knowlegebase, but how do we do a wiki?
tamimth says
I’m looking for the same thing and all I got is how to do a knowledgebase. if you find anything related to how to do wiki please share.
Ajay says
Syed,
Thanks for the options. I’ve been debating how to best go about adding a knowledge base for my plugins.
In case of a subdomain approach, it would mean having a separate WordPress site for the knowledge base which is good, but at the same time it means having the user to register twice.
In case of the plugin approach, I’m not sure how much of a load it will add to the existing site.
Any ideas?