¿Quiere crear una base de conocimientos Wiki con WordPress?
Un Wiki de WordPress es un sitio web en el que puede mostrar documentación de productos o guías de usuario para sus clientes en un formato fácil de seguir.
En este artículo, le mostraremos cómo crear fácilmente una base de conocimientos wiki en WordPress.
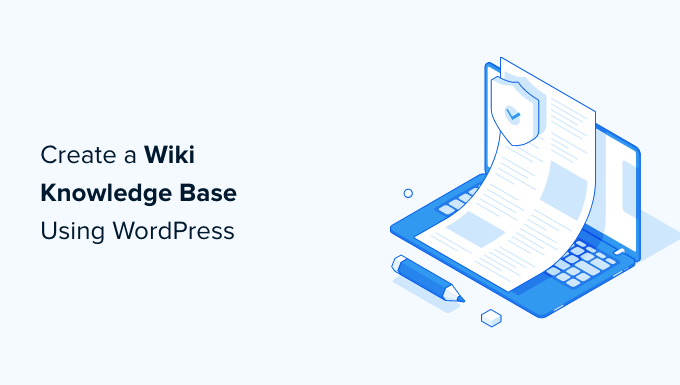
¿Por qué crear una base de conocimientos wiki?
Un wiki de WordPress es una colección de artículos y guías que proporcionan información a los usuarios sobre su producto o sitio web.
Al añadir una base de conocimientos de WordPress a su sitio, está creando una biblioteca virtual a la que sus clientes, suscriptores o usuarios pueden acceder a voluntad para encontrar la información que necesitan.
Crear un wiki de WordPress ayuda a mejorar el soporte al cliente, ya que los clientes pueden buscar fácilmente respuestas en sus guías detalladas en lugar de llamar al servicio de atención al cliente o abrir un tique / entrada de soporte.
Otra ventaja de crear una base de conocimientos es que ayuda a mejorar el SEO al ofrecer numerosas oportunidades para enlazar internamente diferentes secciones de su sitio.
Dicho esto, puedes construir un sitio wiki dentro de WordPress usando un plugin. Te mostraremos tres métodos diferentes y podrás elegir el que mejor se adapte a ti.
Método 1. Crear un Wiki de WordPress usando el plugin Heroic Knowledge Base (Recomendado)
La mejor manera de crear una base de conocimientos wiki en WordPress es utilizando el plugin Heroic Knowledge Base.
Heroic KB es uno de los mejores plugins de base de conocimientos del mercado. Le permite añadir fácilmente una base de conocimientos de búsqueda a su sitio de WordPress existente.
Primero, necesitas instalar y activar el plugin Heroic KB. Si necesitas ayuda, consulta nuestro tutorial sobre cómo instalar un plugin de WordPress.
Una vez activado, vaya a Heroic KB ” Añadir nuevo artículo desde el escritorio de WordPress para crear su primer artículo de la base de conocimientos.
Desde aquí, puede escribir su guía de la base de conocimientos utilizando la conocida interfaz de WordPress.
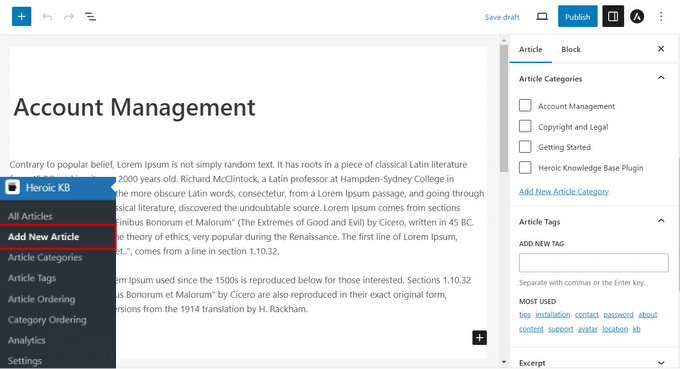
En el panel de la derecha, puede añadir categorías y etiquetas para su guía de base de conocimientos.
Debajo del editor de texto, también puede añadir adjuntos a su artículo y configurar las opciones de respuesta / comentario / opinión de los usuarios.
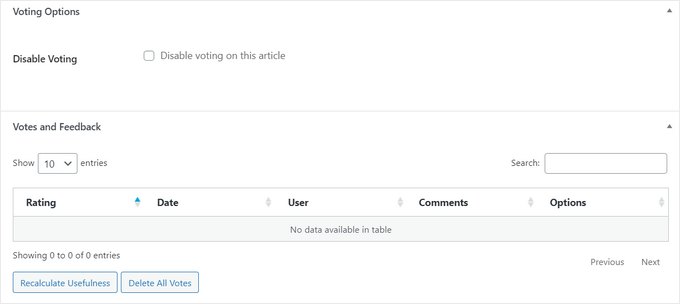
Cuando haya terminado de escribir el artículo, sólo tiene que hacer clic en el botón “Publicar” para publicarlo en su sitio web de WordPress.
Heroic KB creará automáticamente una página de inicio para tu base de conocimiento en tudominio.com/base-de-conocimiento.
Aquí tienes un ejemplo de cómo queda cuando se utiliza con el tema Astra:

Si desea reorganizar sus categorías o artículos, simplemente diríjase a Heroic KB “ Ordenación de Artículos / Ordenación de Categorías desde el escritorio de WordPress.
Desde aquí, puedes reordenar tus categorías o artículos simplemente arrastrándolos y soltándolos en su sitio. No olvide pulsar el botón “Guardar pedido” para guardar los cambios.
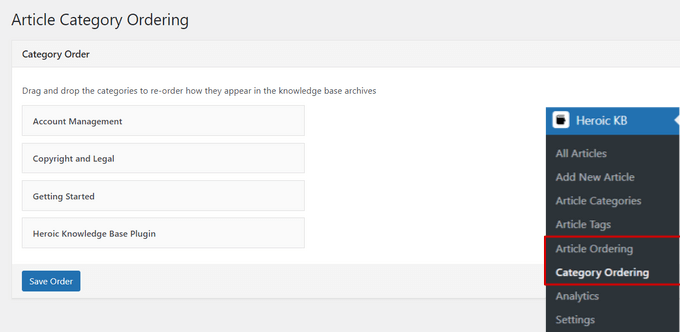
El plugin Heroic KB ofrece múltiples widgets que puede utilizar para mostrar información importante en la barra lateral o en otras áreas de su base de conocimientos preparadas para widgets.
Vaya a Apariencia “ Widgets desde el escritorio de WordPress y haga clic en el icono ‘+’ para abrir el menú de bloques de widgets.
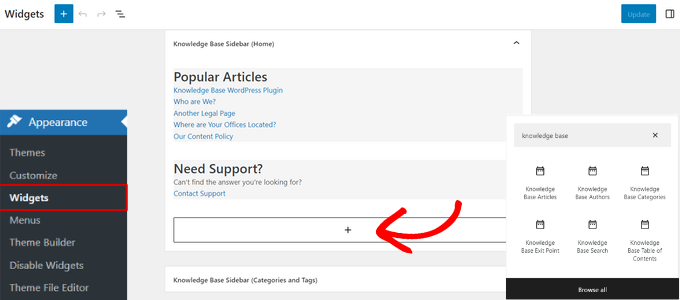
En la barra de búsqueda, puede escribir “base de conocimientos” para encontrar rápidamente widgets como Autores de la base de conocimientos, Artículos de la base de conocimientos, Búsqueda en la base de conocimientos, etc. Basta con hacer clic en cualquier widget para añadirlo a la barra lateral.
También puedes establecer otros ajustes para tu base de conocimientos wiki encabezando Heroic KB “ Ajustes desde el escritorio de WordPress.
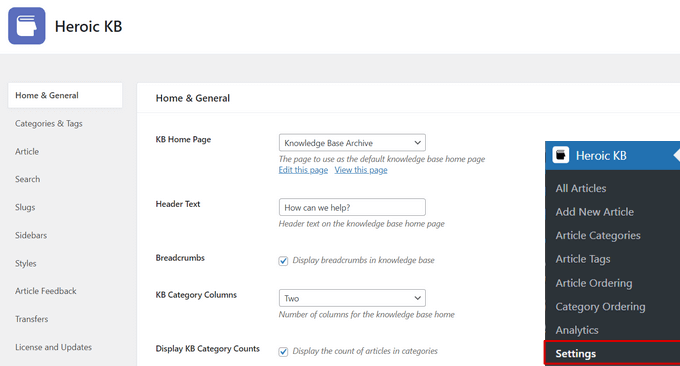
Puede editar el texto de la cabecera, mostrar migas de pan, establecer el número de columnas, mostrar extractos de artículos, restringir los artículos de la base de conocimientos solo a los usuarios conectados, cambiar los colores de la base de conocimientos y mucho más.
Con Heroic KB, puede crear fácilmente una base de conocimientos personalizada que se adapte exactamente a las necesidades de su sitio.
Consejo adicional: Heroic KB también viene con un Asistente de Ayuda de IA que le permite añadir fácilmente un chatbot personalizado a su base de conocimientos. El chatbot se entrena en tus propios artículos de la base de conocimientos para proporcionar respuestas precisas a los usuarios. Para más detalles, consulte nuestra guía sobre cómo añadir un chatbot en WordPress.
Método 2. Creación de un Wiki de WordPress usando el plugin Knowledge Base
Primero, necesitas instalar y activar el plugin Echo Knowledge Base. Para más detalles, consulte nuestra guía sobre cómo instalar un plugin de WordPress.
Una vez activada, se añadirá una pestaña de Base de Conocimientos a su escritorio de administrador de WordPress. Simplemente haga clic en la pestaña para iniciar el asistente de configuración.
El asistente de configuración le pedirá que elija un alias para su base de conocimientos. Simplemente escriba el nombre que desee en el campo “Apodo de la base de conocimientos”.
A continuación, escriba el slug que prefiera en el campo “Slug de la base de conocimientos”. A continuación, haga clic en el botón “Siguiente paso” de la parte inferior.
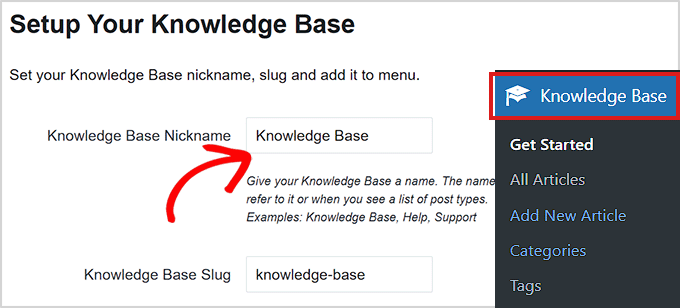
En el paso siguiente, se le pedirá que elija una estructura / disposición / diseño / plantilla para su base de conocimientos.
Sólo tiene que elegir uno que le parezca bien y luego hacer clic en el botón “Paso siguiente”.
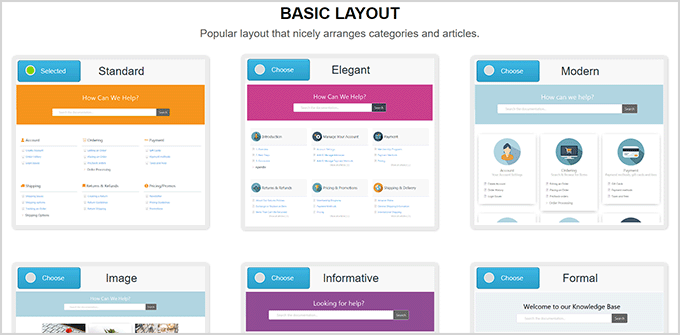
A continuación, se le pedirá que elija una estructura / disposición / diseño / plantilla para la navegación por artículos y categorías.
Elija la disposición que prefiera y haga clic en el botón “Finalizar configuración”.
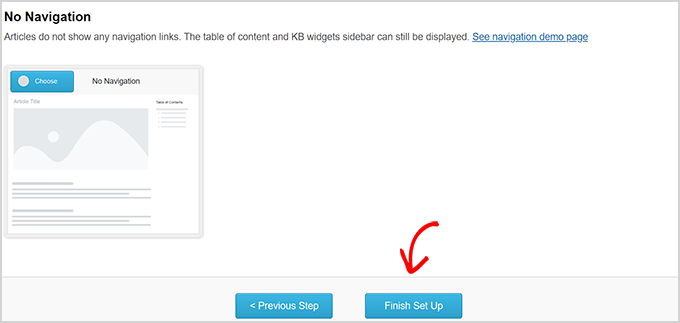
Una vez que haya establecido su plugin, puede empezar por añadir categorías a su base de conocimientos.
Para añadir categorías, vaya a la página Base de conocimientos ” Categorías y escriba un nombre y un slug para su nueva categoría en la sección “Añadir nueva categoría”.
Después, no olvide hacer clic en el botón “Añadir nueva categoría” de la parte inferior para guardar los cambios.
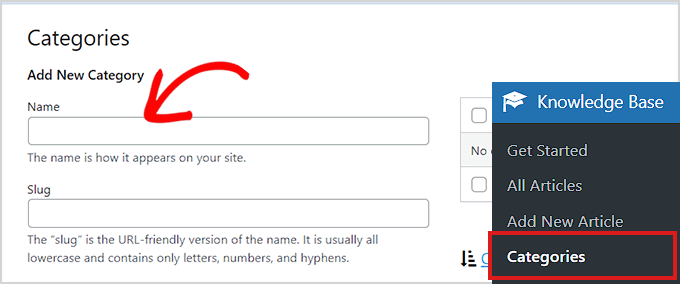
Del mismo modo, también puede añadir fácilmente un artículo de la base de conocimientos accediendo a Base de conocimientos ” Añadir nuevo artículo desde el escritorio de WordPress.
Esto le llevará al editor de entradas donde podrá escribir su guía de la base de conocimientos y publicarla simplemente haciendo clic en el botón “Publicar” de la parte superior.
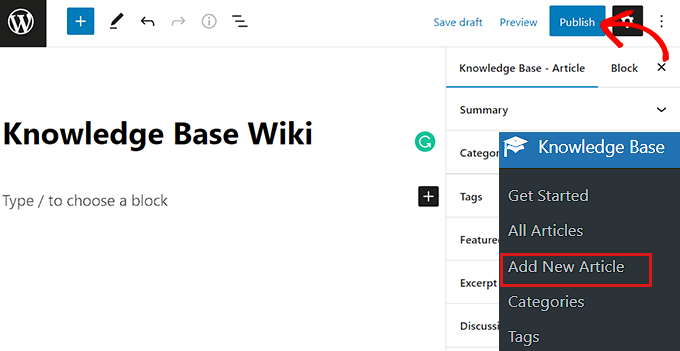
De esta forma puedes crear fácilmente un wiki de base de conocimientos utilizando el plugin Echo Knowledge Base.
Método 3. Crear un Wiki en WordPress usando el plugin Enciclopedia/Glosario/Wiki
En primer lugar, debe instalar y activar el plugin Encyclopedia/Glossary/Wiki. Para obtener instrucciones, consulte nuestra guía sobre cómo instalar un plugin de WordPress.
Una vez activado, diríjase a la página Enciclopedia ” Añadir entrada desde el escritorio de administrador de WordPress.
Esto abrirá una nueva página de entradas / registros que utiliza el antiguo editor clásico para escribir el contenido de tu entrada.
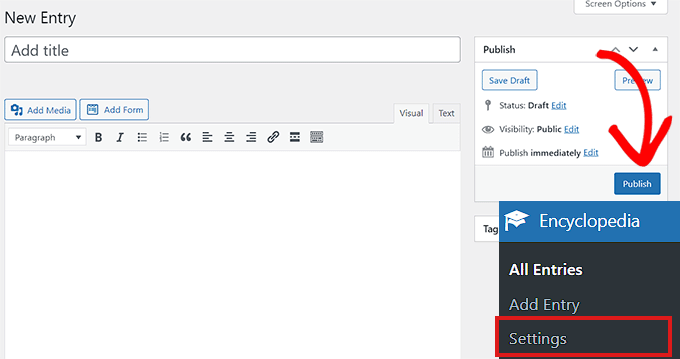
Si quiere crear su enciclopedia usando el editor de bloques, entonces necesita ir a la página Enciclopedia ” Ajustes desde la barra lateral del administrador de WordPress.
Desde aquí, sólo tiene que desplazarse hasta la sección “Características” y elegir la opción “Activado” en el menú desplegable.
Después, no olvides hacer clic en el botón “Guardar cambios” de la parte inferior para guardar tus ajustes.
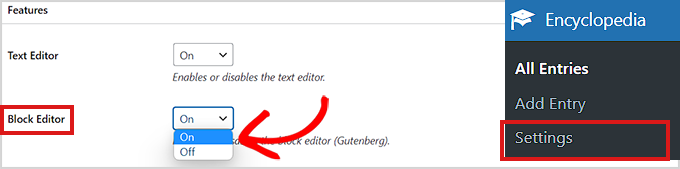
El plugin Enciclopedia/Glosario/Wiki también ofrece una versión de pago.
Si quieres acceder a características como añadir categorías, enlazar entradas, widgets de texto y mucho más, tendrás que comprar la versión Pro del plugin.
Le ayudará a crear una base de conocimientos más profunda para su sitio web.
Esperamos que este artículo te haya ayudado a añadir una sección de base de conocimientos Wiki a tu sitio WordPress. También puedes marcar / comprobar nuestra guía práctica sobre cómo crear un formulario de contacto en WordPress y nuestro artículo sobre los mejores servicios de marketing por correo electrónico para pequeñas empresas.
If you liked this article, then please subscribe to our YouTube Channel for WordPress video tutorials. You can also find us on Twitter and Facebook.





Syed Balkhi says
Hey WPBeginner readers,
Did you know you can win exciting prizes by commenting on WPBeginner?
Every month, our top blog commenters will win HUGE rewards, including premium WordPress plugin licenses and cash prizes.
You can get more details about the contest from here.
Start sharing your thoughts below to stand a chance to win!
Raphaël says
Hello,
first thanks for this wonderful tutorial! Very clear and detailed, and it exactly fulfills what I was looking for!
I just have an easy question (last method).
I don’t know anything about CSS, and when I add the bit of code to the style.css file, upload the file, and check how my Wiki looks, it’s still plain.
Did I miss something?
Thanks very much for your help!
Raphaël
yoshi says
Hi,
I think there is a problem with the last function wpb_knowledgebase(),
>>>> WP: 4.9.4
I made 10 articles and 3 sections.
The function display articles from the first section, in the second section too.
The function display articles from the second section, in the third section too.
But the function articles from the third section without trouble.
Clm says
Merci ! Super cool
Michal says
Hello! thanks for help. I picked the last option, to make KB myself. I wonder how to make it works like this:
example.com/knowledgebase/ – list of sections and articles
example.com/knowledgebase/section/ -list of articles in a section
example.com/knowledgebase/section/article – article
at the moment the url’s looks a bit messy :/
How should I do it?
thanks!
WPBeginner Support says
Please contact plugin author for support.
Administrador
Jenifer T. says
I vote for using DW Knowledge Base plugin. It does not require you must have a specific theme to create a Knowledge Base plugin. And it’s totally free at this moment.
Kay Slater says
Thank you. I was able to use it for a community dtes gallery website that has limited resources. I really appreciate your sharing this.
Bob G says
I want to add a knowledgebase to an existing site, using existing posts. None of the plugins that I have tried have this capability, however. Do you know of a plugin that will incorporate existing posts?
BobH says
Note that the functions.php file that you have to edit is the one in your theme’s subdirectory in wp-content NOT the one in wp-includes.
Bob H says
I chose option 3 and edited functions.php and added the code above and got this error
Call to undefined function add_shortcode()
Any ideas why?
BobH says
The reason I got the error is because I was editing the WRONG functions.php file:
The functions.php file that you have to edit is the one in your theme’s subdirectory in wp-content NOT the one in wp-includes.
Bob H says
I’ve been looking for something like this for a while. BUT, note that there is a big difference between a knowledgebase, that is administered and populated by the owner/author and a wiki, which by definition “allows collaborative modification, extension, or deletion of its content and structure”
So, we know now how to do a knowlegebase, but how do we do a wiki?
tamimth says
I’m looking for the same thing and all I got is how to do a knowledgebase. if you find anything related to how to do wiki please share.
Ajay says
Syed,
Thanks for the options. I’ve been debating how to best go about adding a knowledge base for my plugins.
In case of a subdomain approach, it would mean having a separate WordPress site for the knowledge base which is good, but at the same time it means having the user to register twice.
In case of the plugin approach, I’m not sure how much of a load it will add to the existing site.
Any ideas?