¿Desea cambiar WordPress de HTTP a HTTPS e instalar un certificado SSL en su sitio web?
Hemos recibido muchas solicitudes sobre este debate porque Google anunció allá por julio de 2018 que el navegador Chrome marcará todos los sitios web sin SSL como inseguros.
En este artículo, le mostraremos cómo pasar correctamente WordPress de HTTP a HTTPs añadiendo un certificado SSL.

No te preocupes si no tienes ni idea de lo que es SSL o HTTPS. También te lo vamos a explicar.
¿Qué es HTTPS?
HTTPS o HTTP seguro es un método de cifrado que asegura la conexión entre el navegador / explorador de los usuarios y su servidor. Esto hace que sea más difícil para los hackers espiar la conexión.
Todos los días compartimos nuestros datos personales con distintos sitios web, ya sea para realizar una compra o simplemente para acceder a ellos.
Para proteger la transferencia de datos, es necesario crear una conexión segura.
Es entonces cuando entran en juego SSL y HTTPS.
Cada sitio recibe un certificado SSL único con fines de identificación. Si un servidor simula estar en HTTPS y su certificado no coincide, los navegadores más modernos advertirán al usuario para que no se conecte al sitio web.

Ahora, probablemente se esté preguntando por qué necesito mover mi sitio WordPress de HTTP a HTTPS, especialmente si se trata de un simple blog o sitio web de una pequeña empresa que no cobra ningún pago.
¿Por qué necesita HTTPS y SSL?
En 2018, Google anunció un plan para mejorar la seguridad general de la web alentando a los propietarios de sitios web a cambiar de HTTP a HTTPS. Como parte de este plan, su popular navegador / explorador web Chrome marcaría todos los sitios web sin un certificado SSL como “No seguro”.

Google también dijo que los sitios web con SSL también verán ventajas SEO y obtendrán mejores clasificaciones de búsqueda que los sitios web inseguros. Desde entonces, un gran número de sitios web han pasado de HTTP a HTTPS.
Tras el anuncio, Google empezó a desplegar la advertencia “No seguro” en Chrome. Por ejemplo, si alguien visita un sitio web HTTP utilizando la ventana de incógnito, se marcará como No seguro. Si alguien visita un sitio web HTTP en modo normal e intenta rellenar un formulario de contacto u otro formulario, el sitio web se marcará como inseguro.
Cuando sus lectores y clientes ven este aviso, se llevan una mala impresión de su empresa.
Por este motivo, todos los sitios web deben pasar de HTTP a HTTPS e instalar SSL inmediatamente.
Por no hablar de que, si desea aceptar pagos en línea en su sitio web de comercio electrónico, necesita SSL.
La mayoría de las empresas de pago, como Stripe, PayPal Pro, Authorize.Net, etc., exigirán una conexión segura antes de aceptar pagos.
Utilizamos SSL para nuestros sitios web, incluyendo WPBeginner, OptinMonster, WPForms y MonsterInsights.
Requisitos para utilizar HTTPS/SSL en un sitio WordPress
Los requisitos para utilizar SSL en WordPress no son muy elevados. Basta con adquirir un certificado SSL, y puede que ya lo tengas de forma gratuita.
Las mejores empresas de alojamiento de WordPress ofrecen certificados SSL gratuitos a todos sus usuarios:
Para obtener más información, consulte nuestra guía sobre cómo obtener un certificado SSL gratuito para su sitio web en WordPress.
Si su empresa de alojamiento no ofrece un certificado SSL gratuito, tendrá que comprar un certificado SSL.
Recomendamos utilizar Domain.com porque ofrece la mejor oferta de SSL para certificados SSL normales y comodín.
Al comprarles un certificado SSL, también obtiene un sello de sitio TrustLogo para su sitio web, y cada certificado SSL viene con una garantía de seguridad mínima de 10.000 dólares.
Una vez adquirido el certificado SSL, deberá solicitar a su proveedor de alojamiento que se lo instale.
Establecer el uso de SSL y HTTP en WordPress
Una vez que haya activado un certificado SSL en su nombre de dominio, deberá establecer que WordPress utilice los protocolos SSL y HTTPs en su sitio web.
Le mostraremos dos métodos para hacerlo, y podrá elegir el que mejor se adapte a sus necesidades.
Tutorial en vídeo
Si prefiere instrucciones escritas, siga leyendo
Método 1: Configurar SSL/HTTPS en WordPress mediante un plugin
Este método es más sencillo y se recomienda a los principiantes.
En primer lugar, debe instalar y activar el plugin Really Simple SSL. Para más detalles, consulta nuestra guía paso a paso sobre cómo instalar un plugin de WordPress.
Una vez activado, debe visitar la página Ajustes ” SSL. El plugin detectará automáticamente su certificado SSL, y establecerá su sitio de WordPress para utilizar HTTPs.

El plugin se encargará de todo, incluidos los errores de contenido mixto. Esto es lo que hace el plugin entre bastidores:
- Marcar / comprobar certificado SSL
- Establecer WordPress para usar https en URLs
- Establecer redireccionamientos de HTTP a HTTPs
- Busque URLs en su contenido que todavía se cargan desde fuentes HTTP inseguras e intente corregirlas.
Nota: El plugin intenta corregir los errores de contenido mixto utilizando la técnica de almacenamiento en búfer de salida. Puede tener un impacto negativo en el rendimiento porque está reemplazando contenido en el sitio mientras se carga la página. Este impacto solo se ve en la carga de la primera página, y debería ser mínimo si está utilizando un plugin de almacenamiento en caché.
Aunque el plugin dice que puedes mantener SSL y desactivar el plugin de forma segura, no es 100% cierto. Tendrás que dejar el plugin activo en todo momento porque desactivarlo traerá de vuelta errores de contenido mixto. Vea nuestra revisión de Really Simple SSL para más detalles.
Método 2: Configurar SSL/HTTPS en WordPress manualmente
Este método requiere que usted diagnostique los problemas / incidencias manualmente y edite los archivos de WordPress. Sin embargo, se trata de una solución permanente y de mayor rendimiento. Esto es lo que estamos usando en WPBeginner.
Si este método le resulta difícil, puede contratar a un desarrollador de WordPress o utilizar el primer método en su lugar.
Como parte de este método, es posible que tenga que editar el tema de WordPress y los archivos de código. Si no lo has hecho antes, consulta nuestra guía sobre cómo copiar y pegar fragmentos de código en WordPress.
En primer lugar, debe visitar la página Ajustes ” General. Desde aquí debe actualizar los campos de dirección URL de su sitio y de WordPress sustituyendo http por https.

No olvides hacer clic en el botón “Guardar cambios” para establecer los ajustes.
Una vez guardados los ajustes, WordPress le desconectará y le pedirá que vuelva a conectarse.
A continuación, debe establecer los redireccionamientos de WordPress de HTTP a HTTPS añadiendo el siguiente código a su archivo .htaccess:
<IfModule mod_rewrite.c>
RewriteEngine On
RewriteCond %{HTTPS} off
RewriteRule ^(.*)$ https://%{HTTP_HOST}%{REQUEST_URI} [L,R=301]
</IfModule>
Si utiliza servidores NGINX, deberá añadir el siguiente código para redirigir de HTTP a HTTPS en su archivo de configuración:
server {
listen 80;
server_name example.com www.example.com;
return 301 https://example.com$request_uri;
}
No olvide sustituir ejemplo.com por su nombre de dominio.
Siguiendo estos pasos, evitará el error de WordPress HTTPS not working porque WordPress cargará ahora todo su sitio web usando https.
Si desea forzar SSL y HTTPS en su área de administrador de WordPress o páginas de acceso, necesita configurar SSL en el archivo wp-config.php.
Añada el siguiente código encima de la línea “¡Eso es todo, deje de editar!” en su archivo wp-config.php:
define('FORCE_SSL_ADMIN', true);
Esta línea permite a WordPress forzar SSL / HTTPs en el área de administrador de WordPress. También funciona en redes multisitio de WordPress.
Una vez hecho esto, su sitio web estará totalmente establecido para utilizar SSL / HTTPS, pero seguirá encontrando errores de contenido mixto.
Estos errores son causados por fuentes (imágenes, scripts u hojas de estilos) que todavía se están cargando utilizando el protocolo HTTP inseguro en las URL. Si ese es el caso, entonces no podrá ver un icono de candado seguro en la barra de direcciones de su sitio web.

Muchos navegadores modernos bloquean automáticamente los scripts y recursos no seguros. Es posible que vea un icono de candado pero con un aviso acerca de ello en la barra de direcciones de su navegador / explorador.

Puede averiguar qué contenido se sirve a través de un protocolo inseguro utilizando la herramienta Inspeccionar. El error de contenido mixto se mostrará como una advertencia en la consola con detalles para cada elemento / artículo de contenido mixto.

Observará que la mayoría de las URL son imágenes, iframes y galerías de imágenes, mientras que algunas son scripts y hojas de estilos cargadas por sus plugins y temas de WordPress.
Corrección de contenido mixto en la base de datos de WordPress
La mayoría de las URL incorrectas serán imágenes, archivos, incrustados y otros datos almacenados en su base de datos de WordPress. Vamos a corregirlos primero.
Lo único que tiene que hacer es encontrar todas las menciones de la URL de su sitio web antiguo en la base de datos que empiecen por http y sustituirla por la URL de su nuevo sitio web que empiece por https.
Puede hacerlo fácilmente instalando y activando el plugin Better Search Replace. Para más detalles, consulte nuestra guía paso a paso sobre cómo instalar un plugin de WordPress.
Una vez activado, debe visitar la página Herramientas ” Sustituir por una mejor búsqueda. En el campo “Buscar”, añada la URL de su sitio web con http. A continuación, añada la URL de su sitio web con https en el campo “Reemplazar”.
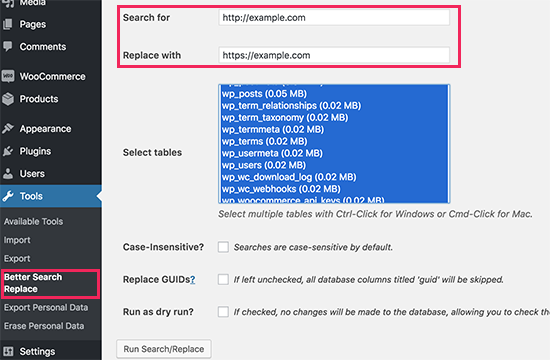
Debajo verá todas las tablas de la base de datos de WordPress. Debe seleccionarlas todas para realizar una comprobación exhaustiva.
Por último, debe desmarcar la casilla situada junto a la opción “¿Ejecutar como ejecución en seco?” y, a continuación, hacer clic en el botón “Ejecutar Buscar/Reemplazar”.
El plugin buscará en su base de datos de WordPress las URLs que empiecen por http y las reemplazará por URLs https seguras. Puede tardar un poco, dependiendo del tamaño de la base de datos de WordPress.
Corrección de errores de contenido mixto en el tema de WordPress
Otro culpable común de los errores de contenido mixto es tu tema de WordPress. Cualquier tema de WordPress decente que siga los estándares de código de WordPress no causará este problema / conflicto / incidencia.
En primer lugar, tendrá que utilizar la herramienta Inspeccionar de su navegador para encontrar los recursos y saber desde dónde se están cargando.

Después, tendrá que encontrarlos en su tema de WordPress y sustituirlos por https. Esto será un poco difícil para la mayoría de los principiantes, ya que no será capaz de ver qué archivos de tema contienen estas URL.
Corrección de errores de contenido mixto causados por plugins
Algunos recursos de contenido mixto serán cargados por plugins de WordPress. Cualquier plugin de WordPress que siga los estándares de código de WordPress no causará errores de contenido mixto.
No recomendamos editar los archivos de los plugins de WordPress. En su lugar, debe ponerse en contacto con el autor del plugin y hacérselo saber. Si no responden o no se ha podido corregir el problema, hay que buscar una alternativa adecuada.
Nota: Si por alguna razón, usted todavía está encontrando error de contenido mixto, entonces le recomendamos que utilice el Really Simple SSL plugin temporalmente, por lo que sus usuarios no se ven afectados mientras se corrige el problema en un sitio web o contratar a un desarrollador.
Envíe su sitio HTTPS a Google Search Console
Los motores de búsqueda como Google consideran https y http como dos sitios web diferentes. Esto significa que tendrá que informar a Google de que su sitio web se ha trasladado para evitar cualquier problema / conflicto / incidencia de SEO.
Para ello, solo tienes que acceder a tu cuenta de Google Search Console y hacer clic en el botón “Añadir una propiedad”.

Aparecerá una ventana emergente en la que deberá añadir la nueva dirección https de su sitio web.
Existen dos métodos de verificación de sitios: nombre de dominio o prefijo URL. Recomendamos el método del prefijo URL porque es más flexible.

A continuación, Google le pedirá que verifique la propiedad de su sitio web.
Hay varias formas de hacerlo. Seleccione cualquier método y obtendrá instrucciones para verificar su sitio. Le recomendamos que utilice el método de etiquetas HTML.

Ahora verá un fragmento de código HTML que necesita para encabezar la sección de su sitio web WordPress.
Añadir código de verificación de Search Console usando All in One SEO
En primer lugar, instale y active el plugin All in One SEO para WordPress. Para más detalles, consulte nuestro tutorial sobre cómo instalar un plugin de WordPress.
Nota: También existe una versión gratuita de All in One SEO que puedes probar.
Una vez activado, ve a la página Todo en uno SEO ” Configuración general y haz clic en Google Search Console.

A continuación, debe añadir el código de verificación que copió anteriormente del sitio web de Google Search Console.
No olvides hacer clic en el botón Guardar cambios para establecer los ajustes.
A continuación, vuelve a la pestaña Google Search Console y haz clic en el botón Verificar.

Una vez verificado su sitio, Google mostrará aquí los informes de su consola de búsqueda.
También debe asegurarse de que tanto la versión https como la http están añadidas a su Search Console.
Esto indica a Google que desea que la versión https de su sitio web sea tratada como la versión principal. En combinación con los redireccionamientos 301 que estableció anteriormente, Google transferirá sus clasificaciones de búsqueda a la versión https de su sitio web, y lo más probable es que vea mejoras en sus clasificaciones de búsqueda.
Esperamos que este artículo te haya ayudado a añadir HTTPS y SSL en WordPress. Puede que también quieras ver nuestra guía definitiva sobre seguridad en WordPress con instrucciones paso a paso para mantener tu sitio WordPress seguro o nuestra selección experta de las mejores soluciones de analítica para WordPress.
If you liked this article, then please subscribe to our YouTube Channel for WordPress video tutorials. You can also find us on Twitter and Facebook.





Syed Balkhi says
Hey WPBeginner readers,
Did you know you can win exciting prizes by commenting on WPBeginner?
Every month, our top blog commenters will win HUGE rewards, including premium WordPress plugin licenses and cash prizes.
You can get more details about the contest from here.
Start sharing your thoughts below to stand a chance to win!
Weslry says
This article is a little bit trap for newbie because if you first change to https in your wp panel and then try to add those codelines to right files you can’t reach your webiste or wp admin panel. (443 error) I had to edit files through ftp and made myself fool at work for making such a mistake. So first you have to get the certificates and edit htaccess file etcetc and then add that S in your wp admin panel (or directly edit thorugh ftp).
Daryl says
Thanks for heads up ! good article
Huseyn says
Hi! Thank you for this article. Very useful!
But I was faced with one problem. After installing SSL (I use free version of Cloudflare SSL) I cannot edit any pages/posts/products. Does anybody face with such problem? And how did you solve it?
Thanks in advance!
Michael Penner says
Thank you for the excellent and easy to understand article about WordPress and SSL. I was pleasantly surprised to see it was from one of my favorite plugin authors. Cheers!
WPBeginner Support says
Hi Michael,
Glad you found it helpful
Administrador
Maurizio Mau says
Hi and many thanks for post,
i have implemented SSL, run good on all bowser included mobile, load in 1.5 sec, console upgraded, analitucs upgraded, redirect done, fixed all element but ranking drop approx 20% and above…
Onis Egwu says
Hello There,
Wonderful article. The issue I have with using the .htaccess file to route through https is that whenever WordPress updates, it cleans off the edits done.
Is there a way to avoid this?
max says
hi there,
i saw your post and is interesting..but i can’t understand one thing… I read you article and i made all about it … in admin area is ok all is https..
but the front end no .. i mean when i see the site with chrome the padlock appear and then disappear ???!??!?!
any ideas?
Hardy says
I am having the same issue. :/
Swapan Kumar Manna says
Hello,
I’ve purchased an SSL certificate form Godaddy and it is approved and downloaded the .crt file. I’m bit confused what are the next steps to install the file in the server and how to redirect all the URLs in the existing WordPress site. Can anyone give me the detailed guide step by step.
Also requesting WPBeginer to write an article on this topic “How to install SSL certificate in Godaddy.
Thanks.
Cathy Larkin says
did you fix your issue? I am getting ready to do this. I thought GD did it for you?
Rohit says
Hi, as you said I went to my wordpress blog settings page and changed my domain url to https from http and clicked save however Now I am not able to login to my wordpress dashboard and getting 404 error.
How can I solve this please becuase I cannot even login to my wordpress dashboard to change it back to http again
Abhay says
Hello sir, I want to know why you are not using https on wpbeginner?
WPBeginner Support says
Hi Abhay,
We don’t use HTTPS because we don’t collect any secure data. We do plan to change as our needs will change in the near future.
Administrador
Pat B says
Fantastically clear and helpful instructions. Many thanks!
Brody James says
Hi,
This worked great after following your steps. However, I notice that a few pages i.e. contact page does not display the green SSL lock but still displays https://
How do I fix this?
Thanks
BJ
Vaggelis says
That really rocked!!! Thank you so much. The https rocks


Esther says
Thanks so much for this.
Amin says
all SSL redirections have problems with cookies didn’t found a solution from a year now. can someone help ? plz ? there is a big problem on auth cookies .. and got redirect to reauth=1
there is no synch of cookies between front and backend , and authors get disconnected when they upload files .. I think it’s related to root/wp-load.php and /wp-admin/async-apload.php
Amritosh Pandey says
Please try this –
# BEGIN WordPressRewriteEngine On
RewriteCond %{SERVER_PORT} !^443$
RewriteRule (.*) https://{HTTP_HOST}%{REQUEST_URI} [R=301,L]
RewriteBase /
RewriteRule ^index\.php$ - [L]
RewriteCond %{REQUEST_FILENAME} !-f
RewriteCond %{REQUEST_FILENAME} !-d
RewriteRule . /index.php [L]
# END WordPress
Joe says
This Worked for me in my .htaccess file, all I needed to do was to change the port to “80”
The htaccess snippet in the post just refused to work.
thanks for this.
Amy says
Hi, just wanted to let you know I added Let’s Encrypt to my site and changed it in my WordPress dashboard it automagically updated the LOGIN page. I didn’t need to add the code to the wpconfig.php file.
I wonder if this is a new addition to WordPress?
Meenakshi says
Hi,
I recently moved my WP site from WP’s free hosting to another hosting site, the issue I’m facing is with SSL. Any help from here is appreciated?
Daniel says
What issues are you having?
sujith says
Hi , after converting to https i am getting error like
“You do not have sufficient permissions to access this page” in wp-admin
Not able to access wp-admin.
When i revert the changes its working fine.
Can anybody please help
Bruce says
My website is redirecting under
https to a different website and I cannot find where the redirect is.
Any ideas as to where to look would be appreciated.
I have tested the plugins by disabling them.
I have tested the themes by changing themes.
I have looked at the htaccess.
All works well except under https where it redirects to one of my other sites.
Any help appreciated.
Rrich says
Hi,
I changed the wordpress and site address at the General settings tab at wordpress from http to https. And I can’t access my site again.
I now get your site is insecure when Ii type in he url.
I can’t even access the admin.
Please help
Karl D. says
Don’t know if you got this fixed, but you can go into mysql (phpMyAdmin) and look for the table wp-options. There you will find a table entry titled “siteurl” and one titled “home” you can remove the s from https in the url there and your site will come back. I would make sure that you have the .htaccess and wp-config edited like stated in this article first and upload them to your site first and check if things work from there. If not, reset the .htaccess and wp-config file and edit the mysql like stated above and your site will come back when accessed without the https.
Good luck!
Best,
Karl D.
Kalle says
Thanks Karl ! This worked ! I just edited the files in (phpMyAdmin) !
So if you mess with http / https settings with your wP try this !
I tried to edit my .httaccess file for 2-3 hours…..
Moty says
After activation and change force admin ti https can’t login- Page Not found 401
can you please let me know how can I revert the changes?
thanks
Moty says
I have erased the plugin via file manager,
Now can login to my wp admin but still can’t get into the plugins panel VIA Wp ,
it is asking for an https address
Please help
Thanks
Naeem Hussain says
Dear Sir WPbeginner,
I installed SSL + dedicated IP Certificate to my Wp Website name computerpakistan.com. Now its everything working fine, But problem with my website page speed.
Before SSL Speed
1.8 seconds
After SSL Installation site page Speed
4.3 Secondes by gtmatrix report
Ritesh says
I am not able to access the admin area after I uploaded define(‘FORCE_SSL_ADMIN’, true); to wp-config.php. My site was already using wordpress https plugin with force ssl administration checked in. I removed that plugin using ftp but I am still not able to login. It says incorrect username or password. However neither the password nor the username has been changed. I think this was the problem after I tried adding define(‘FORCE_SSL_ADMIN’, true); to wp-config.php. I can see the login page on https version of the site but not able to login. Please guide further.
Ritesh says
Its absolutely blank page and nothing else.
The Platypus says
I’m hopeful you ran a back up before doing any changes to your site.. in either case revert back your site to an earlier state via your database, and whatever back up of your config.php file you have.
Florin says
I’m having the same problem. I checked everything but I still cannot login in my admin area.
Stephen says
I had a similar problem after enabling FORCE_SSL_ADMIN in wp-config.php.
The login page etc. was coming up ok over HTTPS but it wouldn’t let me login successfully.
In this case, it was a plugin interfering – “Chap Secure Password Login”. After deactivating it, logins worked ok (and in fact, it’s not needed when WordPress is configured to force SSL on the admin page).
So I would suggest checking any login related plugins and try deactivating them.
Another issue is if you are using something like HAProxy in front of your webserver for load balancing, and get something like a “too many redirects” error message after trying to move WordPress to HTTPS.
In this case, you most likely need to modify wp-config.php to tell WordPress that the connection is actually HTTPS, otherwise it will keep trying to redirect even when the client connection is over HTTPS. There are some details here,
Monu says
Hello sir I am using wordpress with https and www ……………….. in my site everthing is okay url of posts and pages are also use https but in google search results not show https in my website address only show http://www.example.com/post...
WPBeginner Support says
You will need to inform Google about change of address from Google Webmaster Tools.
Administrador
Raivat says
Hi, I followed your tutorial. Thanks, Everything works! But I am getting an error when I load the home page saying “Your connection to this site is private, but someone on the network might be able to change the look of the page”. I checked it out and it seems there is a problem in one of my font resources which uses Google Fonts with http instead https, can you show me how can I fix this?
Thanks
Sebastian says
Try removing the “http://” from the Google Font call. So it’s not being forced across HTTPS. The reference call to the Google Font link should start with the “www.” instead of “http://”
Naval Gupta says
Should we use 301 redirect to redirect all http pages to https pages?
Mark Cohen says
Everything working fine, except that when on Dashboard > Home I get exclamation mark across padlock in URL bar. Anyone know what content is being served insecurely on this page?
Joel says
I made the changes in the site before I set up the certificate and now can not access the back end of my site.
David gillies says
Hi followed your example and now cant access the website at all
if I try
all I get is jumbled page with no styling
WPBeginner Support says
Instead of WordPress HTTPS SSL, please try Really Simple SSL plugin.
Administrador
Adrienne says
I need to do this soon for my nonprofit site, and I’m scared! Paying for this is going to be extra too, but I have to do it!. Thanks for this info….
Paying for this is going to be extra too, but I have to do it!. Thanks for this info….
Lourdes says
So this comes up when I google my Blog Page. Using Bluehost/wordpress – DOES THIS MEAN O need to fix the SSL Cert issue aka buy from bluehost? Thank you!!!!
[We didn’t find any SSL certificate present on the website which is bad for users privacy. The site has a title but meta description is absent, it will be better for SEO if both are present. Homepage is in English.]
Maxim says
Thanks for this post! Helped a lot!
Penny says
What if you have Mixed Content going on and were asked to fix that before you proceed with installing SSL?
My Firewall, Sucuri said that I need to fix the mixed content before they can install the SSL. Now I’m stuck and do not know how to proceed. I’m nervous with installing plugins. They recommended really-simple-ssl plugin. Have you had any experience with this? I try to limit the using plugins…
Milon says
Thanks BRO
Jarred says
We installed the plugin WordPress HTTPS (SSL). We chose to only use SSL on specific pages option and everything is working great. However we have two important questions that came about after reading the GOOGLE article about migrating to https. Not sure if I can share link on here, so this is the title “Secure your site with HTTPS” on support google.
Questions.
1. Does the plugin WordPress HTTPS (SSL) automatically create 301 redirects to help search engines know we moved to https on those specific pages?
2. If the plugin does not create the 301 redirects, do WE need to go ahead and create the 301 redirects manually for those specific pages that we added SSL on? Thank you in advance
WPBeginner Support says
See if the plugin is redirecting by checking it with an online redirect checker tool. If it isn’t, then you can setup your own redirects.
Administrador
Jarred says
I followed your advice and found a redirect tool. We used it and realized that the WordPress HTTPS (SSL) plugin DID in Fact create 301 redirects automatically. Great review and tutorial on this blog post and everything is working great. Thanks
WPBeginner Support says
Glad you found it helpful
adam vikar says
For a multisite setup, is there a code we can use to force SSL on the main site and NOT a specific subdomain?
Michelle says
I put the wrong info in the SSL host box and now I get a 404 error. I cannot get back to any of my pages to disable the plugin or to change the info in the SSL host box. Please advise….
Easiest solution - delete the plug-in says
The easiest solution is to delete the plug-in.
Access the files on your server (If you are using cPanel, you can use ‘File Manager’
Browse to where the plug-ins are kept
/wp-content/plugins
Find the plug-in and delete it.
Hiep Pro says
You can use ftp client to delete plugin folder on web dir.
Jithin Johny George says
Hi,
Awesome step-by-step guide.
But the plugin you have mentioned,WordPress HTTPS (SSL) has not updated in years.
Is there any alternative for the plugin ?
Thank You
Penny says
I was advised by my firewall company to use Really Simple SSL. I haven’t tried it yet but they highly recommend it.
Kris Gabriel says
Fantastic guide, simple and usefull.
The only thing to worry about is that the redirects causes the page to slow a bit down.
Is implementing the code listed above into the .access file the first choice or is it better with just a plugin?
I´ve chosen both options, that means both a wordpress https plugin AND .access code.
Would you say that is benicial or not?
Kind regards
Kris
Mursaleen Kamal says
Assalam Alaikum Sir: We Have Been Successfully Implement this Guide on Our Website But We Still Facing Redirect issue,
Our Website Is Accessing from Both URL
http and https
and How to Resolve Mix Content Issue?
WPBeginner Support says
Try really simple SSL plugin.
Administrador
Ahmed Muhi says
Thank you so much it worked.
Ali says
Hello,
Thank you for your guide. I add this code in my htaccess file
RewriteEngine On
RewriteCond %{SERVER_PORT} 80
RewriteRule ^(.*)$ https://www.yoursite.com/$1 [R,L]
but now it do not do 301 redirect it is doing 302 redirect.
Please tell me is it ok to do 302 redirect or not.
Regards
WPBeginner Support says
A 301 redirect means that the page has permanently moved to a new location. A 302 redirect means that the move is only temporary. Search engines need to figure out whether to keep the old page, or replace it with the one found at the new location.
Administrador
Ana says
Thanks for the article, but I should definitely have read it before adding the SSL and https to WP. Total newbie but somehow managing a wordpress site..
Changed WP site address on the settings page from http to https after an update recommendation on my admin panel. But now I can’t access the website or admin page! All I get is a blank page with the message ERR_TIMED_OUT and site can’t be reached.
I realised I hadn’t activated the free SSL certificate that comes with our web hoster. Now I have done that and I’ve tried adding a WP SSL redirect (http to https) code to the .htaccess file as well. And tried adding define force_SSL_admin to wp-config.php, but nothing has changed and I don’t know how to undo or fix the issue. Any suggestions or experience in this issue would be very helpful!
WPBeginner Support says
Try using Really Simple SSL plugin.
Administrador
mirko says
sorry, but…I did not understand the part of .htaccess files … Must I add code to my htaccess or mix with my file ?
my original file is the default wordpress file
# BEGIN WordPress RewriteEngine On RewriteBase / RewriteRule ^index\.php$ - [L] RewriteCond %{REQUEST_FILENAME} !-f RewriteCond %{REQUEST_FILENAME} !-d RewriteRule . /index.php [L] # END WordPress1-click Use in WordPress
The New file is correct ?
# BEGIN WordPress RewriteEngine On RewriteCond %{SERVER_PORT} 80 RewriteRule ^(.*)$ https://www.yoursite.com/$1 [R,L] RewriteEngine On RewriteBase / RewriteRule ^index\.php$ - [L] RewriteCond %{REQUEST_FILENAME} !-f RewriteCond %{REQUEST_FILENAME} !-d RewriteRule . /index.php [L] # END WordPress1-click Use in WordPress
Thank you, Mirko
WPBeginner Support says
The new file redirects your users to HTTPS
Administrador
Jim says
I’m a little unclear what needs to be in the htaccess file to force SSL
This is my current htacess
g says
after changing the url in general settings, all css styles are gone, and the wp-login page to change this setting is not showing because of to many redirects. be aware before using this tut, I have to back up.
WPBeginner Support says
Please see our guide on how to fix too many redirects error in WordPress.
Administrador
Mark C says
Hi, what about if we’re using it only for the login.php page, where do we configure it?
christopher says
Thank you for your article! I was wondering though, my website recently has suffered some problems with “too many redirects” error. I wonder if adding the .htaccess code you mentioned in the article for ssl redirect will make the problem worse? Some visitors to my website said they often see “this page isn’t redirecting properly” when they come to our website. Could it be that our customers are having trouble visiting our website because I don’t have that code in my .htaccess file?
Melvin says
Hi! I was wondering if there’s a reason why you only want SSL on specific pages instead of the whole website? Could this be because of performance?
Ahmed says
Hello Syed! Great tutorial. I just want to ask that when ssl error window appears in browsers. Whether its the time to login,shopping or everytime you visit specific websit….For example if I have a blog which don’t offer login or shopping whteher ssl certificate is required or not???
WPBeginner Support says
It is not required, but will certainly give you plus points in search results.
Administrador
Jaclyn Mamuzich says
Hello,
For some reason our blog is not showing as https even though we have an ssl installed and I thought it was done before the migration but I could be wrong. I followed the steps in the article (greatly appreciated but for some reason when I complete all the steps, almost all of my styling disappears, specifically related to layout. Any suggestions?
but for some reason when I complete all the steps, almost all of my styling disappears, specifically related to layout. Any suggestions?
thanks!
Rob says
As with JACLYN MAMUZICH. I have followed all the steps and when the site is viewed in https:// all the CSS has gone. Any suggestions?