¿Quiere vender muebles por Internet?
Si tiene un negocio de muebles, establecer una tienda online le permitirá llegar a un público más amplio. Esto puede ayudarle a aumentar las conversiones al permitir a los clientes consultar todo el catálogo de productos de su sitio web.
En este artículo, le mostraremos cómo vender muebles en línea fácilmente en WordPress, paso a paso.

¿Cuál es el mejor maquetador de sitios web para vender muebles en línea?
WordPress es el mejor maquetador de sitios web para vender muebles por Internet. Impulsa más del 43% de los sitios web de Internet, es muy fácil de usar, escalable y tiene potentes características.
WordPress es utilizado por muchas tiendas de comercio electrónico, y hay muchos plugins gratuitos de WordPress para comercio electrónico que puedes utilizar. Esto significa que podrás establecer fácilmente una tienda y quedarte con una mayor parte de tus beneficios.
Sin embargo, antes de elegir WordPress como maquetador de su sitio web, tenga en cuenta que existen dos tipos de WordPress.
WordPress.com es una plataforma de alojamiento de blogs, mientras que WordPress.org es un software de código abierto autoalojado. Para obtener información más detallada, puedes consultar nuestra comparativa entre WordPress.com y WordPress.org.
Para establecer una tienda de comercio electrónico, WordPress.org es la elección perfecta porque es gratuito, te da la propiedad completa de tu sitio web y puede integrarse fácilmente con plugins de comercio electrónico de terceros como WooCommerce.
Para saber más acerca de por qué recomendamos utilizar WordPress.org, consulte nuestra completa reseña / valoración de WordPress.
Dicho esto, a continuación le mostraremos cómo vender muebles en línea fácilmente con WordPress, paso a paso:
- Step 1: Choose a Domain Name and Hosting for Your Website
- Step 2: Create a New WordPress Website
- Step 3: Choose a Custom Theme
- Step 4: Create a Custom Home Page and Navigation Menu
- Step 5: Set Up an eCommerce Plugin
- Step 6: Set Up Shipping For Your Furniture
- Step 7: Set Up Payments in Your Furniture Store
- Step 8: Add Your Furniture Products
- Step 9: Add a Contact Us Form
- Step 10: Create a WooCommerce Product Search
- Step 11: Add Customer Reviews to Your Online Store
- Bonus: Use AIOSEO to Improve Online Store Rankings
Paso 1: Elija un nombre de dominio y alojamiento para su sitio web
Para crear un sitio WordPress, primero tendrá que conseguir un nombre de dominio y alojamiento web.
Un nombre de dominio es básicamente el nombre de su tienda online en Internet. Es lo que los clientes escribirán para visitar su sitio web, como www.sellingfurniture.com o www.buyhomedecor.com.
Del mismo modo, el alojamiento web es donde su sitio web vive en línea. Para encontrar el alojamiento web adecuado para tu tienda online, puedes ver nuestro anuncio / catálogo / ficha con los mejores servicios de alojamiento para WordPress.
Te darás cuenta de que aunque WordPress es gratuito, la compra de alojamiento web y un nombre de dominio es donde los costes pueden añadirse.
Un nombre de dominio puede costarle unos 14,99 $/año, y los costes de alojamiento empiezan a partir de 7,99 $/mes, lo que puede resultar un poco caro si tiene un presupuesto reducido o está empezando.
Afortunadamente, Bluehost está ofreciendo un GRAN descuento a los lectores de WPBeginner junto con un nombre de dominio gratis y un certificado SSL.
Bluehost es una de las mayores empresas de alojamiento del mundo y un socio de alojamiento oficial recomendado por WordPress.
Para obtener un descuento en Bluehost, simplemente haga clic en el botón de abajo.
Esto le dirigirá al sitio web de Bluehost, donde podrá hacer clic en el botón “Empezar ahora”.
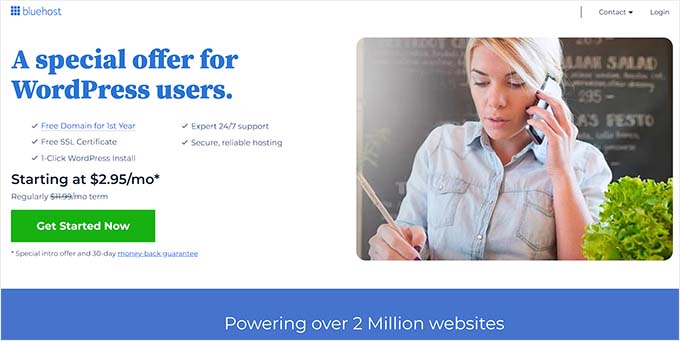
Ahora será dirigido a la página de precios de Bluehost, donde podrá elegir un plan de alojamiento.
Los planes Basic y Choice Plus son los planes de alojamiento web más populares entre nuestros lectores, pero es posible que prefiera el plan Tienda en línea.
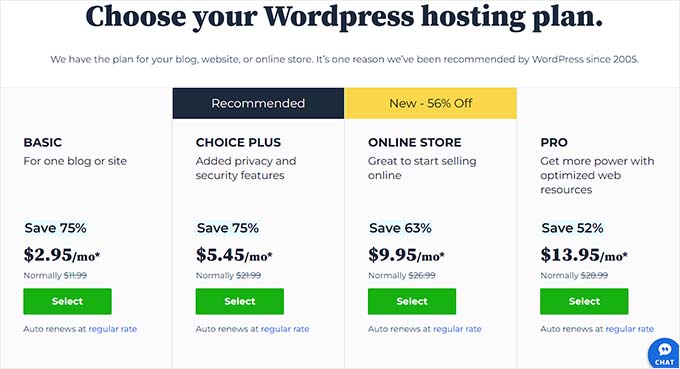
Para elegir un plan, haga clic en el botón “Seleccionar” situado debajo. Esto le llevará a una nueva pantalla en la que tendrá que elegir un nombre de dominio para su tienda online.
Intente elegir un nombre de dominio que sea fácil de pronunciar, deletrear, recordar y que esté relacionado con su negocio.
Si acaba de empezar su negocio de muebles, puede utilizar nuestro Generador gratuito de nombres de empresas WPBeginner para encontrar el nombre de su empresa.
Entonces, la opción más fácil es elegir el nombre de su tienda de muebles para su sitio web. Sin embargo, a veces el nombre de dominio ya está ocupado por algún otro negocio.
En ese caso, puede intentar añadir algunas palabras clave adicionales o utilizar su ubicación para que su nombre de dominio destaque. Si quieres más ideas, puedes consultar nuestra guía para principiantes sobre cómo elegir el mejor nombre de dominio.
Después de elegir un nombre, basta con hacer clic en el botón “Siguiente” para continuar.
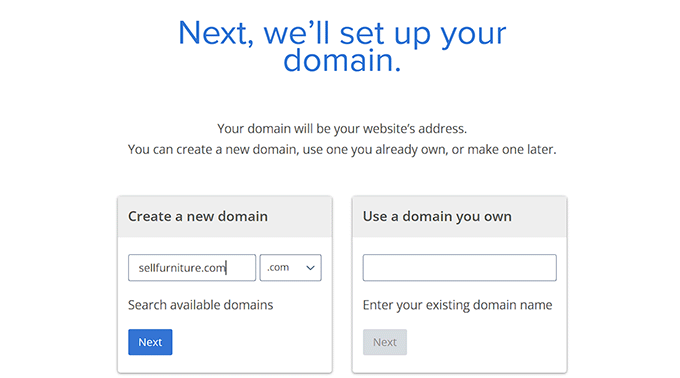
Una vez hecho esto, se le pedirá que proporcione la información de su cuenta, incluyendo su dirección de correo electrónico, nombre, país, número de teléfono y más.
Al facilitar esos datos, también verá los extras opcionales que puede comprar.
Por lo general, no recomendamos comprar estos extras directamente, ya que siempre puede añadirlos más adelante si su empresa los necesita.

A continuación, sólo tiene que introducir sus datos de pago para completar la compra.
Ahora recibirá un correo electrónico de confirmación con los detalles para acceder a su panel de control Bluehost. Este será el Escritorio de su cuenta donde gestionará su sitio web de muebles, incluyendo la solicitud de soporte de WordPress.
Ahora, es el momento de instalar el software de WordPress.
Paso 2: Crear un nuevo sitio web en WordPress
Si acaba de acceder a Bluehost utilizando nuestro enlace anterior, Bluehost instalará automáticamente WordPress en su nombre de dominio.
Sin embargo, si desea crear un sitio WordPress diferente, también puede hacerlo al hacer clic en la pestaña ‘Sitios web’ en el escritorio de Bluehost. Una vez allí, haga clic en el botón “Añadir sitio”.

Esto le dirigirá a una nueva página donde tendrá que seleccionar un tipo de sitio.
Para crear un sitio web completamente nuevo, debe seleccionar la opción “Instalar WordPress”. Sin embargo, para migrar un sitio existente a un nombre de dominio diferente, puede elegir la opción ‘Transferir un WordPress existente’.
Una vez hecho esto, haga clic en el botón “Continuar” para seguir adelante.

Ahora pasará al siguiente paso, en el que deberá añadir el nombre del sitio que desee.
A continuación, haga clic en el botón “Continuar”.
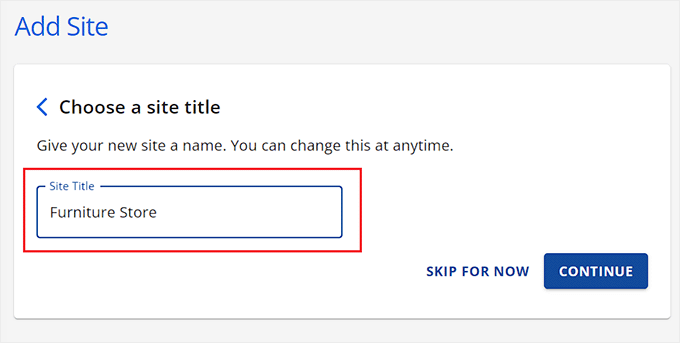
A continuación, se le pedirá que se conecte a un nombre de dominio para su tienda de muebles.
Sin embargo, si aún no ha comprado un dominio, puede elegir la opción “Utilizar un dominio temporal” y hacer clic en “Continuar”.
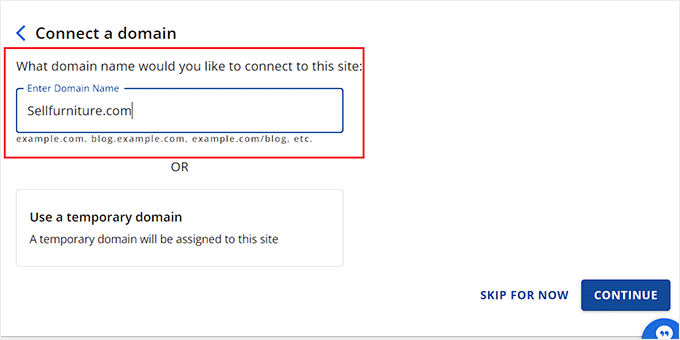
Una vez hecho esto, Bluehost empezará a establecer su sitio WordPress, lo que puede llevar unos minutos.
A continuación, se le redirigirá a la pestaña “Sitios web”, donde encontrará su nuevo sitio web. Aquí, simplemente haga clic en el botón “Editar sitio” para acceder a su área de administrador de WordPress.

También puede acceder al escritorio de WordPress visitando yoursite.com/wp-admin/ en su navegador / explorador.
Nota: Si usted está utilizando un alojamiento web diferente para su tienda de muebles, como Hostinger, SiteGround, WP Engine, o HostGator, entonces usted puede ver nuestra guía completa sobre cómo instalar WordPress para obtener instrucciones.
Paso 3: Elegir un tema personalizado
Los temas de WordPress son plantillas diseñadas por profesionales que controlan el aspecto de su sitio web de cara a los visitantes.
Al instalar WordPress y visitar su sitio web, observará que tiene activado un tema por defecto, que tendrá un aspecto similar al siguiente:

Sin embargo, si quiere conseguir más ofertas y causar una buena impresión a sus clientes, debería sustituir el tema por defecto por otro que se ajuste a su nicho.
Hay muchos temas populares de WordPress que puedes personalizar en tu sitio web. También puedes usar temas multipropósito y crear plantillas para tu nicho específico.
Además, también puede comprobar nuestra lista de los mejores temas WooCommerce que se verá increíble para su tienda de muebles.
Sin embargo, si desea un tema diseñado específicamente para la venta de muebles en línea y que requiera un mínimo de personalización, puede utilizar SeedProd.
Es el mejor plugin maquetador de páginas del mercado que te permite crear páginas de destino e incluso un tema entero sin usar ningún código. Incluso viene con una plantilla de tienda de muebles y bloques adicionales de WooCommerce que te permitirán establecer tu tienda de muebles en pocos minutos.
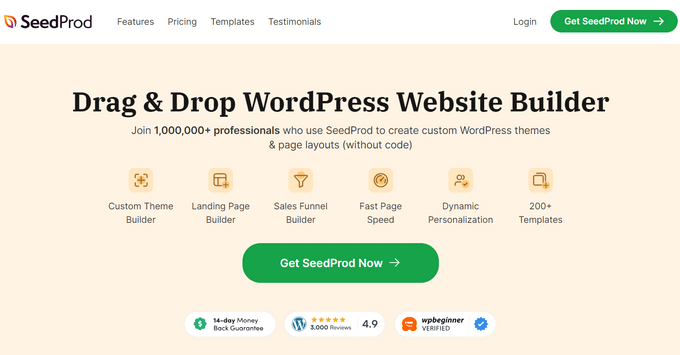
En primer lugar, deberá instalar y activar el plugin SeedProd. Para obtener instrucciones detalladas, consulte nuestra guía paso a paso sobre cómo instalar un plugin de WordPress.
Una vez activado, visite la página SeedProd ” Theme Builder desde el escritorio de WordPress y haga clic en el botón ‘Theme Template Kits’.

Se abrirá una nueva pantalla en la que podrá examinar todas las plantillas prediseñadas que ofrece SeedProd.
Una vez que encuentre la plantilla Tienda de muebles, simplemente haga clic en ella para iniciarla en el editor de arrastrar y soltar.
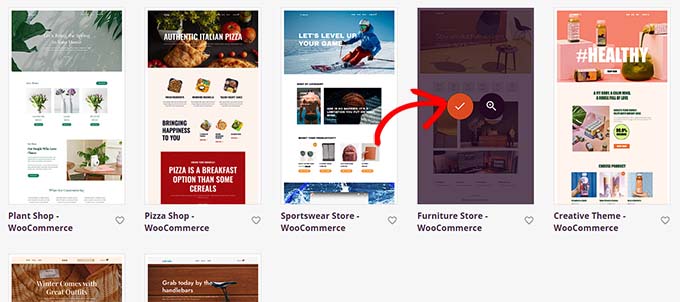
SeedProd creará ahora todas las plantillas de página que necesitará para su tienda de muebles y lanzará la página de inicio en el maquetador de páginas.
Aquí puede arrastrar y soltar cualquier bloque que desee de la columna de la izquierda a la vista previa de la página.
Para obtener instrucciones detalladas, puede consultar nuestra guía para principiantes sobre cómo crear un tema personalizado en WordPress.
Cuando hayas terminado, no olvides hacer clic en el botón “Guardar” de la parte superior.
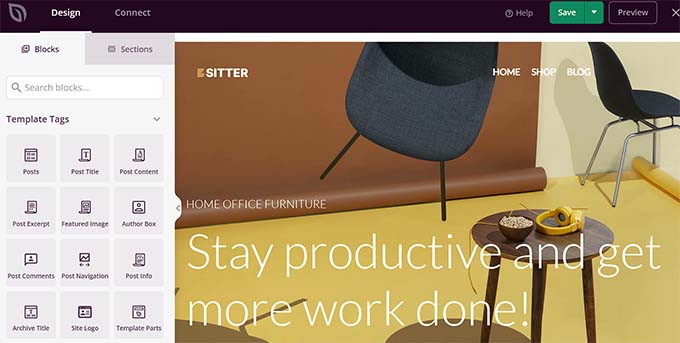
Si ha decidido utilizar otro tema para su sitio web de muebles, puede consultar nuestro tutorial sobre cómo instalar un tema de WordPress.
Tras la instalación, tendrá que visitar la página Apariencia ” Personalizar desde el escritorio de WordPress.
Se abrirá el Personalizador de temas, donde podrá cambiar los ajustes del tema a su gusto.
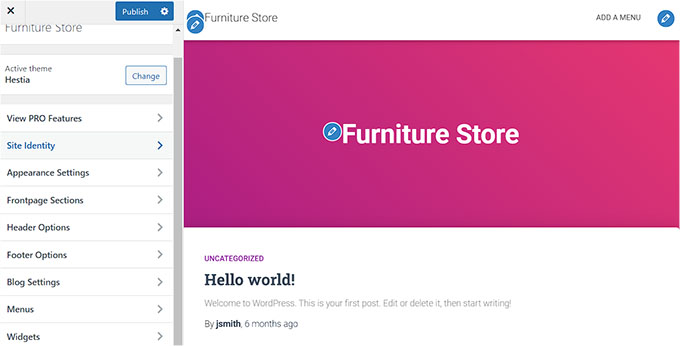
Alternativamente, si está utilizando un tema basado en bloques, entonces tendrá que visitar la página Apariencia ” Editor desde la barra lateral del administrador.
Esto abrirá el editor completo del sitio, donde utilizará bloques para personalizar todo el tema.
Cuando hayas terminado, no olvides hacer clic en el botón “Guardar” para guardar tus ajustes.
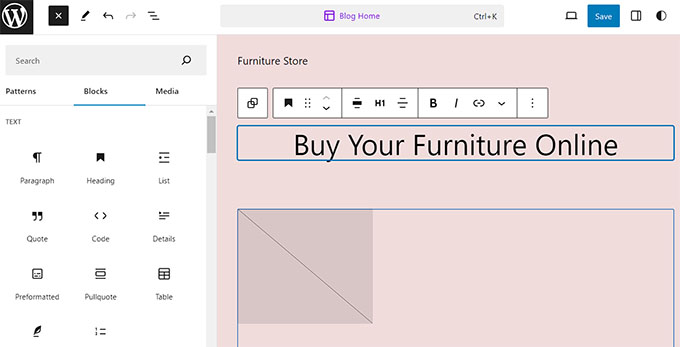
Paso 4: Crear una página de inicio y un menú de navegación personalizados
WordPress utiliza por defecto dos tipos de contenido: entradas y páginas.
Las páginas se pueden utilizar para crear una página de inicio, una página de Contacto o una página Acerca de nosotros. Por otro lado, las entradas suelen utilizarse para crear artículos y entradas de blog para su sitio web.
Estos blogs se muestran en orden cronológico inverso en la página de inicio de su sitio web.
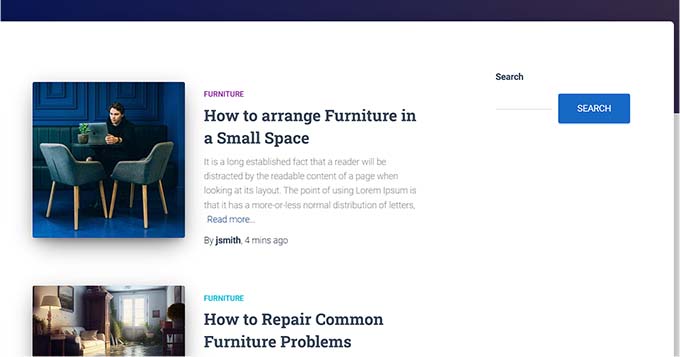
Si lo desea, también puede empezar a escribir entradas de blog en su sitio web para promocionar su negocio de muebles. Esto también puede ayudarle a mejorar la optimización de su sitio para los motores de búsqueda (SEO) y la participación de los clientes.
Sin embargo, incluso si tiene pensado bloguear, debería crear una página separada para sus artículos y no mostrarlos en su página de inicio / página de inicio.
En su lugar, puede crear una página de inicio personalizada para su sitio web que sea visualmente atractiva e introduzca a los nuevos visitantes a su tienda de muebles.
Para obtener instrucciones detalladas, puede consultar nuestro tutorial sobre cómo crear una página de inicio personalizada en WordPress.
Una vez que haya diseñado esta página, tendrá que establecerla como su página de inicio.
Para ello, visite la página Ajustes ” Lectura en su escritorio de WordPress y elija la opción “Una página estática” en la sección “Visualizaciones de su página de inicio”.
A continuación, abra el menú desplegable “Página de inicio” y elija la página que desee utilizar.

Si desea utilizar una página independiente para las entradas del blog, puede consultar nuestro tutorial sobre cómo crear una página de blog independiente.
Por último, haz clic en el botón “Guardar cambios” para establecer los ajustes.
Ahora que ha añadido páginas y entradas a su sitio web de muebles, también necesitará un menú de navegación que ayude a los visitantes a explorar su sitio web.
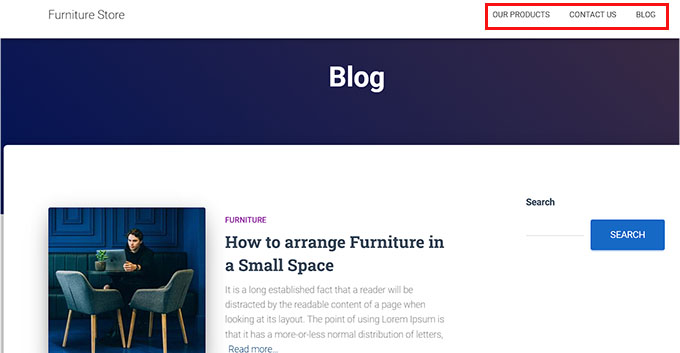
Este menú aparecerá en la parte superior de su sitio y mostrará una estructura organizada que permitirá a los visitantes navegar por su sitio web.
Para crear un menú de navegación para su sitio de WordPress, consulte nuestra guía paso a paso sobre cómo añadir un menú de navegación en WordPress.

Paso 5: Establecer un plugin de comercio electrónico
Por defecto, WordPress no tiene ninguna característica relacionada con el comercio electrónico. Si quieres vender muebles online, tendrás que utilizar un plugin como WooCommerce.
Es el plugin de comercio electrónico más popular y la forma más sencilla de vender productos físicos en su sitio web.
En primer lugar, tendrás que instalar y activar el plugin gratuito WooCommerce. Para obtener instrucciones detalladas, puede consultar nuestra guía paso a paso sobre cómo instalar un plugin de WordPress.
Una vez activado, el asistente de configuración de WooCommerce se abrirá en tu pantalla. Aquí, primero tendrás que escribir el nombre de tu tienda física.
A continuación, deberá seleccionar un sector. Como va a vender muebles, elija la opción “Hogar, muebles y jardín” del menú desplegable.
A continuación, elija la ubicación de su tienda y haga clic en el botón “Continuar”.
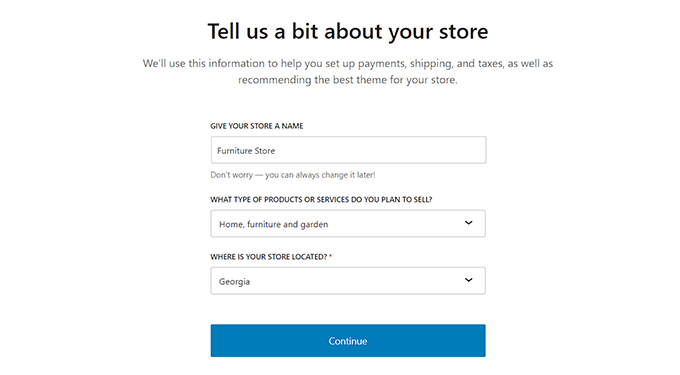
WooCommerce te mostrará una lista de características gratuitas que puedes utilizar para aumentar las ofertas en tu sitio web.
Sólo tiene que marcar / comprobar las características que le gustan y hacer clic en el botón “Continuar”.
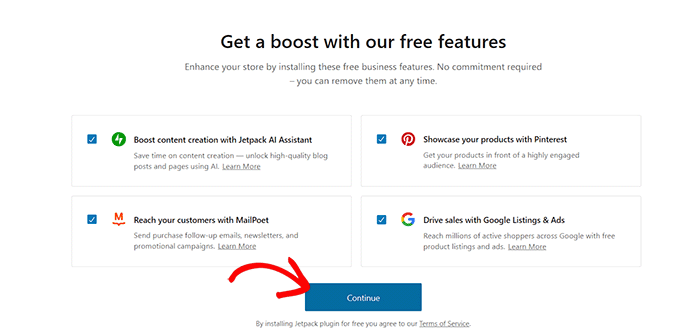
Eso es todo. WooCommerce establecerá tu tienda online por ti.
Paso 6: Establecer el envío de sus muebles
Ahora que ha establecido su tienda en línea, es el momento de añadir un método de envío para sus muebles.
Para ello, visite la página WooCommerce ” Ajustes desde el escritorio de WordPress y cambie a la pestaña “Envío”.
Aquí verá que ya se ha añadido una zona de envío a la lista. Simplemente haga clic en el enlace “Editar” bajo el nombre de la zona para empezar a establecer los ajustes.

Esto le llevará a una nueva página en la que podrá cambiar el nombre de la zona por el que desee.
Después, puede empezar a añadir tantas regiones de zona como desee desde el menú desplegable. Aquí tiene que elegir las zonas, ciudades o países en los que desea entregar sus productos de mobiliario.
A continuación, tiene que añadir métodos de envío. Para ello, basta con hacer clic en el botón “Añadir método de envío”.

Se abrirá una indicación en la pantalla en la que podrá seleccionar tarifa plana, envío gratuito o recogida local como método. También puedes añadirlos todos si lo deseas.
Al hacer su elección, sólo tiene que hacer clic en el botón “Añadir método de envío”.

WooCommerce añadirá ahora el método de envío elegido a la zona de envío.
Para configurar sus ajustes, haga clic en el enlace “Editar” situado debajo del método.

Se abrirá otra indicación en la pantalla en la que podrá seleccionar el estado de los impuestos y el coste del envío.
Cuando hayas terminado, haz clic en el botón “Guardar cambios” para guardar los ajustes.

Volverá a la página “Zona de envío”, donde tendrá que volver a hacer clic en el botón “Guardar cambios” para guardar los cambios.
Paso 7: Establecer pagos en su tienda de muebles
A continuación, debe establecer un método de pago para aceptar pagos en línea en su tienda de muebles.
Para ello, debe visitar la página WooCommerce ” Ajustes desde el escritorio de WordPress y cambiar a la pestaña ‘Pagos’.
Esto abrirá una lista de diferentes métodos de pago y pasarelas de pago que puedes utilizar con WooCommerce. Aquí, haga clic en el botón ‘Finalizar configuración’ para el método de pago que desea activar.

Ahora, tendrá que seguir todas las instrucciones que aparecen en pantalla para establecer el método de pago de su elección.
Cuando hayas terminado, haz clic en el botón “Guardar cambios” para establecer los ajustes.

Ahora, para activar el método de pago en su tienda online de muebles, sólo tiene que activar el conmutador “Activado / activo” y hacer clic en el botón “Guardar cambios” de la parte inferior.
Recomendamos añadir varios métodos de pago para aumentar las ofertas. Por ejemplo, puedes utilizar Venmo, añadir el pago contra reembolso, aceptar tarjetas de crédito en tu sitio web, etc.
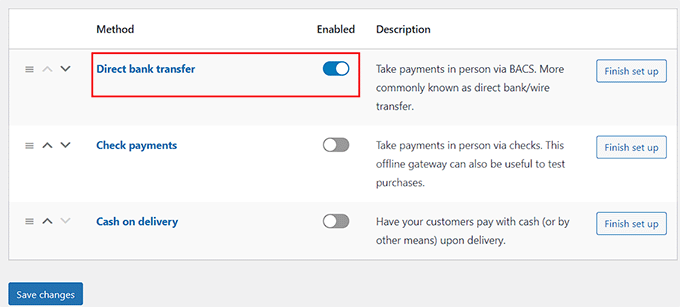
Paso 8: Añadir sus productos de mobiliario
Ahora, es el momento de que empieces a añadir productos de mobiliario a tu tienda online. Con WooCommerce, puedes importar tus productos desde una plantilla, un archivo CSV u otro servicio.
Sin embargo, en este tutorial, le mostraremos cómo añadir manualmente productos de mobiliario a su tienda online.
En primer lugar, visite la página Productos ” Añadir nuevo desde la barra lateral del administrador de WordPress. Una vez allí, puedes empezar añadiendo un título para tu producto de mobiliario.
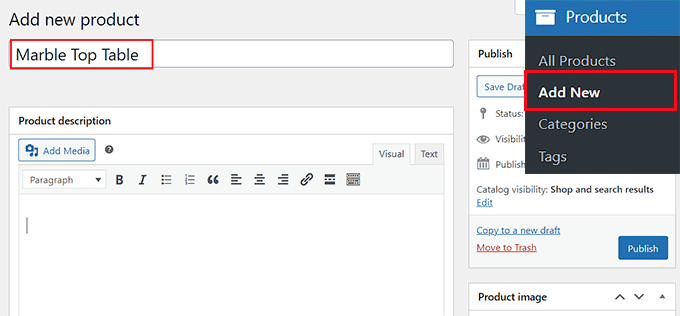
A continuación, añada algunas frases que describan el producto en el cuadro de texto “Descripción del producto”.
A continuación, añada una imagen del producto haciendo clic en el enlace “Establecer imagen del producto” situado a la derecha. Si desea añadir varias imágenes, puede enlazar el enlace “Añadir imágenes de la galería de productos”.
Esto iniciará la biblioteca de medios de WordPress, donde puede subir una imagen existente o añadir nuevas desde su ordenador.
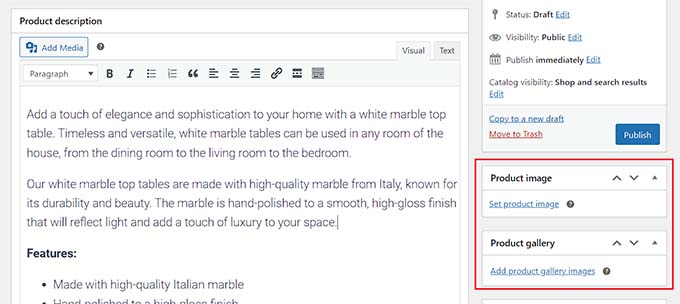
Una vez hecho esto, también puede añadir categorías y etiquetas para su producto. Esto ayudará a los clientes a encontrar sus productos en su tienda en línea.
Para añadir una categoría, simplemente haga clic en el enlace “+ Añadir nueva categoría” y, a continuación, cree una nueva categoría para el producto de mobiliario que vende.
A continuación, introduzca las diferentes etiquetas que desea utilizar para el producto en la sección “Etiquetas del producto”.
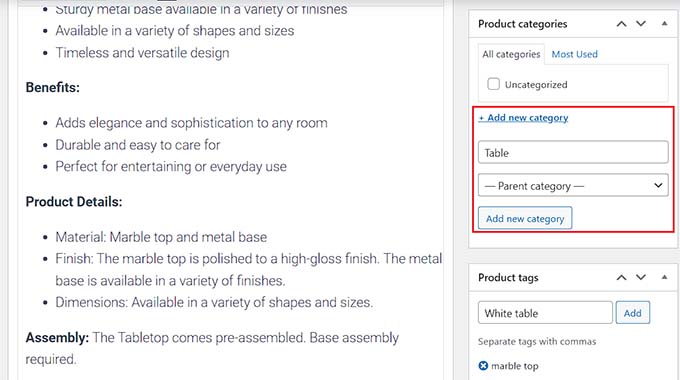
A continuación, desplácese hasta la sección “Datos del producto” y elija la opción “Producto variable” en el menú desplegable de la parte superior.
A continuación, cambie a la pestaña “Inventario” de la columna de la izquierda y añada la unidad de mantenimiento de existencias (SKU) de su producto.
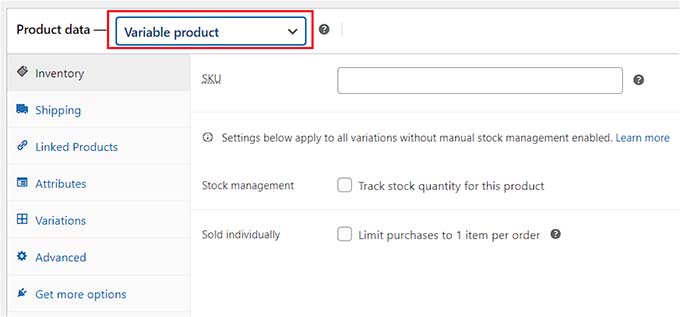
Una vez hecho esto, cambie a la pestaña “Envío” de la columna de la izquierda. Aquí puedes añadir el peso, las dimensiones y la clase de envío de tu producto.
A continuación, tiene que cambiar a la pestaña “Atributos” para crear diferentes atributos, incluidos tamaños, colores y más para sus productos.
Desde aquí, puede añadir un nombre para su atributo en la opción “Nombre” y, a continuación, añadir sus valores en el cuadro de texto situado a su lado.
Por ejemplo, si su mueble está disponible en tres colores, puede nombrar el atributo “Colores disponibles” y escribir negro, blanco y azul en la casilla “Valor”.
Una vez hecho esto, haz clic en el botón “Guardar atributo” para establecer los ajustes.
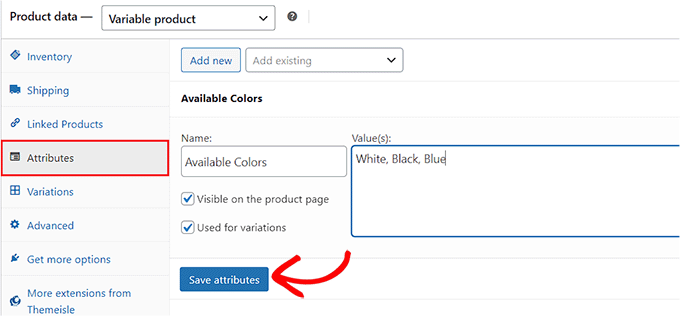
A continuación, pase a la pestaña “Variaciones” y haga clic en el botón “Generar variaciones”.
WooCommerce generará ahora variaciones para todos los atributos que hayas creado. Para establecer cada variación, haga clic en su enlace ‘Editar’.
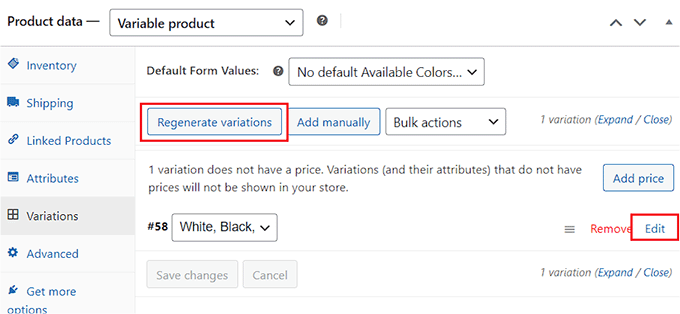
Esto expandirá la pestaña para esa variación específica, y ahora puede añadir su tamaño, color, imagen, método de envío y precio.
Cuando haya terminado, haga clic en el botón “Guardar cambios” para guardar los ajustes.
Simplemente repita este proceso para configurar cada variación de producto.
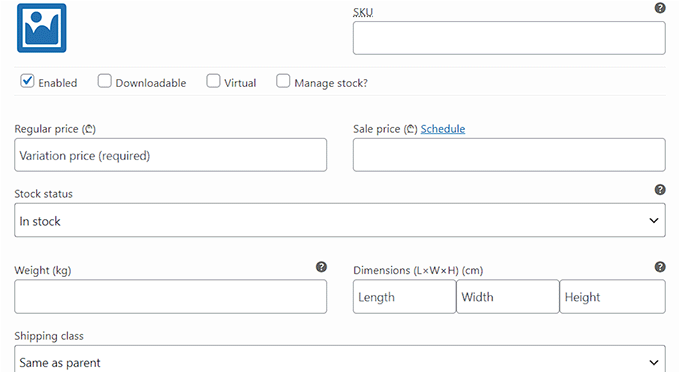
También hay otros ajustes que puedes explorar y configurar a tu gusto. Una vez que esté satisfecho, haga clic en el botón “Publicar” en la parte superior para hacer que su producto en vivo.
Para añadir más productos de mobiliario a su tienda en línea, sólo tiene que repetir el proceso de nuevo.
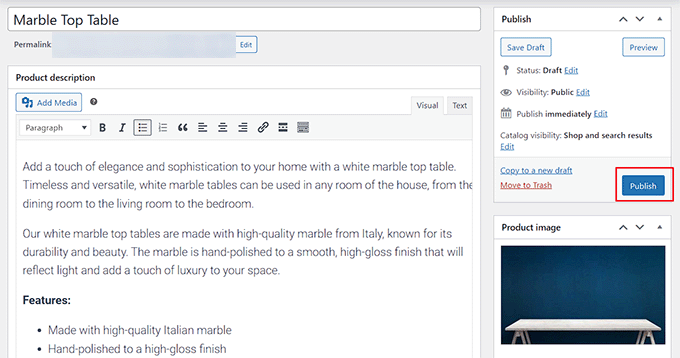
Paso 9: Añadir un formulario de contacto
Una vez que haya creado una tienda para vender muebles en línea, es importante añadir también un formulario de contacto a su tienda.
Esto proporciona una forma cómoda para que los clientes se pongan en contacto con usted y le ayudará a mejorar la experiencia del cliente.
Además, también puede ayudarle a crear una lista de correo electrónico permitiéndole capturar direcciones de correo electrónico de sus clientes y visitantes de su tienda.
Aunque también puede añadir a su sitio web un widget de información de contacto o el número de teléfono de su empresa, un formulario de contacto es la mejor forma de recopilar datos, responder a las consultas de los clientes y generar clientes potenciales.
Recomendamos utilizar WPForms para añadir un formulario a su sitio WordPress. Es el mejor plugin de formulario de contacto en el mercado que viene con 1000+ plantillas de formularios pre-hechos.

Utilizado por más de 6 millones de sitios web, WPForms tiene un maquetador de arrastrar y soltar, viene con una plantilla de formulario de contacto ya preparada, protege su sitio de entradas / registros de spam y ofrece una versión gratuita.
Todo lo que tienes que hacer es utilizar la plantilla WPForms ‘Simple Contact Form’ y luego añadirlo a cualquier página o entrada utilizando el bloque WPForms.

Para obtener instrucciones detalladas, consulte nuestro tutorial sobre cómo crear un formulario de contacto en WordPress.
Paso 10: Crear una búsqueda de productos WooCommerce
Es importante añadir un bloque de búsqueda a su tienda en línea para que los usuarios puedan encontrar sus productos.
Sin embargo, el bloque de búsqueda integrado de WordPress no es muy bueno y no busca coincidencias en los atributos de los productos, las reseñas, los campos personalizados o las descripciones de los productos.
Aquí es donde entra SearchWP. Es el mejor plugin de búsqueda de WordPress en el mercado que le permite crear una búsqueda inteligente WooCommerce sin necesidad de utilizar ningún código.
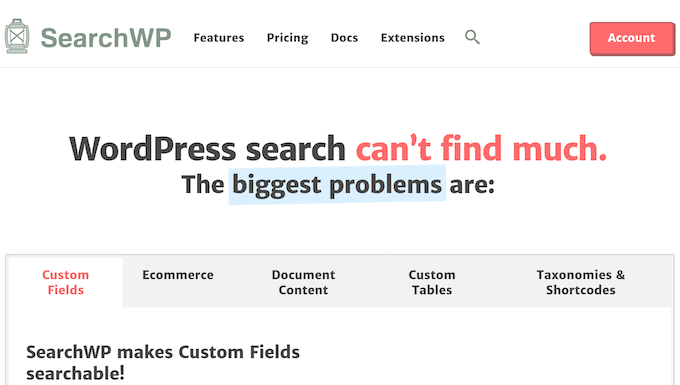
Le da el control total del algoritmo de búsqueda y busca coincidencias en el título del producto, el contenido (descripción), el slug y el extracto (descripción breve).
Incluso puede personalizar los ajustes de SearchWP para buscar coincidencias en taxonomías, comentarios, etiquetas de productos, reseñas / valoraciones, etc.
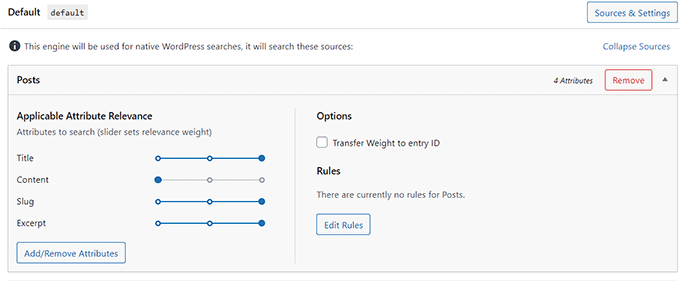
Para obtener instrucciones detalladas, consulte nuestra guía para principiantes sobre cómo crear una búsqueda inteligente de productos en WooCommerce.
Paso 11: Añadir valoraciones de clientes a su tienda online
Una buena forma de aumentar las conversiones en su tienda de muebles es mostrar las reseñas / valoraciones de los clientes en su sitio web. Esto puede ayudar a generar confianza entre los clientes potenciales y convencerlos de que compren muebles en tu tienda.
Si ya tienes reseñas de tus productos en Yelp, Facebook o Google, entonces puedes añadirlas fácilmente a tu sitio web usando el plugin Smash Balloon Reviews Feed Pro.
Es el mejor plugin de reseñas de clientes del mercado que te permite recopilar y organizar las reseñas en una bonita estructura / disposición / diseño / plantilla.

Para obtener instrucciones detalladas, consulte nuestra guía práctica sobre cómo mostrar las valoraciones de Google, Facebook y Yelp en WordPress.
Bonificación: Utilice AIOSEO para mejorar la clasificación de su tienda en línea
Ahora que ha completado la configuración de su tienda de muebles en línea, es el momento de centrarse en el SEO de su sitio web.
Al optimizar su sitio web, puede aumentar su posicionamiento en los motores de búsqueda y atraer más tráfico a su sitio. A su vez, esto puede dar lugar a más ventas de muebles en su tienda en línea.
Para potenciar el SEO de tu tienda online, te recomendamos que utilices All in One SEO, que es el mejor plugin SEO para WordPress del mercado.

Viene con un asistente de configuración que le ayuda automáticamente a elegir los mejores ajustes SEO para su negocio. Además, ofrece características como una lista de comprobación SEO en la página, mapas del sitio XML, un verificador de enlaces rotos, un generador de esquemas y mucho más.
AIOSEO ofrece herramientas SEO integradas en WooCommerce como optimizaciones dinámicas, optimizaciones de páginas de productos individuales, migas de pan, SEO de imágenes de productos y otras características útiles para atraer más tráfico orgánico a su tienda online.
Incluso le permite añadir GTIN, ISBN y MPN schema para sus productos para ayudarle a obtener fragmentos de código enriquecidos para sus anuncios / catálogo / fichas de productos en los resultados de búsqueda.

Para más detalles, consulte nuestra guía práctica sobre cómo añadir los esquemas GTIN, ISBN y MPN en WordPress.
Esperamos que este artículo te haya ayudado a aprender cómo vender muebles online fácilmente. Puede que también quieras ver nuestra guía SEO definitiva y nuestra selección de los mejores plugins de WooCommerce para tu tienda.
If you liked this article, then please subscribe to our YouTube Channel for WordPress video tutorials. You can also find us on Twitter and Facebook.





Syed Balkhi says
Hey WPBeginner readers,
Did you know you can win exciting prizes by commenting on WPBeginner?
Every month, our top blog commenters will win HUGE rewards, including premium WordPress plugin licenses and cash prizes.
You can get more details about the contest from here.
Start sharing your thoughts below to stand a chance to win!
Ralph says
My wife has a blog about interior design and we don’t sell own furniture (but we would love to!). We earn money on affiliate marketing. My 3 cents about making money in this niche: Make a lot of articles about certain styles in which you link to products (yours or affiliate). People love to see what particular style is in the first place and it genrate a lot of our income.
WPBeginner Support says
Thank you for sharing your recommendation
Administrador