¿Desea cambiar, mover o borrar categorías de WordPress?
Las categorías ayudan a organizar el contenido y facilitan a los visitantes la búsqueda de entradas interesantes. Sin embargo, a medida que su sitio web crezca y conozca mejor a su público, puede que necesite cambiar de categorías.
En este artículo, le mostraremos cómo puede cambiar, mover y borrar fácilmente las categorías de su sitio web WordPress.
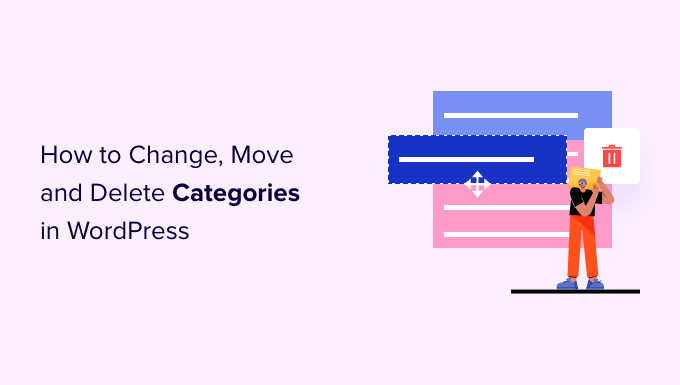
¿Por qué cambiar, mover o borrar categorías de WordPress?
Las categorías ayudan a clasificar las entradas de su blog y facilitan que los usuarios encuentren lo que buscan. Esto hará que permanezcan más tiempo en su sitio web y les animará a convertir.
Sin embargo, puede ser difícil planificar todas sus categorías de antemano. Esto es especialmente cierto si está empezando con WordPress o no está seguro de qué dirección tomar su nuevo blog, tienda online o sitio web de pequeña empresa.
También puede probar diferentes categorías y contenidos y luego analizar qué funciona mejor instalando Google Analytics en WordPress. A continuación, puede utilizar esta información para ajustar sus categorías.
Dicho esto, en algún momento, es posible que tenga que cambiar sus categorías de WordPress. Esto puede implicar cambiar el nombre de una categoría para incluir las palabras clave que recibieron más clics durante las pruebas A/B o corregir un error ortográfico.
Incluso puede organizar sus categorías y subcategorías en nuevas relaciones padre-hijo para ayudar a los visitantes a descubrir nuevos contenidos.
Si no realiza estos cambios con cuidado, podrían perjudicar la experiencia del visitante, dañar su SEO y dificultar la navegación por su sitio web.
Dicho esto, veamos cómo puede cambiar, mover y borrar correctamente las categorías de WordPress. Simplemente utilice los enlaces rápidos a continuación para saltar directamente al cambio que desea hacer:
- How to Rename or Edit a WordPress Category
- How to Properly Move a WordPress Category (Without Causing Broken Links)
- How to Properly Delete a WordPress Category
- How to Change the Default Uncategorized Category
- How to Add a Subcategory in WordPress
- How to Easily Convert Categories into Tags
- Expert Guides on WordPress Categories
1. Cómo renombrar o editar una categoría de WordPress
Para empezar, puede cambiar el nombre de una categoría, asignarla a otra categoría principal o mostrar una descripción de la categoría para ayudar a otros autores a entender cómo utilizarla.
Para realizar cualquiera de estos cambios, dirígete a Entradas ” Categorías.
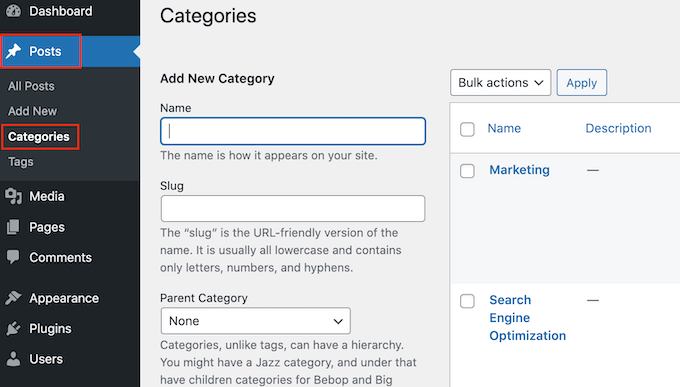
Aquí, busque la categoría que desea cambiar y al pasar el cursor sobre ella.
Cuando aparezca el enlace “Editar”, haga clic en él.
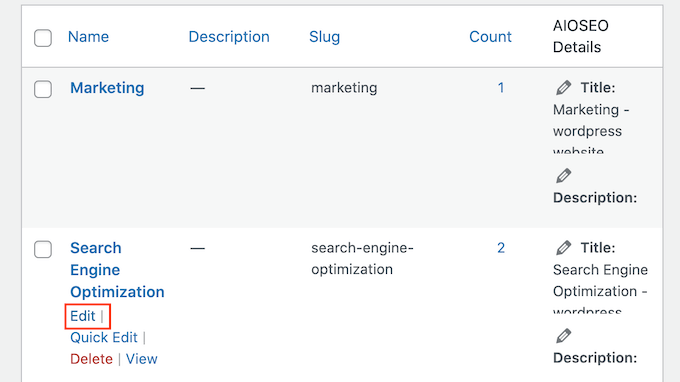
Esto le llevará a una pantalla en la que puede cambiar el nombre de la categoría, añadir una categoría principal o subcategoría, o escribir una descripción de la categoría.
Por ejemplo, si ha utilizado una herramienta de búsqueda de palabras clave para encontrar algunas palabras o frases nuevas, puede cambiar el nombre de la categoría para incluir estas palabras.
Para cambiar el nombre de una categoría, escriba el nuevo título en el campo “Nombre”.
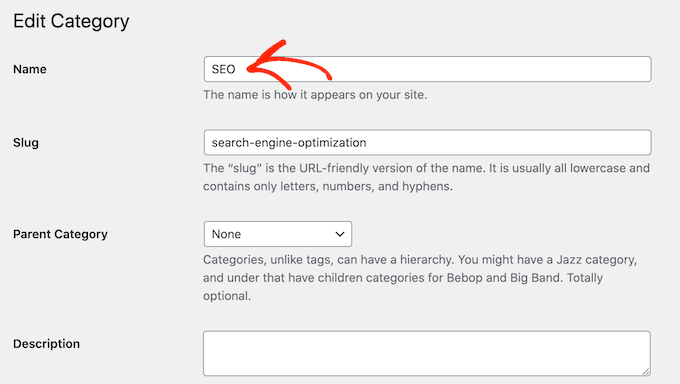
Cuando estés satisfecho con los cambios realizados, no olvides hacer clic en “Actualizar” para almacenar los ajustes.
Después, WordPress actualizará automáticamente todas las entradas dentro de esta categoría.
2. Cómo mover correctamente una categoría de WordPress (sin que se produzcan enlaces rotos)
Cada categoría tiene una página de archivo en WordPress, como puede ver en la siguiente imagen. Estas páginas ayudan a los visitantes a encontrar contenido relacionado, lo que puede aumentar tus páginas vistas y reducir la tasa / tarifa de rebote en WordPress.
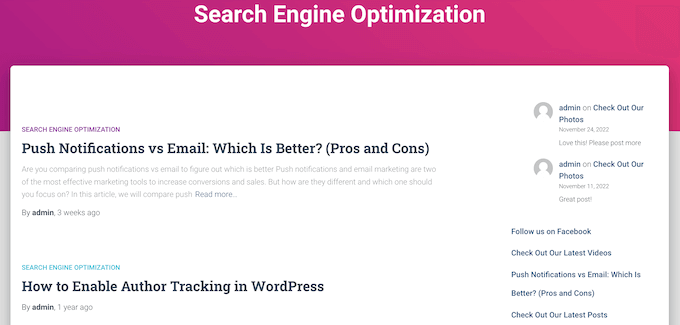
A veces, es posible que desee cambiar la ubicación de esta página de archivo. Por ejemplo, si ha cambiado el nombre de una categoría, también podría cambiar su URL de archivo para evitar confundir a los visitantes.
Sin embargo, cambiar el slug significa que cualquiera que intente visitar la URL original obtendrá un error 404.
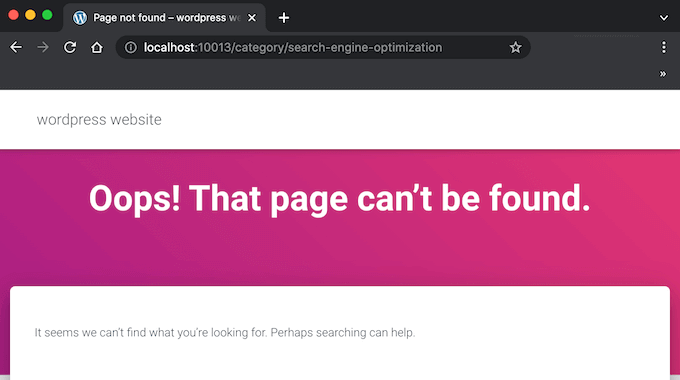
Esto supone una mala experiencia para el usuario y puede afectar al SEO de WordPress. Afortunadamente, puedes corregir fácilmente este problema creando una redirección.
Con esto en mente, sigue adelante y cambia el slug yendo a Entradas ” Categorías. Luego, encuentra la categoría que quieres editar y pasa el cursor sobre ella.
Cuando aparezca el botón “Editar”, haz clic en él.
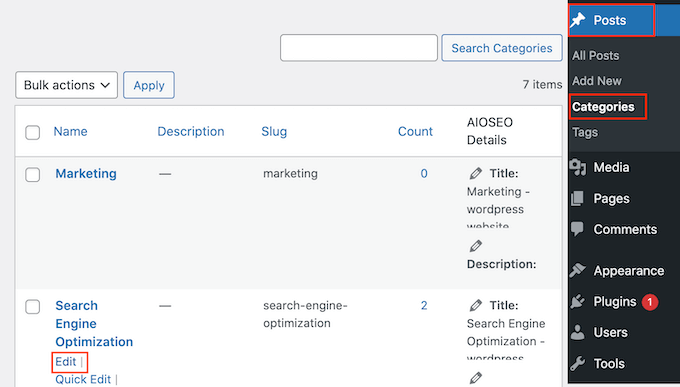
En el campo “URL” verá el slug actual de la página de archivo de esta categoría.
Sólo tiene que escribir la nueva URL que desea utilizar. Ten en cuenta que solo puedes usar minúsculas, números y guiones en la URL.
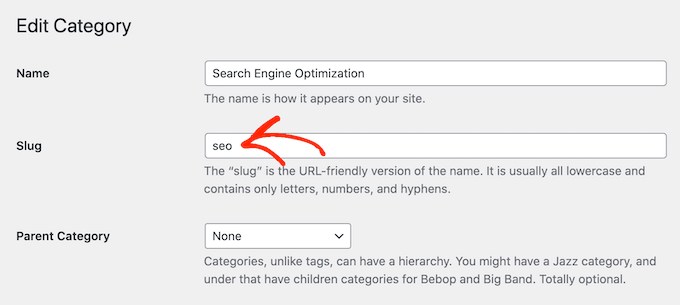
Cuando esté satisfecho con el aspecto del slug, desplácese hasta la parte inferior de la pantalla y haga clic en “Actualizar” para guardar los cambios.
Ahora, verás la página del archivo si visitas la nueva URL, pero obtendrás un error si tecleas el enlace original.
La forma más sencilla de redirigir desde la URL antigua al nuevo enlace es utilizando AIOSEO.
AIOSEO es el mejor plugin de SEO para WordPress y puede ayudarle a obtener más visitantes de motores de búsqueda como Google. Incluso tiene un asistente de configuración que le ayudará a elegir los mejores ajustes de SEO para su sitio web y mejorar su posicionamiento, incluso si usted es completamente nuevo en la optimización de motores de búsqueda.
Para esta guía, usaremos la versión AIOSEO Pro porque tiene el Gestor de Redirecciones que necesitarás para establecer una redirección. Sin embargo, también hay una versión gratuita de AIOSEO que puede utilizar para optimizar su sitio web, sin importar cuál sea su presupuesto.
En primer lugar, tendrás que instalar y activar el plugin. Si necesitas ayuda, consulta nuestra guía sobre cómo instalar un plugin de WordPress.
Una vez activado, AIOSEO iniciará automáticamente el asistente de configuración. Simplemente haga clic en “Comencemos” y siga las instrucciones en pantalla para mejorar el posicionamiento de su sitio en los motores de búsqueda.

Para obtener más información, consulte nuestra guía paso a paso sobre cómo establecer All in One SEO para WordPress correctamente.
Como queremos utilizar las características premium del plugin, tendrás que introducir una clave de licencia cuando se te pida. Puedes encontrar esta información en tu cuenta del sitio web de AIOSEO.

Tras introducir la clave de licencia, haga clic en el botón “Finalizar la instalación” para guardar los ajustes y cerrar el asistente de instalación.
Una vez hecho esto, dirígete a All in One SEO ” Redirecciones en el escritorio de WordPress. A continuación, puede seguir adelante y hacer clic en “Activar redirecciones”.
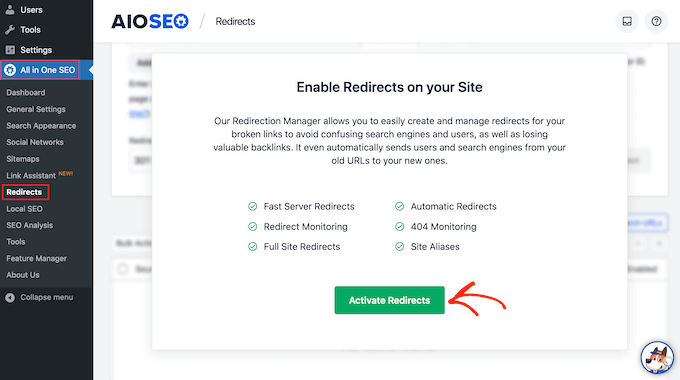
Ahora que ha activado el Gestor de Redirecciones, puede empezar escribiendo la URL de origen. Esta es la dirección web original del archivo de categoría y normalmente empezará por /category/ seguido del nombre de la categoría original.
Aquí, estamos redirigiendo a cualquiera que intente visitar /category/search-engine-optimization.
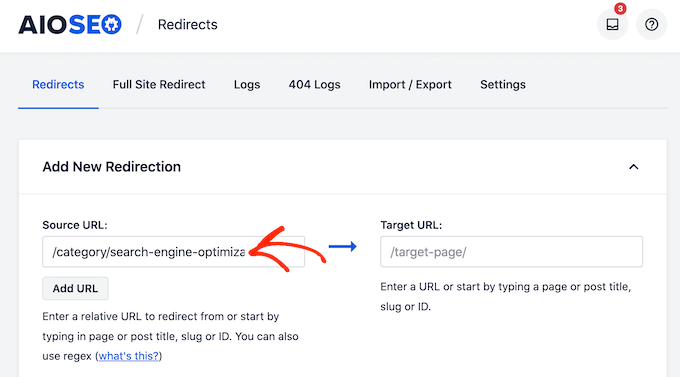
Después de escribir la URL de origen, asegúrese de hacer clic en el pequeño icono de engranaje para ver algunos ajustes adicionales que puede configurar.
Deberá marcar / comprobar la casilla siguiente a “Regex”.
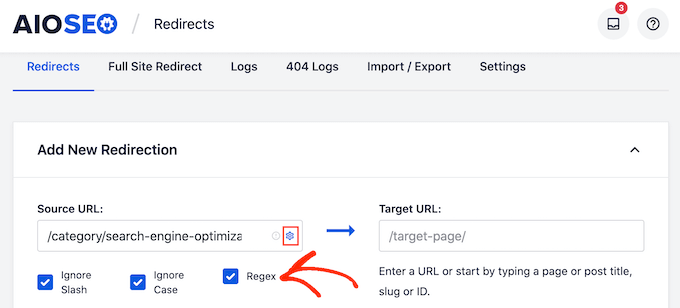
Ahora es el momento de pasar a la URL de destino, que es nuestra nueva página de archivo de categorías.
En la siguiente imagen, los visitantes serán redirigidos a /category/seo.
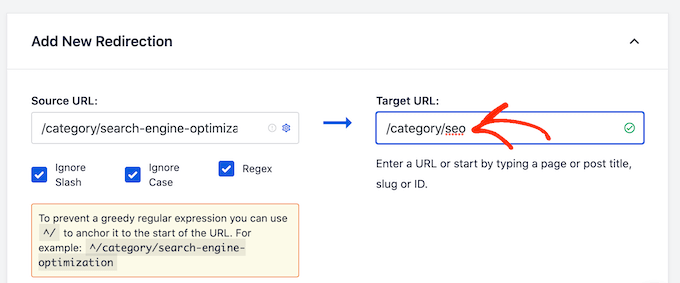
Su siguiente tarea es elegir el tipo de redirección que debe utilizar AIOSEO. Existen varios tipos de redirecciones que se identifican con números como 301, 302 y 307.
Si va a trasladar permanentemente el archivo a una nueva ubicación, deberá utilizar una redirección 301, ya que indica a los motores de búsqueda que la página estará siempre en esta nueva ubicación. De esta forma, todo el tráfico y los backlinks del antiguo archivo se transfieren a la nueva página.
Simplemente abra el menú desplegable “Tipo de redirección” y elija “301 Movido permanentemente”.
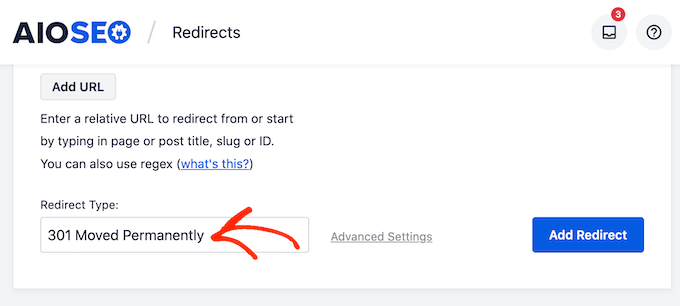
Si solo está moviendo temporalmente la página del archivo de categorías a una nueva URL, entonces debería elegir ‘307 Redirección Temporal’ en su lugar.
Cuando lo hayas hecho, sigue adelante y haz clic en el botón “Añadir redirección”.
Ahora, si intenta visitar la página original del archivo de categorías, AIOSEO le redirigirá automáticamente a la nueva URL de destino.
3. Cómo borrar correctamente una categoría de WordPress
A veces, puede que ya no necesites una categoría concreta. Por ejemplo, puede que haya creado accidentalmente dos categorías muy similares o que haya cambiado la dirección de su blog de WordPress, de modo que ya no cubre el mismo contenido.
Antes de borrar una categoría, es importante pensar acerca de cómo esto afectará a su sitio web WordPress. En primer lugar, WordPress eliminará la categoría eliminada de todas sus entradas. Todas las entradas que ya no tengan categoría se marcarán como ‘Sin categoría’.
Mucho contenido sin categorizar hará más difícil que los visitantes exploren su sitio web. Dicho esto, es posible que desee mirar a través de todas las entradas dentro de la categoría que planea borrar para asegurarse de que tienen al menos una categoría alternativa.
También puede establecer una redirección para la página de archivo de esa categoría siguiendo el mismo proceso descrito anteriormente. Esto puede ayudarle a corregir cualquier enlace roto antes de que perjudique su posicionamiento en los motores de búsqueda o la experiencia del visitante.
Cuando estés listo para borrar la categoría, simplemente ve a Entradas ” Categorías. Puedes entonces enlazar el ratón sobre la categoría y hacer clic en el enlace “Borrar” cuando aparezca.
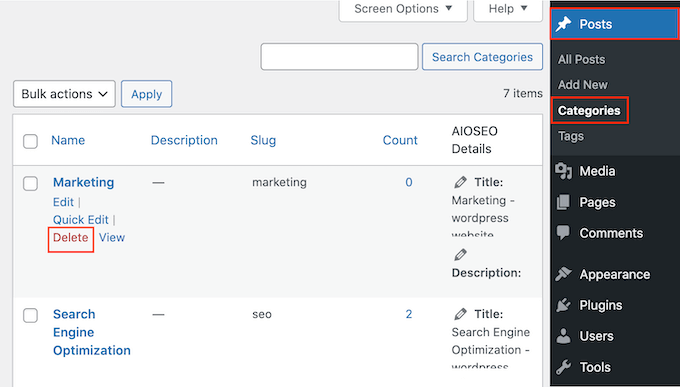
4. Cómo cambiar la categoría sin categoría por defecto
Si no asigna una categoría a una entrada, WordPress le asignará una automáticamente. Por defecto, es “sin categorizar”, pero es posible que desee cambiar esto a una categoría alternativa.
Otra opción es seguir utilizando la categoría “sin categorizar”, pero dándole un nombre más descriptivo y útil.
Este cambio es especialmente importante si tiene un blog WordPress con varios autores o acepta contribuciones de invitados, ya que estas personas pueden olvidar añadir una categoría a sus entradas.
Cambiar la categoría por defecto también puede mejorar el SEO de su WordPress asegurándose de que cada entrada tiene una categoría descriptiva.
Empecemos renombrando la categoría no categorizada yendo a Entradas “ Categorías.
Aquí, busca “Uncategorized” y al pasar el cursor sobre él. Cuando aparezca el enlace “Editar”, haz clic en él.
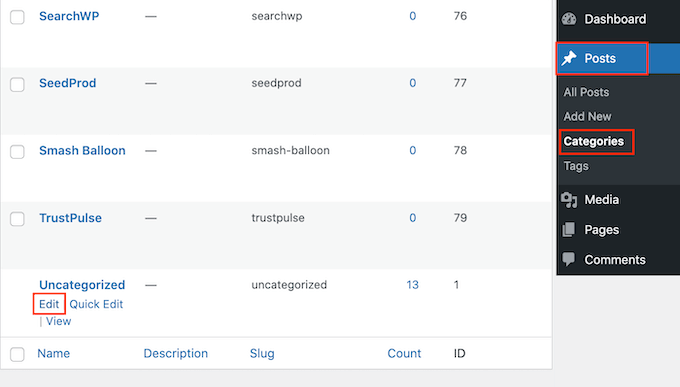
Ahora puede escribir un nuevo título en el campo “Nombre”.
A continuación, desplácese hasta el final de la pantalla y haga clic en “Guardar”.
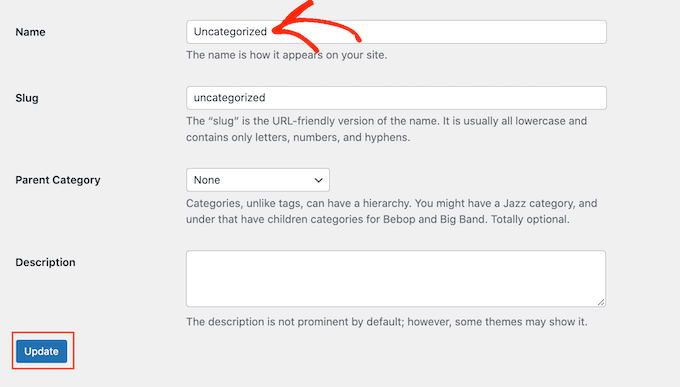
Otra opción es cambiar la categoría por defecto. Esto puede ser útil si ya ha creado una categoría general y ahora desea utilizarla por defecto.
Para realizar este cambio, diríjase a Ajustes ” Escritura en el escritorio de WordPress. A continuación, abra el menú desplegable “Categoría de entradas por defecto” y elija cualquier categoría de la lista.
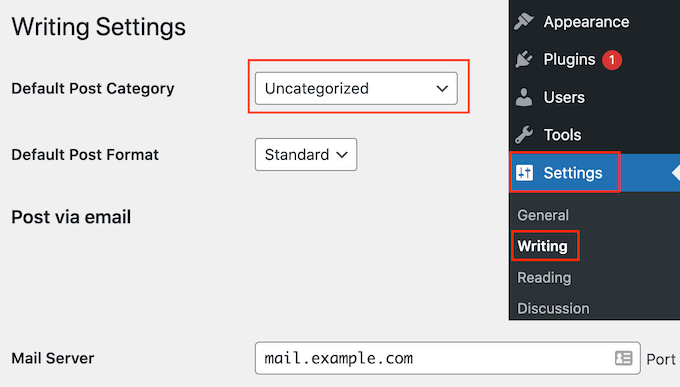
Después, no olvides hacer clic en “Guardar cambios” para guardar tus ajustes.
5. Cómo añadir una subcategoría en WordPress
WordPress le permite añadir jerarquía de categorías, por lo que puede añadir subcategorías según sea necesario.
Puede hacerlo fácilmente utilizando el menú desplegable Categoría superior de la pantalla Añadir nueva categoría.

Para más detalles, consulte nuestra guía práctica sobre cómo añadir subcategorías en WordPress.
6. Cómo convertir fácilmente categorías en etiquetas
Tanto las categorías como las etiquetas son formas importantes de organizar y agrupar las entradas. Sin embargo, para ayudar a los visitantes a orientarse en tu sitio, debes utilizarlas de formas ligeramente distintas.
Las categorías son ideales para agrupar las entradas de forma general, mientras que las etiquetas están pensadas para describir los detalles específicos de cada entrada.
Los visitantes pueden utilizar las categorías para encontrar rápidamente el tipo de contenido que les interesa o su tema favorito. A continuación, pueden utilizar las etiquetas para localizar la entrada exacta dentro de esa categoría.
En WPBeginner, tenemos una categoría de Guía para principiantes, que está dirigida a los nuevos usuarios de WordPress. Cada entrada de la Guía para principiantes tiene diferentes etiquetas, como taxonomía personalizada, SEO y ordenar tu contenido.
Es fácil confundir categorías y etiquetas, sobre todo si está empezando a utilizar WordPress. Su sitio web también puede cambiar con el tiempo hasta el punto de que una de sus etiquetas ahora funcionaría mejor como una categoría.
Puede convertir fácilmente las categorías en etiquetas con el plugin Categories to Tags Converter.
Por ejemplo, puedes convertir una categoría “Guía para principiantes” en una etiqueta “Guía para principiantes” con sólo hacer clic. Y lo que es mejor, a todas las entradas clasificadas como “Guía para principiantes” se les asignará automáticamente la nueva etiqueta “Guía para principiantes”.
Esto puede ahorrarle mucho tiempo y permitirle probar diferentes formas de organizar su contenido.
En primer lugar, tendrá que instalar y activar el plugin Categories to Tags Converter. Si necesitas ayuda, consulta nuestra guía sobre cómo instalar un plugin de WordPress.
Una vez activado, vaya a Herramientas ” Importar. Aquí, busque “Conversor de categorías y etiquetas” y haga clic en su enlace “Ejecutar importador”.
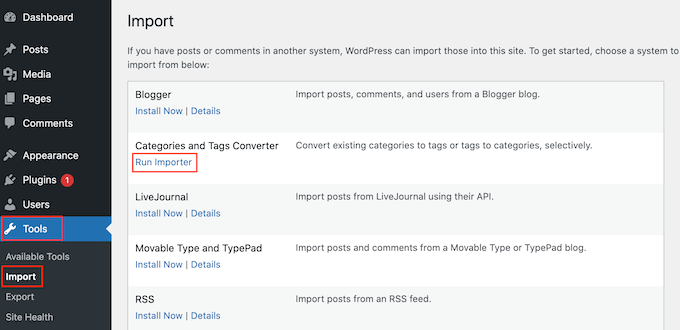
Ahora verás todas las categorías y etiquetas que has creado para tu sitio web organizadas en pestañas.
Para convertir una categoría en una etiqueta, sólo tiene que marcar la casilla siguiente. A continuación, puede hacer clic en el botón “Convertir categorías”.
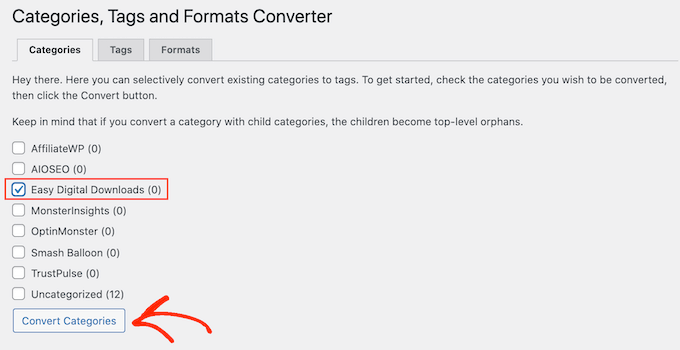
Al cabo de unos instantes, aparecerá el mensaje “Convertido correctamente”. Para convertir más categorías en etiquetas, sólo tienes que repetir el proceso descrito anteriormente.
Para convertir una etiqueta en una categoría, seleccione la pestaña “Etiquetas”. Ahora puede marcar / comprobar la casilla siguiente a la etiqueta que desea cambiar y hacer clic en el botón “Convertir etiquetas”.
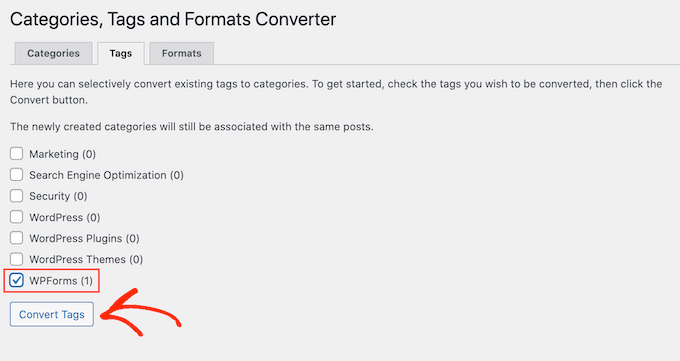
Guías de expertos sobre las categorías de WordPress
Ahora que ya sabes cómo cambiar, mover y borrar categorías en WordPress, quizás quieras ver más artículos relacionados con las categorías en WordPress.
- Cómo añadir categorías y subcategorías en WordPress
- Cómo combinar y editar por lotes categorías y etiquetas en WordPress
- Cómo renombrar correctamente las categorías en WordPress (Guía para principiantes)
- Cómo cambiar el nombre de la categoría Sin categoría en WordPress
- Categorías frente a etiquetas – Mejores prácticas SEO para clasificar su contenido
- Cómo buscar por categoría en WordPress (el mejor método)
- Cómo mostrar / ocultar categorías en WordPress (Guía definitiva)
- Cómo mostrar subcategorías en páginas de categorías en WordPress
- Cómo cambiar el estilo de las categorías individuales en WordPress
- Hacks y plugins de categorías más buscados para WordPress
Esperamos que este artículo te haya ayudado a aprender cómo cambiar, mover y borrar correctamente las categorías de WordPress. Puede que también quieras ver nuestra guía sobre los mejores servicios de marketing por correo electrónico y la selección de expertos sobre cómo ganar dinero online blogueando con WordPress.
If you liked this article, then please subscribe to our YouTube Channel for WordPress video tutorials. You can also find us on Twitter and Facebook.





Syed Balkhi says
Hey WPBeginner readers,
Did you know you can win exciting prizes by commenting on WPBeginner?
Every month, our top blog commenters will win HUGE rewards, including premium WordPress plugin licenses and cash prizes.
You can get more details about the contest from here.
Start sharing your thoughts below to stand a chance to win!
Molly Martin says
Hello,
Thanks for the helpful article!
If we use the Categories to Tags plugin, will that create a bunch of 404 errors for those categories that no longer exist?
Molly
WPBeginner Support says
If you had nothing in the categories then you would not need to worry about 404s but if you had posts or other content in the categories then you would want to create redirects to prevent those 404s.
Administrador
Molly Martin says
Hey, thanks for the speedy reply! You guys are great. I am going to read this blog more often. Very helpful.
Moinuddin Waheed says
I was running a news website for one of my clients and made several categories for news items which needed to be aligned with the category posts. This tutorial is especially helpful for making subcategories of the news items which can be aligned with the broader category posts.
Also now we can move one category post to others without losing anything.
WPBeginner Support says
Happy to hear our article was helpful
Administrador