Você deseja alterar, mover ou excluir categorias do WordPress?
As categorias ajudam a organizar seu conteúdo e facilitam a localização de publicações interessantes para os visitantes. No entanto, à medida que seu site cresce e você aprende mais sobre seu público, talvez seja necessário alterar suas categorias.
Neste artigo, mostraremos como você pode alterar, mover e excluir facilmente as categorias em seu site WordPress.
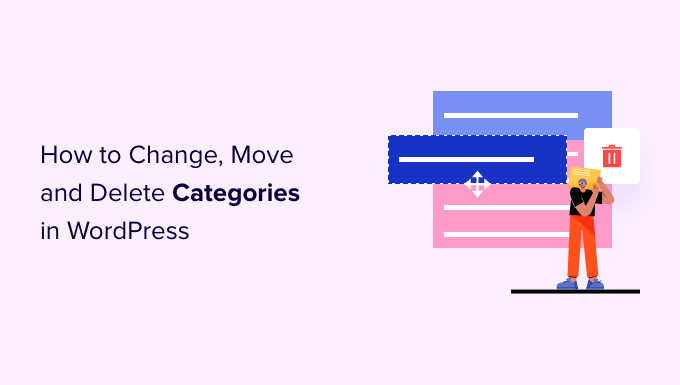
Por que alterar, mover ou excluir categorias do WordPress?
As categorias ajudam a classificar as publicações do seu blog e facilitam para os usuários encontrarem o que estão procurando. Isso os manterá em seu site por mais tempo e os incentivará a converter.
No entanto, pode ser difícil planejar todas as suas categorias com antecedência. Isso é especialmente verdadeiro se você estiver apenas começando a usar o WordPress ou não tiver certeza de qual direção tomar em seu novo blog, loja on-line ou site de pequena empresa.
Você também pode experimentar diferentes categorias e conteúdos e, em seguida, analisar o que funciona melhor instalando o Google Analytics no WordPress. Em seguida, você pode usar esse insight para ajustar suas categorias.
Dito isso, em algum momento, talvez você precise alterar suas categorias do WordPress. Isso pode envolver a renomeação de uma categoria para incluir as palavras-chave que obtiveram mais cliques durante o teste de divisão A/B ou a correção de um erro de ortografia.
Você pode até mesmo organizar suas categorias e subcategorias em novas relações pai-filho para ajudar os visitantes a descobrir novos conteúdos.
Se você não fizer essas alterações com cuidado, elas poderão prejudicar a experiência do visitante, prejudicar seu SEO e dificultar a navegação dos visitantes em seu site.
Dito isso, vamos ver como você pode alterar, mover e excluir corretamente as categorias do WordPress. Basta usar os links rápidos abaixo para ir direto à alteração que você deseja fazer:
- How to Rename or Edit a WordPress Category
- How to Properly Move a WordPress Category (Without Causing Broken Links)
- How to Properly Delete a WordPress Category
- How to Change the Default Uncategorized Category
- How to Add a Subcategory in WordPress
- How to Easily Convert Categories into Tags
- Expert Guides on WordPress Categories
1. Como renomear ou editar uma categoria do WordPress
Para começar, você pode alterar o nome de uma categoria, atribuí-la a uma categoria principal diferente ou exibir uma descrição da categoria para ajudar outros autores a entender como usar essa categoria.
Para fazer qualquer uma dessas alterações, vá para Posts ” Categorias.
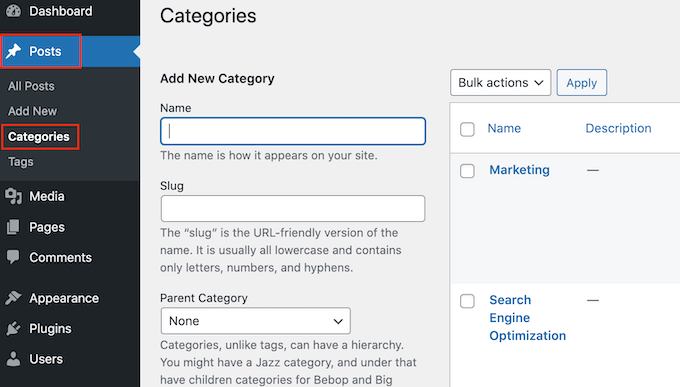
Aqui, localize a categoria que deseja alterar e passe o mouse sobre ela.
Quando o link “Editar” for exibido, clique nele.
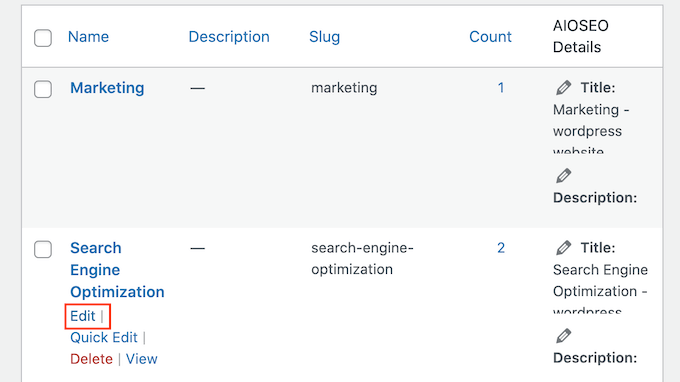
Isso o levará a uma tela na qual você poderá renomear a categoria, adicionar uma categoria principal ou subcategoria ou escrever uma descrição da categoria.
Por exemplo, se você usou uma ferramenta de pesquisa de palavras-chave para encontrar algumas palavras-chave ou frases novas, talvez queira alterar o nome da categoria para incluir essas palavras.
Para renomear uma categoria, basta digitar o novo título no campo “Nome”.
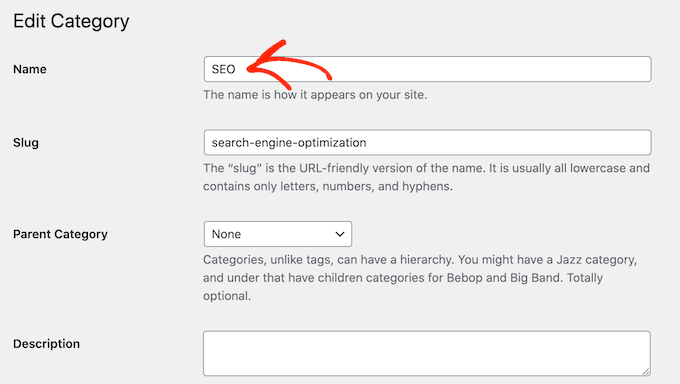
Quando estiver satisfeito com as alterações feitas, não se esqueça de clicar em “Update” (Atualizar) para armazenar suas configurações.
Depois disso, o WordPress atualizará automaticamente todos os posts dessa categoria.
2. Como mover corretamente uma categoria do WordPress (sem causar links quebrados)
Cada categoria tem uma página de arquivo no WordPress, como você pode ver na imagem a seguir. Essas páginas ajudam os visitantes a encontrar conteúdo relacionado, o que pode aumentar suas visualizações de página e reduzir a taxa de rejeição no WordPress.
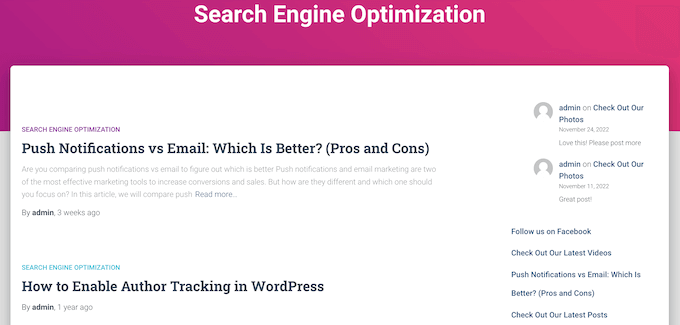
Às vezes, você pode querer alterar a localização dessa página de arquivo. Por exemplo, se você renomeou uma categoria, também poderá alterar o URL do arquivo para não confundir os visitantes.
No entanto, alterar o slug significa que qualquer pessoa que tentar visitar o URL original receberá um erro 404.
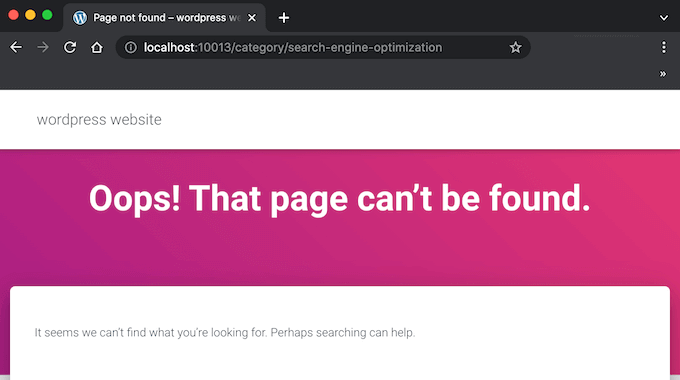
Essa é uma experiência ruim para o usuário e pode afetar o SEO do WordPress. Felizmente, você pode corrigir esse problema com facilidade criando um redirecionamento.
Com isso em mente, vá em frente e altere o slug acessando Posts ” Categorias. Em seguida, localize a categoria que deseja editar e passe o mouse sobre ela.
Quando o botão “Editar” for exibido, clique nele.
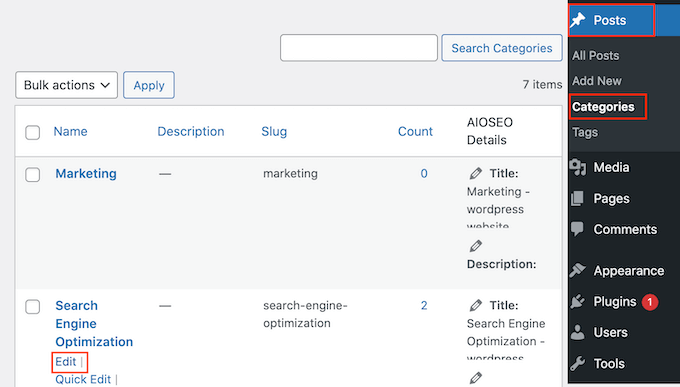
No campo “URL”, você verá o slug atual da página de arquivo dessa categoria.
Basta digitar o novo URL que você deseja usar. Lembre-se de que você só pode usar letras minúsculas, números e hífens no URL.
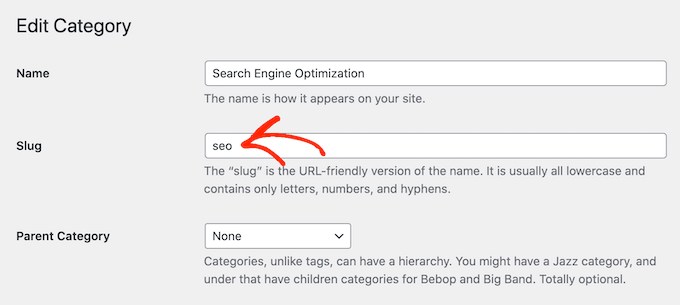
Quando estiver satisfeito com a aparência do slug, role até a parte inferior da tela e clique em “Update” (Atualizar) para armazenar suas alterações.
Agora, você verá a página de arquivo se visitar o novo URL, mas receberá um erro se digitar o link original.
A maneira mais fácil de redirecionar do URL antigo para o novo link é usar o AIOSEO.
O AIOSEO é o melhor plugin de SEO para WordPress e pode ajudá-lo a obter mais visitantes de mecanismos de busca como o Google. Ele ainda tem um assistente de configuração que o ajudará a escolher as melhores configurações de SEO para o seu site e a melhorar suas classificações, mesmo que você seja completamente novo em otimização de mecanismos de busca.
Para este guia, usaremos a versão Pro do AIOSEO porque ela tem o Redirection Manager de que você precisa para configurar um redirecionamento. No entanto, há também uma versão gratuita do AIOSEO que você pode usar para otimizar seu website, independentemente do seu orçamento.
Primeiro, você precisará instalar e ativar o plug-in. Se precisar de ajuda, consulte nosso guia sobre como instalar um plug-in do WordPress.
Após a ativação, o AIOSEO iniciará automaticamente o assistente de configuração. Basta clicar em “Let’s Get Started” (Vamos começar) e seguir as instruções na tela para melhorar as classificações do seu site nos mecanismos de pesquisa.

Para saber mais, consulte nosso guia passo a passo sobre como configurar corretamente o All in One SEO para WordPress.
Como queremos usar os recursos premium do plug-in, você precisará inserir uma chave de licença quando solicitado. Você pode encontrar essas informações em sua conta no site da AIOSEO.

Após inserir a chave de licença, clique no botão “Finish Setup” (Concluir configuração) para salvar suas configurações e fechar o assistente de configuração.
Feito isso, vá até All in One SEO ” Redirecionamentos no painel do WordPress. Em seguida, você pode clicar em “Activate Redirects” (Ativar redirecionamentos).
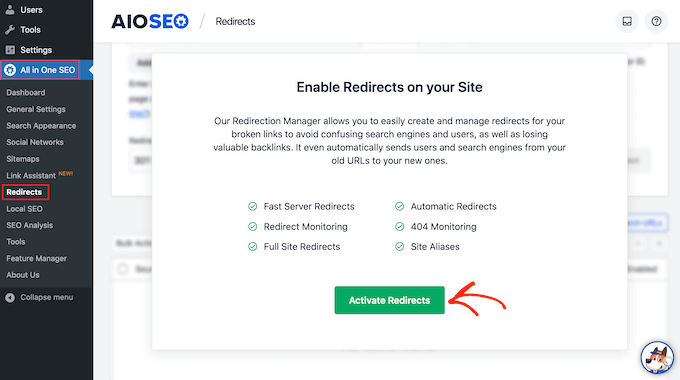
Agora que você ativou o Redirection Manager, pode começar digitando o URL de origem. Esse é o endereço original do arquivo de categoria na Web e geralmente começa com /category/ seguido pelo nome da categoria original.
Aqui, estamos redirecionando qualquer pessoa que tente visitar /category/search-engine-optimization.
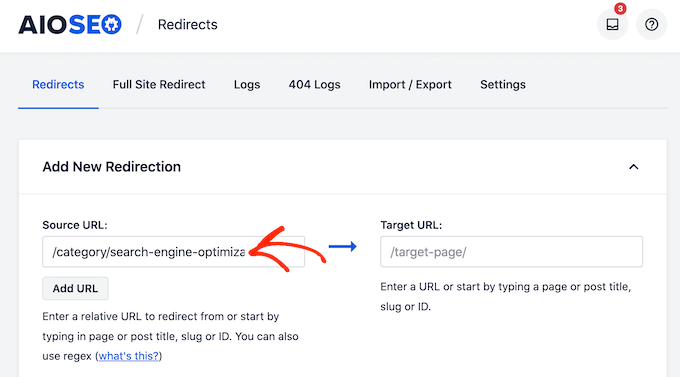
Depois de digitar o URL de origem, certifique-se de clicar no pequeno ícone de engrenagem para ver algumas configurações extras que podem ser definidas.
Você precisará marcar a caixa ao lado de “Regex”.
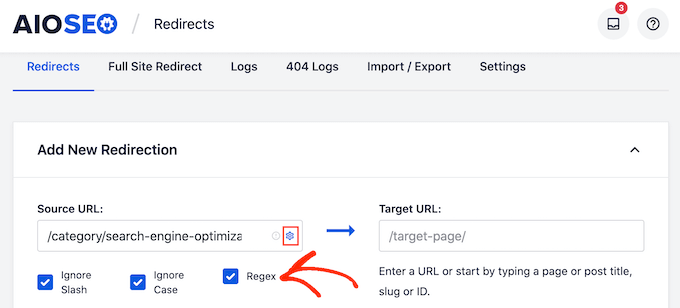
Agora, é hora de passar para o URL de destino, que é a nossa nova página de arquivo de categoria.
Na imagem a seguir, os visitantes serão redirecionados para /category/seo.
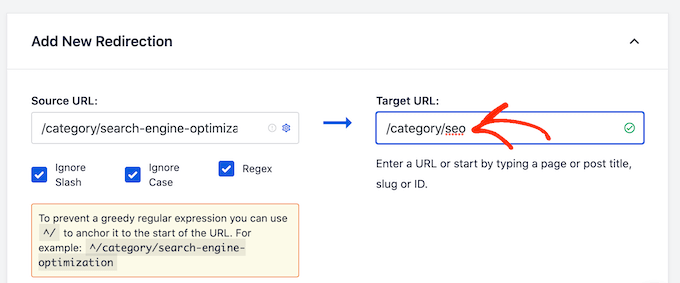
Sua próxima tarefa é escolher o tipo de redirecionamento que o AIOSEO deve usar. Há vários tipos de redirecionamentos que são identificados com números como 301, 302 e 307.
Se você estiver movendo permanentemente o arquivo para um novo local, deverá usar um redirecionamento 301, pois isso informa aos mecanismos de pesquisa que a página sempre estará nesse novo local. Dessa forma, todo o tráfego e os backlinks do arquivo antigo são transferidos para a nova página.
Basta abrir o menu suspenso “Redirect Type” e escolher “301 Moved Permanently”.
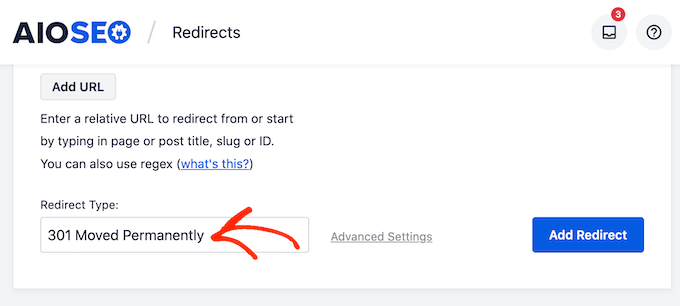
Se você estiver movendo apenas temporariamente a página de arquivo da categoria para um novo URL, deverá escolher “307 Temporary Redirect”.
Depois de fazer isso, clique no botão “Add Redirect” (Adicionar redirecionamento).
Agora, se você tentar visitar a página de arquivo da categoria original, o AIOSEO o redirecionará automaticamente para o novo URL de destino.
3. Como excluir corretamente uma categoria do WordPress
Às vezes, talvez você não precise mais de uma categoria específica. Por exemplo, você pode ter criado acidentalmente duas categorias muito semelhantes ou ter mudado a direção do seu blog do WordPress, de modo que não cobre mais o mesmo conteúdo.
Antes de excluir uma categoria, é importante pensar em como isso afetará seu site WordPress. Em primeiro lugar, o WordPress removerá a categoria excluída de todas as suas postagens. Todas as postagens que não tiverem mais uma categoria serão marcadas como “Sem categoria”.
A existência de muito conteúdo não categorizado dificultará a exploração do seu site pelos visitantes. Dito isso, convém examinar todas as postagens da categoria que você planeja excluir para garantir que elas tenham pelo menos uma categoria alternativa.
Você também pode configurar um redirecionamento para a página de arquivo dessa categoria seguindo o mesmo processo descrito acima. Isso pode ajudá-lo a corrigir qualquer link quebrado antes que ele prejudique as classificações do mecanismo de pesquisa ou a experiência do visitante.
Quando estiver pronto para excluir a categoria, basta ir para Posts ” Categories. Em seguida, passe o mouse sobre a categoria e clique no link “Excluir” quando ele aparecer.
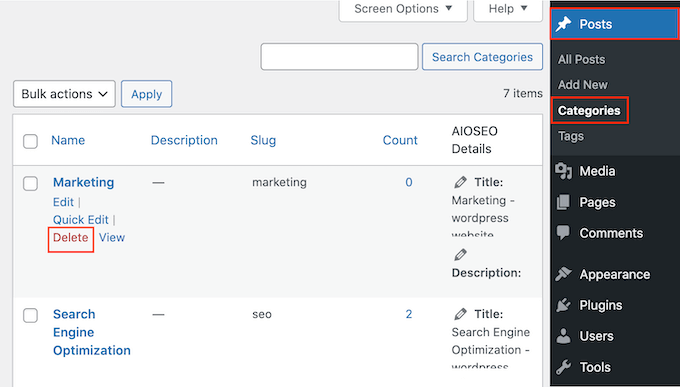
4. Como alterar a categoria padrão sem categoria
Se você não atribuir uma categoria a um post, o WordPress atribuirá uma automaticamente. Por padrão, essa categoria é “uncategorized” (sem categoria), mas talvez você queira alterá-la para uma categoria alternativa.
Outra opção é continuar usando a categoria “não categorizada”, mas dar a ela um nome mais descritivo e útil.
Essa alteração é particularmente importante se você administra um blog WordPress com vários autores ou aceita contribuições de convidados, pois essas pessoas podem se esquecer de adicionar uma categoria às suas postagens.
A alteração da categoria padrão também pode melhorar o SEO do WordPress, garantindo que cada post tenha uma categoria descritiva.
Vamos começar renomeando a categoria não categorizada, acessando Posts “ Categories.
Aqui, encontre “Uncategorized” e passe o mouse sobre ele. Quando o link “Editar” aparecer, clique nele.
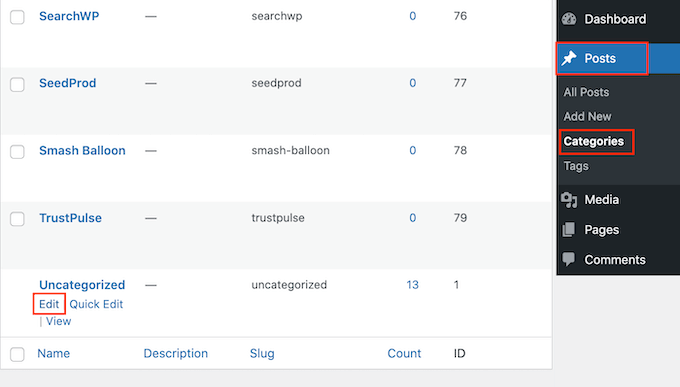
Agora você pode digitar um novo título no campo “Name” (Nome).
Depois disso, role até a parte inferior da tela e clique em “Save” (Salvar).
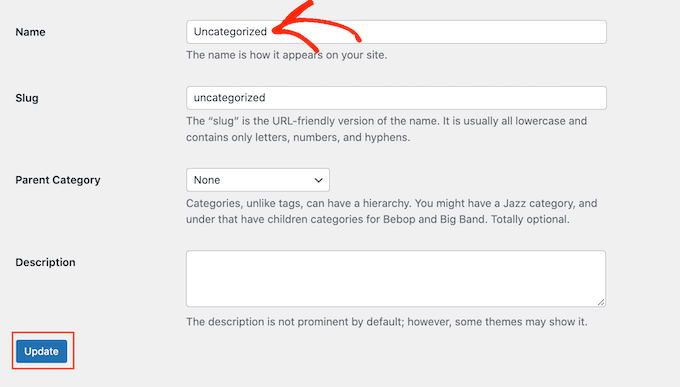
Outra opção é alterar a categoria padrão. Isso pode ser útil se você já tiver criado uma categoria geral e agora quiser usá-la como padrão.
Para fazer essa alteração, vá para Configurações ” Escrita no painel do WordPress. Em seguida, você pode abrir o menu suspenso “Default Post Category” (Categoria de postagem padrão) e escolher qualquer categoria da lista.
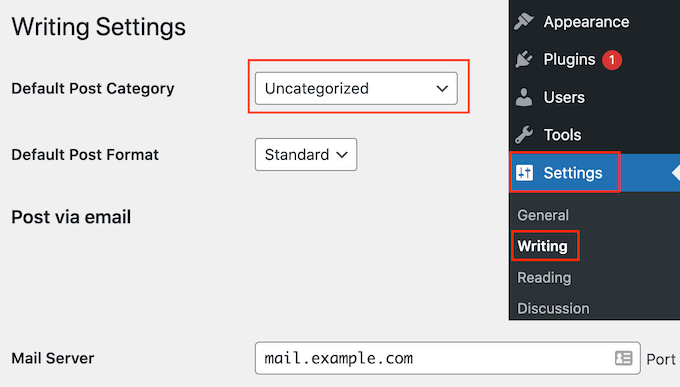
Depois disso, não se esqueça de clicar em “Save Changes” (Salvar alterações) para armazenar suas configurações.
5. Como adicionar uma subcategoria no WordPress
O WordPress permite que você adicione hierarquia de categorias, para que possa adicionar subcategorias conforme necessário.
Você pode fazer isso facilmente usando o menu suspenso Parent Category (Categoria pai) na tela Add New Category (Adicionar nova categoria).

Para obter mais detalhes, consulte nosso guia passo a passo sobre como adicionar subcategorias no WordPress.
6. Como converter facilmente categorias em tags
Tanto ascategorias quanto as tags são formas importantes de organizar e agrupar suas postagens. Entretanto, para ajudar os visitantes a se orientarem em seu site, você deve usá-las de maneiras ligeiramente diferentes.
As categorias são ótimas para agrupar amplamente suas postagens, enquanto as tags são destinadas a descrever os detalhes específicos de cada postagem.
Os visitantes podem usar categorias para encontrar rapidamente o tipo de conteúdo em que estão interessados ou seu assunto favorito. Em seguida, eles podem usar tags para identificar a postagem exata dentro dessa categoria.
No WPBeginner, temos uma categoria de Guia para iniciantes, que se destina a novos usuários do WordPress. Cada postagem no Beginner’s Guide tem tags diferentes, como taxonomia personalizada, SEO e classificação do conteúdo.
É fácil confundir categorias e tags, especialmente se você estiver começando a usar o WordPress. Seu site também pode mudar com o tempo a ponto de uma de suas tags passar a funcionar melhor como uma categoria.
Você pode facilmente transformar categorias em tags usando o plug-in Categories to Tags Converter.
Por exemplo, você pode transformar uma categoria “Beginner’s Guide” em uma tag “Beginner’s Guide” com o clique de um botão. Melhor ainda, todas as postagens que foram categorizadas como “Beginner’s Guide” receberão a nova tag “Beginner’s Guide” automaticamente.
Isso pode economizar muito tempo e permitir que você teste diferentes maneiras de organizar seu conteúdo.
Primeiro, você precisará instalar e ativar o plug-in Categories to Tags Converter. Se precisar de ajuda, consulte nosso guia sobre como instalar um plug-in do WordPress.
Após a ativação, vá para Tools ” Import (Ferramentas ” Importar). Aqui, localize “Categories and Tags Converter” e clique em seu link “Run importer” (Executar importador).
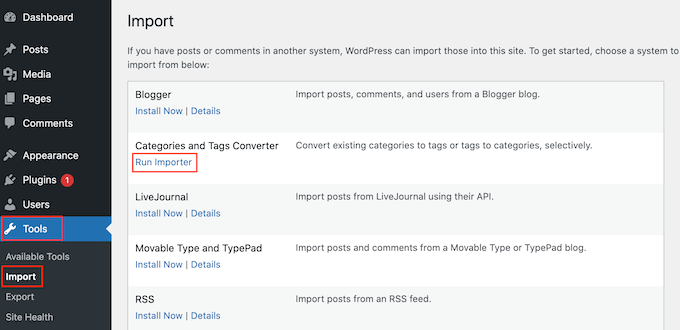
Agora você verá todas as diferentes categorias e tags que criou para o seu site organizadas em guias.
Para converter uma categoria em uma tag, basta marcar a caixa ao lado dela. Em seguida, você pode clicar no botão “Convert Categories” (Converter categorias).
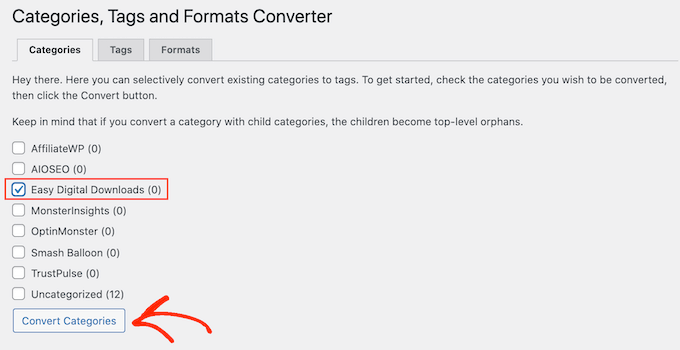
Após alguns instantes, você verá a mensagem “Convertido com sucesso”. Para transformar mais categorias em tags, basta repetir o processo descrito acima.
Para transformar uma tag em uma categoria, selecione a guia “Tags”. Agora você pode marcar a caixa ao lado da tag que deseja alterar e clicar no botão “Convert Tags” (Converter tags).
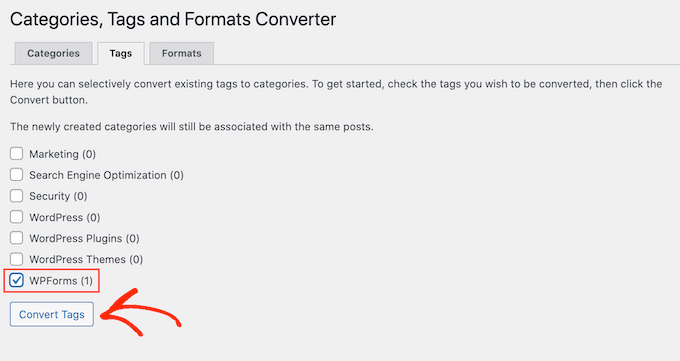
Guias especializados sobre categorias do WordPress
Agora que você sabe como alterar, mover e excluir categorias no WordPress, talvez queira ver mais alguns artigos relacionados a categorias do WordPress.
- Como adicionar categorias e subcategorias no WordPress
- Como mesclar e editar em massa categorias e tags no WordPress
- Como renomear corretamente as categorias no WordPress (guia para iniciantes)
- Como renomear a categoria sem categoria no WordPress
- Categorias vs. Tags – Práticas recomendadas de SEO para classificar seu conteúdo
- Como pesquisar por categoria no WordPress (melhor método)
- Como mostrar/ocultar categorias no WordPress (guia definitivo)
- Como exibir subcategorias em páginas de categoria no WordPress
- Como estilizar categorias individuais de forma diferente no WordPress
- Hacks e plug-ins de categoria mais procurados para WordPress
Esperamos que este artigo tenha ajudado você a aprender como alterar, mover e excluir corretamente as categorias do WordPress. Talvez você também queira ver nosso guia sobre os melhores serviços de marketing por e-mail e a seleção de especialistas sobre maneiras de ganhar dinheiro on-line com blogs no WordPress.
Se você gostou deste artigo, inscreva-se em nosso canal do YouTube para receber tutoriais em vídeo sobre o WordPress. Você também pode nos encontrar no Twitter e no Facebook.





Syed Balkhi says
Hey WPBeginner readers,
Did you know you can win exciting prizes by commenting on WPBeginner?
Every month, our top blog commenters will win HUGE rewards, including premium WordPress plugin licenses and cash prizes.
You can get more details about the contest from here.
Start sharing your thoughts below to stand a chance to win!
Molly Martin says
Hello,
Thanks for the helpful article!
If we use the Categories to Tags plugin, will that create a bunch of 404 errors for those categories that no longer exist?
Molly
WPBeginner Support says
If you had nothing in the categories then you would not need to worry about 404s but if you had posts or other content in the categories then you would want to create redirects to prevent those 404s.
Administrador
Molly Martin says
Hey, thanks for the speedy reply! You guys are great. I am going to read this blog more often. Very helpful.
Moinuddin Waheed says
I was running a news website for one of my clients and made several categories for news items which needed to be aligned with the category posts. This tutorial is especially helpful for making subcategories of the news items which can be aligned with the broader category posts.
Also now we can move one category post to others without losing anything.
WPBeginner Support says
Happy to hear our article was helpful
Administrador