Vous souhaitez modifier, déplacer ou supprimer des catégories WordPress ?
Les catégories aident à organiser votre contenu et permettent aux internautes de trouver facilement des publications intéressantes. Toutefois, au fur et à mesure que votre site se développe et que vous apprenez à mieux connaître votre public, vous devrez peut-être modifier vos catégories.
Dans cet article, nous allons vous afficher comment vous pouvez facilement modifier, déplacer et supprimer les catégories sur votre site WordPress.
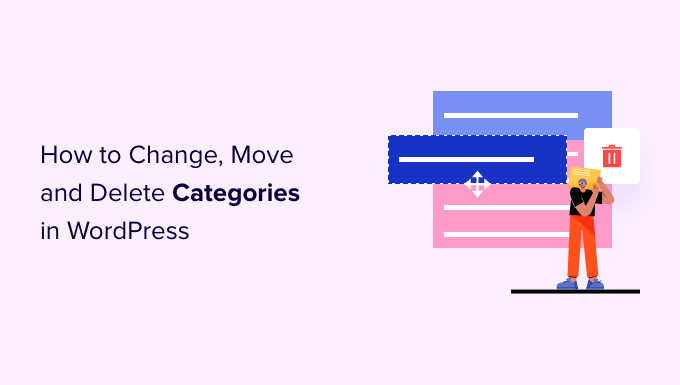
Pourquoi modifier, déplacer ou supprimer des catégories WordPress?
Les catégories aident à trier vos publications de blog et permettent aux utilisateurs/utilisatrices de trouver plus facilement ce qu’ils/elles cherchent. Ils resteront ainsi plus longtemps sur votre site et seront encouragés à se convertir.
Cependant, il peut être difficile d’offrir toutes les catégories à l’avance. C’est particulièrement vrai si vous venez de Premiers avec WordPress ou si vous ne savez pas quelle direction donner à votre nouveau blog, à votre boutique en ligne ou à votre site de petite entreprise.
Vous pouvez également essayer différentes catégories et différents contenus, puis analyser ce qui fonctionne le mieux en installant Google Analytics dans WordPress. Vous pouvez ensuite utiliser cet aperçu pour affiner vos catégories.
Ceci étant dit, à un moment donné, vous pourriez avoir besoin de modifier vos catégories WordPress. Il peut s’agir de renommer une catégorie pour inclure les mots-clés qui ont obtenu le plus de clics lors des tests fractionnés A/B ou de corriger une faute d’orthographe.
Vous pouvez même organiser vos catégories et sous-catégories selon de nouvelles relations parents-enfants afin d’aider les internautes à découvrir de nouveaux contenus.
Si vous ne procédez pas à ces modifications avec prudence, elles risquent de nuire à l’expérience des internautes, de nuire à votre référencement et de rendre la navigation sur votre site plus difficile pour les visiteurs.
Ceci étant dit, voyons comment vous pouvez correctement modifier, déplacer et supprimer les catégories WordPress. Il suffit d’utiliser les liens rapides ci-dessous pour passer directement à la modification que vous souhaitez effectuer :
- How to Rename or Edit a WordPress Category
- How to Properly Move a WordPress Category (Without Causing Broken Links)
- How to Properly Delete a WordPress Category
- How to Change the Default Uncategorized Category
- How to Add a Subcategory in WordPress
- How to Easily Convert Categories into Tags
- Expert Guides on WordPress Categories
1. Comment renommer ou modifier une catégorie WordPress
Pour commencer, vous pouvez modifier le nom d’une catégorie, l’assigner à une catégorie parente différente ou afficher une description de la catégorie pour aider les autres auteurs/autrices à comprendre comment utiliser cette catégorie.
Pour effectuer l’une ou l’autre de ces modifications, rendez-vous dans la rubrique Titres » Catégories.
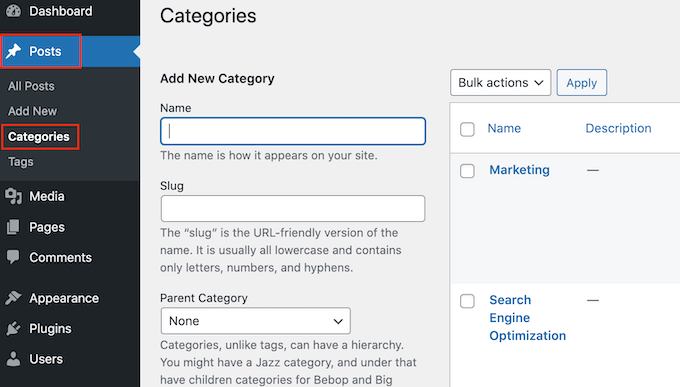
Trouvez la catégorie que vous souhaitez modifier et survolez-la avec la souris.
Lorsque le lien « Modifier » apparaît, cliquez dessus.
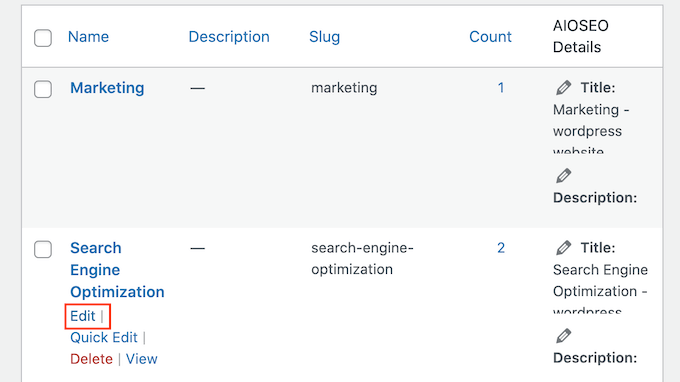
Vous accéderez à un écran dans lequel vous pourrez renommer la catégorie, ajouter un parent ou une sous-catégorie, ou encore rédiger une description de la catégorie.
Par exemple, si vous avez utilisé un outil de recherche de mots-clés pour trouver de nouveaux mots-clés ou de nouvelles expressions, vous pouvez modifier le nom de la catégorie pour y inclure ces mots.
Pour renommer une catégorie, il suffit de saisir le nouveau titre dans le champ « Nom ».
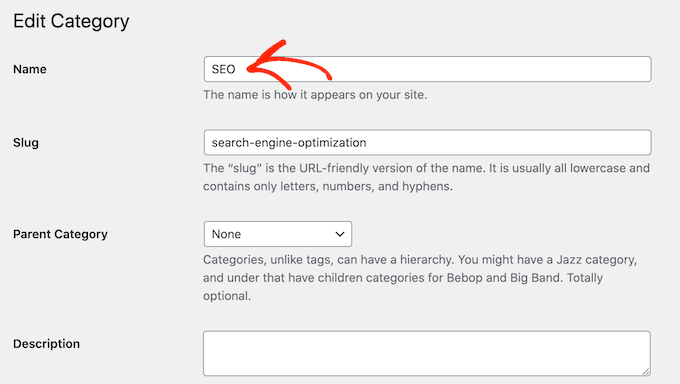
Lorsque vous êtes satisfait des modifications apportées, n’oubliez pas de cliquer sur « Mettre à jour » pour stocker vos Réglages.
Ensuite, WordPress mettra automatiquement à jour toutes les publications de cette catégorie.
2. Comment déplacer correctement une catégorie WordPress (sans causer de liens brisés)
Chaque catégorie possède une page d’archive dans WordPress, comme vous pouvez le voir dans l’image suivante. Ces pages aident les internautes à trouver du contenu similaire, ce qui peut augmenter le nombre de vos pages vues et réduire le taux de rebond dans WordPress.
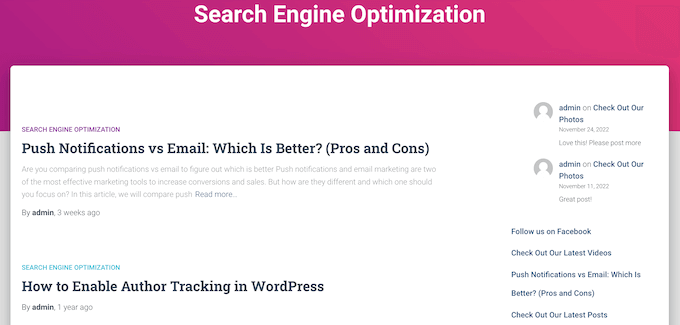
Il peut arriver que vous souhaitiez modifier l’emplacement de cette page d’archive. Par exemple, si vous avez modifié le nom d’une catégorie, vous pouvez également modifier l’URL de ses archives afin de ne pas dérouter les internautes.
Cependant, si l’on modifie le slug, toute personne qui tente de visiter l’URL d’origine obtiendra une erreur 404.
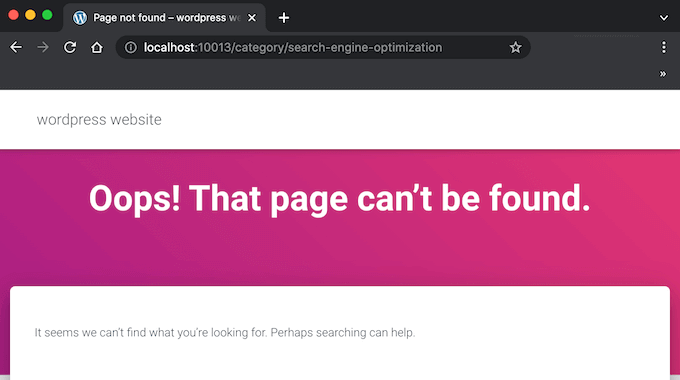
C’est une mauvaise expérience pour les utilisateurs/utilisatrices et cela peut avoir un impact sur le référencement de WordPress. Heureusement, vous pouvez facilement corriger ce problème en créant une redirection.
Dans cette optique, allez modifier le slug en vous rendant dans la rubrique Publications » Catégories. Trouvez ensuite la catégorie que vous souhaitez modifier et survolez-la avec la souris.
Lorsque le bouton « Modifier » apparaît, cliquez dessus.
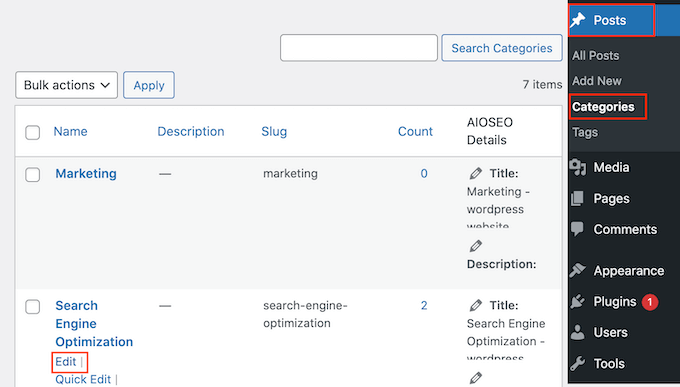
Dans le champ « URL », vous trouverez le slug actuel de la page d’archive de cette catégorie.
Saisissez simplement la nouvelle URL que vous souhaitez utiliser. Sachez que vous pouvez uniquement utiliser des lettres minuscules, des chiffres et des traits d’union dans l’URL.
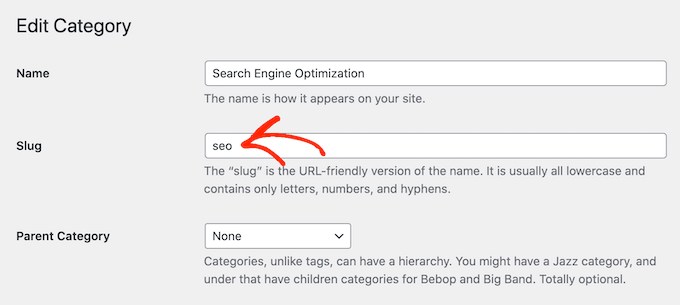
Lorsque vous êtes satisfait de l’aspect du slug, défilez vers le bas de l’écran et cliquez sur « Mettre à jour » pour stocker vos modifications.
Désormais, vous verrez la page d’archive si vous visitez la nouvelle URL, mais vous obtiendrez une erreur si vous tapez le lien original.
La manière la plus simple de rediriger de l’ancienne URL vers le nouveau lien est d’utiliser AIOSEO.
AIOSEO est la meilleure extension SEO pour WordPress et peut vous aider à obtenir plus de visiteurs à partir de moteurs de recherche comme Google. Il dispose même d’un assistant de configuration qui vous aidera à choisir les meilleurs réglages SEO pour votre site et à améliorer votre classement, même si vous êtes complètement nouveau dans le domaine de l’optimisation des moteurs de recherche.
Pour ce guide, nous utiliserons la version AIOSEO Pro car elle dispose du gestionnaire de redirection dont vous aurez besoin pour configurer une redirection. Aucun de ces outils n’est disponible sur le marché. Cependant, il existe également une version gratuite d’AIOSEO que vous pouvez utiliser pour optimiser votre site, quel que soit votre budget.
Tout d’abord, vous devrez installer et activer l’extension. Si vous avez besoin d’aide, veuillez consulter notre guide sur l ‘installation d’une extension WordPress.
Une fois activé, AIOSEO lancera automatiquement l’assistant de configuration. Vous pouvez simplement cliquer sur » Premiers pas » et ensuite suivre les instructions à l’écran pour améliorer le classement de votre site dans les moteurs de recherche.

Pour en savoir plus, veuillez consulter notre guide étape par étape sur la façon de configurer correctement All in One SEO pour WordPress.
Comme nous voulons utiliser les fonctionnalités premium de l’extension, vous devrez saisir une clé de licence lorsque cela vous sera demandé. Vous trouverez cette information dans votre compte sur le site de l’AIOSEO.

Après avoir saisi la clé de licence, cliquez sur le bouton ‘Finish Setup’ pour enregistrer vos réglages et fermer l’assistant de configuration.
Ceci étant fait, allez dans All in One SEO » Redirects dans le Tableau de bord WordPress. Vous pouvez ensuite aller de l’avant et cliquer sur » Activer les redirections « .
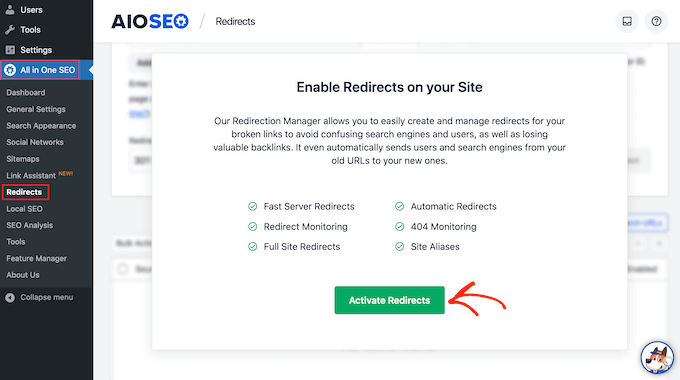
Maintenant que vous avez activé le gestionnaire de redirection, vous pouvez commencer par saisir l’URL source. Il s’agit de l’adresse web d’origine de l’archive de la catégorie, qui commence généralement par /category/ suivi du nom de la catégorie d’origine.
Ici, nous redirigeons tous ceux qui tentent de visiter /category/search-engine-optimization.
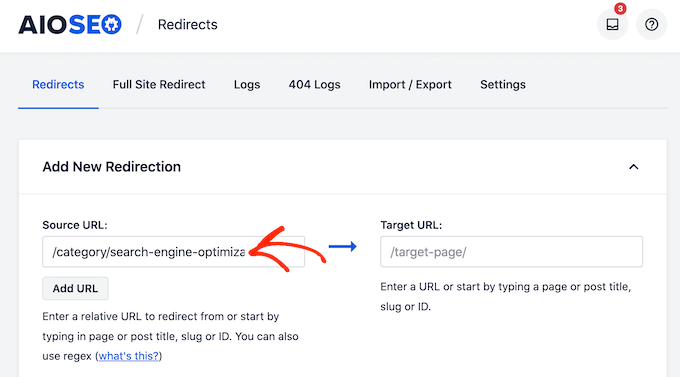
Après avoir saisi l’URL source, n’oubliez pas de cliquer sur la petite icône en forme de roue dentée pour voir apparaître quelques Réglages supplémentaires que vous pouvez définir.
Vous devez cocher la case située à côté de « REGEX ».
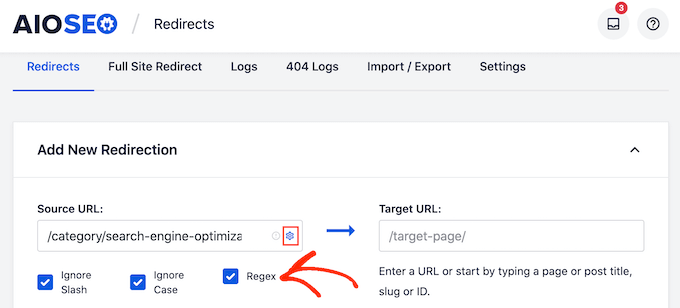
Il est maintenant temps de passer à l’URL cible, qui est la page d’archive de notre nouvelle catégorie.
Dans l’image suivante, les internautes seront redirigés vers /catégorie/seo.
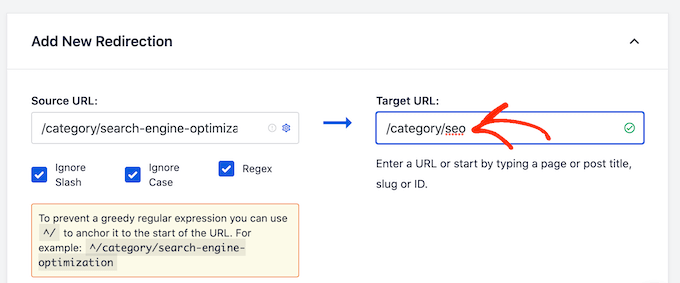
Votre prochaine tâche consiste à choisir le type de redirection que l’AIOSEO doit utiliser. Il existe différents types de redirections qui sont identifiés par des numéros tels que 301, 302 et 307.
Si vous déplacez définitivement les archives vers un nouvel emplacement, vous devez utiliser une redirection 301, qui indique aux moteurs de recherche que la page se trouvera toujours à ce nouvel emplacement. De cette manière, tout le trafic et les liens de l’ancienne archive sont transférés vers la nouvelle page.
Il suffit d’ouvrir le menu déroulant « Type de redirection » et de choisir « 301 Moved Permanently ».
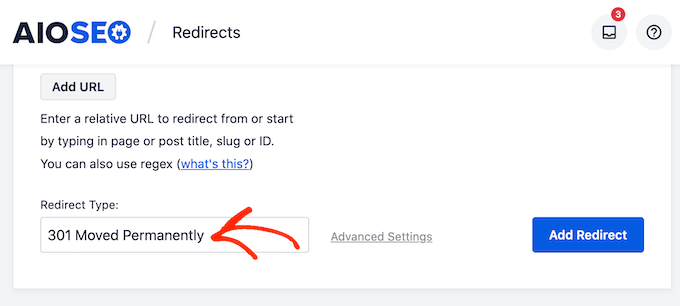
Si vous déplacez uniquement temporairement la page d’archive de la catégorie vers une nouvelle URL, choisissez plutôt « 307 Temporary Redirect ».
Une fois cette étape franchie, cliquez sur le bouton « Ajouter une redirection ».
Désormais, si vous essayez de visiter la page d’archive de la catégorie originale, AIOSEO vous redirigera automatiquement vers la nouvelle URL cible.
3. Comment supprimer correctement une catégorie WordPress
Il peut arriver que vous n’ayez plus besoin d’une catégorie particulière. Par exemple, il se peut que vous ayez accidentellement créé deux catégories très similaires ou que vous ayez modifié l’orientation de votre blog WordPress de sorte que vous ne traitiez plus du même contenu.
Avant de supprimer une catégorie, il est important de réfléchir à l’impact que cela aura sur votre site WordPress. Tout d’abord, WordPress retirera la catégorie supprimée de toutes vos publications. Aucune publication n’ayant plus de catégorie ne sera marquée comme » Non classé « .
Une grande quantité de contenu non classé rendra l’exploration de votre site plus difficile pour les internautes. Cela étant dit, vous pouvez passer en revue toutes les publications de la catégorie que vous avez l’intention de supprimer pour vous assurer qu’elles ont au moins une catégorie alternative.
Vous pouvez également configurer une redirection pour la page d’archive de cette catégorie en suivant le même processus que celui décrit ci-dessus. Cela vous aidera à corriger les liens brisés avant qu’ils ne nuisent au classement de votre moteur de recherche ou à l’expérience des internautes.
Lorsque vous êtes prêt à supprimer la catégorie, il vous suffit de vous rendre dans la rubrique « Publications » « Catégories« . Vous pouvez alors survoler la catégorie avec la souris et cliquer sur le lien « Supprimer » lorsqu’il apparaît.
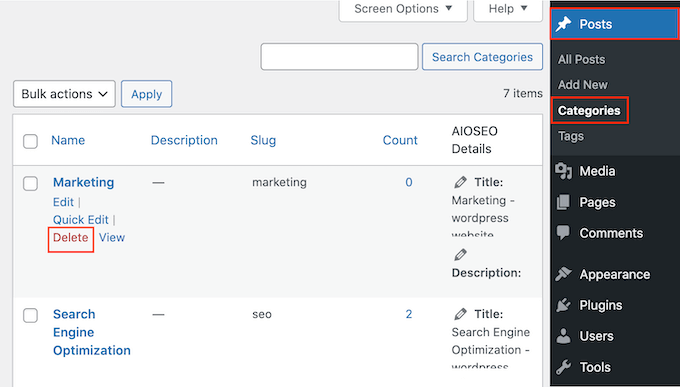
4. Comment modifier la catégorie Uncategorized par défaut ?
Si vous n’assignez pas de catégorie à une publication, WordPress en assigne une automatiquement. Par défaut, il s’agit de « non classé », mais vous pouvez modifier cette catégorie.
Une autre option consiste à continuer à utiliser la catégorie « non classé », mais en lui donnant un nom plus descriptif et plus utile.
Cette modification est particulièrement importante si vous gérez un blog WordPress à auteurs/autrices multiples ou si vous acceptez des auteurs/autrices invités, car ces personnes peuvent oublier d’ajouter une catégorie à leurs publications.
Modifier la catégorie par défaut peut également améliorer votre référencement WordPress en s’assurant que chaque publication a une catégorie descriptive.
Commençons par renommer la catégorie non classée en allant dans Publications « Catégories.
Trouvez la rubrique « Uncategorized » et survolez-la avec votre souris. Lorsque le lien « Modifier » apparaît, cliquez dessus.
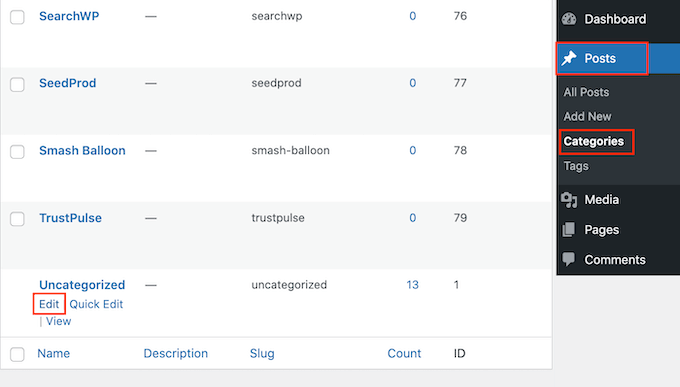
Vous pouvez maintenant saisir un nouveau titre dans le champ « Nom ».
Ensuite, défilez jusqu’au bas de l’écran et cliquez sur « Enregistrer ».
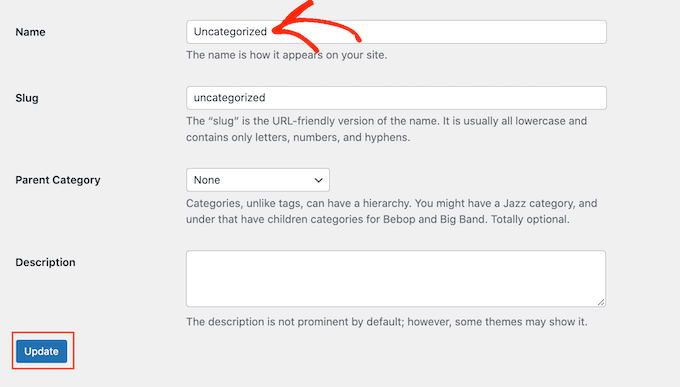
Une autre option consiste à modifier la catégorie par défaut. Cela peut être utile si vous avez déjà créé une catégorie générale et que vous souhaitez l’utiliser comme catégorie par défaut.
Pour effectuer cette modification, rendez-vous dans Réglages » Rédaction dans le Tableau de bord WordPress. Vous pouvez ensuite ouvrir le menu déroulant » Catégorie de publication par défaut » et choisir n’importe quelle catégorie dans la liste.
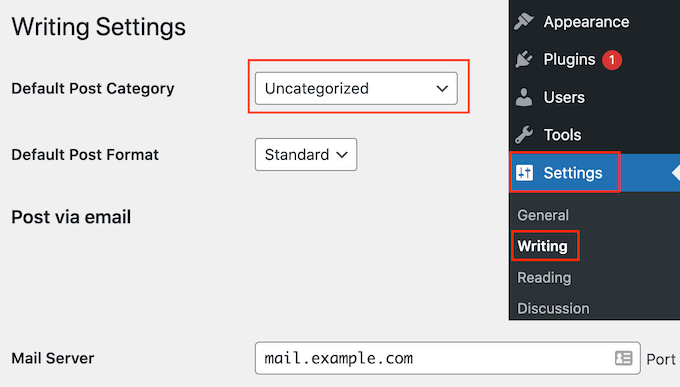
Ensuite, n’oubliez pas de cliquer sur « Enregistrer les modifications » pour stocker vos réglages.
5. Comment ajouter une sous-catégorie dans WordPress
WordPress vous permet d’ajouter une hiérarchie de catégories, ce qui vous permet d’ajouter des sous-catégories en fonction de vos besoins.
Vous pouvez le faire facilement en utilisant la liste déroulante Catégorie parentale dans l’écran Ajouter une nouvelle catégorie.

Pour plus de détails, consultez notre guide étape par étape sur l’ajout de sous-catégories dans WordPress.
6. Comment convertir facilement des catégories en identifications
Lescatégories et les identifiants sont tous deux des moyens importants d’organiser et de regrouper vos publications. Toutefois, pour aider les internautes à trouver leur chemin sur votre site, vous devez les utiliser de manière légèrement différente.
Les catégories sont idéales pour regrouper vos publications de manière générale, tandis que les identifiants sont destinés à décrire les détails spécifiques de chaque publication.
Les internautes peuvent utiliser les catégories pour trouver rapidement le type de contenu qui les intéresse ou leur objet favori. Ils peuvent ensuite utiliser les identifiés pour trouver la publication exacte dans cette catégorie.
Chez WPBeginner, nous avons une catégorie Guide du débutant, qui s’adresse aux utilisateurs/utilisatrices nouveaux de WordPress. Chaque publication du Guide du débutant comporte différents identifiants, tels que la taxonomie personnalisée, le référencement et le tri de votre contenu.
Il est facile de confondre les catégories et les identifiants, surtout si vous venez de Premiers pas avec WordPress. Votre site peut également subir des modifications au fil du temps, au point que l’un de vos identifiants conviendrait mieux en tant que catégorie.
Vous pouvez facilement transformer les catégories en identifiants à l’aide de l’extension Categories to Tags Converter.
Par exemple, vous pouvez transformer une catégorie « Guide du débutant » en un identifiant « Guide du débutant » en cliquant sur un bouton. Mieux encore, toutes les publications qui étaient classées dans la catégorie « Guide du débutant » se verront automatiquement assigner le nouvel identifié « Guide du débutant ».
Cela peut vous faire gagner beaucoup de temps et vous permettre de tester différentes façons d’organiser votre contenu.
Tout d’abord, vous devrez installer et activer l’extension Categories to Tags Converter. Si vous avez besoin d’aide, veuillez consulter notre guide sur l ‘installation d’une extension WordPress.
Une fois activé, allez dans Outils » Importation. Trouvez » Categories and Tags Converter » et cliquez sur le lien » Run importer « .
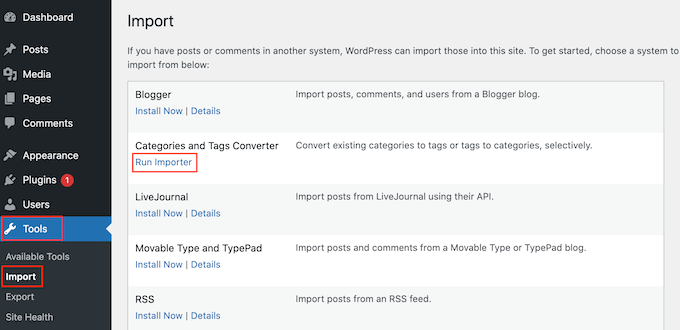
Les différentes catégories et identifications que vous avez créées pour votre site sont maintenant organisées en onglets.
Pour convertir une catégorie en un identifiant, il suffit de cocher la case correspondante. Vous pouvez ensuite cliquer sur le bouton « Convertir les catégories ».
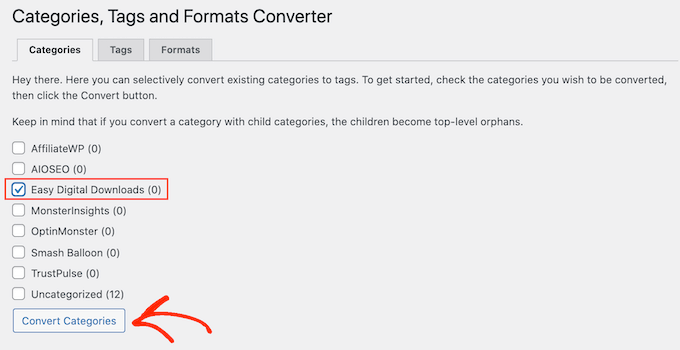
Au bout de quelques instants, vous verrez apparaître le message « Conversion réussie ». Pour transformer d’autres catégories en identifiants, il suffit de répéter le processus décrit ci-dessus.
Pour transformer un identifiant en catégorie, sélectionnez l’onglet « Étiquettes ». Vous pouvez maintenant cocher la case à côté de l’identifiant que vous souhaitez modifier et cliquer sur le bouton « Convertir les identifiants ».
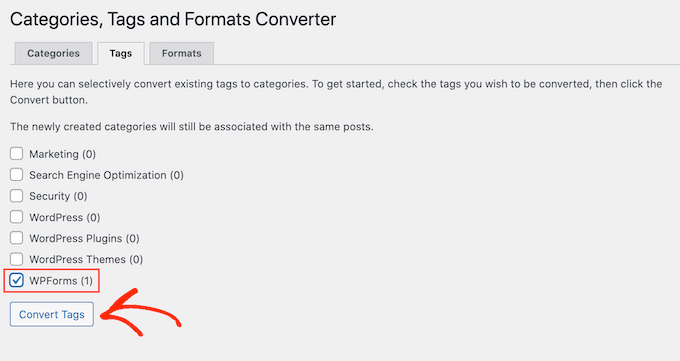
Guides d’experts sur les catégories WordPress
Maintenant que vous savez comment modifier, déplacer et supprimer des catégories sur WordPress, vous pouvez consulter d’autres articles liés aux catégories sur WordPress.
- Comment ajouter des catégories et des sous-catégories dans WordPress
- Comment fusionner et modifier en masse les catégories et les identifiés dans WordPress
- Comment renommer correctement les catégories dans WordPress (Guide du débutant)
- Comment renommer la catégorie Uncategorized dans WordPress
- Catégories vs Identifications – Meilleures pratiques SEO pour trier votre contenu
- Comment rechercher par catégorie dans WordPress (Meilleure méthode)
- Comment afficher / masquer les catégories dans WordPress (Guide ultime)
- Comment afficher les sous-catégories sur les pages de catégories dans WordPress
- Comment styliser différemment des catégories individuelles dans WordPress
- Catégorie la plus recherchée Hacks et extensions pour WordPress
Nous espérons que cet article vous a aidé à apprendre comment modifier, déplacer et supprimer correctement les catégories WordPress. Vous pouvez également consulter notre guide sur les meilleurs services de marketing e-mail et notre sélection d’experts sur les façons de gagner de l’argent en ligne en bloguant avec WordPress.
Si vous avez aimé cet article, veuillez alors vous abonner à notre chaîne YouTube pour obtenir des tutoriels vidéo sur WordPress. Vous pouvez également nous trouver sur Twitter et Facebook.





Syed Balkhi says
Hey WPBeginner readers,
Did you know you can win exciting prizes by commenting on WPBeginner?
Every month, our top blog commenters will win HUGE rewards, including premium WordPress plugin licenses and cash prizes.
You can get more details about the contest from here.
Start sharing your thoughts below to stand a chance to win!
Molly Martin says
Hello,
Thanks for the helpful article!
If we use the Categories to Tags plugin, will that create a bunch of 404 errors for those categories that no longer exist?
Molly
WPBeginner Support says
If you had nothing in the categories then you would not need to worry about 404s but if you had posts or other content in the categories then you would want to create redirects to prevent those 404s.
Administrateur
Molly Martin says
Hey, thanks for the speedy reply! You guys are great. I am going to read this blog more often. Very helpful.
Moinuddin Waheed says
I was running a news website for one of my clients and made several categories for news items which needed to be aligned with the category posts. This tutorial is especially helpful for making subcategories of the news items which can be aligned with the broader category posts.
Also now we can move one category post to others without losing anything.
WPBeginner Support says
Happy to hear our article was helpful
Administrateur