Möchten Sie WordPress-Kategorien ändern, verschieben oder löschen?
Kategorien helfen bei der Organisation Ihrer Inhalte und erleichtern den Besuchern das Auffinden interessanter Beiträge. Wenn Ihre Website jedoch wächst und Sie mehr über Ihr Publikum erfahren, müssen Sie möglicherweise Ihre Kategorien ändern.
In diesem Artikel zeigen wir Ihnen, wie Sie die Kategorien auf Ihrer WordPress-Website ganz einfach ändern, verschieben und löschen können.
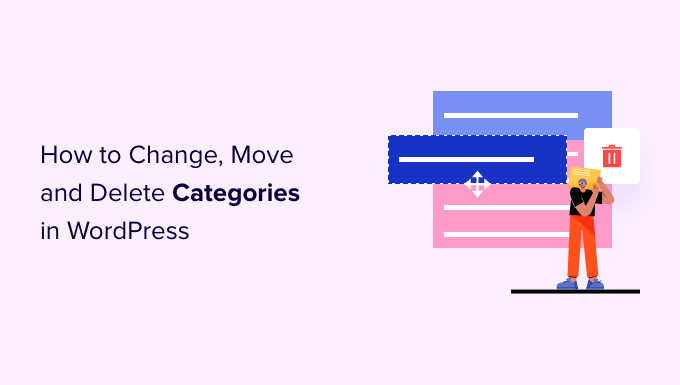
Warum WordPress-Kategorien ändern, verschieben oder löschen?
Kategorien helfen bei der Sortierung Ihrer Blogbeiträge und erleichtern es den Nutzern, das zu finden, was sie suchen. Dadurch bleiben sie länger auf Ihrer Website und werden zur Konvertierung angeregt.
Es kann jedoch schwierig sein, alle Kategorien im Voraus zu planen. Das gilt vor allem, wenn Sie gerade erst mit WordPress anfangen oder nicht sicher sind, in welche Richtung Ihr neues Blog, Ihr Online-Shop oder Ihre kleine Unternehmenswebsite gehen soll.
Vielleicht möchten Sie auch verschiedene Kategorien und Inhalte ausprobieren und dann analysieren, was am besten funktioniert, indem Sie Google Analytics in WordPress installieren. Diese Erkenntnisse können Sie dann zur Feinabstimmung Ihrer Kategorien nutzen.
Dennoch kann es sein, dass Sie irgendwann Ihre WordPress-Kategorien ändern müssen. Das kann bedeuten, dass Sie eine Kategorie umbenennen müssen, um die Schlüsselwörter aufzunehmen, die bei A/B-Tests die meisten Klicks erhalten haben, oder dass Sie einen Rechtschreibfehler korrigieren müssen.
Sie können sogar Ihre Kategorien und Unterkategorien in neue Eltern-Kind-Beziehungen einordnen, um Besuchern das Auffinden neuer Inhalte zu erleichtern.
Wenn Sie diese Änderungen nicht sorgfältig vornehmen, könnten sie das Besuchererlebnis beeinträchtigen, Ihrer Suchmaschinenoptimierung schaden und den Besuchern die Navigation auf Ihrer Website erschweren.
Sehen wir uns also an, wie Sie WordPress-Kategorien richtig ändern, verschieben und löschen können. Verwenden Sie einfach die unten stehenden Links, um direkt zu der gewünschten Änderung zu gelangen:
- How to Rename or Edit a WordPress Category
- How to Properly Move a WordPress Category (Without Causing Broken Links)
- How to Properly Delete a WordPress Category
- How to Change the Default Uncategorized Category
- How to Add a Subcategory in WordPress
- How to Easily Convert Categories into Tags
- Expert Guides on WordPress Categories
1. Wie man eine WordPress-Kategorie umbenennt oder bearbeitet
Zunächst können Sie den Namen einer Kategorie ändern, sie einer anderen übergeordneten Kategorie zuordnen oder eine Beschreibung der Kategorie anzeigen, damit andere Autoren wissen, wie sie diese Kategorie verwenden können.
Um eine dieser Änderungen vorzunehmen, gehen Sie zu Beiträge “ Kategorien.
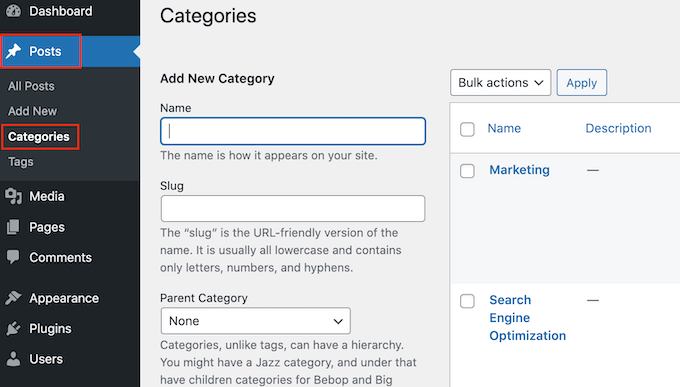
Suchen Sie hier die Kategorie, die Sie ändern möchten, und fahren Sie mit der Maus über sie.
Wenn der Link „Bearbeiten“ erscheint, klicken Sie ihn an.
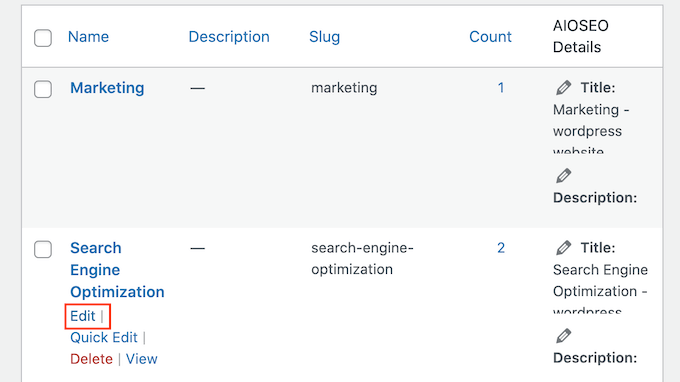
Sie gelangen dann zu einem Bildschirm, auf dem Sie die Kategorie umbenennen, eine übergeordnete Kategorie oder eine Unterkategorie hinzufügen oder eine Beschreibung der Kategorie verfassen können.
Wenn Sie z. B. mit einem Keyword-Recherche-Tool neue Keywords oder Phrasen gefunden haben, sollten Sie den Namen der Kategorie so ändern, dass er diese Wörter enthält.
Um eine Kategorie umzubenennen, geben Sie einfach den neuen Titel in das Feld „Name“ ein.
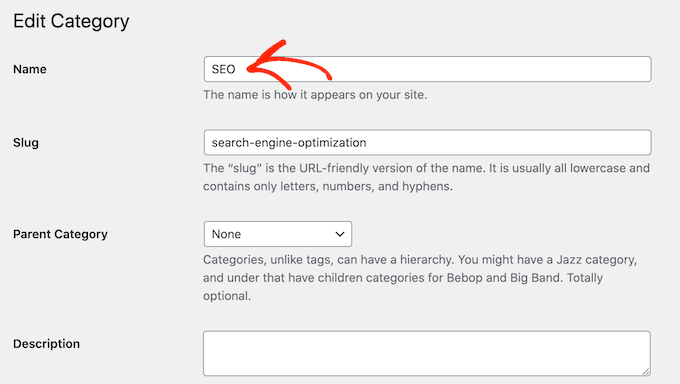
Wenn Sie mit den vorgenommenen Änderungen zufrieden sind, vergessen Sie nicht, auf „Aktualisieren“ zu klicken, um Ihre Einstellungen zu speichern.
Danach wird WordPress automatisch alle Beiträge in dieser Kategorie aktualisieren.
2. Wie man eine WordPress-Kategorie richtig verschiebt (ohne kaputte Links zu verursachen)
Jede Kategorie hat in WordPress eine Archivseite, wie Sie auf dem folgenden Bild sehen können. Diese Seiten helfen Besuchern, verwandte Inhalte zu finden, was Ihre Seitenaufrufe erhöhen und die Absprungrate in WordPress verringern kann.
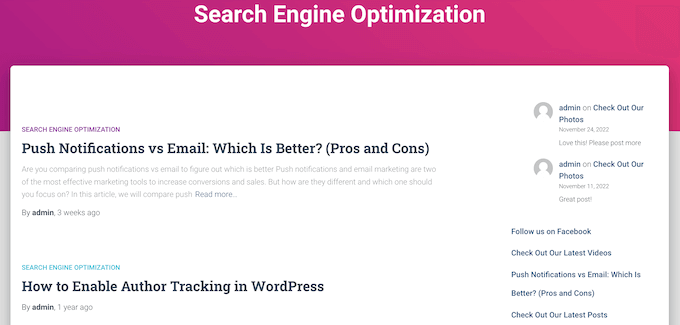
Manchmal möchten Sie vielleicht den Ort ändern, an dem sich diese Archivseite befindet. Wenn Sie zum Beispiel eine Kategorie umbenannt haben, können Sie auch die URL des Archivs ändern, um die Besucher nicht zu verwirren.
Die Änderung des Slugs bedeutet jedoch, dass jeder, der versucht, die ursprüngliche URL zu besuchen, eine 404-Fehlermeldung erhält.
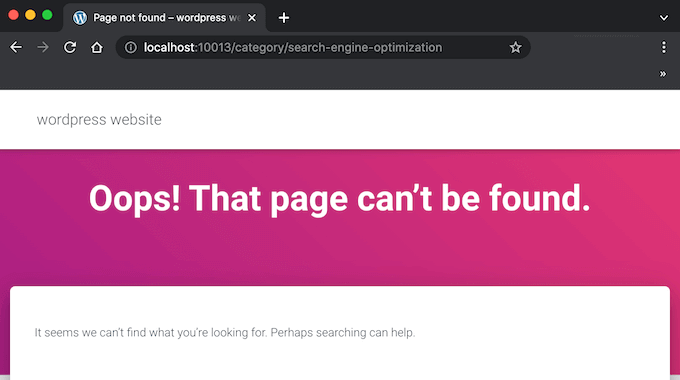
Dies ist ein schlechtes Benutzererlebnis und kann sich auf die SEO Ihres WordPress-Systems auswirken. Zum Glück können Sie dieses Problem leicht beheben, indem Sie eine Weiterleitung erstellen.
Ändern Sie daher den Slug, indem Sie auf Beiträge “ Kategorien gehen. Suchen Sie dann die Kategorie, die Sie bearbeiten möchten, und fahren Sie mit der Maus über sie.
Wenn die Schaltfläche „Bearbeiten“ erscheint, klicken Sie sie an.
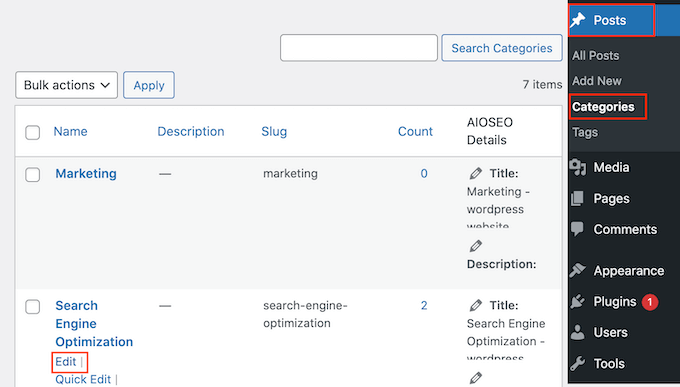
Im Feld „URL“ sehen Sie den aktuellen Slug für die Archivseite dieser Kategorie.
Geben Sie einfach die neue URL ein, die Sie verwenden möchten. Beachten Sie jedoch, dass Sie in der URL nur Kleinbuchstaben, Zahlen und Bindestriche verwenden können.
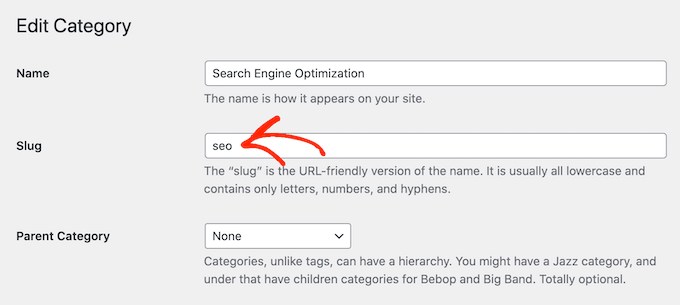
Wenn Sie mit dem Aussehen des Slugs zufrieden sind, scrollen Sie zum unteren Ende des Bildschirms und klicken Sie auf „Aktualisieren“, um Ihre Änderungen zu speichern.
Jetzt sehen Sie die Archivseite, wenn Sie die neue URL aufrufen, aber Sie erhalten eine Fehlermeldung, wenn Sie den ursprünglichen Link eingeben.
Die einfachste Möglichkeit, von der alten URL auf den neuen Link umzuleiten, ist die Verwendung von AIOSEO.
AIOSEO ist das beste SEO-Plugin für WordPress und kann Ihnen helfen, mehr Besucher von Suchmaschinen wie Google zu erhalten. Es hat sogar einen Einrichtungsassistenten, der Ihnen hilft, die besten SEO-Einstellungen für Ihre Website zu wählen und Ihre Rankings zu verbessern, auch wenn Sie völlig neu in der Suchmaschinenoptimierung sind.
In diesem Leitfaden verwenden wir die AIOSEO Pro-Version, da sie über den Redirection Manager verfügt, den Sie zum Einrichten einer Weiterleitung benötigen. Es gibt jedoch auch eine kostenlose Version von AIOSEO, die Sie für die Optimierung Ihrer Website verwenden können, unabhängig von Ihrem Budget.
Zunächst müssen Sie das Plugin installieren und aktivieren. Wenn Sie Hilfe benötigen, lesen Sie bitte unsere Anleitung zur Installation eines WordPress-Plugins.
Nach der Aktivierung startet AIOSEO automatisch den Einrichtungsassistenten. Klicken Sie einfach auf „Let’s Get Started“ und folgen Sie den Anweisungen auf dem Bildschirm, um das Suchmaschinenranking Ihrer Website zu verbessern.

Um mehr zu erfahren, lesen Sie bitte unsere Schritt-für-Schritt-Anleitung zur korrekten Einrichtung von All in One SEO für WordPress.
Da wir die Premium-Funktionen des Plugins nutzen möchten, müssen Sie einen Lizenzschlüssel eingeben, wenn Sie dazu aufgefordert werden. Sie finden diese Informationen in Ihrem Konto auf der AIOSEO-Website.

Nachdem Sie den Lizenzschlüssel eingegeben haben, klicken Sie auf die Schaltfläche „Setup beenden“, um Ihre Einstellungen zu speichern und den Setup-Assistenten zu schließen.
Nachdem das erledigt ist, gehen Sie im WordPress-Dashboard zu All in One SEO “ Redirects. Sie können dann auf „Weiterleitungen aktivieren“ klicken.
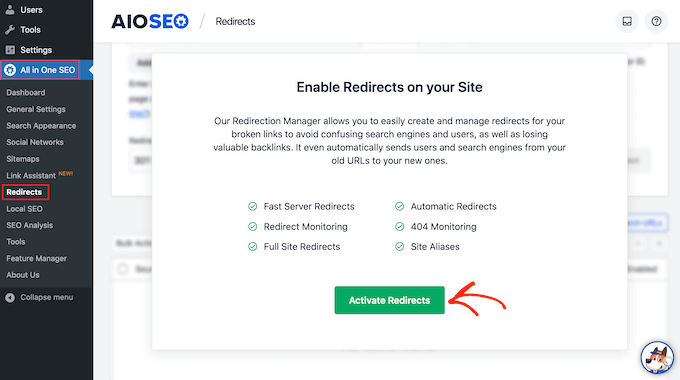
Nachdem Sie den Redirection Manager aktiviert haben, können Sie mit der Eingabe der Quell-URL beginnen. Dies ist die ursprüngliche Webadresse des Kategoriearchivs und beginnt in der Regel mit /category/, gefolgt von dem ursprünglichen Kategorienamen.
Hier leiten wir jeden um, der versucht, /category/search-engine-optimization zu besuchen.
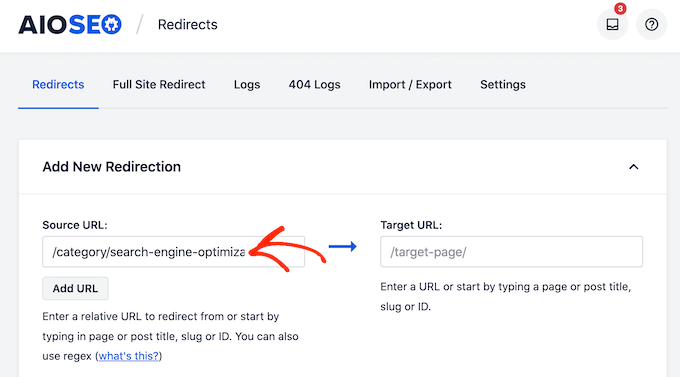
Nachdem Sie die Quell-URL eingegeben haben, klicken Sie auf das kleine Zahnradsymbol, um einige zusätzliche Einstellungen anzuzeigen, die Sie konfigurieren können.
Sie müssen das Kästchen neben „Regex“ ankreuzen.
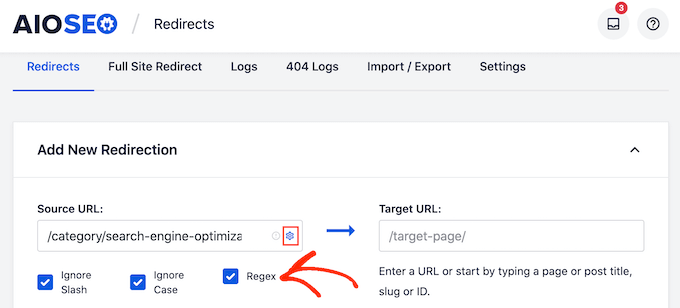
Nun ist es an der Zeit, zur Ziel-URL zu wechseln, die unsere neue Kategorie-Archivseite ist.
In der folgenden Abbildung werden die Besucher zu /category/seo weitergeleitet.
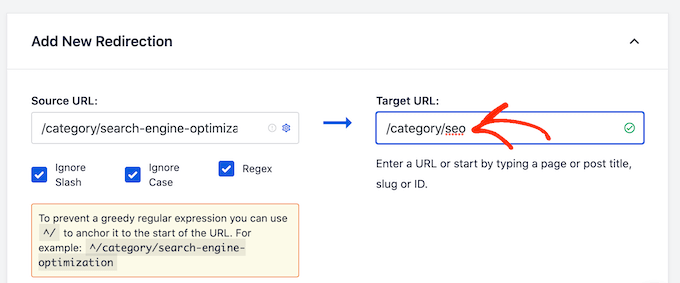
Als nächstes müssen Sie die Art der Weiterleitung wählen, die AIOSEO verwenden soll. Es gibt verschiedene Arten von Weiterleitungen, die mit Nummern wie 301, 302 und 307 gekennzeichnet sind.
Wenn Sie das Archiv dauerhaft an einen neuen Standort verschieben, sollten Sie eine 301-Weiterleitung verwenden, da dies den Suchmaschinen mitteilt, dass die Seite immer an diesem neuen Standort zu finden sein wird. Auf diese Weise werden der gesamte Traffic und die Backlinks des alten Archivs auf die neue Seite übertragen.
Öffnen Sie einfach das Dropdown-Menü „Umleitungsart“ und wählen Sie „301 Moved Permanently“.
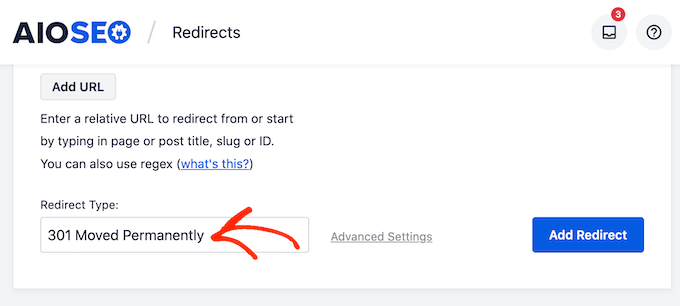
Wenn Sie die Seite des Kategoriearchivs nur vorübergehend auf eine neue URL verschieben, sollten Sie stattdessen ‚307 Temporary Redirect‘ wählen.
Wenn Sie das getan haben, klicken Sie auf die Schaltfläche „Weiterleitung hinzufügen“.
Wenn Sie nun versuchen, die ursprüngliche Seite des Kategoriearchivs zu besuchen, leitet AIOSEO Sie automatisch auf die neue Ziel-URL um.
3. Wie man eine WordPress-Kategorie ordnungsgemäß löscht
Es kann vorkommen, dass Sie eine bestimmte Kategorie nicht mehr benötigen. Vielleicht haben Sie zum Beispiel versehentlich zwei sehr ähnliche Kategorien erstellt oder die Ausrichtung Ihres WordPress-Blogs geändert, sodass Sie nicht mehr denselben Inhalt behandeln.
Bevor Sie eine Kategorie löschen, sollten Sie darüber nachdenken, wie sich dies auf Ihre WordPress-Website auswirkt. Erstens entfernt WordPress die gelöschte Kategorie aus all Ihren Beiträgen. Alle Beiträge, die keine Kategorie mehr haben, werden als „Uncategorized“ markiert.
Viele nicht kategorisierte Inhalte erschweren es den Besuchern, Ihre Website zu erkunden. Aus diesem Grund sollten Sie alle Beiträge in der zu löschenden Kategorie durchsehen, um sicherzustellen, dass sie mindestens eine alternative Kategorie haben.
Sie können auch eine Weiterleitung für die Archivseite dieser Kategorie einrichten, indem Sie das oben beschriebene Verfahren befolgen. Auf diese Weise können Sie fehlerhafte Links beheben, bevor sie sich negativ auf Ihr Suchmaschinenranking oder die Besuchererfahrung auswirken.
Wenn Sie die Kategorie löschen möchten, gehen Sie einfach auf Beiträge “ Kategorien. Bewegen Sie den Mauszeiger über die Kategorie und klicken Sie auf den Link „Löschen“, wenn er erscheint.
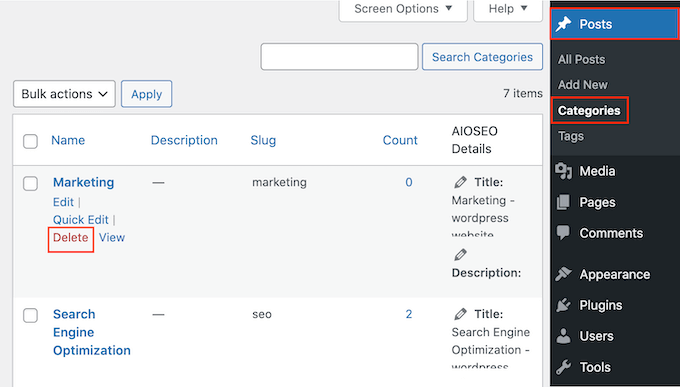
4. So ändern Sie die Standardkategorie „Uncategorized
Wenn Sie einem Beitrag keine Kategorie zuweisen, weist WordPress automatisch eine zu. Standardmäßig ist dies „nicht kategorisiert“, aber Sie können dies in eine andere Kategorie ändern.
Eine andere Möglichkeit besteht darin, die Kategorie „nicht kategorisiert“ weiter zu verwenden, ihr aber einen aussagekräftigeren und nützlicheren Namen zu geben.
Diese Änderung ist besonders wichtig, wenn Sie einen WordPress-Blog mit mehreren Autoren betreiben oder Gastbeiträge akzeptieren, da diese Personen möglicherweise vergessen, eine Kategorie zu ihren Beiträgen hinzuzufügen.
Die Änderung der Standardkategorie kann auch Ihre WordPress-SEO verbessern, indem Sie dafür sorgen, dass jeder Beitrag eine beschreibende Kategorie hat.
Beginnen wir mit der Umbenennung der nicht kategorisierten Kategorie, indem wir auf Beiträge „ Kategorien gehen.
Suchen Sie hier „Uncategorized“ und fahren Sie mit der Maus darüber. Wenn der Link „Bearbeiten“ erscheint, klicken Sie ihn an.
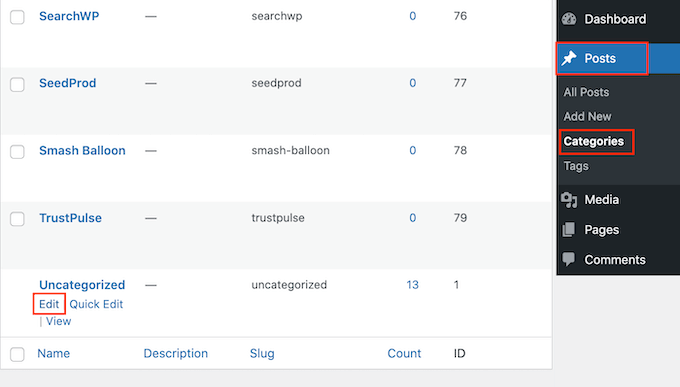
Sie können nun einen neuen Titel in das Feld „Name“ eingeben.
Blättern Sie dann zum unteren Ende des Bildschirms und klicken Sie auf „Speichern“.
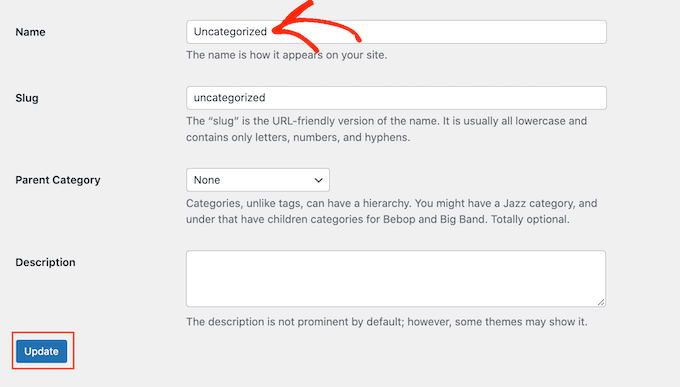
Eine weitere Möglichkeit besteht darin, die Standardkategorie zu ändern. Dies kann nützlich sein, wenn Sie bereits eine allgemeine Kategorie erstellt haben und diese nun als Standardkategorie verwenden möchten.
Um diese Änderung vorzunehmen, gehen Sie im WordPress-Dashboard zu Einstellungen “ Schreiben. Öffnen Sie dann das Dropdown-Menü „Standardbeitragskategorie“ und wählen Sie eine beliebige Kategorie aus der Liste.
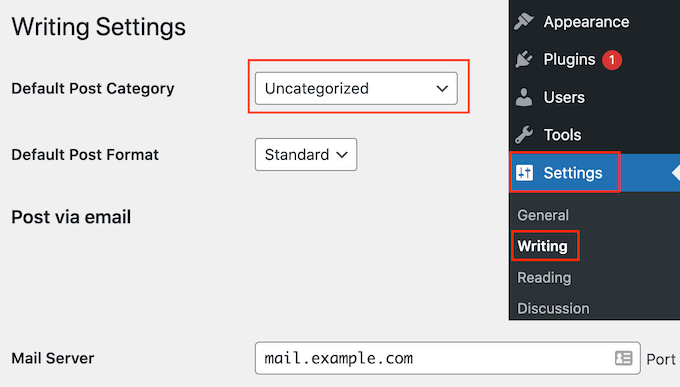
Vergessen Sie danach nicht, auf „Änderungen speichern“ zu klicken, um Ihre Einstellungen zu speichern.
5. Wie man eine Unterkategorie in WordPress hinzufügt
WordPress ermöglicht es Ihnen, Kategorienhierarchien hinzuzufügen, so dass Sie bei Bedarf Unterkategorien hinzufügen können.
Sie können dies ganz einfach tun, indem Sie das Dropdown-Menü „Übergeordnete Kategorie“ auf dem Bildschirm „Neue Kategorie hinzufügen“ verwenden.

Weitere Details finden Sie in unserer Schritt-für-Schritt-Anleitung zum Hinzufügen von Unterkategorien in WordPress.
6. Wie man Kategorien leicht in Tags umwandelt
Kategorien und Tags sind beides wichtige Mittel, um Ihre Beiträge zu organisieren und zu gruppieren. Um den Besuchern zu helfen, sich auf Ihrer Website zurechtzufinden, sollten Sie sie jedoch auf etwas andere Weise verwenden.
Kategorien eignen sich hervorragend für die allgemeine Gruppierung Ihrer Beiträge, während Tags die spezifischen Details jedes Beitrags beschreiben sollen.
Mit Hilfe von Kategorien können Besucher schnell die Art von Inhalten finden, die sie interessieren, oder ihr Lieblingsthema. Mit Hilfe von Tags können sie dann den genauen Beitrag innerhalb dieser Kategorie finden.
Bei WPBeginner haben wir eine Kategorie Anfängerleitfaden, die sich an neue WordPress-Benutzer richtet. Jeder Beitrag im Anfängerleitfaden hat verschiedene Themen, wie z. B. benutzerdefinierte Taxonomie, SEO und die Sortierung Ihrer Inhalte.
Es ist leicht, Kategorien und Tags zu verwechseln, besonders wenn Sie gerade erst mit WordPress anfangen. Außerdem kann sich Ihre Website im Laufe der Zeit so verändern, dass eines Ihrer Tags jetzt besser als Kategorie funktioniert.
Mit dem Plugin Categories to Tags Converter können Sie Kategorien ganz einfach in Tags umwandeln.
So können Sie zum Beispiel eine Kategorie „Leitfaden für Anfänger“ mit einem Mausklick in ein „Leitfaden für Anfänger“-Tag verwandeln. Noch besser: Alle Beiträge, die als „Leitfaden für Anfänger“ kategorisiert wurden, werden automatisch mit dem neuen Tag „Leitfaden für Anfänger“ versehen.
So können Sie eine Menge Zeit sparen und verschiedene Möglichkeiten zur Organisation Ihrer Inhalte testen.
Zunächst müssen Sie das Plugin „Categories to Tags Converter“ installieren und aktivieren. Wenn Sie Hilfe benötigen, lesen Sie bitte unsere Anleitung zur Installation eines WordPress-Plugins.
Gehen Sie nach der Aktivierung zu Werkzeuge “ Importieren. Hier finden Sie „Kategorien und Tags Konverter“ und klicken auf den Link „Importer ausführen“.
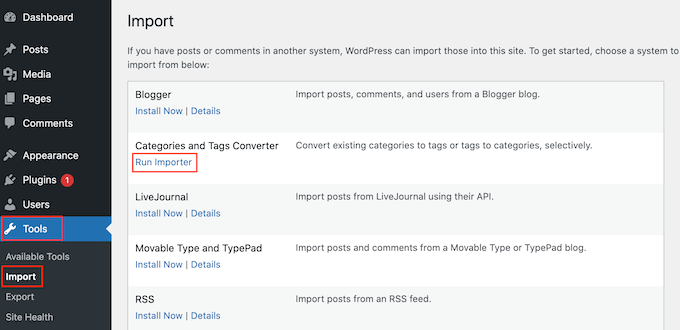
Sie sehen nun alle verschiedenen Kategorien und Tags, die Sie für Ihre Website erstellt haben, in Registerkarten organisiert.
Um eine Kategorie in eine Markierung umzuwandeln, markieren Sie einfach das Kästchen daneben. Anschließend können Sie auf die Schaltfläche „Kategorien umwandeln“ klicken.
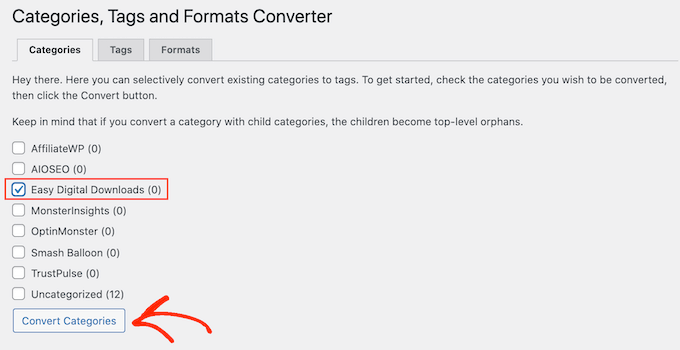
Nach einigen Augenblicken wird die Meldung „Erfolgreich konvertiert“ angezeigt. Um weitere Kategorien in Tags umzuwandeln, wiederholen Sie einfach den oben beschriebenen Vorgang.
Um ein Tag in eine Kategorie umzuwandeln, wählen Sie die Registerkarte „Tags“. Sie können nun das Kästchen neben dem Tag, das Sie ändern möchten, ankreuzen und auf die Schaltfläche „Tags umwandeln“ klicken.
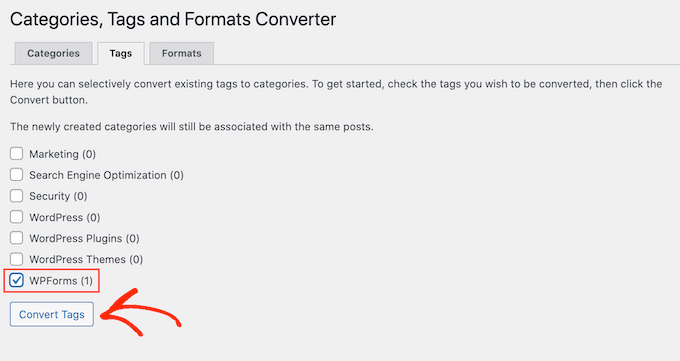
Experten-Leitfäden zu WordPress-Kategorien
Nun, da Sie wissen, wie Sie Kategorien in WordPress ändern, verschieben und löschen können, möchten Sie vielleicht einige weitere Artikel zu WordPress-Kategorien lesen.
- Wie man Kategorien und Unterkategorien in WordPress hinzufügt
- Wie man Kategorien und Tags in WordPress zusammenführt und massenhaft bearbeitet
- Wie man Kategorien in WordPress richtig umbenennt (Anleitung für Anfänger)
- Umbenennen der Kategorie „Uncategorized“ in WordPress
- Kategorien vs. Tags – SEO Best Practices für die Sortierung Ihrer Inhalte
- Wie man in WordPress nach Kategorien sucht (beste Methode)
- Wie man Kategorien in WordPress ein-/ausblendet (ultimative Anleitung)
- Wie man Unterkategorien auf Kategorieseiten in WordPress anzeigt
- Wie man einzelne Kategorien in WordPress unterschiedlich gestaltet
- Meistgesuchte Kategorie-Hacks und Plugins für WordPress
Wir hoffen, dass dieser Artikel Ihnen geholfen hat zu lernen, wie man WordPress-Kategorien richtig ändert, verschiebt und löscht. Vielleicht interessieren Sie sich auch für unseren Leitfaden zu den besten E-Mail-Marketing-Diensten und unsere Expertenauswahl von Möglichkeiten, mit WordPress Geld zu verdienen, wenn Sie online bloggen.
Wenn Ihnen dieser Artikel gefallen hat, dann abonnieren Sie bitte unseren YouTube-Kanal für WordPress-Videotutorials. Sie können uns auch auf Twitter und Facebook finden.





Syed Balkhi says
Hey WPBeginner readers,
Did you know you can win exciting prizes by commenting on WPBeginner?
Every month, our top blog commenters will win HUGE rewards, including premium WordPress plugin licenses and cash prizes.
You can get more details about the contest from here.
Start sharing your thoughts below to stand a chance to win!
Dennis Muthomi says
Great guide! Managing categories properly is so important for a good user experience and SEO.
One question though – is there a way to remove the „category“ part from the category URL slugs?
having just the category name in the URL would look cleaner, e.g. example.com/beginners-guide instead of example.com/category/beginners-guide.
any tips on achieving this without breaking links would be super helpful.
Thanks
WPBeginner Comments says
While you can change the base prefix for categories, we don’t recommend removing it entirely, as search engines need to be able to identify categories verses posts and pages.
To change the base prefix for categories, check out:
https://www.wpbeginner.com/wp-tutorials/how-to-change-the-category-base-prefix-in-wordpress/
Dennis Muthomi says
thanks a bunch for the helpful reply !
makes total sense to keep the „category“ prefix for SEO purposes. I’ll stick to your recomendation…
thank you for taking the time to clarify and point me in the right direction!
Molly Martin says
Hello,
Thanks for the helpful article!
If we use the Categories to Tags plugin, will that create a bunch of 404 errors for those categories that no longer exist?
Molly
WPBeginner Support says
If you had nothing in the categories then you would not need to worry about 404s but if you had posts or other content in the categories then you would want to create redirects to prevent those 404s.
Admin
Molly Martin says
Hey, thanks for the speedy reply! You guys are great. I am going to read this blog more often. Very helpful.
Moinuddin Waheed says
I was running a news website for one of my clients and made several categories for news items which needed to be aligned with the category posts. This tutorial is especially helpful for making subcategories of the news items which can be aligned with the broader category posts.
Also now we can move one category post to others without losing anything.
WPBeginner Support says
Happy to hear our article was helpful
Admin