Möchten Sie die Suche nach Kategorien in WordPress aktivieren?
Wenn Sie Ihre Website mit einer kategoriespezifischen Suche ausstatten, können Sie Ihren Besuchern helfen, das zu finden, wonach sie suchen, unabhängig davon, welche Inhalte Sie veröffentlichen. Besucher können zum Beispiel nach bestimmten Blog-Kategorien, Produktkategorien, Mitgliedsstufen und mehr suchen.
In dieser Anleitung zeigen wir Ihnen, wie Sie in WordPress eine Suche nach Kategorien einrichten können.
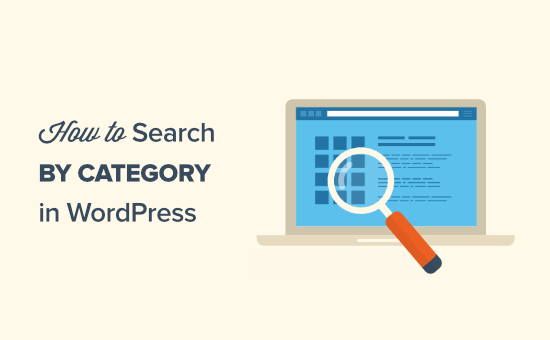
Warum die Suche nach Kategorien in WordPress?
Kategorien sind eine einfache Möglichkeit, den Inhalt Ihrer WordPress-Website zu organisieren. Kategorien können Besuchern auch helfen, interessante Beiträge zu finden.
Viele Websites zeigen beispielsweise ihre Kategorien in einem Dropdown-Menü oder einer Seitenleiste an.
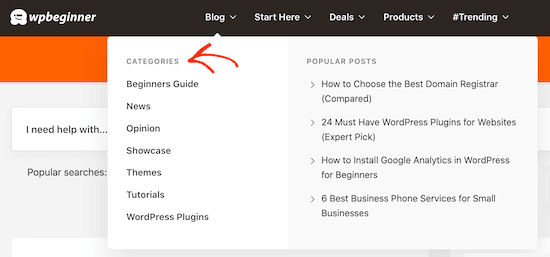
Wenn Sie viele Blogeinträge haben, können Sie einen Schritt weiter gehen und eine Suchfunktion nach Kategorien auf Ihrer Website einrichten. Dies kann Besuchern helfen, die gewünschten Inhalte zu finden, auch wenn Sie viele Blogbeiträge haben.
Wenn Sie WooCommerce verwenden, können Sie sogar eine Produktkategorie-Suche für Ihr Online-Geschäft erstellen und so den Umsatz steigern.
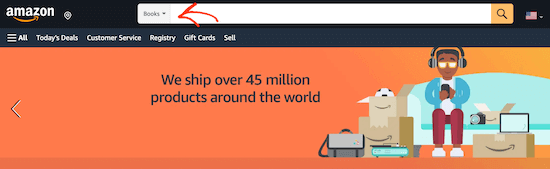
Wenn Sie eine WordPress-Mitgliedswebsite betreiben, können Sie die Suche nach Kategorien verwenden, um Besuchern zu helfen, bestimmte Mitglieder, Gruppen, Foren, Online-Kurse und mehr zu finden.
Sehen wir uns nun an, wie Sie eine Suche nach Kategorien in WordPress einrichten können. Sie können die unten stehenden Links verwenden, um durch dieses Tutorial zu navigieren:
Schritt 1: SearchWP installieren und einrichten
Der einfachste Weg, eine kategoriespezifische Suche zu WordPress hinzuzufügen, ist die Verwendung von SearchWP. Es ist das beste Such-Plugin und ermöglicht es Ihnen, die integrierte WordPress-Suche zu verbessern.
Mit SearchWP können Sie Inhalte durchsuchen, die WordPress standardmäßig ignoriert, darunter benutzerdefinierte Beitragstypen, PDF-Dateien, WooCommerce-Produkte und Kategorien.
Um mehr zu erfahren, lesen Sie unseren ausführlichen SearchWP-Test.
Zunächst müssen Sie das SearchWP-Plugin installieren und aktivieren. Weitere Details finden Sie in unserer Schritt-für-Schritt-Anleitung für die Installation eines WordPress-Plugins.
Gehen Sie nach der Aktivierung zu SearchWP “ Einstellungen und klicken Sie dann auf die Registerkarte „Allgemein“.
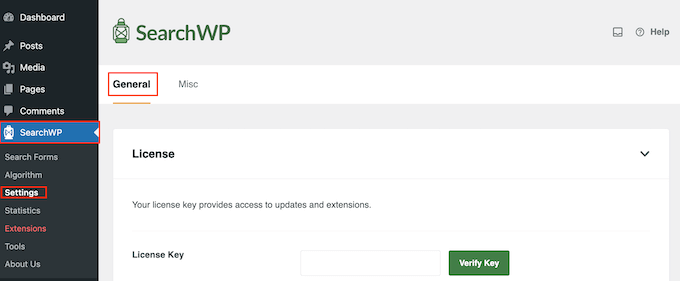
Hier müssen Sie Ihre Lizenz in das Feld „Lizenzschlüssel“ eingeben. Sie können diese Informationen unter Ihrem Konto auf der SearchWP-Website finden. Sobald Sie fertig sind, klicken Sie auf die Schaltfläche „Schlüssel überprüfen“.
Schritt 2: Passen Sie Ihren WordPress-Suchalgorithmus an
Nach der Aktivierung des Plugins können Sie feineinstellen, wie SearchWP Ihre Inhalte indiziert, sucht und anzeigt. Sie können sich das so vorstellen, dass Sie einen benutzerdefinierten Google-Suchalgorithmus erstellen, der nur für Ihren WordPress-Blog oder Ihre Website gilt.
Um zu beginnen, gehen Sie zu SearchWP „ Algorithmus.
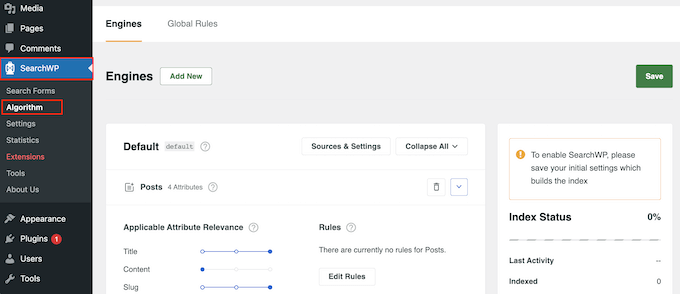
Hier sehen Sie einen Abschnitt für die verschiedenen Inhaltstypen, die SearchWP standardmäßig durchsucht, z. B. Seiten, Beiträge und Mediendateien.
Jeder Bereich verfügt über eigene Schieberegler für die Anwendungsattribut-Relevanz, mit denen Sie steuern können, wie SearchWP den Inhalt Ihres Online-Marktplatzes, Blogs oder Ihrer Website einordnet.
Wenn Sie zum Beispiel den Schieberegler „Titel“ nach links und den Schieberegler „Inhalt“ nach rechts schieben, hat der Inhalt mehr Gewicht als der Titel.
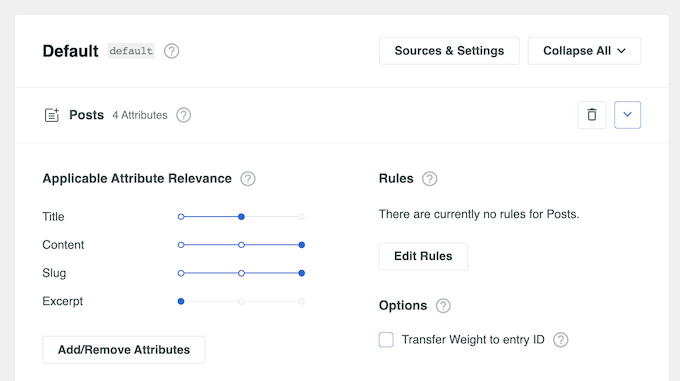
Sie können sogar bestimmte Seiten, Autoren und mehr von der WordPress-Suche ausschließen.
Eine weitere Möglichkeit besteht darin, mehr Inhalte in die Suchergebnisse aufzunehmen, indem Sie auf die Schaltfläche „Quellen & Einstellungen“ klicken.
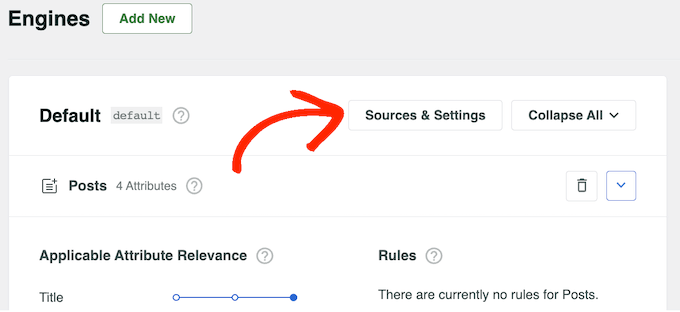
Sie können nun das Kästchen neben den verschiedenen Inhaltstypen ankreuzen. So können Sie beispielsweise Blog-Kommentare durchsuchbar machen oder die PDF-Indizierung und -Suche in WordPress hinzufügen.
Wenn Sie mit Ihren Änderungen zufrieden sind, klicken Sie auf die Schaltfläche „Fertig“.
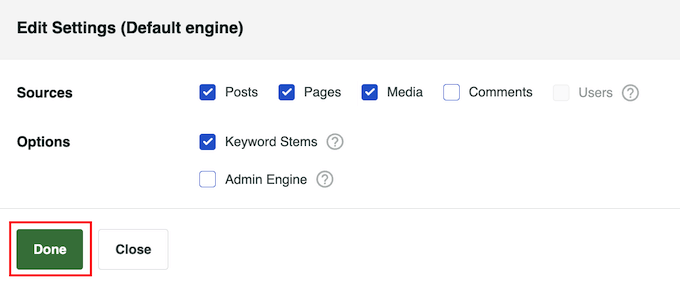
Dadurch wird ein neuer Abschnitt für jeden neuen Inhaltstyp hinzugefügt. Sie können nun die Relevanz der Attribute mithilfe der verschiedenen Schieberegler ändern.
Wenn Sie mit der Einrichtung der Suche zufrieden sind, blättern Sie zum oberen Rand des Bildschirms und klicken Sie auf die Schaltfläche „Speichern“.
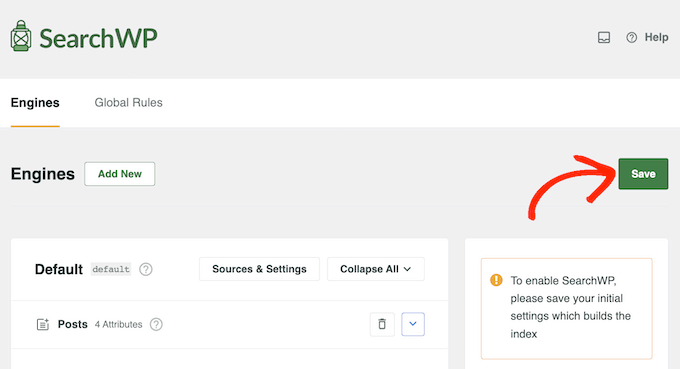
SearchWP wird nun den Index automatisch neu aufbauen. Je nach der Geschwindigkeit Ihrer Internetverbindung und Ihres WordPress-Hosting-Anbieters kann dies einige Minuten dauern.
Sobald Sie „Index Status 100%“ sehen, wissen Sie, dass SearchWP alle Ihre Inhalte und Einstellungen indexiert hat.
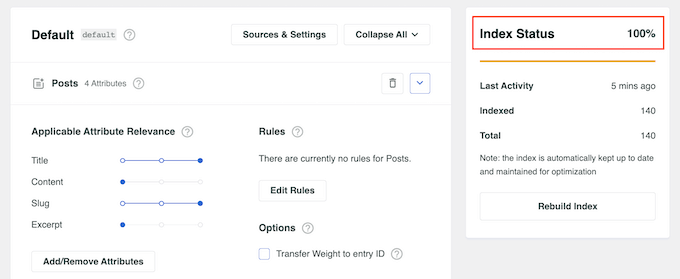
Schritt 3: Erstellen eines Formulars für die Suche nach Kategorien
In diesem Stadium können Sie ein Formular für die Suche nach Kategorien erstellen. Damit können Besucher die Kategorie auswählen, in der sie suchen möchten. Wenn Sie eine detaillierte Anleitung wünschen, können Sie unseren Artikel über die Erstellung eines benutzerdefinierten Suchformulars in WordPress lesen.
Gehen Sie zunächst zu SearchWP „ Suchformulare. Klicken Sie dann auf „Neu hinzufügen“.

Geben Sie Ihrem neuen Suchformular einen Namen, damit Sie es später identifizieren können. Dies ist nützlich, wenn Sie mehrere Suchformulare für eine Website erstellen möchten.
Wählen Sie dann ein Layoutthema für das Suchformular. Da wir ein kategoriebasiertes Suchformular erstellen, sollten Sie „Kategoriesuche“ wählen.
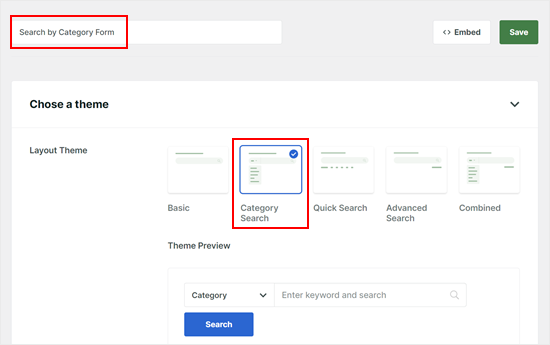
Wenn Sie nach unten scrollen, werden Sie sehen, dass die Option „Kategoriesuche“ aktiviert wurde. Sie können auch die Schnellsuche (die Empfehlungen zu Suchbegriffen gibt) und die erweiterte Suche (mit der die Nutzer mit erweiterten Filtern suchen können) aktivieren.
Für den Motor können Sie einfach „Standard“ auswählen, da wir dies bereits in Schritt 2 bearbeitet haben.
Für die Ergebnisseite können Sie die Standard-Suchergebnisseite von WordPress wählen oder mit SearchWP eine neue Seite erstellen. Wenn Sie an der zweiten Option interessiert sind, lesen Sie unsere Anleitung zum Anpassen der Suchergebnisseite in WordPress.
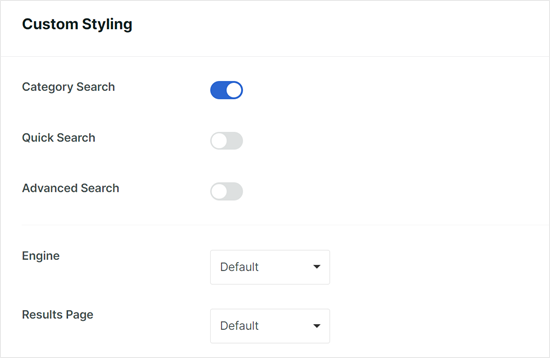
Als Nächstes können Sie unter „Art der Suche“ auswählen, welche Arten von Inhalten die Nutzer bei der Verwendung der Suchmaschine finden können. Wenn Sie möchten, dass dieses Formular für die Suche nach Kategorien nur Ergebnisse von Blogbeiträgen anzeigt, können Sie „Beiträge“ hinzufügen.
Wenn Sie jedoch Seiten und Mediendateien einbeziehen möchten, geben Sie einfach „Seiten“ und „Medien“ ein.
Im Feld „Kategorie auswählen“ können Sie beliebige Blogpost-Kategorien in das Dropdown-Menü des Suchformulars aufnehmen oder ausschließen.
Darunter können Sie den Platzhaltertext in der Feldbeschriftung ändern und die Suchschaltfläche bei Bedarf aktivieren oder deaktivieren.
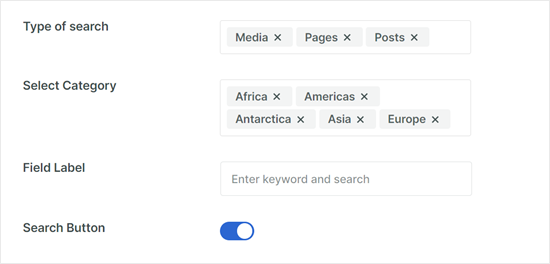
Im unteren Bereich können Sie den Rahmen, die Rahmenfarbe und die Schriftart des Suchformulars sowie die Form, Beschriftung, Hintergrundfarbe und Schriftart der Schaltfläche ändern.
Fühlen Sie sich frei, das Design für Ihr WordPress-Theme zu verbessern.
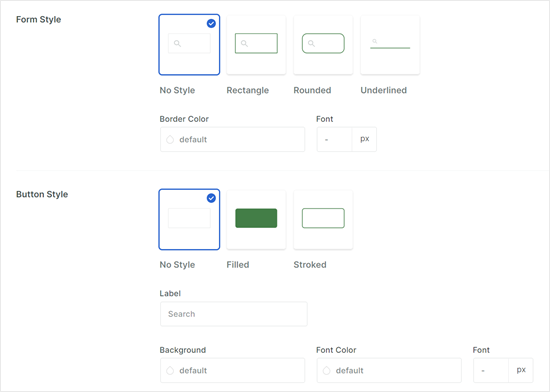
Wenn Sie mit den Einstellungen des Suchformulars zufrieden sind, blättern Sie auf der Seite nach oben.
Klicken Sie dann auf „Speichern“.
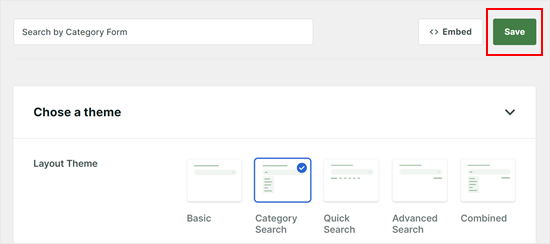
Schritt 4: Einbetten des Formulars „Suche nach Kategorie“ in WordPress
Nachdem Sie nun ein Formular für die Suche nach Kategorien erstellt haben, können Sie es in Ihre WordPress-Website einbetten. SearchWP bietet einen einfach zu verwendenden Suchformularblock, den Sie mit dem Gutenberg-Editor, dem Full Site Editor und dem blockbasierten Widget-Editor hinzufügen können.
Versuchen wir nun, das Formular zu einer WordPress-Seite hinzuzufügen. Öffnen Sie den Block-Editor für eine neue oder bestehende Seite, und klicken Sie auf die Schaltfläche „+ Block hinzufügen“.
Wählen Sie dann den Block „Suchformular“ (nicht zu verwechseln mit dem Block „Suche“, der zu WordPress und nicht zu SearchWP gehört).
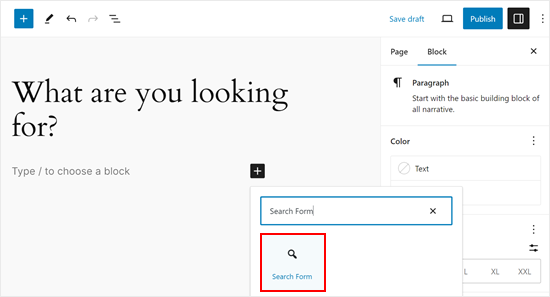
Wählen Sie nun auf der Registerkarte „Block“ in der Seitenleiste das Formular aus, das Sie im Dropdown-Menü erstellt haben. Daraufhin wird Ihr neues Formular für die Suche nach Kategorien angezeigt.
Sie können der Seite weitere Elemente hinzufügen, z. B. kurze Anweisungen oder Bilder. Klicken Sie dann auf die Schaltfläche „Veröffentlichen“ oder „Aktualisieren“.
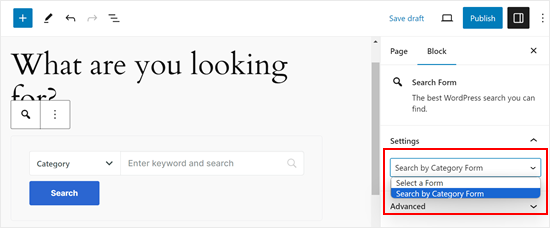
Zeigen Sie nun eine Vorschau Ihrer WordPress-Seite an, um zu sehen, wie das Formular auf dem Frontend aussieht.
So sieht unser Formular für die Suche nach Kategorien aus:
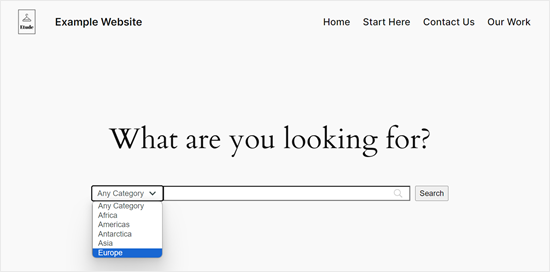
Wenn Sie mehr über die Erstellung einer benutzerdefinierten WordPress-Suchmaschine erfahren möchten, lesen Sie diese Anleitungen:
- Wie man die WordPress-Suche mit SearchWP verbessert (schnell & einfach)
- Wie WooCommerce Produkt Suchergebnisse Seite anpassen
- Hinzufügen einer Suchleiste zum WordPress-Menü (Schritt für Schritt)
- Wie Sie Ihrer WordPress-Website eine Live-Ajax-Suche hinzufügen (der einfache Weg)
- Wie man eine mehrsprachige Suche in WordPress hinzufügt
- Wie man benutzerdefinierte Beitragstypen in WordPress-Suchergebnisse einbezieht
- Wie man benutzerdefinierte Felder in WordPress durchsuchbar macht
Wir hoffen, dass dieser Artikel Ihnen geholfen hat, die Suche nach Kategorien in WordPress hinzuzufügen. Vielleicht interessiert Sie auch unsere Expertenauswahl der besten WordPress-SEO-Tools und -Plugins, die Sie verwenden sollten, oder unser Leitfaden zur Steigerung Ihres Blog-Traffics.
Wenn Ihnen dieser Artikel gefallen hat, dann abonnieren Sie bitte unseren YouTube-Kanal für WordPress-Videotutorials. Sie können uns auch auf Twitter und Facebook finden.





Syed Balkhi says
Hey WPBeginner readers,
Did you know you can win exciting prizes by commenting on WPBeginner?
Every month, our top blog commenters will win HUGE rewards, including premium WordPress plugin licenses and cash prizes.
You can get more details about the contest from here.
Start sharing your thoughts below to stand a chance to win!
Mrteesurez says
Can this guide be followed to create a search for a support site where each category will includes all support posts for a particular services or branch and other for theirs ??
Thanks for this post.
WPBeginner Support says
If we understand correctly then yes, you should be able to do that
Admin
Hansan says
Hey help , I want to create a search box for web page and it should search in only one page category. How can i do that in wordpress.
Eric Thomas says
This is exactly what I was looking for! Needed a sidebar for a separate review section, with a search bar that only searched that separate section. So this was perfect
philips says
Thanks for the support for this awesome plugin. i have tried the plugin, the search by name works fine but the category search is not showing any result. i guess it is not compatible with 3.5 — >3.8.
i have tried changing „cat“ to „category“ but all to no avail . Any quick help will be hugely appreciated. Thanks in advance.
Eric says
After I installed this plugin, the original categories widget doesn’t work any more!
Once I removed the plugin, it’s work again!
I still can’t find the reason.
Could someone tell me how to fix the problem?
Thanks a lot!
sergio says
i run both regular search with google custom search, and the search category plugin, . i modified the searchform.php in order to have google search results ( with this shortcode ).
When i use the search by category plugin the results are the same of the standard so they are not filtered obviously because i use in both case google custom search .
so i would reset thestandard only for () for this plugin
how can i Do?
thanks
WPBeginner Support says
you can not use search by category and Google custom search. You can create two different forms and search templates.
Admin
Srinivas says
Team,
I tried the steps above, but when i added [sbc] in the text area, it just displayed that as a text instead of calling the search box. Am i missing something here.
Else, also not sure where i can add the mentioned code in the theme template. Could someone help me with the specific theme file i need to edit.
Thanks
Editorial Staff says
Please post all plugin related support in the supports forum:
http://wordpress.org/support/plugin/search-by-category
Admin
Gretchen Louise says
Oh I’m so glad to find this plugin! I think I need to keep looking though because I need to have it search specific pages on my site as well as some categories of posts.
mike says
Really saved my time a lot ………..
This plugin still works with wordpress 3.5.1 !!!!
Rosca Bogdan says
@Alian there is a plugin for that, Query multiple taxonomies.
You can find it @ http://scribu.net/wordpress/query-multiple-taxonomies/ . I use it and it`s working like a charm.
Alan says
Can this be used for search results?
Gitte Hansen says
Search by category is only tested for WordPress version up to 3.4.2 – is it ok to install anyway? I use 3.5.0
I really look forward to a functionality which will make it easier for my readers to browse and seach in my categories.
Greetings Gitte
Editorial Staff says
Yes it is fine. It will work.
Admin
Corrinda says
I just did a review of different options for a client site and eventually installed the Search Everything plugin. It gives you the option to also configure what gets searched. And in this case I wanted to exclude a couple of categories.
Azim says
If no serious customization is needed, you could just use the following snippet in your searchform.php
<form method="get" id="searchform" action="<?php echo home_url(); ?>">
<input type="search" id="s" name="s" />
<?php wp_dropdown_categories( 'show_option_all=All Categories' ); ?>
</form>
Pam says
What would this do for you? tried it but nothing.
Alan says
I use Relevanssi on one of my sites and it is great but I would love to add something like this to narrow search fields but rather than narrow by category. I’d like to narrow by custom taxonomy.