Fragen Sie sich, wie Sie online ein Coaching-Unternehmen gründen können?
Hier bei WPBeginner haben wir vielen Bloggern und Unternehmern geholfen, Erfolg zu haben und online Geld zu verdienen. Eine der lukrativsten Geschäftsideen sind Coaching-Dienste. Mit nur einer Internetverbindung und einem Laptop können Sie Menschen auf der ganzen Welt helfen und dafür bezahlt werden.
In diesem Artikel zeigen wir Ihnen, wie Sie mit WordPress, dem beliebtesten Website-Baukasten auf dem Markt, ein Online-Coaching-Unternehmen gründen können.
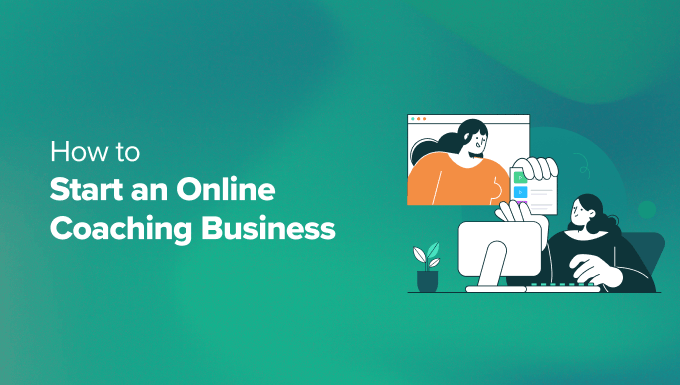
Was Sie brauchen, um ein erfolgreiches Online-Coaching-Geschäft zu starten
Um Ihr eigenes Online-Coaching-Unternehmen zu gründen, müssen Sie wissen, welche Art von Coaching Sie anbieten möchten.
Es gibt viele Coaching-Nischen, von Wellness- und Gesundheits-Coaching über Fitness-Coaching bis hin zu Life-Coaching und Karriere-Coaching. Am besten ist es, eine Coaching-Spezialisierung zu wählen, die auf Ihrem Fachgebiet basiert.
Sie müssen auch einen Zielmarkt für Ihr Unternehmen auswählen. Wir empfehlen Ihnen, eine Marktforschung durchzuführen, um herauszufinden, wer am meisten an Ihren Coaching-Dienstleistungen interessiert ist.
Außerdem müssen Sie entscheiden, welche Art von Coaching-Geschäftsmodell Sie anwenden möchten. Viele Coaches arbeiten direkt mit ihren Kunden in Einzelgesprächen, während einige Gruppensitzungen anbieten und andere eine Kombination daraus wählen.
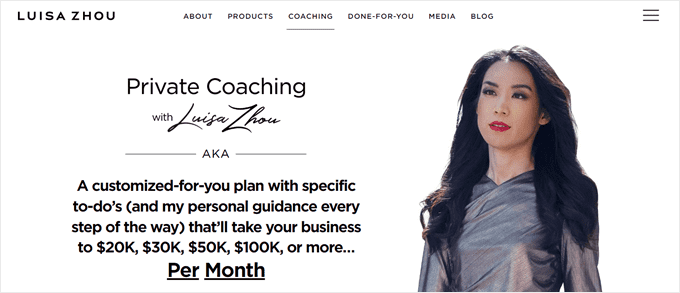
In diesem Sinne, lassen Sie uns besprechen, wie man ein Coaching-Geschäft online startet und eine WordPress-Website dafür erstellt. Sie können die Links unten verwenden, um durch diese Schritt-für-Schritt-Anleitung zu navigieren:
- Step 1: Get a Hosting Plan and Domain Name
- Step 2: Create a New WordPress Website
- Step 3: Choose a WordPress Coaching Theme
- Step 4: Set Up Your Web Pages
- Step 5: Install and Set Up the MemberPress Plugin
- Step 6: Set Up the CoachKit™ Add-On
- Step 7: Create Your Coaching Program(s)
- Step 8: Select a Video Conferencing Platform
- Step 9: Create Professional Social Media Accounts
- Step 10: Promote Your Online Coaching Services
- Starting an Online Coaching Business FAQs
Schritt 1: Besorgen Sie sich einen Hosting-Plan und einen Domänennamen
Jedes erfolgreiche Online-Geschäft beginnt mit einem leistungsfähigen Hosting-Plan und einem Domänennamen.
Webhosting ist der Dienst, der die Dateien Ihrer Website speichert und sie online verfügbar macht. Ein Domänenname ist die Adresse, die Nutzer in ihren Internetbrowsern eingeben, um zu Ihrer Website zu gelangen.
Wenn Sie Online-Coaching-Dienste anbieten, brauchen Sie einen Hosting-Dienst, der Ihre Website jederzeit online halten kann, auch wenn Sie plötzlich einen enormen Besucheransturm haben.
Wir empfehlen Bluehost, einen der bekanntesten Anbieter in der Hosting-Branche.
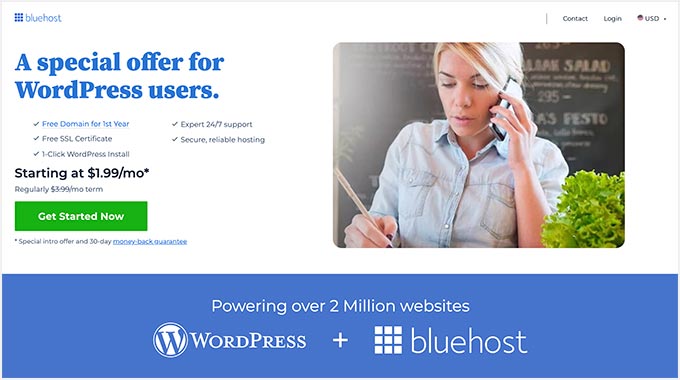
Mit Bluehost erhalten Sie einen Webhosting-Service, der bereits für WordPress, den beliebtesten Website-Baukasten der Welt, optimiert ist.
WordPress.org ist die Plattform, die wir für die Erstellung einer Coaching-Website verwenden werden, weil sie einfach zu bedienen ist und viele Möglichkeiten bietet, Ihre Website später anzupassen.
Glücklicherweise hat Bluehost uns einen exklusiven Rabatt-Link für WPBeginner-Leser gegeben. Klicken Sie einfach auf die Schaltfläche unten, um dieses Angebot zu nutzen:
Da Sie gerade erst anfangen, empfehlen wir Ihnen das Choice Plus Paket. Dieser Tarif bietet Ihnen genug Leistung, um ein kleines Unternehmen zu betreiben, wie 40 GB SSD-Speicher und ein kostenloses CDN, um Ihre Website schnell zu machen.
Sie können jederzeit mit wenigen Klicks auf einen höheren Tarif umsteigen, wenn Sie aus diesem Tarif herausgewachsen sind.

Sobald Sie sich für einen Plan entschieden haben, können Sie einen neuen Domänennamen wählen. Online-Coaches verwenden in der Regel nur ihren eigenen Namen, z. B. tonyrobbins.com. Oder sie fügen ein Coaching-bezogenes Schlüsselwort hinzu, wie z. B. andyallencoaching.com.
Wenn Sie etwas Inspiration brauchen, können Sie unseren Artikel über die Auswahl eines Domänennamens lesen und unseren kostenlosen Generator für Geschäftsnamen verwenden.
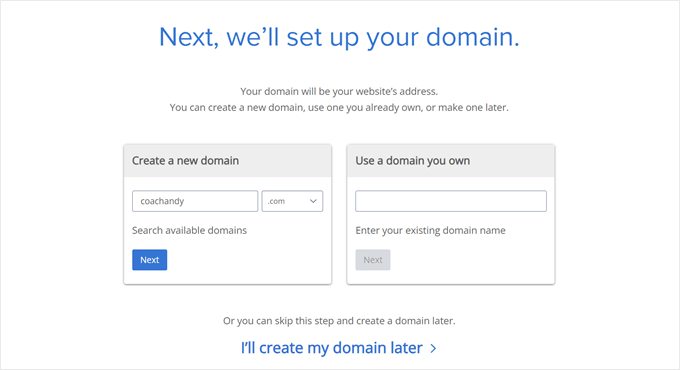
Nachdem Sie sich einen Domänennamen gesichert haben, füllen Sie nun Ihre Informationen für Ihr Bluehost-Konto aus und vervollständigen Ihre Zahlungsangaben.
Sie werden auch einige Paket-Extras sehen, die Sie zu Ihrem Kauf hinzufügen können, aber sie sind alle optional.

Wenn Sie sich nicht für Bluehost entscheiden, können Sie auch unsere Empfehlungen für das beste WordPress-Hosting für Ihre Website lesen.
Schritt 2: Erstellen einer neuen WordPress-Website
Wenn Sie sich für ein Bluehost-WordPress-Hostingpaket entscheiden, installiert Bluehost WordPress automatisch für Sie, und Sie können diesen Schritt überspringen.
Vielleicht entscheiden Sie sich aber auch dafür, den Installationsteil zu überspringen, oder Sie haben bereits einen Bluehost-Tarif und sind sich nicht sicher, wie Sie eine neue Website in Ihrem Konto einrichten sollen. In diesem Fall folgen Sie einfach dieser Anleitung, um eine neue WordPress-Website zu erstellen.
Hinweis: Wenn Sie andere Hosting-Dienste wie SiteGround, Hostinger oder WP Engine nutzen, können Sie unserer vollständigen Anleitung zur Installation von WordPress folgen.
Als erstes loggen Sie sich in Ihr Bluehost-Konto ein, um auf Ihr Bluehost-Kontrollfeld zuzugreifen.
Navigieren Sie anschließend zum Menü „Websites“ und klicken Sie auf „Website hinzufügen“.

Von hier aus können Sie einfach „WordPress installieren“ auswählen.
Klicken Sie dann auf „Weiter“.

Danach können Sie das Feld Site Title ausfüllen, das den Namen Ihrer Website darstellt. Das kann einfach der Markenname Ihrer Coaching-Praxis sein oder etwas wie „Coaching mit [Ihr Name]“.
Nachdem Sie dieses Feld ausgefüllt haben, klicken Sie einfach auf „Weiter“.

Als nächstes müssen Sie eine bestehende Domain mit Ihrer Website verbinden.
Alternativ können Sie eine temporäre Subdomain verwenden, bis Sie bereit sind, eine neue Domain zu kaufen, um Ihre Website zu starten. Klicken Sie dann auf „Weiter“.

Wenn die Installation abgeschlossen ist, sollten Sie nun zum Menü Websites zurückkehren und Ihre neue Website dort sehen.
Um sich in den WordPress-Verwaltungsbereich einzuloggen, wählen Sie einfach „Site bearbeiten“. Sie können auch die Anmelde-URL Ihrer Website verwenden, um zum Verwaltungsbereich zu gelangen.

Nachdem WordPress eingerichtet ist, können wir mit den nächsten Schritten fortfahren.
Schritt 3: Wählen Sie ein WordPress-Coaching-Theme
Ein WordPress-Theme ist eine Reihe von Vorlagendateien, die das Aussehen Ihrer Website steuern und die Gestaltung Ihrer Seiten erleichtern.
Mit einem Theme müssen Sie keinen Teil Ihrer Website von Grund auf neu programmieren oder gestalten. Wählen Sie einfach ein Theme aus, das Ihren Anforderungen entspricht, und passen Sie die Farben, Schriftarten und andere Anpassungsoptionen an Ihr Branding an.
Für Theme-Empfehlungen können Sie sich unsere Liste der besten WordPress-Themes für Life Coaches ansehen.
Sobald Sie sich für ein Theme entschieden haben, können Sie unserer Schritt-für-Schritt-Anleitung zur Installation eines WordPress-Themes folgen.
Um das Theme zu bearbeiten, können Sie entweder den WordPress Full Site Editor (FSE) oder den Theme Customizer verwenden. Beides sind die Standardfunktionen von WordPress für die Erstellung von Themes, und sie sind für Anfänger recht einfach zu bedienen.
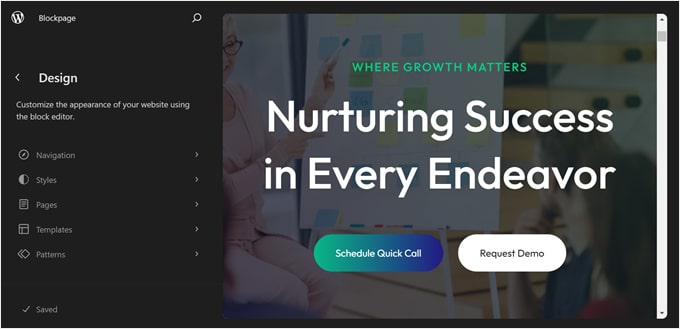
Viele WordPress-Benutzer haben sie jedoch als einschränkend empfunden, insbesondere im Hinblick auf die Anpassungsmöglichkeiten. Aus diesem Grund empfehlen wir stattdessen die Verwendung eines Seitenerstellungs-Plugins wie SeedProd.
Von allen Plugins für den Seitenaufbau, die wir ausprobiert haben, war SeedProd am einfachsten zu bedienen und bot großartige Funktionen zur Anpassung Ihrer Website. Sie können Elemente einfach per Drag-and-Drop auf Ihre Webseite ziehen und jeden Block oder Seitenabschnitt ändern.
Darüber hinaus bietet SeedProd hochwertige WordPress-Themenvorlagen für Coaching-Dienste an, wie z. B. diese Vorlage für Life-Coaching:
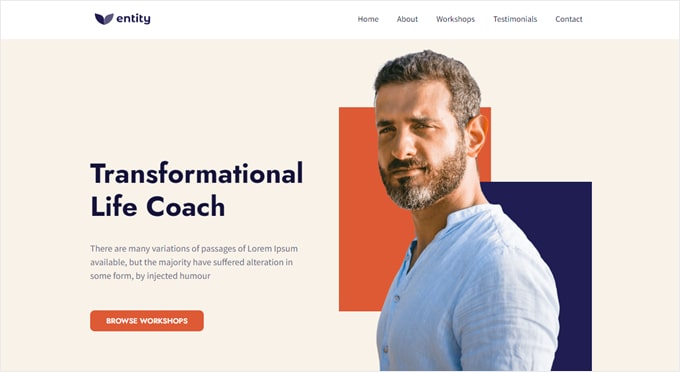
So installieren Sie eine SeedProd-Theme-Vorlage
Um ein SeedProd-Theme zu verwenden, müssen Sie zuerst das SeedProd-Plugin installieren. Eine schrittweise Anleitung finden Sie in unserem Artikel über die Installation eines WordPress-Plugins.
Hinweis: Die kostenlose Version von SeedProd ist im WordPress-Plugin-Verzeichnis verfügbar. Wir empfehlen jedoch die Verwendung der Pro-Version, da Sie dann vollen Zugriff auf die Vorlagen und Theme-Builder-Funktionen haben.
Stellen Sie danach sicher, dass Sie Ihren SeedProd-Lizenzschlüssel aktivieren. Fügen Sie einfach den Lizenzschlüssel von Ihrer SeedProd-Kontoseite ein und klicken Sie auf „Schlüssel überprüfen“.

Gehen Sie anschließend in Ihrem Dashboard zu SeedProd “ Theme Builder .
Klicken Sie dann auf „Themenvorlagen-Kits“.

Suchen Sie jetzt einfach nach der Themenvorlage, die Ihren Wünschen am besten entspricht. Wenn Sie den Begriff „Coach“ in die Suchleiste eingeben, finden Sie mehrere Themes für Coaching-Websites, aus denen Sie wählen können.
Wenn Sie sich für ein bestimmtes Thema entschieden haben, fahren Sie einfach mit dem Mauszeiger über das Thema, das Ihnen gefällt, und klicken Sie auf die orangefarbene Schaltfläche mit dem Häkchen.
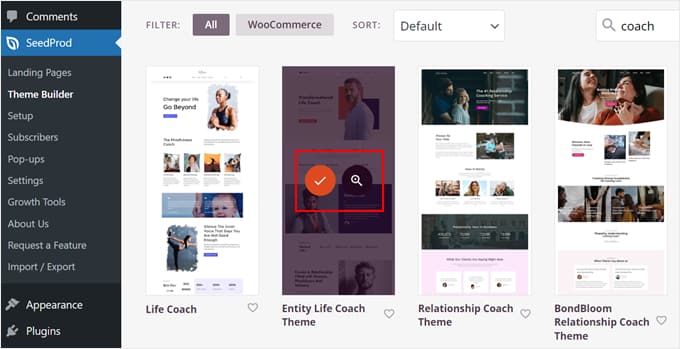
An dieser Stelle landen Sie im SeedProd Page Builder.
Hier können Sie viele Dinge tun, wie z. B. die Elemente innerhalb des Themas ändern, neue Abschnitte hinzufügen und Inhalte auf die Seite ziehen und ablegen.

Für eine Schritt-für-Schritt-Anleitung empfehlen wir Ihnen unseren WPBeginner-Kurs über die ersten Schritte mit SeedProd und unseren Leitfaden für Einsteiger zur Anpassung Ihres WordPress-Themes.
Schritt 4: Einrichten Ihrer Webseiten
Der nächste Schritt besteht darin, die Seiten Ihrer Website einzurichten. Weitere Informationen finden Sie in unserem Artikel über die Erstellung benutzerdefinierter Seiten in WordPress.
Für ein Online-Coaching-Geschäft empfehlen wir, mindestens die folgenden Seiten zu haben:
- Homepage – Hier landen die meisten Nutzer zum ersten Mal auf Ihrer Website, daher ist es wichtig, auf dieser Seite einen starken Eindruck zu hinterlassen. Weitere Informationen finden Sie in unserem Leitfaden für die Erstellung einer individuellen Homepage.
- Über Seite – Auf dieser Seite sollten Sie mehr über Ihren Hintergrund und Ihre Qualifikationen als Online-Coach in Ihrem Bereich erklären.
- Kontaktseite – Diese Seite macht es den Leuten leicht, mit Ihnen in Kontakt zu treten und sich über Ihre Coaching-Dienste zu informieren, bevor sie sich anmelden. Stellen Sie sicher, dass Sie hier ein Kontaktformular mit einem benutzerfreundlichen Formularersteller wie WPForms hinzufügen.
- Seite zur Buchung eines kostenlosen Beratungsgesprächs – Dies ist optional, aber einige Coaches bieten ihren Nutzern die Möglichkeit, ein kostenloses Beratungsgespräch zu buchen, um ihre Chancen auf Kunden zu erhöhen. Sie können hier ein Buchungsformular einfügen, um es den Besuchern zu erleichtern, einen Termin zu vereinbaren.
- Seite für Coaching-Dienste – Hier können Sie mehr über Ihre Coaching-Angebote sowie über die verschiedenen Mitgliedschaftsstufen und Vergünstigungen für Ihre Kunden erklären. Fühlen Sie sich frei, untergeordnete Seiten zu erstellen, um mehr über jedes Programm zu erklären und sie auf einer übergeordneten Seite für alle Ihre Dienstleistungen anzuzeigen.
Um zu erfahren, welche Seiten auf Ihrer Website unbedingt vorhanden sein müssen, lesen Sie unseren Leitfaden über wichtige Seiten, die jede WordPress-Website haben sollte.
Schritt 5: Installieren und Einrichten des MemberPress-Plugins
Nachdem Sie alle Seiten eingerichtet haben, können Sie nun ein Plugin für Coaching-Mitgliedschaften auf Ihrer WordPress-Website installieren.
Mit einem Mitgliedschafts-Plugin können Sie Ihre kostenpflichtigen Dienste und Kundenmitgliedschaftsstufen einrichten und verwalten. Außerdem können Sie bestimmte Arten von Inhalten nur für Coaching-Kunden zugänglich machen.
Nachdem wir viele Mitgliedschafts-Plugins ausprobiert haben, halten wir MemberPress für die einfachste Option für Anfänger. Das Plugin ist schnell und einfach einzurichten und bietet ein CoachKit™ Add-on, mit dem Sie die Online-Coaching-Plattform erstellen können, die Sie benötigen.
Mit diesem MemberPress-Add-on können Sie unbegrenzte Coaching-Programme erstellen, Meilensteine für Kunden einrichten, um sie zum Lernen zu motivieren, und Ihre Website mit Calendly integrieren, um Anrufe oder Offline-Coaching-Sitzungen mit Kunden zu planen.
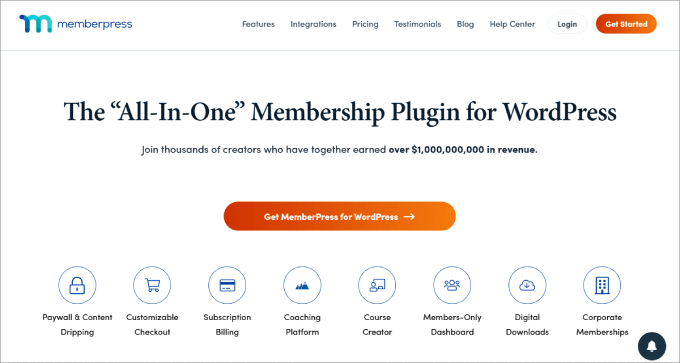
Hinweis: Wenn Sie nach einer Alternative suchen, empfehlen wir auch AccessAlly, da es über leistungsstarke Gruppen-Coaching-Funktionen verfügt.
Das Wichtigste zuerst: Sie müssen MemberPress installieren. Wenn Sie Hilfe benötigen, können Sie unserer Anleitung zur Installation eines WordPress-Plugins folgen. Für diese Anleitung verwenden wir den Elite MemberPress Plan, weil dort das CoachKit Add-on verfügbar ist.
Sobald Sie das Plugin installiert und aktiviert haben, vergessen Sie nicht, Ihre MemberPress-Lizenz zu aktivieren. Gehen Sie einfach zu MemberPress “ Einstellungen und fügen Sie den Lizenzschlüssel an der entsprechenden Stelle ein. Danach klicken Sie auf „Lizenzschlüssel aktivieren“.

Wir haben bereits eine ausführliche Anleitung zur Erstellung einer Mitgliederseite. Darin werden Sie durch wichtige Schritte wie die Einrichtung von Zahlungsmethoden und das Hinzufügen von Anmeldeformularen geführt.
Zu Demonstrationszwecken zeigen wir Ihnen jedoch, wie Sie einen Mitgliedsplan erstellen und dessen Inhalt auf die Mitglieder beschränken. Sie können diesen Schritt wiederholen, um so viele Pläne wie nötig zu erstellen.
Erstellen eines Mitgliedschaftsplans
Um einen Mitgliedsplan zu erstellen, gehen Sie zu MemberPress „ Mitgliedschaften. Klicken Sie dann auf „Neu hinzufügen“.
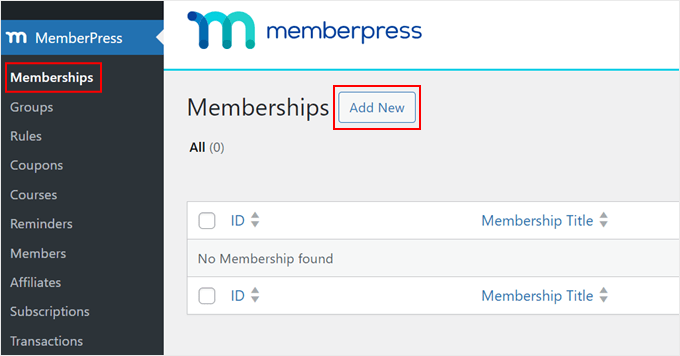
Nun gelangen Sie zur Editor-Seite für den Mitgliedsplan, die dem klassischen WordPress-Editor ähnlich sieht. Oben können Sie Ihrem Mitgliedschaftsplan einen Namen geben und einen kurzen Beschreibungstext, um ihn zu bewerben.
Im Abschnitt „Mitgliedschaftsbedingungen“ können Sie einen Preis hinzufügen, die Abrechnungsart von einmalig auf wiederkehrend ändern und den Zugang von lebenslang auf ablaufend oder fest ablaufend ändern.
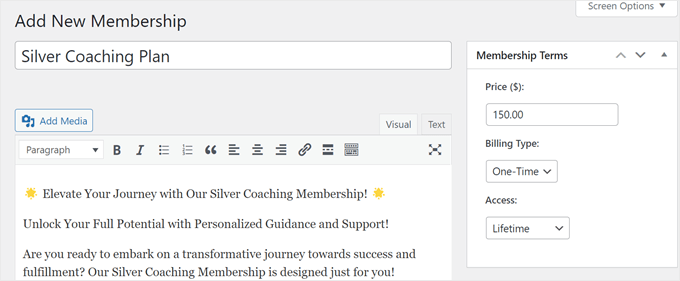
Blättern Sie dann nach unten zum Abschnitt Mitgliedschaftsoptionen.
Auf der Registerkarte „Registrierung“ können Sie den Text der Registrierungsschaltfläche anpassen, eine benutzerdefinierte Dankesnachricht aktivieren, eine Willkommens-E-Mail für neue Benutzer aktivieren, die Zahlungsmethoden anpassen und die Benutzerinformationsfelder im Registrierungsformular anpassen.
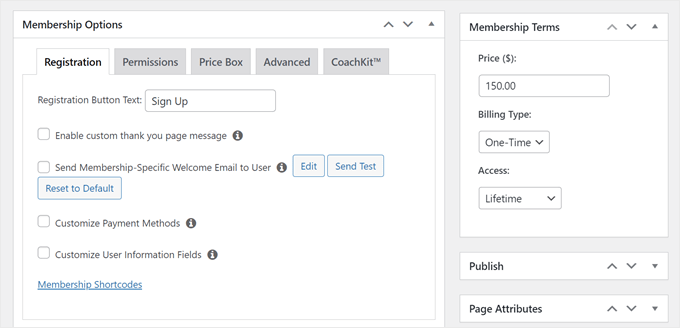
Auf der Registerkarte „Berechtigungen“ können Sie den Benutzertyp auswählen, der den Plan erwerben kann, und eine benutzerdefinierte Meldung für Benutzer ohne Zugriffsberechtigung erstellen.
Da Sie diese Mitgliedschaft an neue Nutzer verkaufen wollen, können Sie die Einstellung „Wer kann diese Mitgliedschaft erwerben“ auf „Jeder“ belassen.
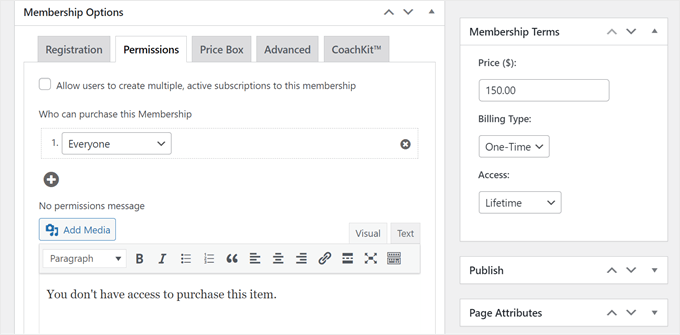
Wechseln wir zur Registerkarte „Preiskästchen“, auf der Sie festlegen können, wie das Preiskästchen des Mitgliedschaftsplans später auf Ihrer Preisseite aussehen soll.
Fügen Sie eine Überschrift, einen Vorteilstext, einen Fußzeilentext und einen Schaltflächentext ein, um Ihr Mitgliedschaftsprogramm attraktiver zu gestalten.
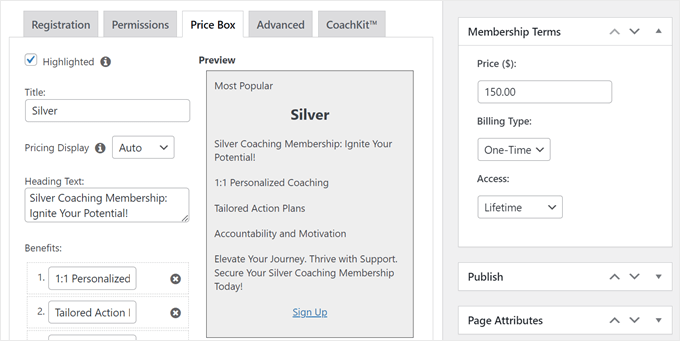
Sobald Sie mit dem Mitgliedschaftsplan zufrieden sind, klicken Sie auf „Veröffentlichen“, um den Plan zu aktivieren.
Einschränkung von Inhalten aufgrund der Mitgliedschaft
Lassen Sie uns nun Regeln erstellen, um den Inhalt auf Basis der Mitgliedsstufen einzuschränken. Gehen Sie zunächst zu MemberPress „ Regeln und klicken Sie auf die Schaltfläche „Neu hinzufügen“.
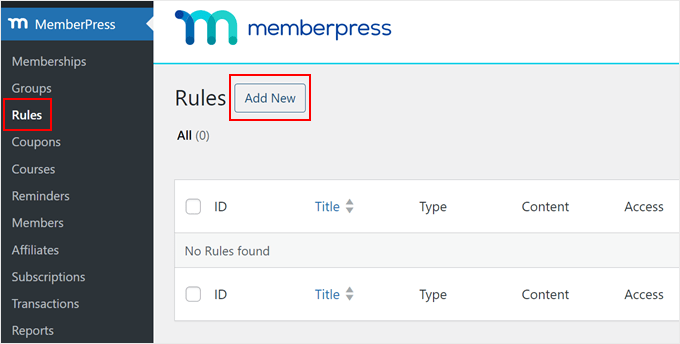
Auf der Seite für den Regeleditor können Sie festlegen, welche Art von Inhalten für bestimmte Mitgliedsstufen zugänglich sein soll.
In diesem Beispiel haben wir festgelegt, dass alle Seiten oder Beiträge, die als „Premium“ kategorisiert sind, für Personen mit einer Silber-Coaching-Plan-Mitgliedschaft verfügbar sein werden. Sie können so viele Zugangsbedingungen hinzufügen, wie Sie benötigen.
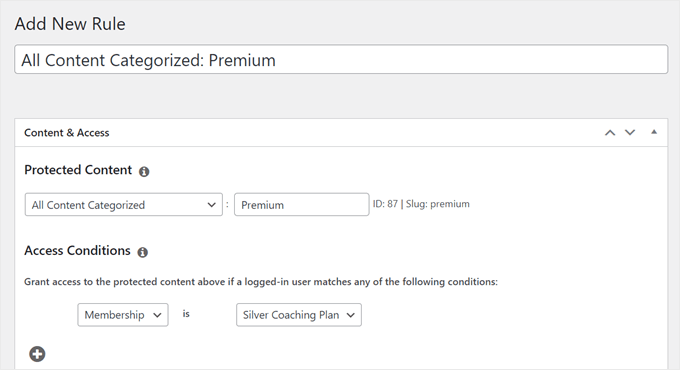
Weiter unten können Sie eine Drip- oder Expiration-Funktion aktivieren.
Drip-Content bedeutet, dass der gesamte Inhalt nach und nach und nicht auf einmal verfügbar ist. Verfall bedeutet, dass der Inhalt nach einer bestimmten Zeit nicht mehr verfügbar ist.
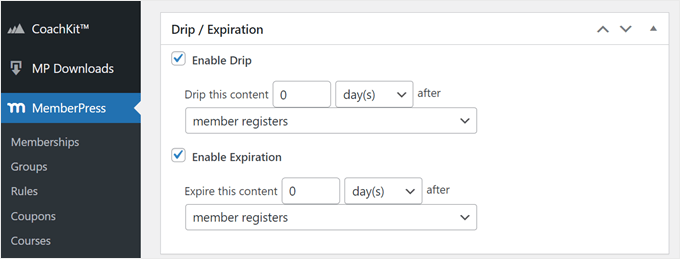
Diese Funktionen können Ihr Mitgliedschaftsprogramm attraktiver machen und die Nutzer dazu ermutigen, alle Ihre Inhalte zu lesen, bevor sie nicht mehr verfügbar sind.
Sobald Sie mit den Regeleinstellungen fertig sind, können Sie nach oben scrollen und auf „Regel speichern“ klicken, um die neue Regel zu implementieren.
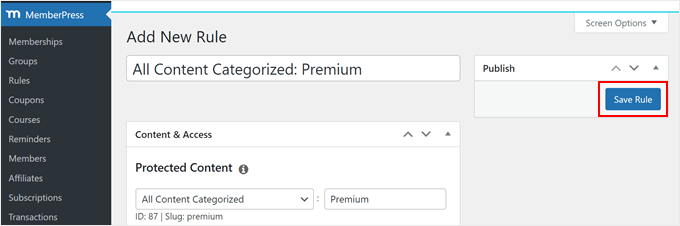
Weitere Informationen über die Erstellung einer Mitgliederseite finden Sie in den folgenden Artikeln:
- Wie man ein Kundenportal in WordPress erstellt
- Wie man kostenlose Probeabonnements in WordPress hinzufügt
- Wie man Gruppenmitgliedschaften in WordPress verkauft (für Unternehmens-Coaching-Dienste)
Schritt 6: Einrichten des CoachKit™ Add-Ons
Lassen Sie uns nun CoachKit™ einrichten. Alles was Sie tun müssen, ist zu MemberPress “ Add-ons zu gehen. Suchen Sie dann das CoachKit™ Add-on und klicken Sie auf die Schaltfläche „Add-on installieren“.
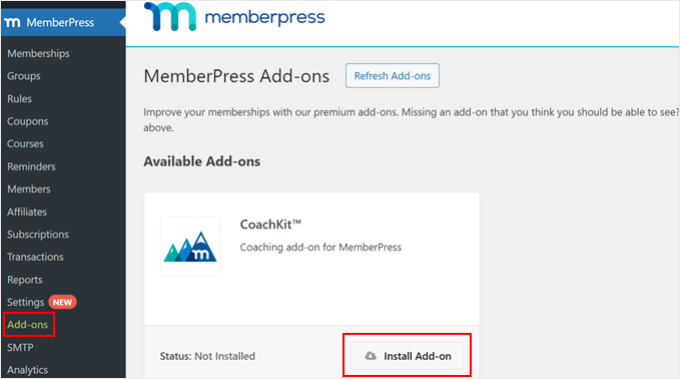
Gehen Sie danach zu MemberPress “ Einstellungen und navigieren Sie zur Registerkarte „Seiten“ .
Standardmäßig erstellt MemberPress eine Coaching-Seite für Sie, auf der Sie Ihre Kunden verwalten und ihre Fortschritte verfolgen können. Wenn Sie jedoch eine andere bestehende Seite verwenden möchten, können Sie dies tun.
Oder Sie können „Neue Seite automatisch erstellen“ wählen, damit das Plugin automatisch eine neue Seite einrichtet.
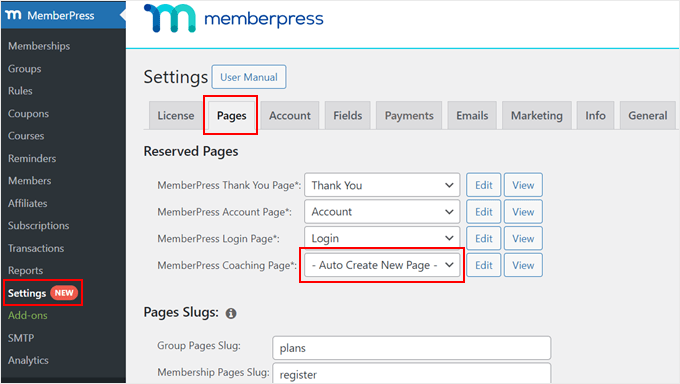
Wechseln wir nun zur Registerkarte „CoachKit™“. Hier können Sie die Live-Chat-Funktion aktivieren, um direkt mit Ihren Kunden auf Ihrer Mitgliederseite zu sprechen.
Wir empfehlen, diese Funktion zu aktivieren, damit Ihre Kunden alles, was mit Ihrem Coaching-Programm zusammenhängt, an einem Ort erledigen können.
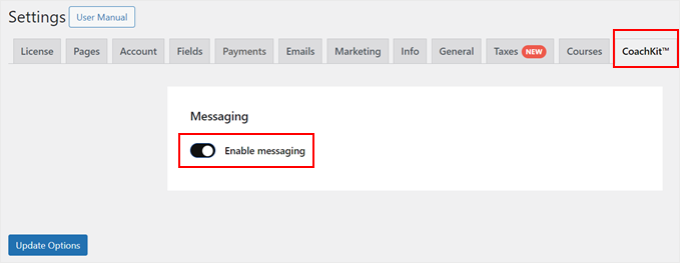
Eine weitere Registerkarte, die Sie besuchen sollten, ist „ReadyLaunch™“.
Hier müssen Sie ein Logo für Ihr Unternehmen hochladen, eine Markenfarbe auswählen und sicherstellen, dass die Vorlage für den Coaching-Pro-Modus aktiviert ist.
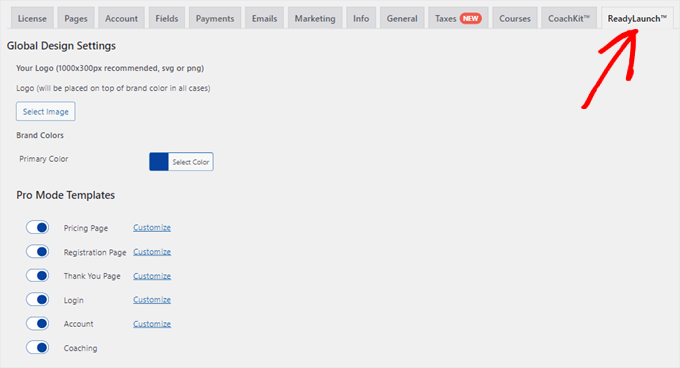
Standardmäßig verwendet MemberPress die Pro-Modus-Vorlage für alle Ihre Mitgliederseiten.
So sieht die Coaching-Seite aus:
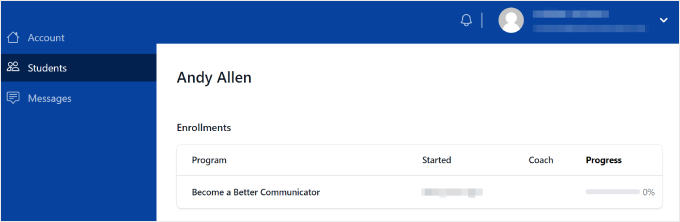
Sie können die Nachrichtenfunktion auch über die Coaching-Seite aufrufen.
So sieht die Funktion aus, wenn Sie ein neues Gespräch beginnen. Sie können bei Bedarf auch Anhänge einfügen.
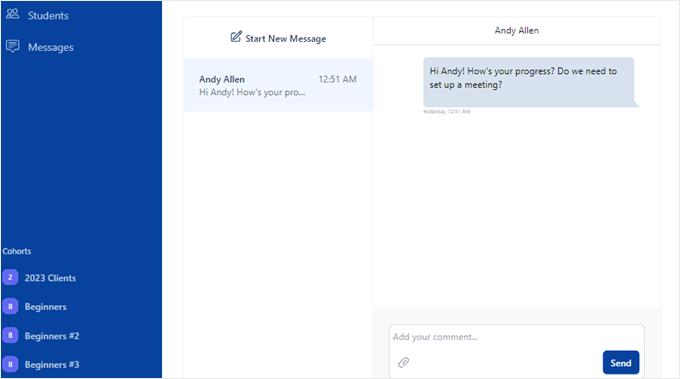
Wenn Sie mit allen Einstellungen zufrieden sind, blättern Sie auf der Seite einfach nach unten.
Klicken Sie anschließend auf „Optionen aktualisieren“.
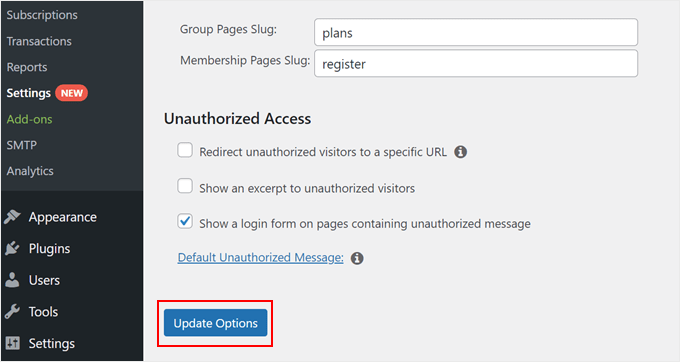
Schritt 7: Erstellen Sie Ihr(e) Coaching-Programm(e)
In diesem Stadium können Sie ein Coaching-Programm für Ihre Mitgliedschaftspläne erstellen. Dazu müssen Sie zu CoachKit™ “ Programme gehen.
Klicken Sie dann einfach auf „Neuen Beitrag hinzufügen“, um ein neues Coaching-Programm zu erstellen.
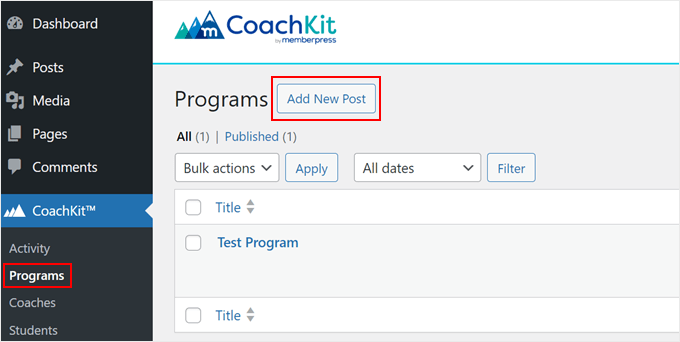
Geben wir Ihrem neuen Programm zunächst einen Titel.
Als nächstes können Sie einige Meilensteine und/oder Gewohnheiten für das Programm einrichten.
Ein Meilenstein ist ein zeitlich begrenztes Ziel, mit dem Sie die Fortschritte Ihres Kunden verfolgen können. Sie können so viele Meilensteine hinzufügen, wie Sie möchten, und Fälligkeitstermine festlegen, zu denen die Kunden diese erreichen sollen.
Um einen hinzuzufügen, klicken Sie einfach auf „+ Neuer Meilenstein“.
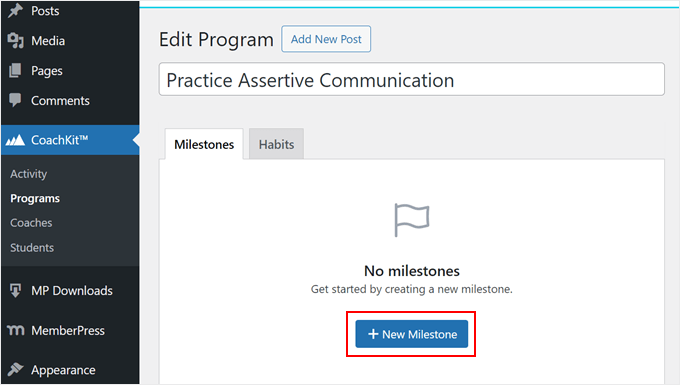
Geben Sie nun einen Zielnamen und ein Fälligkeitsdatum für das Ziel ein, nachdem das Programm gestartet ist.
Sie können auch das Kästchen „Einchecken“ ankreuzen, um eine Frage zum Einchecken mit Ihren Kunden hinzuzufügen.
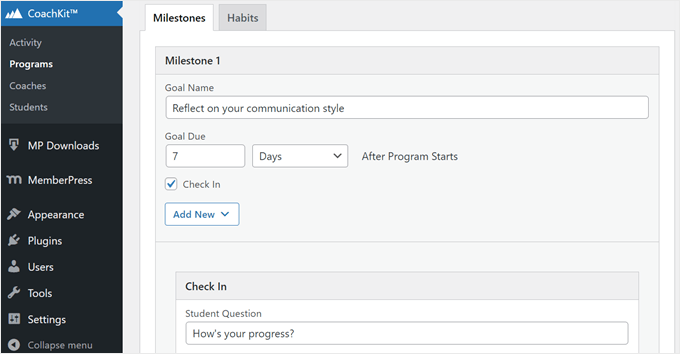
Profi-Tipp: Wir empfehlen auch die Installation der Add-ons Downloads und Kurse, um herunterladbare Dateien und Kurse zu Milestones hinzuzufügen. Weitere Informationen zum Einrichten dieser Add-ons finden Sie in diesen Anleitungen:
Andererseits sind Gewohnheiten regelmäßige Aufgaben, die Sie nutzen können, um Kunden zu motivieren, eine neue Gewohnheit zu entwickeln.
Um eine neue Gewohnheit zu erstellen, wechseln Sie zur Registerkarte „Gewohnheiten“ und klicken Sie auf „+ Neue Gewohnheit“.
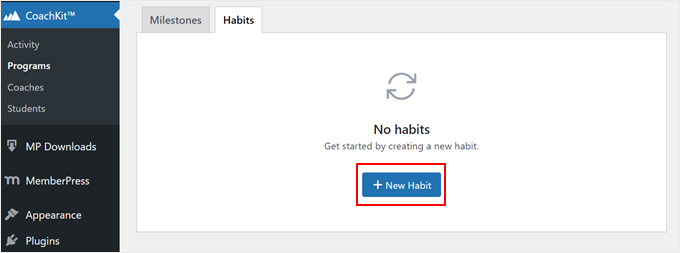
Geben Sie nun Ihrer neuen Gewohnheit einen Namen und legen Sie fest, wie oft sie durchgeführt werden soll.
Ähnlich wie bei Meilensteinen können Sie auch für Gewohnheiten eine Check-in-Frage aktivieren.
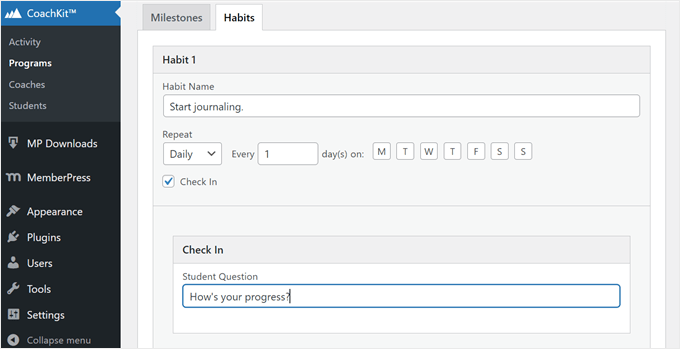
Sie können so viele Meilensteine und Gewohnheiten einrichten, wie Sie für Ihr Coaching-Programm benötigen.
Wenn Sie mit den Meilensteinen und Gewohnheiten zufrieden sind, navigieren Sie zum Abschnitt „Kohorten“. Klicken Sie dann einfach auf „Neue Kohorte“.
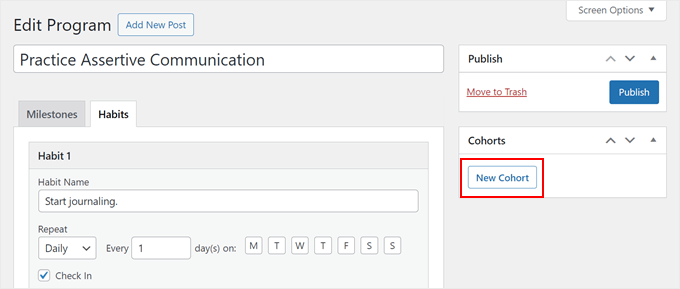
Eine Kohorte ist im Grunde eine Gruppe von Schülern, die in Ihrem Coaching-Programm eingeschrieben sind, ähnlich wie eine Klasse in einer Schule.
Der Grund, warum Ihre Kunden in Kohorten eingeteilt sind, ist die Begrenzung der Anzahl der Personen, die sich für ein einzelnes Programm anmelden können. Auf diese Weise werden Sie oder Ihr Trainerteam nicht überfordert.
Im Popupfenster Kohorte können Sie Ihre Kohorte benennen, die Anzahl der Studenten, die sich für das Programm anmelden können, begrenzen und einen Betreuer zuweisen.
Außerdem können Sie auswählen, ob der Student das Programm zu jedem Zeitpunkt beginnen kann (dynamisch) oder zu einem festen Start- und Enddatum (fest).
Sie können auch festlegen, ob das Programm für die Einschreibung offen oder geschlossen sein soll.
Wenn Sie sich für den dynamischen Typ entscheiden, empfehlen wir Ihnen, den Status auf „Geschlossen“ zu setzen, bis Sie unbedingt bereit sind, das Programm auszuführen. Andernfalls können Sie keine Änderungen an dem Programm vornehmen, während es bereits läuft.
Nachdem Sie alle Kohorteneinstellungen konfiguriert haben, klicken Sie einfach auf „Speichern“.
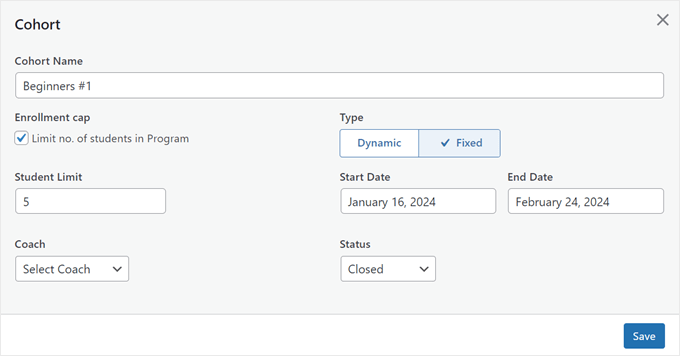
Sobald Sie das getan haben, können Sie das neue Coaching-Programm zur Verfügung stellen.
Klicken Sie dazu einfach auf die Schaltfläche „Veröffentlichen“.
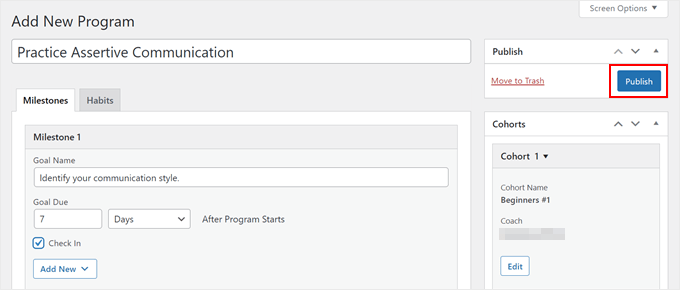
Was Sie jetzt tun möchten, ist, Ihr Coaching-Programm in einen Mitgliedsplan aufzunehmen.
Gehen Sie im Dashboard zu MemberPress “ Mitgliedschaften und wählen Sie den Plan, den Sie gerade erstellt haben, indem Sie auf den Link „Bearbeiten“ darunter klicken.
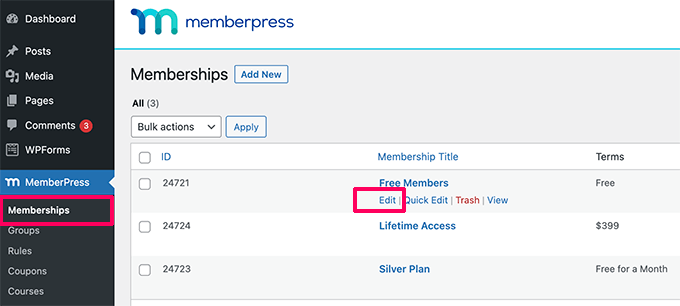
Sobald Sie sich auf der Seite für die neue Mitgliedschaft befinden, scrollen Sie nach unten zum Abschnitt „Mitgliedschaftsoptionen“ und wechseln Sie zur Registerkarte „CoachKit™“.
Im Dropdown-Menü müssen Sie auswählen, welche Coaching-Programme Sie für diesen Mitgliedsplan wünschen. Sie können auch die Nachrichtenfunktion aktivieren, damit sie Sie direkt kontaktieren können.
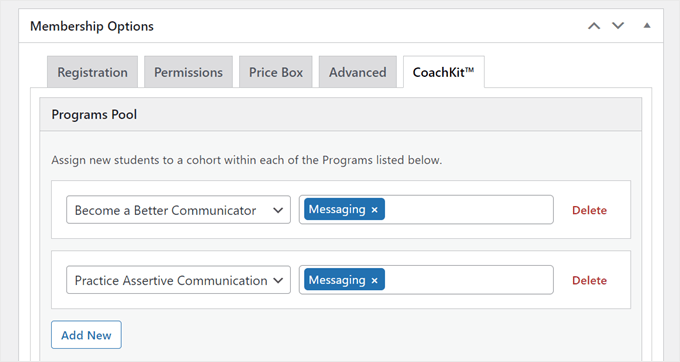
Und das war’s! Jetzt können Sie so viele Coaching-Programme und/oder Mitgliedschaftspläne erstellen, wie Sie möchten.
Schritt 8: Auswahl einer Videokonferenzplattform
Der Unterschied zwischen Coaching und Unterricht besteht darin, dass Sie Ihren Kunden eine direkte Kommunikationsmöglichkeit bieten müssen, damit sie Sie kontaktieren können. Aus diesem Grund benötigen Sie eine Video-Chat-Software, um Ihre Mitglieder zu erreichen.
Wir empfehlen die Nutzung von Nextiva, einem der besten Telefondienste für Unternehmen auf dem Markt. Deren Video-Chat-Software ist vollständig Cloud-basiert, sodass die Audio- und Videoqualität unglaublich hoch ist und kaum bis gar nicht stört.

Alternativ können Sie auch beliebte Optionen wie Zoom und Google Meet nutzen.
Wenn Sie mehr über die beiden Programme erfahren möchten, lesen Sie unseren Artikel über Google Meet vs. Zoom: Was ist besser für Ihr Unternehmen?
Schritt 9: Erstellen Sie professionelle Konten für soziale Medien
Um möglichst viele potenzielle Kunden zu erreichen, sollten Sie professionelle Social-Media-Konten für Ihr Coaching-Unternehmen einrichten. In der Regel benötigen Sie für den Anfang ein Facebook-, Instagram- und X/Twitter-Konto.
Wenn Sie jedoch einen Coaching-Service für Unternehmen anbieten, empfehlen wir Ihnen, auch ein LinkedIn-Konto einzurichten, um Geschäftskunden zu finden.
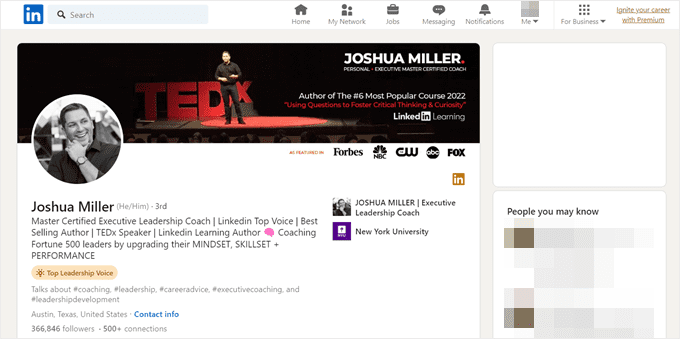
Je nach Nische und Zielgruppe können Sie auch ein TikTok-Konto einrichten.
Viele Lifestyle-, Wellness- und Gesundheitstrainer nutzen diese Plattform, um Tipps und Tricks zu erstellen und ihre Zielgruppe zu erreichen.
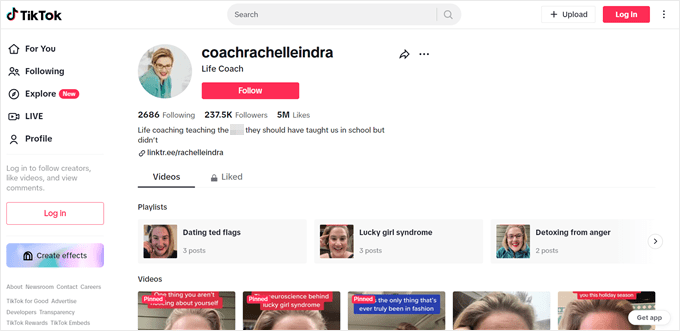
Sobald Sie Ihre sozialen Medienplattformen eingerichtet haben, können Sie:
- Fügen Sie Ihrer Website Symbole für soziale Medien und Schaltflächen für soziale Netzwerke hinzu.
- Erstellen Sie Videoinhalte für TikTok, Instagram Reels und/oder YouTube-Shorts, um neue Kunden zu finden.
- Erstellen Sie Facebook-Gruppen, damit Ihre Community mit Ihnen in Kontakt treten kann.
Schritt 10: Bewerben Sie Ihre Online-Coaching-Dienste
Schließlich brauchen Sie eine Möglichkeit, mehr Besucher auf Ihre Website zu bringen und sie dazu zu bewegen, sich für Ihre Online-Coaching-Dienste anzumelden. Hier sind einige Marketingstrategien, die Sie anwenden können:
- Optimieren Sie Ihre Website für Suchmaschinen. Wir empfehlen, ein SEO-Plugin wie All in One SEO zu installieren, um Ihre Website SEO-freundlicher zu gestalten und mehr Besucher zu gewinnen.
- Starten Sie ein Empfehlungsprogramm für Kunden, damit diese Ihre Dienstleistungen weiterempfehlen, und gewähren Sie ihnen im Gegenzug einen Rabatt.
- Melden Sie sich bei einer Plattform für Kundenrezensionen wie Trustpilot an und zeigen Sie Ihre Kundenreferenzen auf Ihrer Website.
- Erstellen Sie eine E-Mail-Liste, damit die Nutzer exklusive Angebote und Inhalte von Ihnen erhalten. Sie können OptinMonster verwenden, um Ihre Chancen zu erhöhen, Abonnenten zu erhalten.
- Starten Sie einen Podcast und laden Sie Branchenführer ein, um Ihr Netzwerk und Ihre Reichweite zu erweitern. Oder Sie könnten als Gast in einem Podcast auftreten, um Ihren Namen bekannt zu machen.
- Führen Sie ein Gewinnspiel durch, bei dem Nutzer ein kostenloses Coaching-Programm gewinnen können. Sie können RafflePress verwenden, um diesen Inhalt auf Ihrer Website zu veröffentlichen.
Mit einer soliden Marketingstrategie können Sie ein erfolgreiches Coaching-Geschäft betreiben, das bei Ihren Kunden Anklang findet und eine nachhaltige Wirkung erzielt.
FAQs zur Gründung eines Online-Coaching-Unternehmens
Lassen Sie uns einige häufig gestellte Fragen zum Betrieb eines Online-Coaching-Unternehmens klären.
Ist Online-Coaching rentabel?
Ja, Online-Coaching kann profitabel sein. Viele Persönlichkeiten des öffentlichen Lebens wie Tony Robbins haben ein erfolgreiches Online-Coaching-Geschäft betrieben, das Tausende von Dollar einbringt. Natürlich hängt das Gewinnpotenzial von verschiedenen Faktoren ab, z. B. von Ihrem Fachwissen und Ihrer Nische.
Wie viel kostet es, ein Online-Coaching-Unternehmen zu gründen?
Die Gründungskosten können sehr unterschiedlich sein. Im Minimum benötigen Sie eine Website, eine Mitgliederplattform und Marketingkosten, die sich auf 200 bis 1000 Dollar pro Jahr belaufen können. Mehr dazu erfahren Sie in unserem Artikel über die Kosten für die Gründung einer Mitgliederseite.
Was sind die Vorteile des Online-Coachings?
Online-Coaching bietet sowohl für Coaches als auch für Kunden Flexibilität, denn Sie können von überall aus Sitzungen abhalten und die Betriebskosten senken. Sie können auch mit Kunden auf der ganzen Welt in Kontakt treten und so Ihre Reichweite über Ihren Standort hinaus erweitern.
Wir hoffen, dass dieser Artikel Ihnen geholfen hat, ein Online-Coaching-Unternehmen zu gründen. Vielleicht interessieren Sie sich auch für unsere Tipps und Tricks zum Ausbau Ihres Online-Geschäfts und unsere Liste der besten Online-Kursplattformen.
Wenn Ihnen dieser Artikel gefallen hat, dann abonnieren Sie bitte unseren YouTube-Kanal für WordPress-Videotutorials. Sie können uns auch auf Twitter und Facebook finden.





Syed Balkhi says
Hey WPBeginner readers,
Did you know you can win exciting prizes by commenting on WPBeginner?
Every month, our top blog commenters will win HUGE rewards, including premium WordPress plugin licenses and cash prizes.
You can get more details about the contest from here.
Start sharing your thoughts below to stand a chance to win!
David Michael Reynolds says
I’m in the process of starting a coaching business. The information has been most useful and has helped me with my business plan. I think WP will be of great help to me.
WPBeginner Support says
Glad our guide was helpful
Admin