Êtes-vous un professionnel chevronné ayant une expertise précieuse à partager ? Vous en avez assez du 9 à 5 et vous rêvez d’avoir un impact réel sur la vie des gens ? La création d’une entreprise de coaching en ligne pourrait vous ouvrir les portes d’une carrière épanouissante et lucrative.
Mais ne nous voilons pas la face : l’idée de lancer votre propre entreprise de coaching peut vous sembler insurmontable. Vous vous demandez probablement comment configurer un site professionnel, gérer les relations avec les clients, vous démarquer sur un marché encombré et gagner de l’argent en ligne.
Ne vous inquiétez pas, nous avons tout ce qu’il vous faut. Dans ce guide complet, nous vous présenterons les étapes exactes pour démarrer votre activité de coaching en ligne à l’aide de WordPress, le constructeur de sites web le plus populaire du marché.
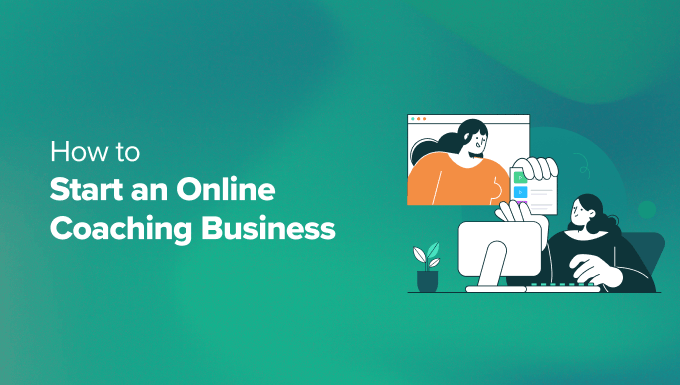
Ce qu’il faut pour bien démarrer une activité de coaching en ligne
Pour créer votre propre entreprise de coaching en ligne, vous devez savoir quel type de coaching vous souhaitez proposer.
Il existe de nombreux créneaux de coaching, du coaching en matière de bien-être et de santé au coaching en matière de santé, en passant par le coaching de vie et le coaching de carrière. Il est préférable de choisir une spécialisation en coaching basée sur votre domaine d’expertise.
Vous devrez également choisir un marché cible pour votre entreprise. Nous vous recommandons de réaliser une étude de marché pour déterminer qui serait le plus intéressé par vos services de coaching.
En outre, vous devrez décider du modèle d’entreprise de coaching que vous souhaitez utiliser. De nombreux coachs travaillent directement avec leurs clients par le biais d’appels individuels, tandis que d’autres organisent des séances de groupe et d’autres encore combinent les deux.
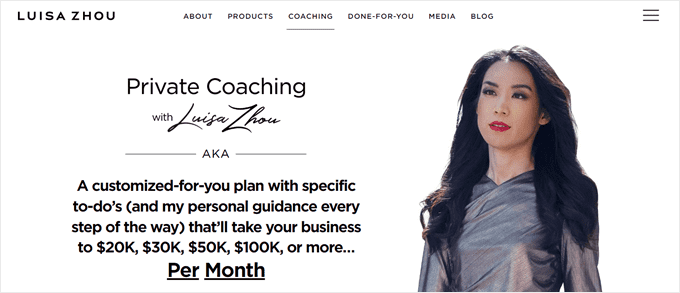
Avec cela à l’esprit, discutons de la façon de démarrer une entreprise de coaching en ligne et de créer un site WordPress pour cela. Vous pouvez utiliser les liens rapides ci-dessous pour naviguer dans ce guide étape par étape :
- Step 1: Get a Hosting Plan and Domain Name
- Step 2: Create a New WordPress Website
- Step 3: Choose a WordPress Coaching Theme
- Step 4: Set Up Your Web Pages
- Step 5: Install and Set Up the MemberPress Plugin
- Step 6: Set Up the CoachKit™ Add-On
- Step 7: Create Your Coaching Program(s)
- Step 8: Select a Video Conferencing Platform
- Step 9: Create Professional Social Media Accounts
- Step 10: Promote Your Online Coaching Services
- No Time to Build Your Site? Check Out WPBeginner Pro Services
Étape par étape : Obtenir une offre d’hébergeur et un nom de domaine
Toute entreprise en ligne prospère commence par une offre d’hébergeur et un nom de domaine performants.
L’hébergeur est le service qui stocke les fichiers de votre site et les rend disponibles en ligne. Le nom de domaine est l’adresse que les utilisateurs/utilisatrices saisissent dans leur navigateur pour accéder à votre site.
Si vous proposez des services de coaching en ligne, vous aurez besoin d’un hébergeur capable de maintenir votre site en ligne à tout moment, même en cas d’afflux soudain de trafic.
Nous recommandons Bluehost, qui est l’un des fournisseurs d’hébergement les plus connus.
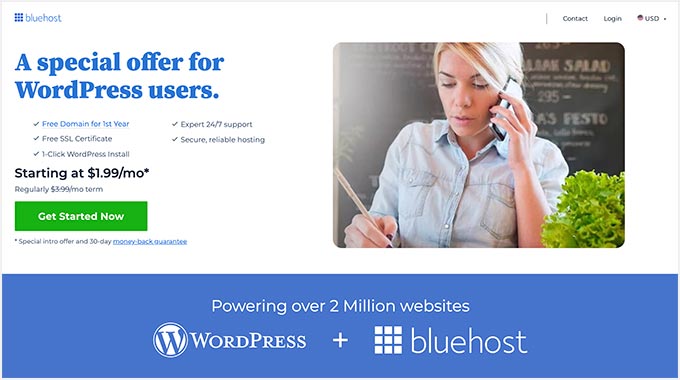
Avec Bluehost, vous bénéficiez d’un service d’hébergeur déjà optimisé pour WordPress, le constructeur de sites web le plus populaire au monde.
WordPress.org est la plateforme que nous utiliserons pour créer un site web de coaching, car elle est facile à utiliser et offre de nombreuses possibilités de personnaliser ultérieurement votre site.
Heureusement, Bluehost nous a donné un lien de remise exclusif pour les lecteurs de WPBeginner. Il suffit de cliquer sur le bouton ci-dessous pour utiliser cette offre :
Puisque vous débutez, nous vous recommandons d’opter pour l’offre Choice Plus. Cette offre vous donnera assez de puissance pour gérer une petite entreprise, comme 40 Go de stockage SSD et un CDN gratuit pour rendre votre site rapide.
Vous pouvez toujours passer à une offre supérieure en quelques clics si vous commencez à ne plus pouvoir bénéficier de cette offre.

Une fois que vous avez choisi une offre, vous pouvez choisir un nouveau nom de domaine. Les coachs en ligne utilisent généralement leur propre nom, comme tonyrobbins.com. Ils peuvent également ajouter un mot-clé similaire à leur nom, comme andyallencoaching.com.
Si vous avez besoin d’inspiration, vous pouvez consulter notre article sur le choix d’un nom de domaine et utiliser notre générateur gratuit de noms d’entreprise.
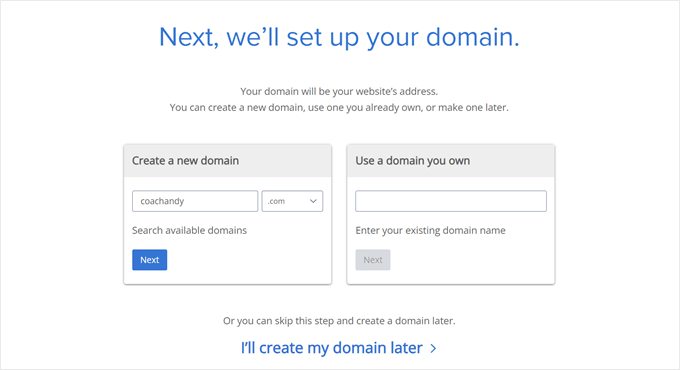
Après avoir obtenu un nom de domaine, vous allez maintenant remplir vos informations pour votre compte Bluehost et compléter vos détails de paiement.
Vous verrez également des options supplémentaires à ajouter à votre achat, mais elles sont toutes facultatives.

Alternativement, si vous choisissez de ne pas utiliser Bluehost, alors vous pouvez voir nos recommandations pour le meilleur hébergeur WordPress pour faire votre site web.
Étape par étape : Création d’un nouveau site WordPress
Si vous choisissez de configurer un plan d’hébergement Bluehost WordPress, Bluehost installera WordPress automatiquement pour vous, et vous pouvez sauter cette étape.
Cela dit, peut-être que vous décidez de passer la partie installation, ou vous avez déjà une offre Bluehost, et vous n’êtes pas sûr de savoir comment configurer un nouveau site dans votre compte. Dans ce cas, il vous suffit de suivre ce tutoriel pour créer un nouveau site WordPress.
Note : Si vous utilisez d’autres services d’hébergement comme SiteGround, Hostinger ou WP Engine, vous pouvez suivre notre guide complet sur l’installation de WordPress.
La première chose à faire est de vous connecter à votre compte Bluehost pour accéder à votre panneau de contrôle Bluehost.
Ensuite, allez dans le menu « Sites » et cliquez sur « Ajouter un site ».

À partir de là, vous pouvez simplement sélectionner « Installer WordPress ».
Cliquez ensuite sur « Continuer ».

Une fois cela fait, vous pouvez remplir le champ Titre du site, qui sera le nom de votre site. Il peut s’agir simplement de la marque de votre cabinet de coaching ou de quelque chose comme « Coaching avec [votre nom] ».
Une fois ce champ terminé, cliquez sur « Continuer ».

Ensuite, vous devrez connecter un domaine existant à votre site.
Vous pouvez également utiliser un sous-domaine temporaire jusqu’à ce que vous soyez prêt à acheter un nouveau domaine pour lancer votre site. Ensuite, cliquez sur « Continuer ».

Lorsque l’installation est terminée, vous devriez revenir au menu Sites web et voir votre nouveau site y figurer.
Pour vous connecter à la zone d’administration de WordPress, il vous suffit de sélectionner » Modifier le site « . Vous pouvez également utiliser l’URL de connexion de votre site pour accéder au panneau d’administration.

WordPress étant configuré, passons aux étapes suivantes.
Étape par étape : Choisissez un thème WordPress pour le coaching
Unthème WordPress est une série de fichiers de modèles qui contrôlent l’apparence de votre site et facilitent la conception de vos pages.
Avec un thème, vous n’aurez pas à coder ou à concevoir une partie de votre site à partir de zéro. Il vous suffit de choisir un thème adapté à vos besoins et d’ajuster les couleurs, les polices et les autres options de personnalisation en fonction de votre marque.
Pour des recommandations de thèmes, vous pouvez consulter notre liste des meilleurs thèmes WordPress pour coachs de vie.
Une fois que vous avez choisi un thème, vous pouvez suivre notre guide étape par étape sur l’installation d’un thème WordPress.
Pour modifier le thème, vous pouvez utiliser soit l’Éditeur de site complet (Éditeur de site) de WordPress, soit le Personnalisateur de thème. Ces deux versions sont des fonctionnalités de construction de thème par défaut de WordPress, et elles sont assez simples à utiliser pour les débutants.
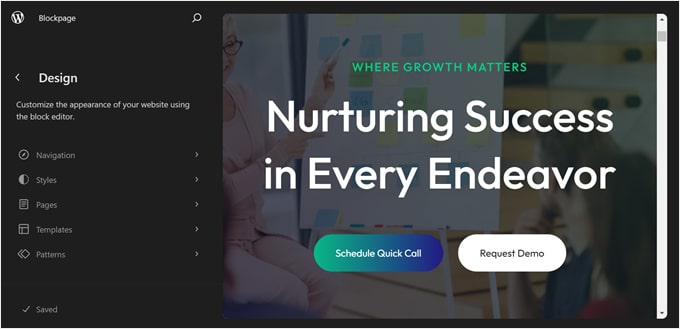
Cependant, de nombreux utilisateurs/utilisatrices de WordPress les ont trouvés limitatifs, notamment en termes d’options de personnalisation. Pour cette raison, nous recommandons d’utiliser plutôt une extension de constructeur de page comme SeedProd.
De tous les plugins de constructeurs de pages que nous avons essayés, SeedProd était le plus facile à utiliser et offrait de grandes fonctionnalités pour personnaliser votre site. Vous pouvez facilement glisser et déposer des éléments autour de votre page web et modifier chaque bloc ou section de page.
De plus, SeedProd propose des kits de modèles de thèmes WordPress de haute qualité pour les services de coaching, comme celui-ci pour le coaching de vie:
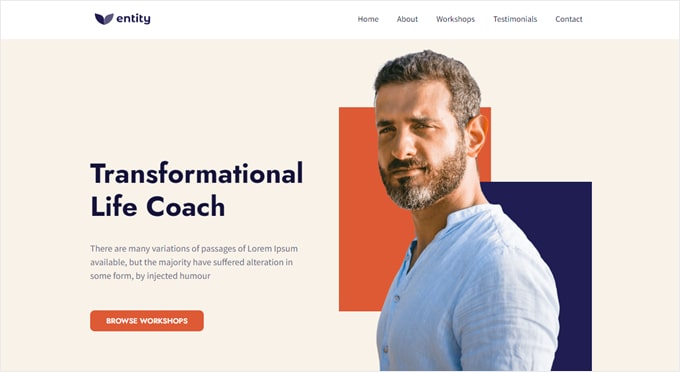
Comment programmer d’installation d’un modèle de thème SeedProd
Pour utiliser un thème SeedProd, vous devez d’abord installer l’extension SeedProd. Pour obtenir des conseils étape par étape, consultez notre article sur l ‘installation d’une extension WordPress.
Note : La version gratuite de SeedProd est disponible dans le répertoire des extensions de WordPress. Cependant, nous recommandons d’utiliser la version Pro car vous pouvez obtenir un accès complet à ses modèles et aux fonctionnalités du constructeur de thème.
Après cela, assurez-vous d’activer votre clé de licence SeedProd. Il suffit de coller la clé de licence à partir de votre page de compte SeedProd et de cliquer sur » Vérifier la clé « .

Une fois cela fait, il vous suffit d’aller dans SeedProd » Theme Constructeur depuis votre Tableau de bord.
Cliquez ensuite sur « Kits de modèles de thèmes ».

Il ne vous reste plus qu’à rechercher le modèle de thème qui correspond le mieux à vos préférences. Si vous saisissez le terme » coach » dans la barre de recherche, alors vous trouverez plusieurs thèmes de sites de coaching parmi lesquels choisir.
Si vous avez opté pour un thème spécifique, il vous suffit de survoler le thème qui vous plaît et de cliquer sur le bouton orange représentant une coche.
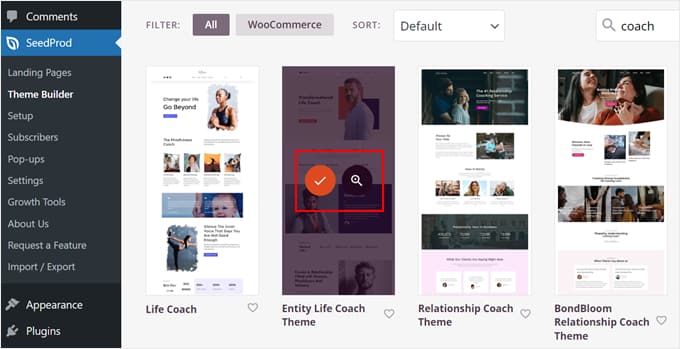
À ce stade, vous arrivez dans le constructeur de page de SeedProd.
Il y a beaucoup de choses que vous pouvez faire ici, comme modifier les éléments dans le thème, ajouter de nouvelles sections, et faire glisser et déposer du contenu sur la page.

Pour des instructions étape par étape, nous vous recommandons de consulter notre cours WPBeginner sur les Premiers pas avec SeedProd et notre guide du débutant sur la façon de personnaliser votre thème WordPress.
Étape par étape : Configurer vos pages web
L’étape suivante consiste à configurer les pages de votre site. En savoir plus, vous pouvez consulter notre article sur la création de pages personnalisées dans WordPress.
Pour une entreprise de coaching en ligne, nous recommandons d’avoir au moins les pages suivantes :
- Page d’accueil – C’est sur cette page que la plupart des utilisateurs/utilisatrices arriveront pour la première fois sur votre site. Il est donc important de faire une forte impression sur cette page. Vous pouvez consulter notre guide sur la façon de créer une page d’accueil personnalisée pour en savoir plus.
- Page « À propos » – Sur cette page, il est bon d’en dire plus sur votre arrière-plan et sur ce qui vous qualifie pour être un coach en ligne dans votre domaine.
- Page de contact – Cette page permet aux gens de vous contacter facilement et de se renseigner sur vos services de coaching avant de s’inscrire. Assurez-vous d’ajouter un formulaire de contact ici en utilisant un Constructeur de formulaires facile à utiliser comme WPForms.
- Page de réservation d’une consultation gratuite – Cette option est facultative, mais certains coachs permettent aux utilisateurs/utilisatrices de réserver une consultation gratuite afin d’augmenter leurs chances d’obtenir des clients. Vous pouvez ajouter un formulaire de réservation ici pour faciliter la prise de rendez-vous par les internautes.
- Page sur les services de coaching – Vous pouvez expliquer ici vos offres de coaching ainsi que les niveaux d’adhésion des clients et les avantages qui en découlent. N’hésitez pas à créer des pages enfants pour expliquer plus en détail chaque programme et les afficher sur une page parent pour tous vos services.
Pour en savoir plus sur les pages incontournables de votre site, lisez notre guide sur les pages importantes que tout site WordPress devrait avoir.
Étape parlages : Installer et configurer l’extension MemberPress
Avec toutes vos pages configurées, allons-y et installons une extension d’adhésion au coaching sur votre site WordPress.
Un plugin d’adhésion vous permet de configurer et de gérer vos services payants et les niveaux d’adhésion des clients. De plus, vous pouvez limiter certains types de contenu aux clients de coaching uniquement.
Après avoir essayé de nombreuses extensions d’adhésion, nous trouvons que MemberPress est l’option la plus facile pour les débutants. L’extension est rapide et facile à configurer et propose un module complémentaire CoachKit™ pour vous permettre de créer la plateforme de coaching en ligne dont vous avez besoin.
Avec ce module complémentaire de MemberPress, vous pouvez faire des programmes de coaching illimités, définir des étapes pour les clients afin de motiver leur apprentissage, et intégrer votre site avec Calendly pour programmer des appels ou des séances de coaching hors ligne avec les clients.
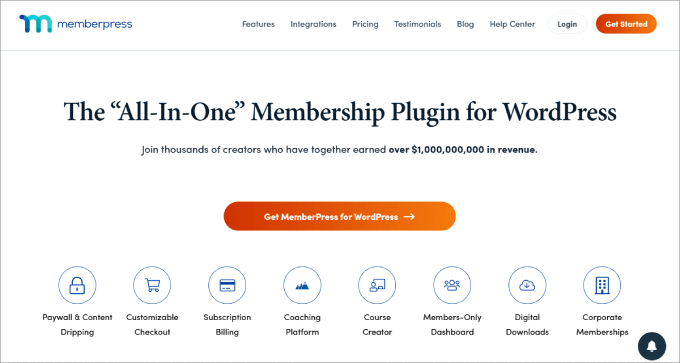
Remarque : si vous cherchez une alternative, nous vous recommandons également AccessAlly, qui offre de puissantes fonctions de coaching de groupe.
Tout d’abord, vous devez installer MemberPress. Si vous avez besoin d’aide, vous pouvez suivre notre tutoriel sur l ‘installation d’un plugin WordPress. Pour ce guide, nous utiliserons le plan Elite MemberPress car c’est là que le module complémentaire CoachKit est disponible.
Une fois que vous avez installé et activé l’extension, n’oubliez pas d’activer votre licence MemberPress. Il vous suffit de vous rendre dans MemberPress » Réglages et d’insérer la clé de licence à l’endroit approprié. Après cela, cliquez sur » Activer la clé de licence « .

Nous avons déjà un guide approfondi sur la façon de créer un site d’adhésion. Il vous guidera à travers des étapes importantes comme le Réglage des moyens de paiement et l’ajout de formulaires d’inscription.
Mais à des fins de démonstration, nous allons vous afficher comment créer une offre d’adhésion et restreindre son contenu aux membres. Vous pouvez répéter cette étape pour créer autant d’offres que nécessaire.
Création d’une offre d’adhésion
Pour créer une offre d’adhésion, allez dans MemberPress « Adhésion. Cliquez ensuite sur » Ajouter une nouvelle « .
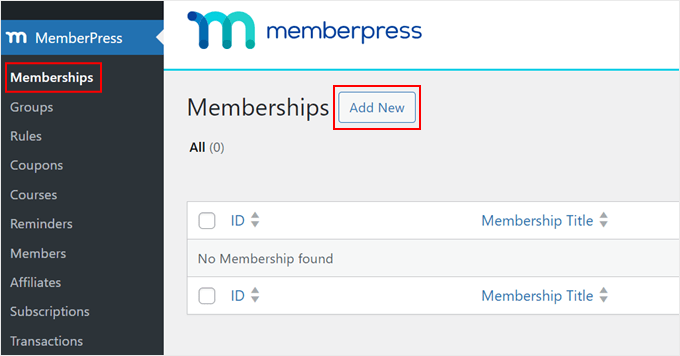
Vous arrivez maintenant sur la page d’édition du plan d’adhésion, qui ressemble à l’éditeur classique de WordPress. En haut, vous pouvez donner un nom à votre offre d’adhésion et un court texte de description pour la promouvoir.
Dans la section « Conditions d’adhésion », vous pouvez ajouter un prix, modifier le type de facturation (d’unique à récurrente) et modifier l’accès (d’à vie à expiration ou à expiration corrigée).
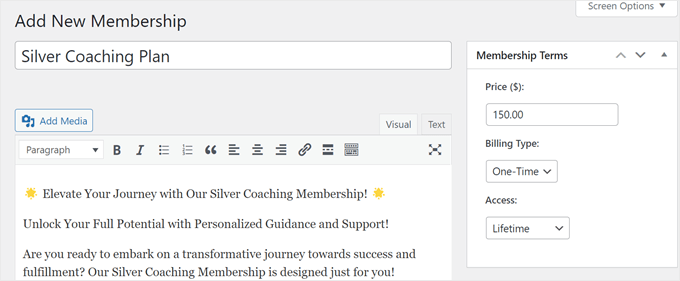
Ensuite, défilez jusqu’à la section Options d’adhésion.
Dans l’onglet « Inscription », vous pouvez personnaliser le texte du bouton d’inscription, activer un message de remerciement personnalisé, activer un e-mail de bienvenue pour les nouveaux utilisateurs, personnaliser les moyens de paiement et personnaliser les champs d’information de l’utilisateur dans le formulaire d’inscription.
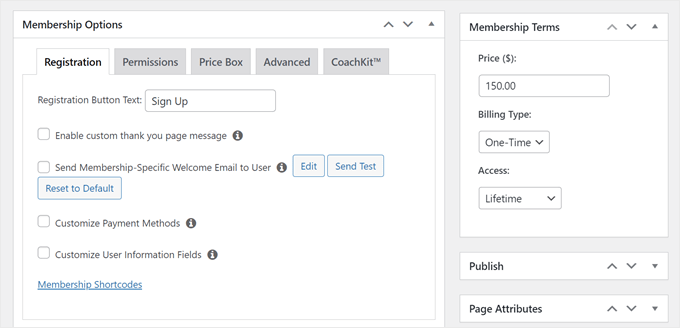
En sélectionnant l’onglet « Permissions », vous pouvez sélectionner le type d’auteur/autrice qui peut acheter l’offre et créer un message personnalisé d’absence de droits pour les utilisateurs/utilisatrices qui n’ont pas d’accès autorisé.
Comme vous allez vendre cette offre d’adhésion à de nouveaux utilisateurs/utilisatrices, vous pouvez laisser le paramètre « Qui peut acheter cette offre d’adhésion » sur « Tout le monde ».
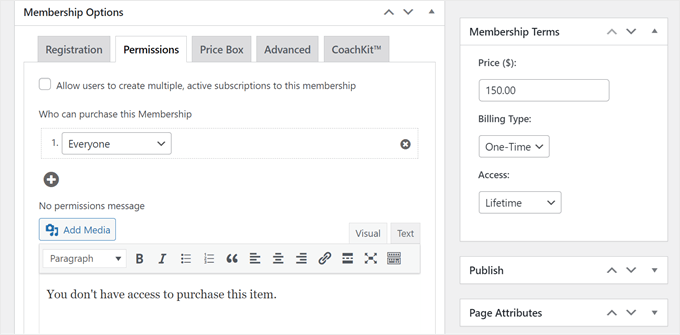
Accédons à l’onglet « Boîte de prix », où vous pouvez personnaliser l’apparence de la boîte de prix du plan d’adhésion sur votre page de tarification ultérieurement.
N’hésitez pas à insérer un Titre, un texte sur les avantages, un pied de page et un bouton pour rendre votre offre d’adhésion plus attrayante.
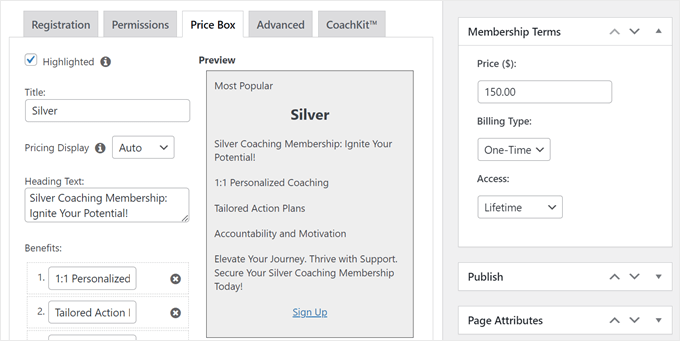
En direct, lorsque vous êtes satisfait du plan d’adhésion, cliquez sur « Publier » pour mettre le plan d’adhésion en ligne.
Restreindre le contenu en fonction de l’adhésion
Maintenant, créons des règles pour restreindre le contenu en fonction des niveaux d’adhésion. Tout d’abord, allez dans MemberPress « Règles et cliquez sur le bouton » Ajouter une nouvelle « .
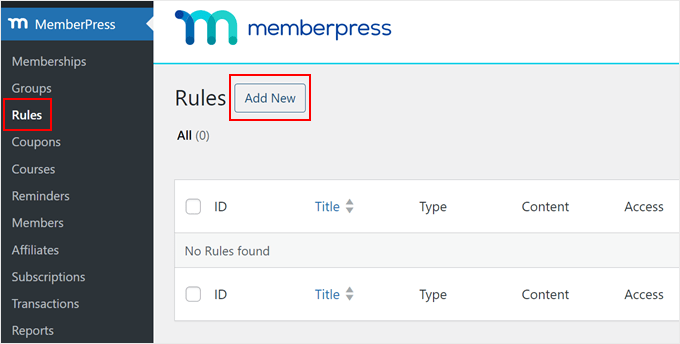
Dans la page de l’éditeur/éditrices des règles, vous pouvez choisir le type de contenu qui sera accessible à certains niveaux d’adhésion.
Dans cet exemple, nous avons défini que toutes les pages ou publications classées dans la catégorie « Premium » seront accessibles aux personnes ayant adhéré au plan de coaching Silver. N’hésitez pas à ajouter autant de conditions d’accès que nécessaire.
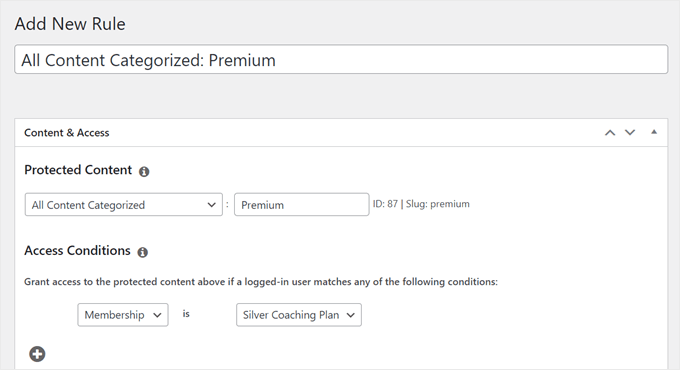
En descendant, vous pouvez activer une fonctionnalité Drip ou Expiration.
Drip content signifie que tout le contenu sera disponible progressivement plutôt qu’en une seule fois. Le terme « expiration » signifie que le contenu ne sera plus disponible après un certain temps.
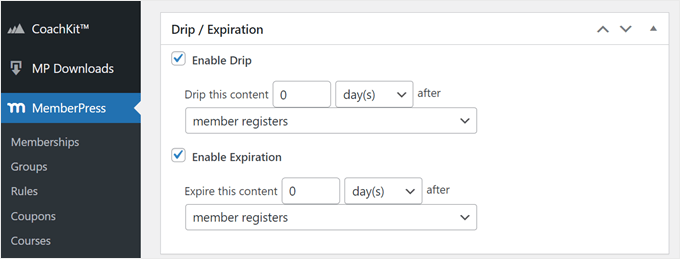
Ces fonctionnalités peuvent rendre votre programme d’adhésion plus attrayant et encourager les utilisateurs/utilisatrices à lire l’ensemble de votre contenu avant qu’il ne devienne indisponible.
Une fois que vous avez fini de définir les Réglages, vous pouvez défiler vers le haut et cliquer sur « Enregistrer la règle » pour mettre en œuvre la nouvelle règle.
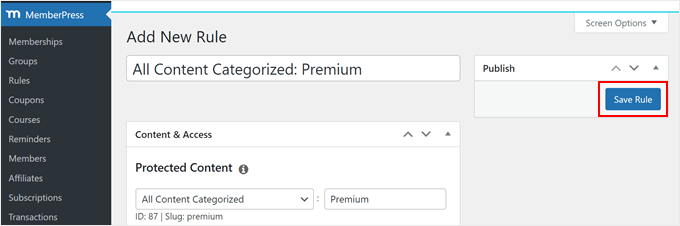
En savoir plus sur la création d’un site d’adhésion, consultez les articles suivants :
- Comment créer un portail client sous WordPress
- Comment ajouter des abonnements d’essai gratuits dans WordPress
- Comment vendre des adhésions de groupe sous WordPress (pour des services de coaching d’entreprise)
Étape 6 : Configurer le module CoachKit™.
Maintenant, configurons CoachKit™. Tout ce que vous avez à faire, c’est d’aller dans MemberPress » Modules complémentaires. Emplacement du module CoachKit™ et cliquez sur le bouton » Installer le module complémentaire « .
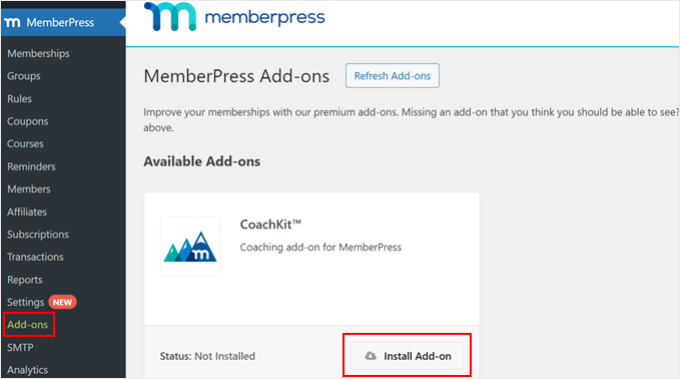
Ensuite, allez dans MemberPress » Réglages et naviguez jusqu’à l’onglet ‘Pages’ .
Par défaut, MemberPress créera une page Coaching pour vous, qui sera l’endroit où vous gérerez vos clients et suivrez leurs progrès. Cependant, si vous souhaitez utiliser une page existante différente, alors vous pouvez le faire.
Vous pouvez également choisir l’option « Création automatique d’une nouvelle page » pour permettre à l’extension de configurer automatiquement une nouvelle page.
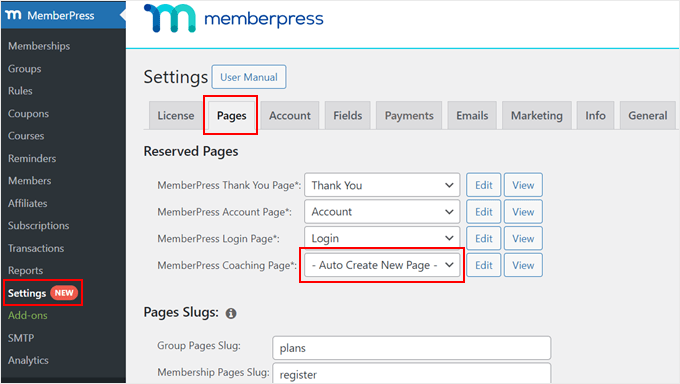
Passons maintenant à l’onglet ‘CoachKit™’. Ici, vous pouvez choisir d’activer la fonctionnalité de discussion directe pour parler directement avec vos clients sur votre site d’adhésion.
Nous vous recommandons d’activer cette fonctionnalité avant que vos clients puissent faire tout ce qui est lié à votre programme de coaching en un seul endroit.
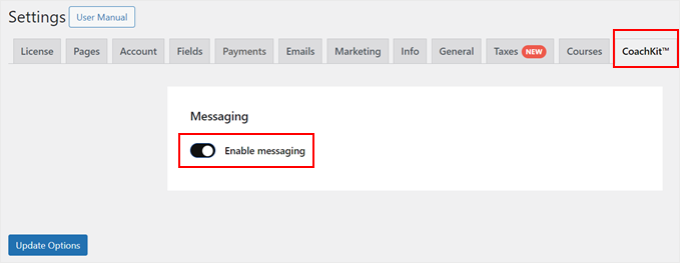
Un autre onglet que vous devriez visiter est « ReadyLaunch™ ».
Vous devez téléverser le logo de votre entreprise, choisir une couleur de marque et vous assurer que le modèle Coaching Pro Mode est activé.
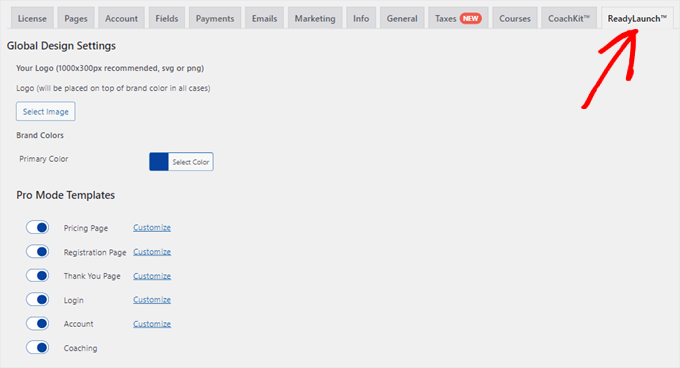
Par défaut, MemberPress utilisera le modèle Mode Pro pour toutes vos pages d’adhésion.
Voici à quoi ressemble la page d’accompagnement :
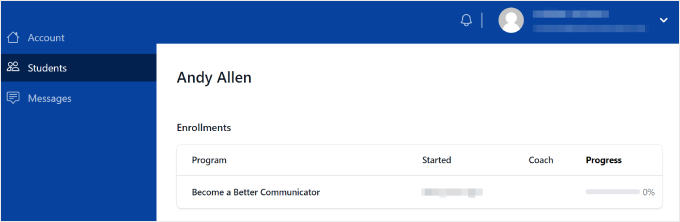
Vous pouvez également accéder à la fonctionnalité de messagerie à partir de la page des entraîneurs.
Voici à quoi ressemble la fonctionnalité avant d’entamer une nouvelle conversation. Vous pouvez également insérer des fichiers joints si nécessaire.
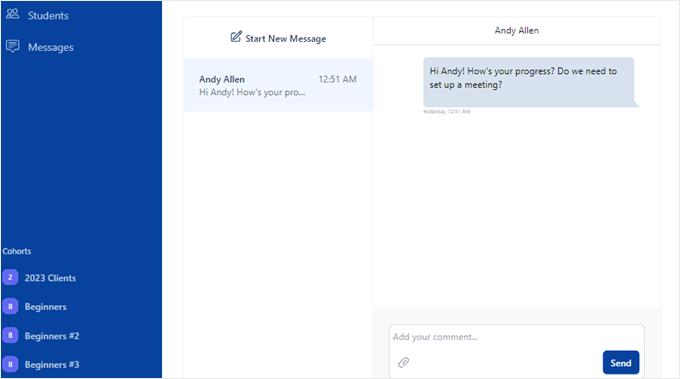
Une fois que vous êtes satisfait de tous les réglages, il vous suffit de défiler vers le bas de la page.
Cliquez ensuite sur « Options de mise à jour ».
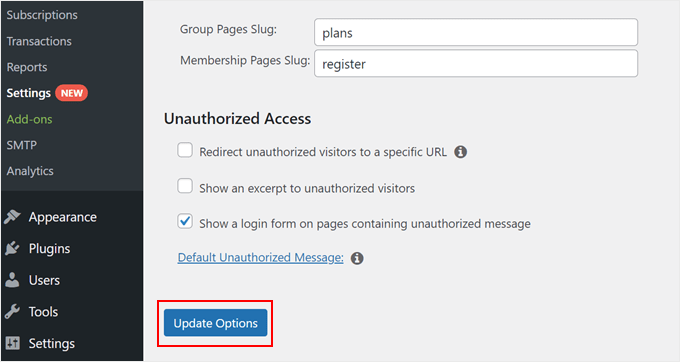
Étape par étape : Créer votre (vos) programme(s) de coaching
À ce stade, vous pouvez créer un programme de coaching pour vos offres d’adhésion. Pour ce faire, vous devez vous rendre dans CoachKit™ » Programmes.
Il vous suffit ensuite de cliquer sur « Ajouter une nouvelle publication » pour créer un nouveau programme de coaching.
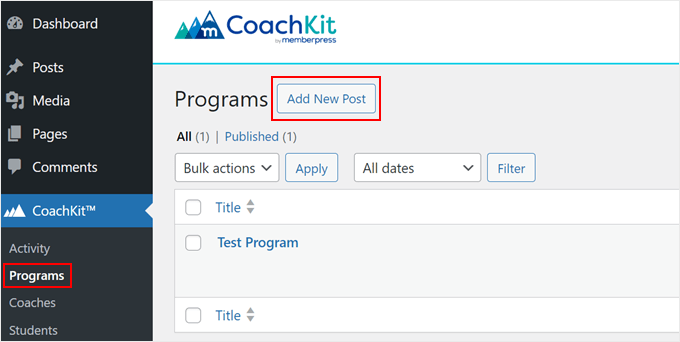
Tout d’abord, donnons un titre à votre nouveau programme.
Ensuite, vous pouvez configurer des Réglages et/ou des Habitudes pour le programme.
Un jalon est un objectif limité dans le temps qui permet de suivre les progrès de votre client. Vous pouvez ajouter autant de Réglages que vous le souhaitez et définir les dates auxquelles les clients doivent les atteindre.
Pour en ajouter un, il suffit de cliquer sur « + Nouvelle étape ».
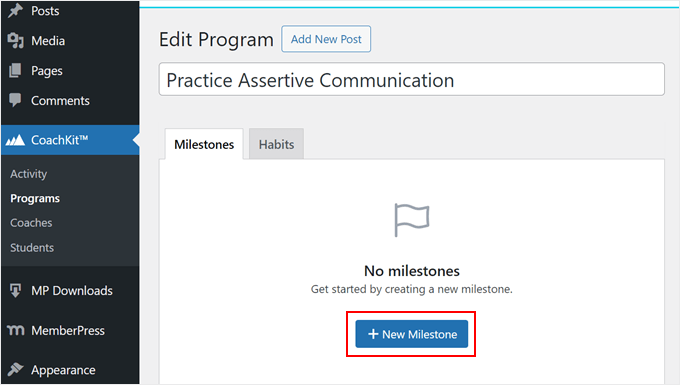
Maintenant, allez-y et insérez un nom d’objectif et une date d’échéance d’objectif pour après le début du programme.
Vous pouvez également cocher la case « Vérification » pour ajouter une question à vérifier avec vos clients.
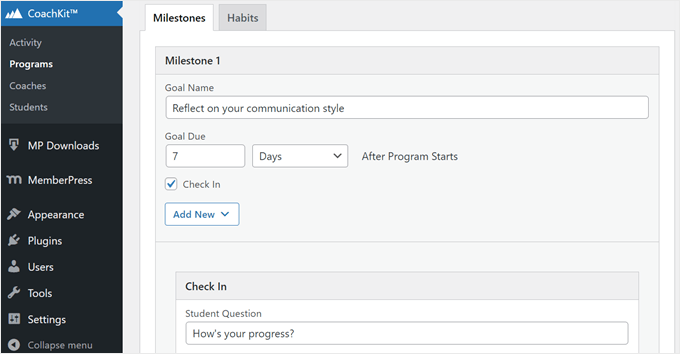
Astuce : Nous vous recommandons également d’installer les modules complémentaires Téléchargements et Cours pour ajouter des fichiers téléchargeables et des cours à Jalons. En savoir plus sur la façon de les configurer, consultez ces guides :
D’autre part, les habitudes sont des tâches régulières, et vous pouvez les utiliser pour motiver les clients à développer une nouvelle habitude.
Pour créer une nouvelle habitude, passez à l’onglet « Habitudes » et cliquez sur « + Nouvelle habitude ».
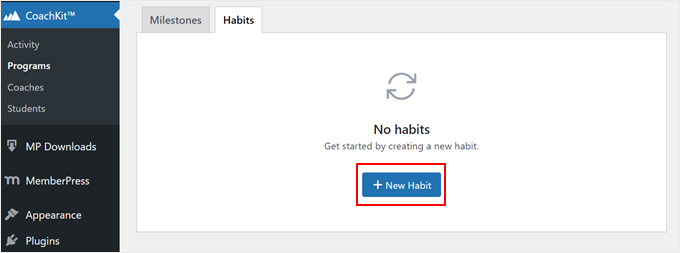
Maintenant, donnez un nom à votre nouvelle habitude et choisissez la fréquence à laquelle elle doit être prise.
Comme pour les jalons, vous pouvez également activer une question de vérification pour les habitudes.
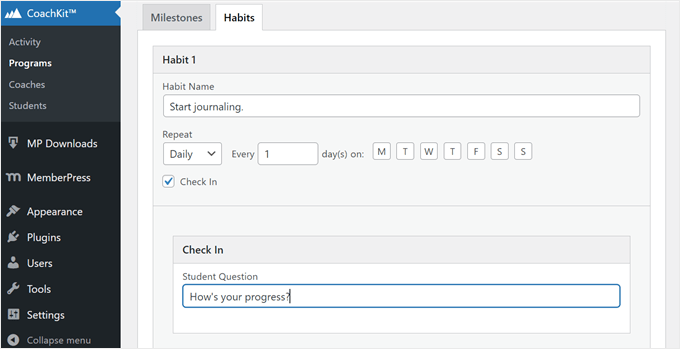
Vous pouvez configurer autant de Réglages et d’Habitudes que nécessaire pour votre programme de coaching.
Une fois que vous êtes satisfait des étapes et des habitudes, accédez à la section « Cohortes ». Cliquez ensuite sur « Nouvelle cohorte ».
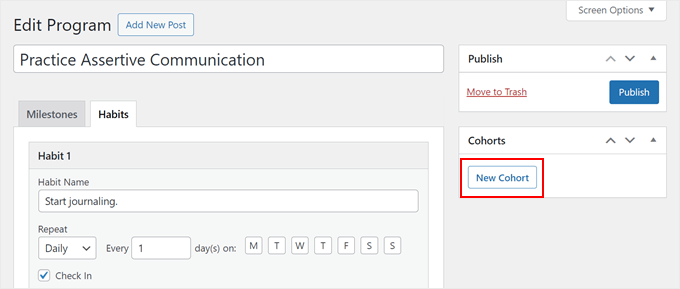
Une cohorte est en fait un groupe d’étudiants inscrits à votre programme de coaching, un peu comme une classe dans une école.
La raison pour laquelle vos clients sont organisés en cohortes est de limiter le nombre de personnes qui peuvent s’inscrire à un même programme. De cette façon, vous ou votre équipe de coachs ne serez pas débordés.
Dans la fenêtre surgissante Cohorte, vous pouvez nommer votre cohorte, limiter le nombre d’étudiants pouvant s’inscrire au programme et assigner un coach.
Par ailleurs, vous pouvez sélectionner si l’étudiant peut commencer le programme dès son inscription (Dynamique) ou à une date de début et de fin corrigée (Corrigé).
Vous pouvez également choisir de rendre l’état du programme ouvert ou fermé à l’inscription.
Si vous choisissez le type Dynamique, nous vous recommandons de conserver l’état « Fermé » jusqu’à ce que vous soyez absolument prêt à exécuter le programme. Sinon, vous ne pourrez pas apporter de modifications au programme pendant qu’il est déjà en cours.
Une fois que vous avez défini tous les réglages de la cohorte, il vous suffit de cliquer sur « Enregistrer ».
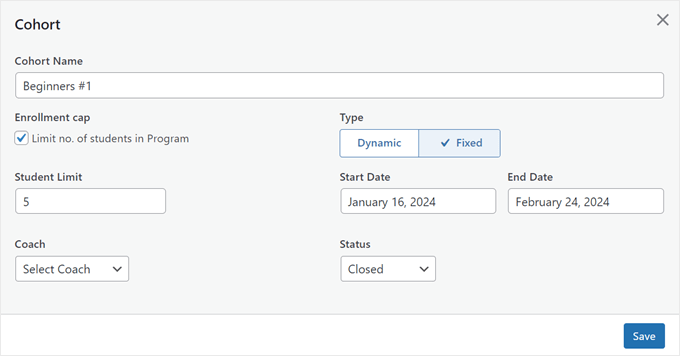
Une fois cette étape franchie, vous pouvez mettre à disposition le nouveau programme de coaching.
Pour ce faire, il suffit de cliquer sur le bouton « Publier ».
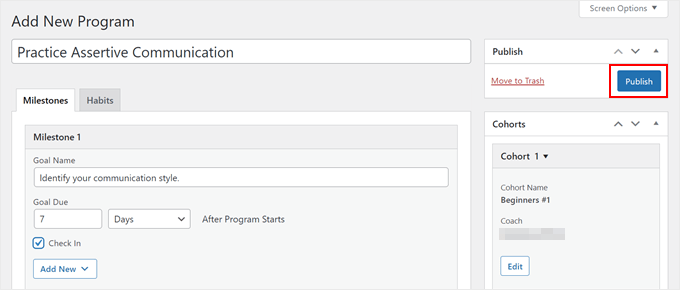
Ce que vous voulez faire maintenant, c’est ajouter votre programme de coaching à une offre d’adhésion.
Titre » MemberPress » Adhésion » dans le Tableau de bord et sélectionnez l’offre que vous venez de créer en cliquant sur le lien » Modifier » qui se trouve en dessous.
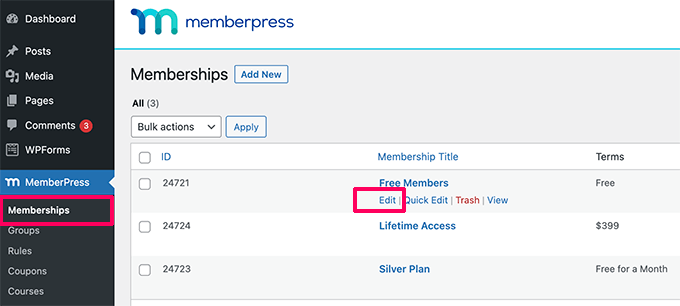
Une fois que vous êtes sur la nouvelle page d’adhésion, défilez vers le bas jusqu’à la section « Options d’adhésion » et passez à l’onglet « CoachKit™ ».
Dans le menu déroulant, vous devez sélectionner les programmes de coaching que vous souhaitez pour cette offre d’adhésion. Vous pouvez également activer la fonctionnalité de messagerie pour leur permettre de vous contacter directement.
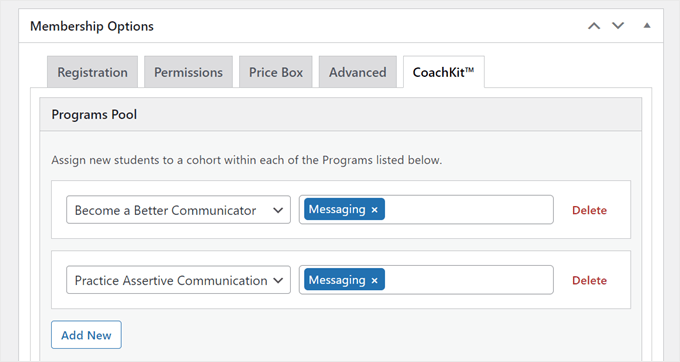
Et c’est tout ! Maintenant, vous pouvez vous sentir libre de créer autant de programmes de coaching et/ou d’offres d’adhésion que nécessaire.
Étape par étape : sélectionner une plateforme de vidéoconférence
Ce qui différencie le coaching de l’enseignement, c’est que vous devrez offrir une ligne de communication directe pour que les clients puissent vous contacter. Pour cette raison, vous aurez besoin d’un logiciel de vidéo discussion pour atteindre vos membres.
Nous recommandons d’utiliser Nextiva, qui est l’un des meilleurs services de téléphonie d’entreprise sur le marché. Leur logiciel de discussion vidéo est entièrement basé sur le cloud, de sorte que leur qualité audio et vidéo est incroyablement élevée, avec peu ou pas de pépins.

Vous pouvez également utiliser des options très répandues telles que Zoom et Google Meet.
Pour en savoir plus sur ces deux logiciels, il suffit de consulter notre article sur Google Meet vs Zoom : quel est le meilleur pour votre entreprise.
Étape par étape : Créer des comptes professionnels sur les réseaux sociaux
Pour atteindre autant de clients potentiels que possible, vous devez créer des comptes de réseaux sociaux professionnels pour votre entreprise de coaching. En règle générale, vous aurez besoin d’un compte Facebook, Instagram et X/Twitter pour commencer.
Mais si vous gérez un service de coaching d’entreprise, nous vous recommandons également de créer un compte LinkedIn pour trouver des clients professionnels.
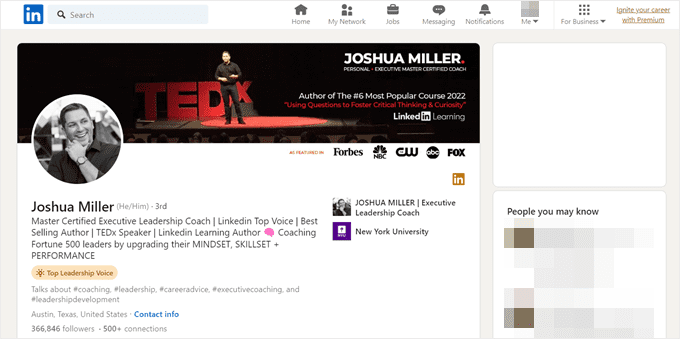
En fonction de votre créneau et de votre population, vous pouvez également créer un compte TikTok.
De nombreux coachs en mode de vie, bien-être et santé utilisent cette plateforme pour créer du contenu d’astuces et atteindre leur public cible.
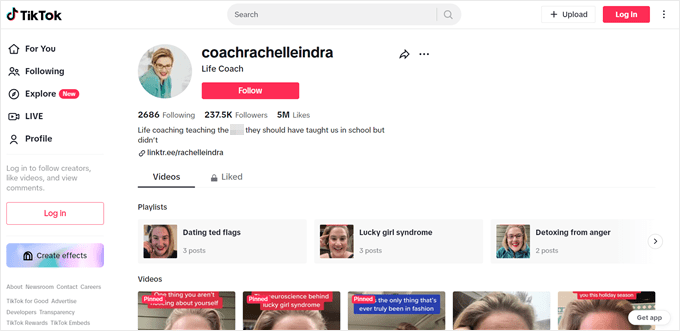
Une fois que vous avez configuré vos plateformes de réseaux sociaux, vous pouvez :
- Ajoutez des icônes de réseaux sociaux et des boutons de partage social à votre site.
- Réaliser du contenu vidéo pour TikTok, des bobines Instagram et/ou des courts métrages YouTube afin de trouver de nouveaux clients.
- Créez des groupes Facebook pour que votre communauté puisse entrer en contact avec vous.
Étape par étape : Promouvoir vos services de coaching en ligne
Enfin, vous aurez besoin d’un moyen d’attirer plus d’internautes sur votre site et de les inciter à s’inscrire à vos services de coaching en ligne. Voici quelques stratégies de marketing que vous pouvez utiliser :
- Optimisez votre site pour les moteurs de recherche. Nous vous recommandons d’installer une extension SEO comme All in One SEO pour rendre votre site plus adapté aux moteurs de recherche et gagner en trafic.
- Lancez un programme de recommandation pour que les clients fassent connaître vos services, et vous pouvez leur accorder une remise en retour.
- Inscrivez-vous sur une plateforme d’avis de consommateurs comme Trustpilot et affichez les témoignages de vos clients sur votre site.
- Créez une liste d’e-mails pour que les utilisateurs/utilisatrices reçoivent des offres et du contenu exclusifs de votre part. Vous pouvez utiliser OptinMonster pour augmenter vos chances d’obtenir des abonnés/abonnées.
- Créez un podcast et invitez des leaders du secteur pour déplier votre réseau et élargir votre champ d’action. Vous pouvez également devenir l’invité d’un podcast pour faire connaître votre nom.
- Organisez un jeu-concours pour permettre aux utilisateurs/utilisatrices de gagner un programme de coaching gratuit. Vous pouvez utiliser RafflePress pour lancer ce contenu sur votre site.
- Créez des livres électroniques comme aimants à prospects pour attirer des clients/clientes potentiels.
Avec une solide stratégie de marketing, vous pouvez gérer une entreprise de coaching prospère qui trouve un écho auprès des clients et qui a un impact durable.
Aucun temps pour Version ? Découvrez les services de WPBeginner Pro
Bien que la construction de votre propre site de coaching puisse être bien gratifiante, ce n’est pas le seul chemin vers le succès. Si vous êtes à la recherche d’une alternative sans tracas, considérez les services WPBeginner Pro.

Avec plus d’une décennie d’expertise WordPress, nous offrons une solution complète pour que votre entreprise de coaching en ligne soit rapidement opérationnelle. Nous nous occuperons de tous les détails techniques, de la maintenance du site à la sécurité, afin que vous puissiez vous concentrer sur ce que vous faites le mieux.
Un site de qualité n’est qu’un début. Nous proposons également des services d’ optimisation de la vitesse et de référencement pour aider votre site à attirer plus de clients et à être plus performant dans les classements de recherche.
Passez à/au les maux de tête techniques aujourd’hui et laissez-nous créer la plateforme en ligne parfaite pour votre entreprise de coaching.
FAQ sur la création d’une entreprise de coaching en ligne
Abordons quelques questions fréquemment posées sur la gestion d’une entreprise de coaching en ligne.
Le coaching en ligne est-il rentable ?
Oui, le coaching en ligne peut être rentable. De nombreuses personnalités publiques, comme Tony Robbins, ont géré avec succès une entreprise de coaching en ligne qui rapporte des milliers de dollars. Bien entendu, le potentiel de profit dépend de divers facteurs, tels que votre expertise et votre niche.
Combien coûte la création d’une entreprise de coaching en ligne ?
Les coûts de démarrage peuvent varier considérablement. Au minimum, vous pouvez avoir besoin d’un site, d’une plateforme d’adhésion et de frais de marketing, qui peuvent totaliser entre 200 et 1000 $ par an. Vous pouvez en savoir plus à ce sujet dans notre article sur le coût de démarrage d’un site d’adhésion.
Quels sont les avantages du coaching en ligne ?
Le coaching en ligne offre de la flexibilité tant aux coachs qu’aux clients, vous permettant d’organiser des séances de n’importe où et de réduire les coûts d’exploitation. Vous pouvez également entrer en contact avec des clients dans le monde entier, ce qui vous permet de déplier votre champ d’action au-delà de votre lieu de résidence.
Nous espérons que cet article vous a aidé à apprendre à démarrer une entreprise de coaching en ligne. Vous pouvez également consulter notre guide sur la vente de services de formation personnelle avec WordPress et nos astuces pour développer votre entreprise en ligne.
Si vous avez aimé cet article, veuillez alors vous abonner à notre chaîne YouTube pour obtenir des tutoriels vidéo sur WordPress. Vous pouvez également nous trouver sur Twitter et Facebook.





Syed Balkhi says
Hey WPBeginner readers,
Did you know you can win exciting prizes by commenting on WPBeginner?
Every month, our top blog commenters will win HUGE rewards, including premium WordPress plugin licenses and cash prizes.
You can get more details about the contest from here.
Start sharing your thoughts below to stand a chance to win!
David Michael Reynolds says
I’m in the process of starting a coaching business. The information has been most useful and has helped me with my business plan. I think WP will be of great help to me.
WPBeginner Support says
Glad our guide was helpful
Administrateur