Möchten Sie Kommentare auf der Startseite Ihres WordPress-Themes anzeigen?
Das Hinzufügen von Kommentaren auf der Homepage kann bei neuen Besuchern einen guten ersten Eindruck hinterlassen und die Nutzer dazu ermutigen, sich an der Umwandlung zu beteiligen.
In dieser Anleitung zeigen wir Ihnen, wie Sie Kommentare auf der Startseite eines beliebigen WordPress-Themes hinzufügen können, auch wenn Ihr Theme dies nicht standardmäßig unterstützt.
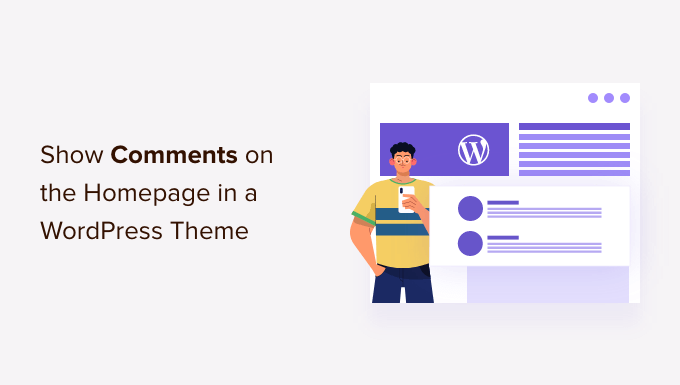
Warum Kommentare auf Ihrer Homepage anzeigen?
Kommentare sind der einfachste Weg für Besucher, mit Ihnen und untereinander zu kommunizieren. Sie ermöglichen es den Besuchern, Feedback zu senden, Fragen zu stellen und ihre Meinung zu äußern.
Wenn Ihre Beiträge viele Kommentare erhalten, dann ist das ein Zeichen dafür, dass Sie eine aktive Gemeinschaft um Ihren WordPress-Blog herum aufbauen. Deshalb sollten Sie diese Kommentare auf Ihrer Homepage sichtbarer machen und sie hervorheben.
Die Homepage ist oft das Erste, was neue Besucher sehen, daher können Kommentare eine Art sozialer Beweis sein, der Erstnutzer dazu ermutigt, sich mehr von Ihrer Website anzusehen. Außerdem wird es für die Nutzer einfacher, die neuesten Unterhaltungen zu sehen und sich an der Diskussion zu beteiligen.
In dieser Anleitung zeigen wir Ihnen, wie Sie Kommentare auf der Homepage hinzufügen können, unabhängig davon, welches WordPress-Theme Sie verwenden. Sie können die Links unten verwenden, um direkt zu der von Ihnen bevorzugten Methode zu springen:
Methode 1: Anzeigen von Kommentaren auf Ihrer Homepage unter Verwendung des Latest Comments Blocks
WordPress verfügt über einen eingebauten Block „Neueste Kommentare“, den Sie zu jeder Seite oder jedem Beitrag hinzufügen können.
Es gibt drei Möglichkeiten, sie zu verwenden: Hinzufügen des Blocks als Widget in der Seitenleiste, Hinzufügen des Blocks im vollständigen WordPress-Site-Editor oder Hinzufügen des Blocks mit einem Seitenerstellungs-Plugin.
Verwendung des Latest Comments Blocks als Homepage Sidebar Widget
Wenn Ihr Theme das Hinzufügen von WordPress-Widgets zu Ihrer Homepage erlaubt, können Sie den Latest Comments-Block einfach als Sidebar-Widget hinzufügen.
Weitere Informationen hierzu finden Sie in unserer Anleitung zur Anzeige der letzten Kommentare in der WordPress-Seitenleiste.
Allerdings unterstützen nicht alle Themes das Hinzufügen von Widgets zu beliebigen Seiten. Wenn Sie dieses Problem haben, empfehlen wir Ihnen, Ihr eigenes Homepage-Design mit dem WordPress Full Site Editor oder dem Page Builder Plugin zu erstellen.
Verwendung des Blocks „Aktuelle Kommentare“ im Full Site Editor
Wenn Sie ein WordPress-Block-Theme verwenden, können Sie den Latest Comments-Block mit dem Full Site Editor zu Ihrer Homepage hinzufügen.
Um den Editor aufzurufen, gehen Sie einfach auf Erscheinungsbild „ Editor.

Wählen Sie nun „Seiten“ aus.
Hier sehen Sie alle Seiten, die auf Ihrer WordPress-Website vorhanden sind.
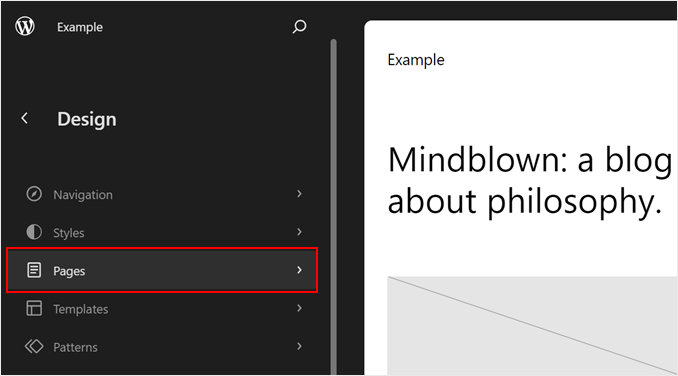
Als Nächstes wählen Sie die Homepage Ihres Themas aus.
In diesem Fall war es „Blog Home“, und es war bereits als Startseite der Website festgelegt, wie durch das Haussymbol gekennzeichnet.
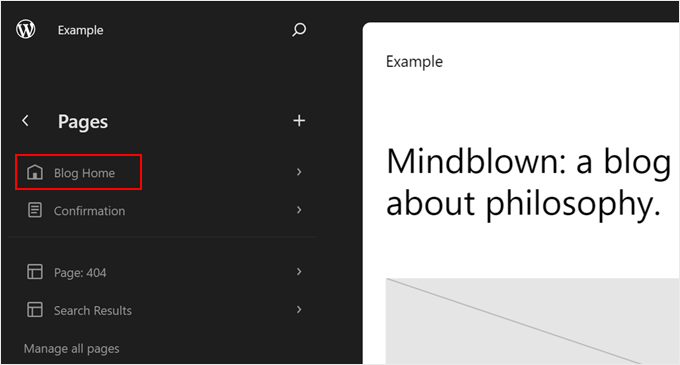
Klicken Sie nun einfach auf das Bleistiftsymbol „Bearbeiten“ neben dem Namen der Seite.
Dadurch gelangen Sie direkt zur Bearbeitungsoberfläche.
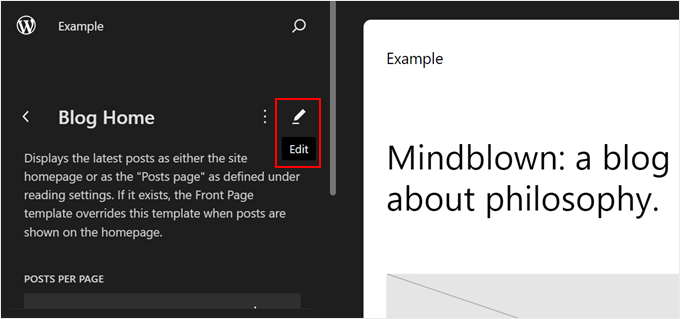
Klicken Sie an dieser Stelle auf die blaue Schaltfläche „+“ in der oberen linken Ecke.
Diese Schaltfläche zeigt Ihnen alle Blöcke an, die Sie für Ihre Seite verwenden können.
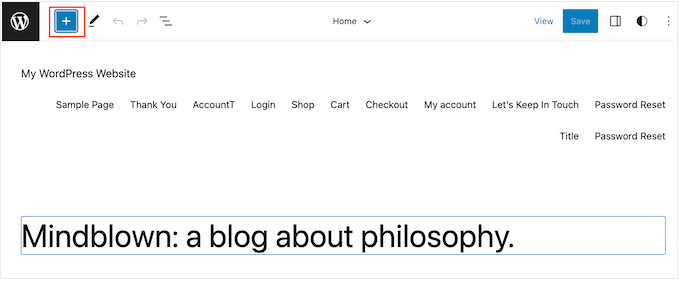
Beginnen Sie mit der Eingabe von „Neueste Kommentare“ in die Suchleiste.
Wenn der richtige Block angezeigt wird, ziehen Sie ihn einfach auf Ihr Layout und legen ihn ab.
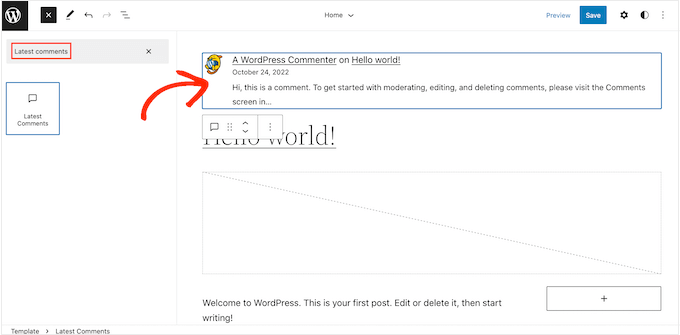
Nachdem Sie diesen Block hinzugefügt haben, können Sie das Widget „Neueste Kommentare“ über die Einstellungen im linken Menü konfigurieren.
Sie können zum Beispiel die Anzahl der angezeigten Kommentare ändern, die Avatare der Besucher ausblenden und vieles mehr.
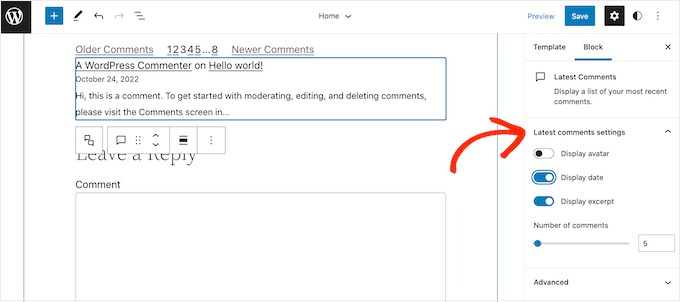
Wenn Sie mit der Einrichtung des Kommentarbereichs zufrieden sind, klicken Sie einfach auf die Schaltfläche „Speichern“. Ihre WordPress-Website wird nun die neuesten Kommentare auf der Startseite anzeigen.
Verwendung des Blocks „Neueste Kommentare“ in einem Page Builder
Die zweite Methode ist ideal, wenn Sie mit den Anpassungsoptionen des WordPress Full Site Editor zufrieden sind. Wenn Sie jedoch Ihr Design aufwerten möchten, empfehlen wir die Verwendung eines Plugins für den Seitenersteller.
SeedProd ist der beste Page Builder auf dem Markt und macht es einfach, ein vollständig benutzerdefiniertes WordPress-Theme zu erstellen, einschließlich einer benutzerdefinierten Homepage.
Weitere Informationen zur Erstellung einer Homepage mit SeedProd finden Sie in unserer Anleitung zur Bearbeitung einer WordPress-Homepage.
Nachdem Sie Ihr Homepage-Design erstellt haben, blättern Sie einfach zum Abschnitt „Widgets“ im linken Menü von SeedProd.
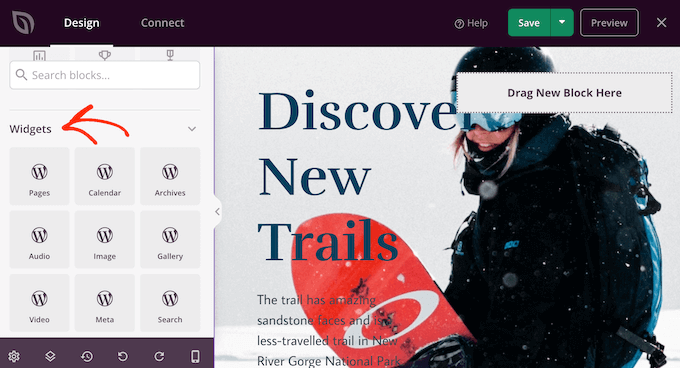
Suchen Sie hier einfach das Widget „Neueste Kommentare“ und fügen Sie es per Drag & Drop zu Ihrem Layout hinzu.
Klicken Sie anschließend auf , um das Widget in der Seitenvorschau auszuwählen.
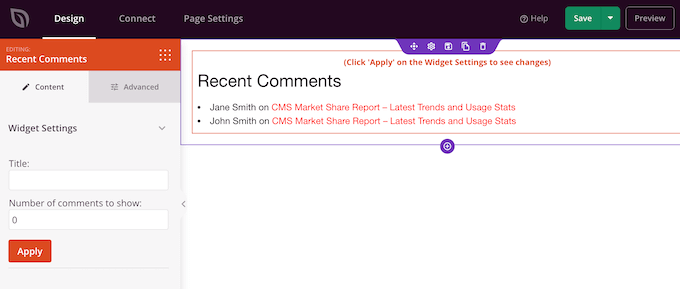
Sie können nun über das Feld „Anzahl der anzuzeigenden Kommentare“ festlegen, wie viele Kommentare auf Ihrer Homepage erscheinen.
Sie können auch einen optionalen Titel hinzufügen, der dann über den letzten Kommentaren erscheint.
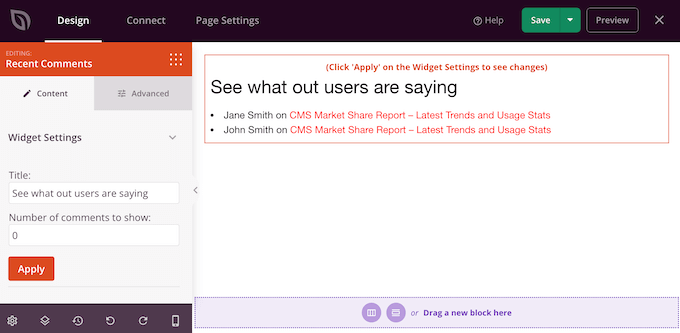
Wenn Sie mit der Einrichtung des Widgets zufrieden sind, können Sie sein Aussehen ändern, indem Sie auf die Registerkarte „Erweitert“ klicken.
Hier können Sie die Textfarbe, die Schriftart, die Abstände und vieles mehr ändern.
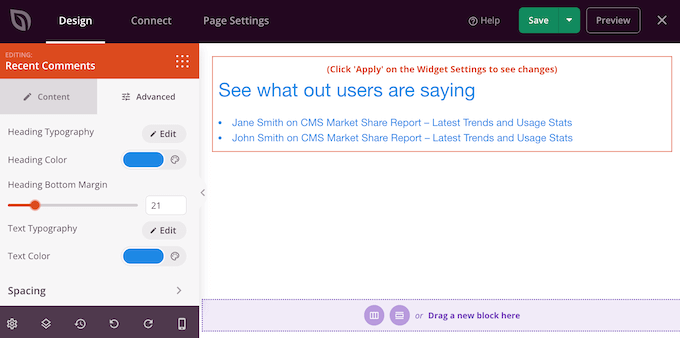
Sie können sogar die Aufmerksamkeit auf die letzten Kommentare lenken, indem Sie CSS-Animationen hinzufügen.
Wenn Sie Änderungen vornehmen, können Sie auf die Schaltfläche „Übernehmen“ klicken, um diese Änderungen in der Live-Vorschau zu sehen. So können Sie verschiedene Einstellungen ausprobieren, um zu sehen, was am besten aussieht.
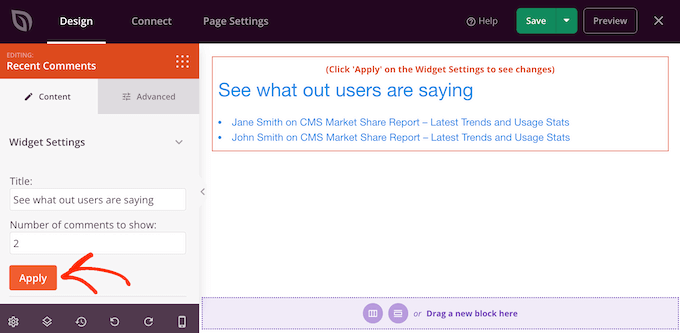
Wenn Sie mit dem Aussehen der benutzerdefinierten Homepage zufrieden sind, können Sie sie veröffentlichen, indem Sie auf die Schaltfläche „Speichern“ klicken.
Wählen Sie dann „Veröffentlichen“.
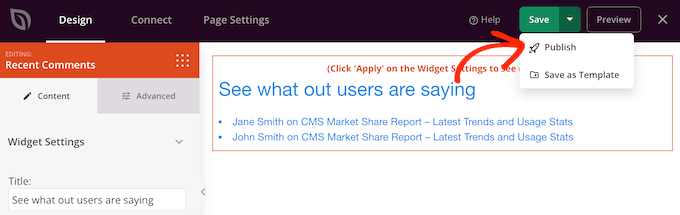
Nachdem Sie Ihr Design veröffentlicht haben, müssen Sie WordPress mitteilen, dass es als Ihre neue Homepage verwendet werden soll.
Gehen Sie dazu einfach im WordPress-Dashboard auf Einstellungen “ Lesen.
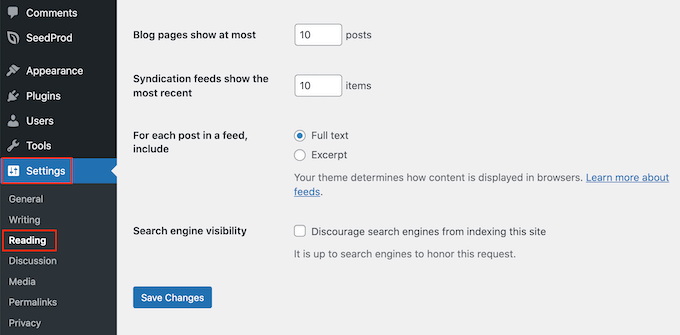
Blättern Sie hier zu „Ihre Homepage-Einstellungen“ und wählen Sie „Eine statische Seite“.
Sie können nun die Dropdown-Liste „Homepage“ öffnen und die Seite auswählen, die Sie als neue Homepage verwenden möchten.
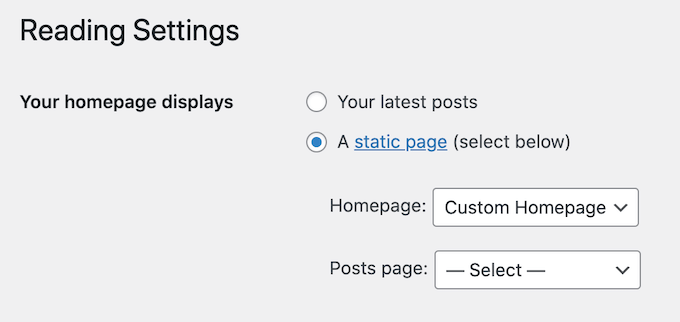
Methode 2: Anzeigen von Kommentaren auf Ihrer Homepage mit Code
Eine weitere Möglichkeit, die neuesten Kommentare auf Ihrer Homepage anzuzeigen, ist die Verwendung eines Codes.
Diese Methode wird empfohlen, wenn Sie mit der Programmierung vertraut sind und Ihr benutzerdefiniertes Theme den Latest Comments-Block oder das Widget nicht unterstützt.
Beachten Sie jedoch, dass dies nicht die anfängerfreundlichste Methode ist. Das Hinzufügen von Code zu Ihrer Website kann auch Probleme verursachen, darunter häufige WordPress-Fehler.
Deshalb ist es eine gute Idee, eine Sicherungskopie zu erstellen, damit Sie etwas haben, das Sie wiederherstellen können, falls Fehler auftreten.
Wenn Sie noch kein Backup-Plugin auf Ihrer Website installiert haben, sehen Sie sich unsere Expertenauswahl der besten WordPress-Backup-Plugins an.
Profi-Tipp: Anstatt Dateien innerhalb eines Themes zu ändern, empfehlen wir, ein untergeordnetes Theme zu erstellen und den Code-Schnipsel dort hinzuzufügen. Dies ist sicherer, da keine Gefahr besteht, dass das übergeordnete Theme beschädigt wird, und Sie Ihre Änderungen nicht verlieren, wenn Sie das übergeordnete Theme das nächste Mal aktualisieren.
Wenn Sie zum ersten Mal Code in Ihre WordPress-Dateien einfügen, können Sie sich unsere Anleitung zum Kopieren und Einfügen von Code-Schnipseln in WordPress ansehen.
Um die Kommentare zu Ihrer Homepage hinzuzufügen, müssen Sie die Datei index.php bearbeiten. Um auf diese Datei zuzugreifen, verwenden Sie einen FTP-Client wie FileZilla oder Sie können den Dateimanager Ihres WordPress-Hosting-CPanels verwenden.
Wenn Sie FTP zum ersten Mal verwenden, lesen Sie bitte unsere vollständige Anleitung, wie Sie sich mit Ihrer Website per FTP verbinden.
Gehen Sie im FTP-Client zu wp-content/themes.

Sie können dann den Ordner für Ihr aktuelles Thema öffnen und die Datei index.php finden.
Öffnen Sie nun die Datei index.php in einem Texteditor wie z. B. Notepad.
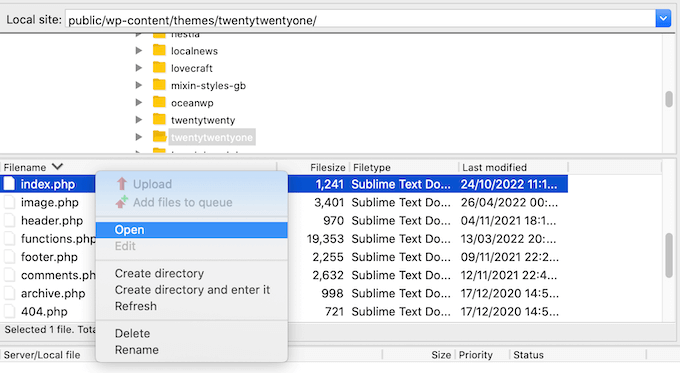
Danach fügen Sie den folgenden Codeschnipsel in die WordPress-Schleife ein. Dies wird normalerweise entweder direkt vor der endwhile-Anweisung oder der else-Anweisung sein:
<?php
$withcomments = "1";
comments_template(); // Get wp-comments.php template ?>
Im TwentyTwenty-One-Theme zum Beispiel müssen Sie den Codeschnipsel nach twenty_twenty_one_the_posts_navigation(); und vor der Anweisung } else { einfügen, wie Sie im folgenden Bild sehen können:
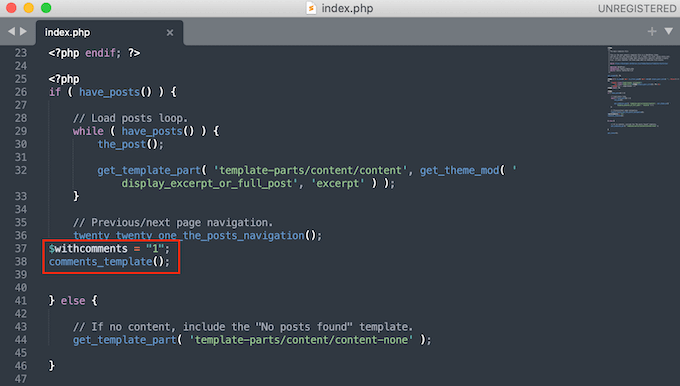
Danach speichern Sie einfach die Datei index.php. Wenn Sie nun Ihre WordPress-Website besuchen, werden die Kommentare auf der Startseite angezeigt.
Wenn Sie ein Child-Theme erstellt haben und nach dem Hinzufügen des Code-Snippets keine Kommentare auf der Homepage sehen, müssen Sie möglicherweise eine zusätzliche Codezeile hinzufügen.
Wenn dies der Fall ist, kopieren Sie den folgenden Code und fügen Sie ihn in die Datei index.php Ihres Themes ein:
global $withcomments;
$withcomments = 1;
comments_template(); // Get wp-comments.php template
Bonus-Tipp: Verwenden Sie ein Kommentar-Plugin, um Ihr Engagement zu steigern
Wenn Sie mehr Leute dazu bringen wollen, auf Ihrer Website zu kommentieren, sollten Sie ein Kommentar-Plugin installieren. Neben der Moderation von Kommentaren bieten diese Plugins Funktionen, um mehr Konversationen auf Ihrer Website zu fördern.
Thrive Comments zum Beispiel ist das beste Kommentar-Plugin auf dem Markt.

Dieses Plugin kann das Engagement der Nutzer steigern, indem es Likes und Dislikes sowie Abstimmungen und Abzeichen hinzufügt. Auf diese Weise können andere Nutzer ihre Wertschätzung für Kommentare zeigen, die sie besonders nützlich finden.
Darüber hinaus können Sie die Leistung Ihrer Kommentare sehen, einschließlich der Seiten, auf denen die meisten Aktionen stattfinden und die aktivsten Kommentatoren. Anhand dieser Informationen können Sie herausfinden, wie Sie Ihre Inhalte noch weiter optimieren können, um die Beteiligung zu erhöhen.
Wir hoffen, dass diese Anleitung Ihnen geholfen hat, zu lernen, wie Sie Kommentare auf der Homepage Ihres WordPress-Themes hinzufügen können. Sehen Sie sich auch unseren Leitfaden zur Moderation von Kommentaren in WordPress und unsere Liste der wichtigsten WordPress-Plugins für das Wachstum Ihrer Website an.
Wenn Ihnen dieser Artikel gefallen hat, dann abonnieren Sie bitte unseren YouTube-Kanal für WordPress-Videotutorials. Sie können uns auch auf Twitter und Facebook finden.





Syed Balkhi says
Hey WPBeginner readers,
Did you know you can win exciting prizes by commenting on WPBeginner?
Every month, our top blog commenters will win HUGE rewards, including premium WordPress plugin licenses and cash prizes.
You can get more details about the contest from here.
Start sharing your thoughts below to stand a chance to win!
Ruchi Jain says
thx dear…very useful….
WPBeginner Support says
Glad you found our site useful
Admin
venkatesh says
working fine, but here shows 100s of comments how can i disable comments or else remove comments in code
WPBeginner Support says
You would remove the code if you no longer want to show the comments on your homepage
Admin
Stanislaus Okeke says
Hy,
Please where exactly am I adding the code? is it on my index.php? or front-page.php or where else?
I’m not good at coding but I can locate the files please
WPBeginner Support says
If your theme has a front-page.php you would add it to that file for your static home page
Admin
Zia Ahmad says
Thanks, it worked like a charm.
WPBeginner Support says
Glad our article could help
Admin
sujan says
how to upload comments in word press website
WPBeginner Support says
If you mean you have a list of comments then you could use the plugin in our article here: https://www.wpbeginner.com/plugins/how-to-import-post-ideas-from-csv-spreadsheet-in-wordpress/
Admin
nupur says
well done
Michelle says
I’m sorry if I sound dumb, but I’m not a PHP coder. Can someone please tell me which file I need to edit in order to place this text?
Thank you very much.
Andre Daniel says
The functions.php file
Piet says
Very useful! Thanks
DebJ says
I’m not sure exactly where to add this code. I have the comment box code at the end of my post, but where do I put this? Before or after?
Chris says
Works great! Is there a way so when clicking post comment it won’t redirect to the posts page?
Big Tom says
Has anyone had trouble getting this to work with Disqus?
Faiz Ahmed (KUET) says
That was excellent .. exactly i wanted it. Thanks thanks.
Trisha says
Thanks for the great tip (and generally fantastic resource), it set me in the right direction when I needed to create a modification for a child theme (using Genesis as the parent theme) I needed to use the following to get the comments to display:
global $withcomments;
$withcomments = 1;
comments_template( ' ', true );
I hope this helps someone else spend less time on this problem than I did
crystal says
helped me! Thanks
Syed ImranAli says
Thanks. It helped me
Jenny says
helped me thanks!
Jeff says
thanks very much for your comments, you give me great hints about this problem. Although this post is published 3 years ago, but it still works.Thanks wpbeginner.
By the way, it’s a good idea to add this on the functions.php of child theme through hook, so your changes won’t lost when updating your theme.
Trisha says
Recently, when I was trying to solve this problem in a child theme I needed to add this line above the two shown above in order to get it work:
global $withcomments;
Jerad says
Thank you! The $withcomments = „1“; bit was exactly what I needed.
John says
Use:
comments_template(„/comments.php“, true);
otherwise it just repeats the first posts comments for every post.
Josh says
Yes!! Thanks for this additional tip, this was driving me crazy.
Japh says
Great tip, thanks for posting about it too. I’ve noticed questions about this in the WordPress Support forums a few times with no answer given, so this will no doubt help quite a few people
Faizan Elahi ( BestBloggingTools) says
Nice tip !
jauhari says
Thanks… let’s me try it
Da'Scott Says Ifihadarockidbussyoheadbich says
Just starting with wp so yes i need it thanx
Mitchell Allen says
Cool tip. At long last, I’m beginning to dig a little deeper into the WordPress code. I’ve subscribed to your weekly updates! dragonblogger mentioned your blog today and then I saw this tweet in my Gmail (I use @Rapportive)
Cheers,
Mitch