Are you looking to improve image SEO on your website? When optimized properly, image search can bring many new visitors to your website.
To benefit from image SEO, you need to help search engines find your images and index them for the right keywords.
In this beginner’s guide, we will show you how to optimize image SEO by following the top best practices.
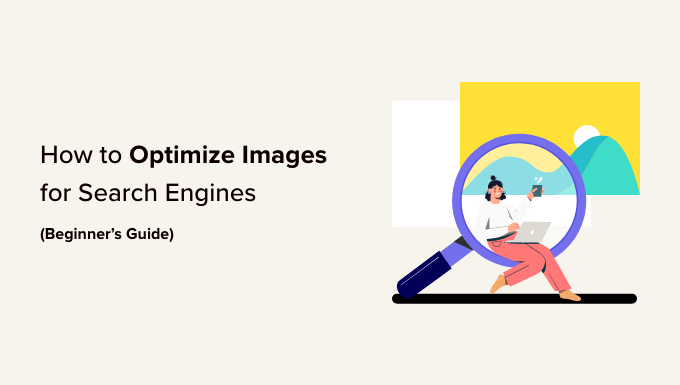
Here is a brief overview of what you will learn in this article:
- Optimizing Your Images for SEO and Speed
- What Is Alt Text?
- What Is the Difference Between Alt Text vs. Titles?
- What Is the Difference Between Alt Text vs. Captions?
- How to Add Alt Text, Title, and Caption to Images in WordPress
- When to Use Captions for Images in WordPress
- Using All in One SEO to Automatically Manage Your Image SEO (Recommended)
- How to Disable Attachment Pages in WordPress
- Additional Tips to Improve Image SEO
- Expert Guides on Optimizing WordPress Images
Optimizing Your Images for SEO and Speed
Speed plays an important role in SEO and user experience. Search engines consistently rank fast websites higher. This is also true for image search.
Images increase your overall page load time. They take longer to download than text, which means your page loads slower if there are several large image files to download.
That’s why you need to make sure that images on your WordPress website are optimized for the web. This can be a little tricky to get used to since many beginners are not experts in graphics and image editing.
The best way to optimize images is by editing them on your computer using photo editing software like Adobe Photoshop. This allows you to choose the right file format to create a small file size.
You can also use an image compression plugin for WordPress. Image-optimizer plugins allow you to automatically reduce file size while uploading an image to WordPress.
You can learn more in our handy guide on how to properly optimize images before you upload any images to your website.
Video Tutorial
If you’d prefer written instructions, just keep reading.
What Is Alt Text?
Alt text or alternative text is an HTML attribute added to the img tag which is used to display images on a web page. It looks like this in plain HTML code:
<img src="/fruitbasket.jpeg" alt="A fruit basket" />
It allows website owners to describe the image in plain text. The main purpose of the alternate text is to improve accessibility by enabling screen readers to read out the alt text for visually-impaired users.
Alt text is also crucial for image SEO. It helps search engines understand the context of the image.
Modern search engines can recognize an image and its content by using artificial intelligence. However, they still rely on website owners to describe the image in their own words.
Alt text also accompanies images in Google image search, which helps users understand the image and improves your chances of getting more visitors to your WordPress blog.
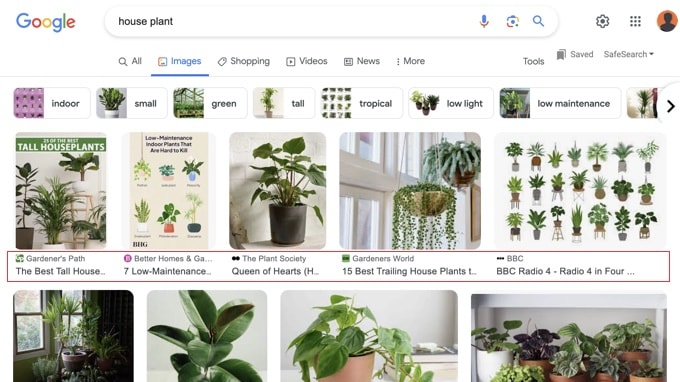
Usually, alt text is not visible on your website.
However, if an image is broken or can’t be found, then your users will be able to see the alternate text with a broken image icon next to it.

What Is the Difference Between Alt Text vs. Titles?
Alt text is used for accessibility and image SEO, while the title field is used internally by WordPress for media searches.
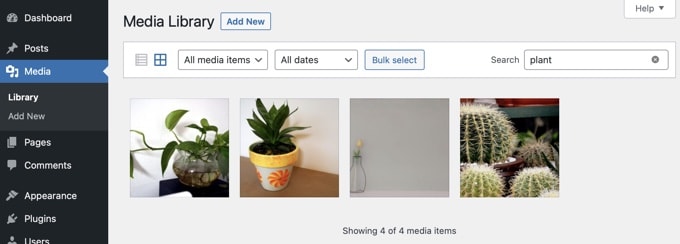
WordPress inserts the alt tag into the actual code used to display the image. The title tag is stored in the WordPress database to find and display images.
In the past, WordPress also inserted the title tag in the HTML code. However, it was not an ideal situation from the accessibility point of view, which is why they removed it.
What Is the Difference Between Alt Text vs. Captions?
The alt text is used to describe the image for search engines and screen readers. On the other hand, the caption is used to describe the image for all users.
Alt text is not visible on your website, while captions are visible below your images.
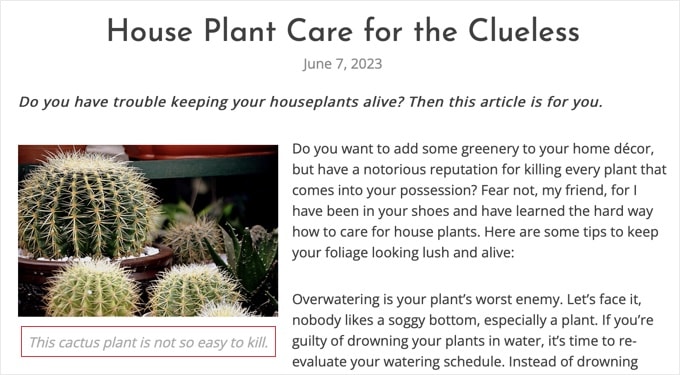
The alt text is crucial for better image SEO on your website. The caption is optional and can be used when you need to provide additional information about the image to website visitors.
How to Add Alt Text, Title, and Caption to Images in WordPress
Alt text, title, and caption make up the image metadata that you can add to images when uploading them into WordPress.
When you add an image using the default Image block, WordPress allows you to add a caption and alt text for it.
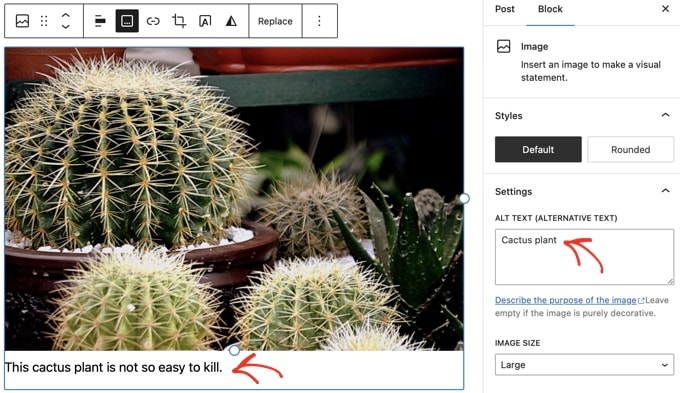
WordPress automatically generates a title for the image from the file name.
You can change the title by expanding the image’s ‘Advanced’ block settings. Here you will find a ‘Title Attribute’ field where you can add your own custom title for the image.
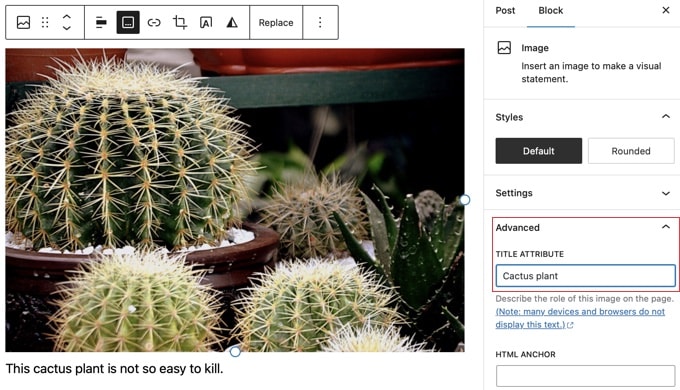
You can also edit the alt tag and title for the images that you have already uploaded to WordPress.
To do that, you need to visit the Media » Library page and find the image you want to edit.
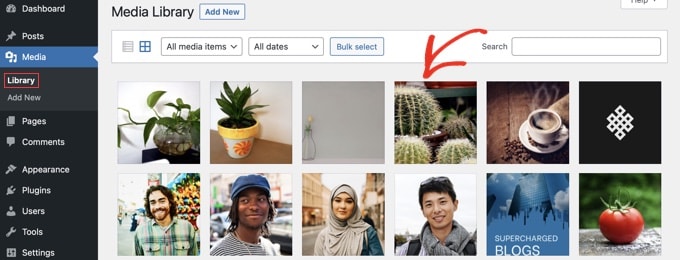
Simply clicking on an image will bring up the attachment details popup.
Here, you can enter alt text, a title, a caption, and an optional description that is displayed on the attachment page.
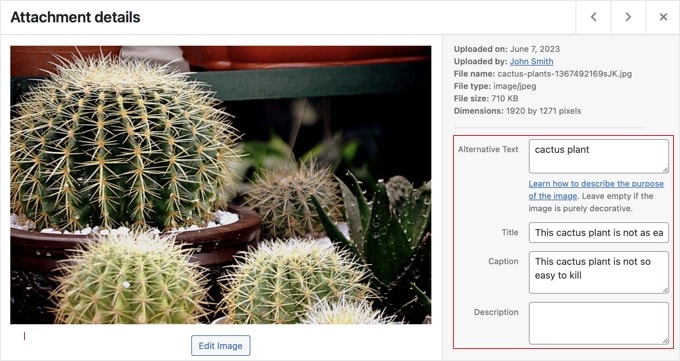
Note: Changing an image’s alt tag or caption via the Media Library will not change it in the posts and pages where the image is already used.
When to Use Captions for Images in WordPress
Captions allow you to provide additional details for an image to all your users. They are visible on the screen for all users, including search engines and screen readers.
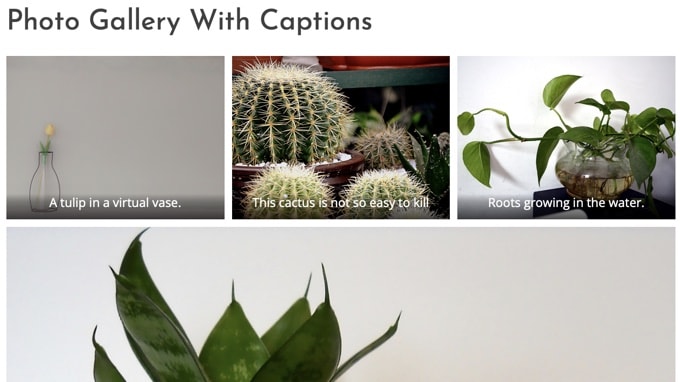
As you may have noticed, most websites don’t normally use captions with images in their blog posts or pages. That’s because captions are often not needed to explain an image.
Captions are more suitable in the following scenarios:
- Family or event photos
- Photos that need additional explanation describing the background story
- Product image galleries
In most cases, you will be able to explain the image in the article content itself.
Using All in One SEO to Automatically Manage Your Image SEO (Recommended)
All in One SEO (AIOSEO) is the best WordPress SEO plugin on the market, and its Image SEO addon will automatically set your alt text, image titles, captions, and more. It will also add a proper image sitemap and other SEO features to improve your SEO ranking.
The first thing you need to do is install and activate the All in One SEO plugin. For more details, see our step-by-step guide on how to install a WordPress plugin. To use the Image SEO feature, you will need the Plus plan or above.
Upon activation, the plugin will launch the setup wizard automatically. You can learn how to configure the plugin in our guide on how to set up All in One SEO correctly.
Now you need to navigate to All in One SEO » Search Appearance and then click on the ‘Image SEO’ tab. After that, click the ‘Activate Image SEO’ button to enable the premium image SEO features.

Setting Automatic Image Titles Using All in One SEO
When you navigate to the ‘Title’ tab on the Image SEO page, you can choose a title format using smart tags that will be automatically used to generate title attributes for your images.
For example, adding the ‘+ Image Title’ tag will automatically use the image title used in the WordPress media library.

You can also add other tags, such as your website title, strip punctuation from the title, and change its capitalization.
Setting Automatic Alt Text Using All in One SEO
Next, you can click on the ‘Alt Tag’ tab to automatically format the alt text of your images.
By default, AIOSEO will simply use the alt text from the media library. If you like, you can also add your website’s title and other information to the alt text of each image on your website.

All in One SEO’s Image SEO addon can also automatically generate image captions, disable attachment pages as we’ll cover below, and much more.
How to Disable Attachment Pages in WordPress
WordPress creates a page for each image you upload to your posts and pages. It is called the attachment page. This page just shows a larger version of the actual image and nothing else.
This can have a negative SEO impact on your search rankings. Search engines consider pages with little to no text as low-quality or thin content.
This is why we recommend that you disable the attachment pages on your website.
Disabling Attachment Pages Using All in One SEO
The easiest way to do this is by installing and activating the All in One SEO plugin. For more details, see our step-by-step guide on how to install a WordPress plugin.
Upon activation, it automatically turns off attachment URLs. You can also manually turn off attachment pages in WordPress by visiting the All in One SEO » Search Appearance page and clicking on the ‘Image SEO’ tab.
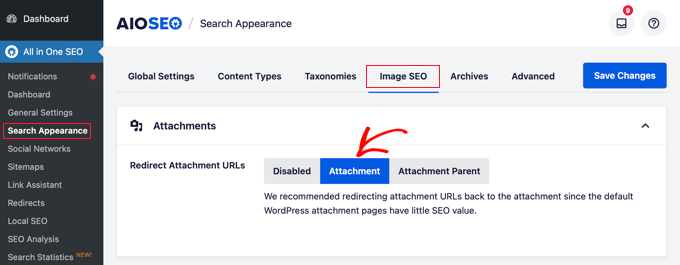
From here, make sure that the ‘Redirect Attachment URLs’ option is set to ‘Attachment’.
Attachment pages will now be redirected to the images themselves. This means that whenever a search engine or visitor goes to the URL for an attachment page, they will see the image instead of the attachment page.
Disabling Attachment Pages Using a Plugin
If you are not using the AIOSEO plugin, then you can install the Attachment Pages Redirect plugin. This plugin simply redirects people visiting the attachment page to the post where the image is displayed.
Disabling Attachment Pages Using Code
You can also disable attachment pages by adding code to your theme’s functions.php file. The safest way to do this is with WPCode, the most popular code snippets plugin that makes it easy to add code snippets in WordPress.
The best thing is that WPCode comes with a built-in snippets library where you can find all of the most popular WordPress code snippets, including disabling attachment pages.
First, you need to install and activate the free WPCode plugin. For more details, please see our guide on how to install a WordPress plugin.
Upon activation, head over to Code Snippets » + Add Snippet. You need to search the snippets library to locate the Disable Attachment Pages snippet.
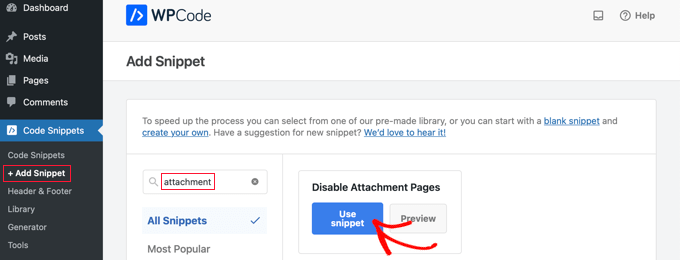
When you hover your mouse over the snippet, you will see some buttons.
Simply click the ‘Use snippet’ button, and a new snippet will be created for you.
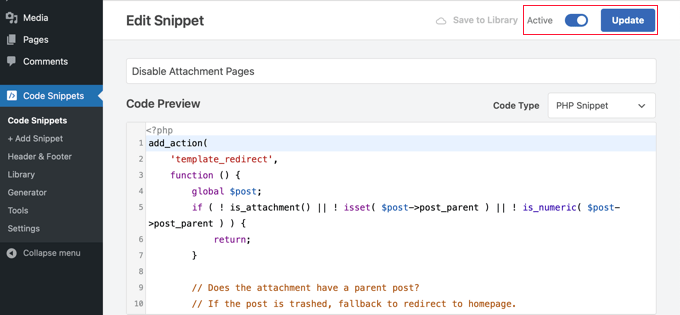
All you need to do now is toggle the ‘Active’ switch to the On position and then click the ‘Update’ button. You have now successfully disabled attachment pages.
If you are familiar with code, then you can also do this manually by adding the following code directly to your theme’s functions.php file.
function wpb_redirect_attachment_to_post () {
if ( is_attachment() ) {
global $post;
if( empty( $post ) ) $post = get_queried_object();
if ($post->post_parent) {
$link = get_permalink( $post->post_parent );
wp_redirect( $link, '301' );
exit();
}
else {
// What to do if parent post is not available
wp_redirect( home_url(), '301' );
exit();
}
}
}
add_action( 'template_redirect', 'wpb_redirect_attachment_to_post' );
Additional Tips to Improve Image SEO
Adding an alt tag is not the only thing you can do to improve image SEO. Following are a few additional tips that you should keep in mind when adding images to your blog posts.
1. Write Descriptive Alt Text
Many beginners often just use one or two words as the alt text for the image. This makes the image too generic and harder to rank.
For example, instead of just ‘kittens’, you can use ‘Kittens playing with a yellow rubber duck’.
2. Use Descriptive File Names for Your Images
Instead of saving your images as DSC00434.jpeg you need to name them properly. Think of the keywords that users will type in the search to find that particular image.
Be more specific and descriptive in your image file names. For example, red-wooden-house.jpeg is better than just house.jpeg.
3. Provide Context to Your Images
Search engines are getting smarter every day. They can recognize and categorize images quite well. However, they need you to provide context to the image.
Your images need to be relevant to the overall topic of the post or page. It is also helpful to place the image near the most relevant text in your article.
4. Follow the SEO Best Practices
You also need to follow the overall SEO guidelines for your website. This improves your overall search rankings, including image search.
5. Use Original Photographs and Images
There are many free stock photography websites that you can use to find free images for your blog posts. However, the problem with stock photos is that they are used by thousands of websites.
Try to use original photographs or create quality images that are unique to your blog.
Expert Guides on Optimizing WordPress Images
Image SEO is just one aspect of optimizing images in WordPress. You might like to see some other guides related to improving images on your WordPress website.
- How to Optimize Images for Web Performance Without Losing Quality
- How to Properly Add Images in WordPress (Step by Step)
- How to Add Featured Images or Post Thumbnails in WordPress
- Tools to Create Better Images for Your Blog Posts
- Great WordPress Plugins for Managing Images (Updated)
- How to Create an Image Gallery in WordPress (Step by Step)
- How to Easily Lazy Load Images in WordPress
- How to Fix Common Image Issues in WordPress (Easy Guide)
- WebP vs. PNG vs. JPEG: The Best Image Format for WordPress
- Where Does WordPress Store Images on Your Site?
We know that most bloggers are not photographers or graphic designers. Luckily, there are some great online tools that you can use to create graphics for your websites.
We hope this article helped you learn about Image SEO for your website. You may also want to see our guide on how to fix common image issues in WordPress or our expert picks for the best WordPress SEO plugins and tools.
If you liked this article, then please subscribe to our YouTube Channel for WordPress video tutorials. You can also find us on Twitter and Facebook.





Syed Balkhi says
Hey WPBeginner readers,
Did you know you can win exciting prizes by commenting on WPBeginner?
Every month, our top blog commenters will win HUGE rewards, including premium WordPress plugin licenses and cash prizes.
You can get more details about the contest from here.
Start sharing your thoughts below to stand a chance to win!
bonmot says
Code after “If you are familiar with code, then you can also do this manually by adding the following code directly to your theme’s functions.php file.” seems to be incomplete. Shouldn’t there be:
function wpb_redirect_attachment_to_post () {
before
if ( is_attachment() ) {
?
WPBeginner Support says
Thank you for catching that, it should be fixed in the article now
Admin
Jiří Vaněk says
Does image format have any effect on SEO? Is it jpeg, webp or png? I use webp because of the size, is there a better chance for SEO that google may prefer this type of image for its size?
WPBeginner Support says
Unless we hear otherwise, there is not a SEO advantage to the image format, it would be best to use the image format that fits the use of the image best.
Admin
Jiří Vaněk says
Thanks for the reply, I was hoping that Google would prefer a custom image format and also that it would prefer the size. Damage. Anyway, thanks for the reply. I use webp on the Web and will continue to use it.
Patricia says
“Note: Changing an image’s alt tag or caption via Media Library will not change it in the posts and pages where the image is already used.”
If this is the case how can i adjust the alt tags of the images already in use?
Joe Staiano says
Is it OK to edit all these photos in my WP Dashboard Media Library if the website and individual pages are already published and live? Do I need to delete each photo and reload a copied version of photo that has correct Alt Tags, Title, Description?
WPBeginner Support says
If you made changes in the media library to image tags, you would need to re-add the images for the information to be what you have changed it to for media already on your site.
Admin
Nelda Schulte says
That was a great explanation. I’ve been searching for this specific type of information for days, your’s was the best I found. Thank you!
WPBeginner Support says
You’re welcome
Admin
Philbeaux says
Does the description of an attached image have any effect on a pages SEO?
WPBeginner Support says
It does not have a major SEO impact at the moment.
Admin
Favian says
Re: image size – I have uploaded images 1200x1200px @around <1mb. Does it make sense to reduce the file size directly in WP (e.g. insert images not in 'full size' but rather in 'large', 'medium' etc)? Or do i have to take care of image size when directly uploading the images from my hard drive? Thanks
WPBeginner Support says
At that point, it becomes more of a personal preference question but we prefer to optimize and resize images before uploading them to a WordPress site if that is what you mean.
Admin
Ahmed says
Thank you for this good post.
WPBeginner Support says
You’re welcome, glad you liked our post
Admin
sanjay sajeev says
Hi,
Thank you for sharing the image optimization tips. My concern is a different thing. For example, I published one blog post including an image. Later, I want to remove that image from the post and add a new one. If I remove it and add a new image. Will it affect my sites SEO?
WPBeginner Support says
It shouldn’t have a major ranking change for your site’s SEO if you change the image.
Admin
Jad says
What about Description Field?!
WPBeginner Support says
That field is for displaying text on the image attachment page or below the image depending on your theme’s design rather than something major for SEO at the moment
Admin
Denisse says
Hello! Thank you so much for this information. I have been looking for a post like this for a while now.
For the pictures of myself that go under my “About me” section in my blog, do they still need metadata?
WPBeginner Support says
We would recommend adding metadata to those images as well
Admin
denisse says
I appreciate your quick response.
Avinash says
Hey,
Thanks for the great article.
Are there any specific guideline for adding alt text to bog cover image
WPBeginner Support says
You would follow it the same as you would for other images, when selecting the image you should have the option to edit the tags with the media uploader
Admin
Tom says
Hi:
Great article!!!
I got a question, you said : “Changing an image’s alt tag or caption via Media Library will not change it in the posts and pages where the image is already used.”
Does that mean I need to reinsert image again after add alt tag in Media Library?
Thank you
WPBeginner Support says
After you set it up in the media library, once you attempt to add it to a post, it should bring in tags you set in the media library
Admin
ivykaye says
Thank you
WPBeginner Support says
You’re welcome
Admin
Franci Hoffman says
This is most helpful, Syed, especially your explantation about “How to Add Alt Text, Title, and Caption to Images in WordPress”.
Thank you.
WPBeginner Support says
Glad our article was helpful
Admin
Rob says
I’ve been doing SEO since before Google existed. I came to read this just for fun and because I trust WP beginner.
I actually learned something.
I had no idea the alt tag was used in Google image search to describe the image.
WPBeginner Support says
Glad our article could help teach something new
Admin
Linda says
Due to time constraints and sheer volumes of photos I am asked to post on over 5 websites I manage for my organization, I often neglect the metadata and regret it later on. This is a very important article and a great incentive for all of us to organize our media libraries from the get go and discipline ourselves with each image added to provide this info. (Not to mention our posts and pages!)
Thank you.
WPBeginner Support says
Thanks for the feedback on our article and the importance of metadata
Admin
John Monyjok Maluth says
Wow! Great article again. I need this to improve my images. Yes, I’m using Yoast SEO, but never thought of using it to improve images on my site, especially turning off the “attachment pages”.
Thanks for helping me find the best WordPress tips when I need them. You have taught me a lot of things.
John Shalom
WPBeginner Support says
Glad our article could help
Admin
Nur Salam says
Should I use original files from stock photo. Because the images are high resolution and size. And gtmetrics suggested to use optimised photos…
WPBeginner Support says
Depending on where you got the stock photo from, you would want to check their license agreement to be sure that is allowed.
Admin
Chris says
I regulary get a message on my desktop about your site. How do I stop this?
WPBeginner Support says
If your browser automatically accepted our push notifications for some reason, you should be able to right-click the notifications to stop them.
Admin