Noticing delays when updating your WordPress site can be frustrating. They can disrupt your workflow and might confuse your visitors if changes don’t show up immediately.
We’ve seen this issue many times while managing our WordPress sites. It’s often caused by caching problems, browser settings, or server-side delays.
Understanding the reasons behind these delays can save you time and effort. Plus, once you identify the cause, fixing the problem is usually straightforward.
In this guide, we’ll walk you through troubleshooting and resolving common update issues. With these steps, your changes will show up right away on your WordPress site.

Why Is My WordPress Site Not Updating Right Away?
In our experience, caching is the most common reason for WordPress sites not updating immediately. This is a common scenario we’ve seen while troubleshooting websites.
Many WordPress hosting providers enable caching systems by default. These systems store temporary copies of your pages to speed up your site and reduce server load.
You might also be using a WordPress caching plugin that isn’t properly configured. We’ve found that misconfigured plugins can often lead to these types of delays.
Your browser may also store a cached version of your site’s pages in temporary storage. This adds another layer where updates might not appear instantly.
Typically, when you update your WordPress site, cached versions expire, and the changes appear right away. However, a configuration issue can prevent this process from happening as expected.
When this happens, you’ll often see an outdated version of your site for some time. This can be frustrating, especially if you’re waiting for new content to appear.
One of the most noticeable signs is when new posts don’t show up on your homepage. However, you may still view the post by clicking the “View Post” link in the WordPress admin area.
We’ve seen this issue confuse many WordPress users, but the good news is that it’s easy to fix. Let’s explore the steps to resolve this problem quickly.
Tip: Need expert WordPress help for your website? Take a look at our Professional WordPress Services. For a small fee, let our WordPress experts maintain your website and fix common errors for you.
Fixing WordPress Website Not Updating Issue
You’ll start by first clearing the browser cache. The instructions below will walk you through how.
This should fix the issue for most users, and you won’t need to proceed to step 2.
Step 1. Force the Browser to Reload or Clear the Cache
Sometimes, your browser (especially Google Chrome) will show you a cached copy of your website instead of showing the new one.
To resolve this issue, simply press F5 or Ctrl+R in Windows (or Cmd + R in Mac) buttons on your keyboard to reload the page.
This will ask the browser to reload the page by fetching a fresh version. In most cases, this will fix the issue for many users.
However, if that doesn’t work, the next step is clearing your browser cache.
In Google Chrome, click on the three-dot menu in the top right corner. From the menu, you need to go to More Tools » Clear Browsing Data.
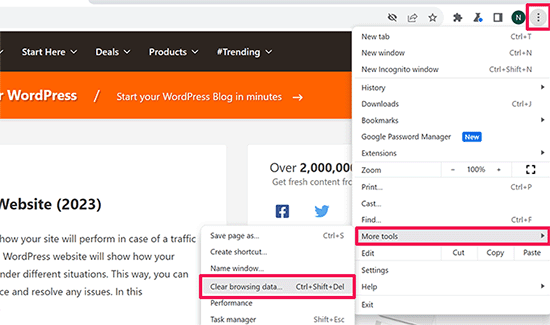
For more details, see our guide on how to clear cache in all major browsers.
Step 2. Clear WordPress Cache for Your Website
The second and most likely cause of this issue is a poorly configured WordPress caching plugin. Most caching plugins make it super easy to clear your cache with the click of a button.
If you are using WP Rocket on your website, then simply go to the Settings » WP Rocket page and click on the ‘Clear Cache’ button in the dashboard.

If you are using the WP Super Cache plugin, then go to the Settings » WP Super Cache page.
Under the Easy tab, scroll down to the ‘Delete Cached Pages’ section and click the ‘Delete Cache’ button.
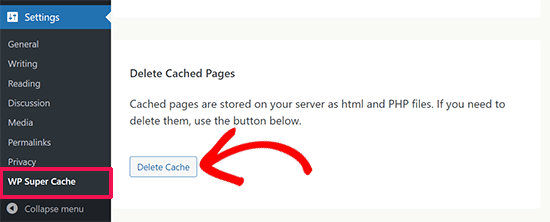
Even if you don’t have a WordPress caching plugin installed on your website, many WordPress hosting companies deploy their caching system by default.
For instance, if you are on the Bluehost hosting platform, you’ll notice a ‘Caching’ button in the admin toolbar.
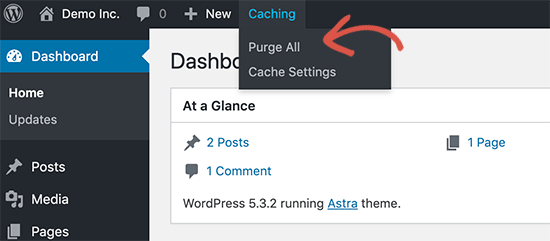
If you hover your mouse over ‘Caching’, you’ll see the option to ‘Purge All’. This will delete all cached files from your website.
SiteGround is another top WordPress hosting company that offers its own built-in caching system.
You can manage the SiteGround cache by installing and activating the Speed Optimizer plugin. For more details, see our step-by-step guide on how to install a WordPress plugin.
Upon activation, you need to click on the Purge SG Cache button in the WordPress admin toolbar.
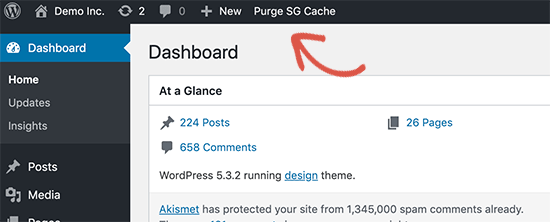
This will clear up the SiteGround cache for your website.
For more hosting companies and caching plugins, see our complete guide on how to clear WordPress cache.
Video Tutorial
Additional Resources
The steps mentioned above should normally resolve the issue for most websites. However, if the problem continues, you may find the following resources helpful:
- Beginner’s Guide to Troubleshooting WordPress Errors (Step by Step)
- How to Check and Update to the Latest WordPress Version
- WordPress Form Does Not Work: 7 Troubleshooting Tips
- How to Fix DNS Server Not Responding Error in WordPress (5 Ways)
We hope this article helped you fix the issue of the WordPress website not updating immediately. You may also want to check out our guide on the most common WordPress errors and how to fix them or how to update your WordPress website correctly.
If you liked this article, then please subscribe to our YouTube Channel for WordPress video tutorials. You can also find us on Twitter and Facebook.





Bradd Tuck
Thank you. This has been endlessly frustrating me when I see the changes and others don’t!! Clearing the cache on WPEngine did the trick easy peasy. Now i can not go crazy for half an hour.
WPBeginner Support
Glad our guide was helpful
Admin
kzain
I’ve struggled with outdated content appearing on my website,
and this post perfectly explains the reasons behind it and offers clear solutions. The breakdown of clearing cache from both the website and browser is very helpful
WPBeginner Support
Glad our guide was helpful!
Admin
Afif Khaja
Solution for me was to update cdn cache on hostinger.com (that was my web-hosting site): hpanel.hostinger.com/websites//performance/cdn?redirectLocation=side_menu -> flush cache
WPBeginner Support
Thank you for sharing how to do this on hostinger
Admin
Jiří Vaněk
Deleting all cache may not update WordPress as expected. If the issue persists, check if you’re using any CDN. CDNs often have their own cache that’s separate from WordPress administration. For instance, CloudFlare clears cache on its own platform.
WPBeginner Support
That is something to keep in mind for those using CDNs
Admin
Afrasiab Sajid
I’ve tried everything even different internet connection and devices but still nothing seems to work.
WPBeginner Support
If none of the methods work, please check with your hosting provider to ensure there are no caching issues on your host’s end that could be the problem.
Admin
terra
Thank you! This post helped me so much. I installed the Siteground Optimizer plugin and did the Purge SG cache, and this helped fix my situation. Phew. I was so frustrated and you saved me! Thank you!!!!!
Terra
WPBeginner Support
Glad to hear our post was helpful!
Admin
Alita Pacio
Hello, thank you so much for the post. However, I have already done these but still, my site is not updating. Are there any possible other reasons for my site not updating?
WPBeginner Support
If none of the methods from our guide are working for you, we would recommend reaching out to your hosting provider to ensure they do not have server side caching that is causing a conflict.
Admin
Talha
WP Rocket clear cache helped, phewww!!
WPBeginner Support
Glad the recommendation was able to help!
Admin
Mike B
Thank you! Didn’t realize SiteGrounds was doing that, and that installing the plugin would help!
WPBeginner Support
Glad our guide could help!
Admin
Bri
Thanks so much! The SG Optimizer fix did it!!!!!
WPBeginner Support
Glad our guide could help
Admin
JAMES
Wow I’m so relieved. The SG OPTIMIZER worked for me . Great work guys, thanks alot!!!
MikeP
Wow thank you for this great & concise information! W3 purge & Google Chrome were both not doing it for me, so I tried the Siteground Optimizer and all problems went away! Thank you!!
Cristian
You are best of the best. The cache plugin is the problem.
Anjum Alden
It is rare to find a solution to a problem so quickly and with such great instructions. The Site Ground plugin was what we needed and it worked perfectly. Thank you, so much!!
WPBeginner Support
Glad our guide was helpful
Admin
Rachel
The SG Optimizer plugin immediately fixed the problem. Thank you!
WPBeginner Support
Glad our recommendation was helpful
Admin
kate
SG plugin was a winner – thanks!
WPBeginner Support
Glad our guide could help
Admin
Ruben
The SiteGround plug in worked for me. Thank you so much for the tips!! Cheers!
WPBeginner Support
Glad the recommendation helped
Admin
Cheryl Strachan
I had this problem and clearing the cache fixed it. Will still need to figure out WHY it happened in the first place, but allowed me to get a time sensitive post out there. Thank you!
WPBeginner Support
Glad our recommendation was able to help
Admin
Douglas Kempf
I’ve tried all of the above fixes. Some of them more than once. And none of them worked.
WPBeginner Support
If none of these recommendations are working, we would recommend reaching out to your hosting provider for assistance and they should be able to take a look at the reason.
Admin
Donna F
I have had the issue twice now, where my PC shows the changes I made to the site immediately but my Apple devices still did not show any changes 8 hours or more later. What I noticed was that both times this happened there was a plugin that needed to be updated on my Wordpress site. This time it was the Backup plug in. When I updated the plugin, the information showed up on my Apple devices very shortly afterward.
WPBeginner Support
While it could be that, you may want to ensure you do not have a caching plugin on your site that could also be part of your issue.
Admin