Wenn Sie bei der Aktualisierung Ihrer WordPress Website Verzögerungen feststellen, kann das frustrierend sein. Sie können Ihren Arbeitsablauf stören und Ihre Besucher verwirren, wenn die Änderungen nicht sofort angezeigt werden.
Wir haben dieses Problem bei der Verwaltung unserer WordPress Websites schon oft beobachtet. Es wird oft durch Caching-Probleme, Browser-Einstellungen oder serverseitige Verzögerungen verursacht.
Wenn Sie die Gründe für diese Verzögerungen verstehen, können Sie Zeit und Mühe sparen. Und wenn Sie die Ursache erkannt haben, ist das Problem in der Regel leicht zu beheben.
In diesem Leitfaden führen wir Sie durch die Problembehandlung und Lösung häufiger Update-Probleme. Mit diesen Schritten werden Ihre Änderungen sofort auf Ihrer WordPress Website angezeigt.

Warum wird meine WordPress Website nicht sofort aktualisiert?
Unserer Erfahrung nach ist das Caching der häufigste Grund dafür, dass WordPress Websites nicht sofort aktualisiert werden. Dies ist ein häufiges Szenario, das wir bei der Problembehandlung von Websites erlebt haben.
Viele Hosting-Anbieter von WordPress aktivieren standardmäßig Caching-Systeme. Diese Systeme speichern temporäre Kopien Ihrer Seiten, um Ihre Website zu beschleunigen und die Belastung des Servers zu verringern.
Möglicherweise verwenden Sie auch ein WordPress Caching Plugin, das nicht richtig konfiguriert ist. Wir haben festgestellt, dass falsch konfigurierte Plugins oft zu dieser Art von Verzögerungen führen können.
Ihr Browser speichert möglicherweise auch eine Cache-Version der Seiten Ihrer Website in einem temporären Speicher. Dadurch wird eine weitere Ebene hinzugefügt, auf der Aktualisierungen möglicherweise nicht sofort erscheinen.
Wenn Sie Ihre WordPress Website aktualisieren, laufen die im Cache gespeicherten Versionen normalerweise ab, und die Änderungen werden sofort angezeigt. Ein Konfigurationsproblem kann jedoch verhindern, dass dieser Prozess wie erwartet abläuft.
Wenn das passiert, sehen Sie oft eine Zeit lang eine veraltete Version Ihrer Website. Das kann frustrierend sein, besonders wenn Sie auf neue Inhalte warten.
Eines der auffälligsten Zeichen ist, wenn neue Beiträge nicht auf Ihrer Homepage veröffentlicht werden. Sie können den Beitrag jedoch immer noch anzeigen, indem Sie im WordPress-Administrationsbereich auf den Link “Beitrag anzeigen” klicken.
Wir haben gesehen, dass dieses Problem viele WordPress Benutzer verwirrt, aber die gute Nachricht ist, dass es einfach zu beheben ist. Schauen wir uns die Schritte an, um dieses Problem schnell zu lösen.
Tipp: Benötigen Sie fachkundige WordPress-Hilfe für Ihre Website? Werfen Sie einen Blick auf unsere professionellen WordPress-Dienste. Gegen eine geringe Gebühr können unsere WordPress-Experten Ihre Website pflegen und häufige Fehler für Sie beheben.
Behebung des Problems, dass die WordPress-Website nicht aktualisiert wird
Zunächst müssen Sie den Browser-Cache leeren. In den folgenden Anweisungen erfahren Sie, wie das geht.
Damit sollte das Problem bei den meisten Benutzern behoben sein, und Sie brauchen nicht mit Schritt 2 fortzufahren.
Schritt 1. Zwingen Sie den Browser zum Neuladen oder Löschen des Cache
Manchmal zeigt Ihr Browser (insbesondere Google Chrome) eine zwischengespeicherte Kopie Ihrer Website an, anstatt die neue Website anzuzeigen.
Um dieses Problem zu beheben, drücken Sie einfach die Tasten F5 oder Strg+R in Windows (oder Cmd + R in Mac) auf Ihrer Tastatur, um die Seite neu zu laden.
Dadurch wird der Browser aufgefordert, die Seite neu zu laden, indem er eine neue Version abruft. In den meisten Fällen wird das Problem dadurch für viele Benutzer behoben.
Wenn das nicht funktioniert, ist der nächste Schritt das Löschen des Browser-Caches.
Klicken Sie in Google Chrome auf das Drei-Punkte-Menü in der oberen rechten Ecke. Im Menü müssen Sie auf Weitere Werkzeuge ” Browsing-Daten löschen gehen.
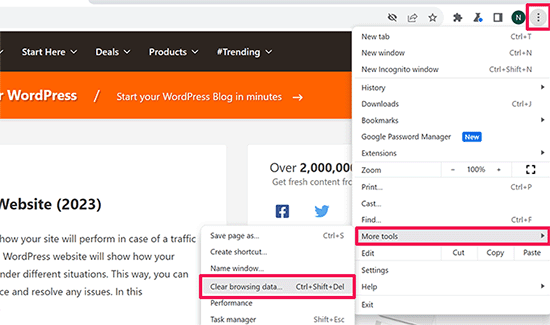
Weitere Einzelheiten finden Sie in unserer Anleitung zum Löschen des Cache in allen gängigen Browsern.
Schritt 2. Löschen Sie den WordPress-Cache für Ihre Website
Die zweite und wahrscheinlichste Ursache für dieses Problem ist ein schlecht konfiguriertes WordPress Plugin für das Caching. Die meisten Caching Plugins machen es super einfach, Ihren Cache mit einem Klick auf einen Button zu löschen.
Wenn Sie WP Rocket auf Ihrer Website verwenden, gehen Sie einfach auf die Seite Einstellungen ” WP Rocket und klicken Sie im Dashboard auf den Button “Cache löschen”.

Wenn Sie das Plugin WP Super Cache verwenden, gehen Sie auf die Seite Einstellungen ” WP Super Cache.
Scrollen Sie unter der Registerkarte “Einfach” zum Abschnitt “Zwischengespeicherte Seiten löschen” und klicken Sie auf die Schaltfläche “Cache löschen”.
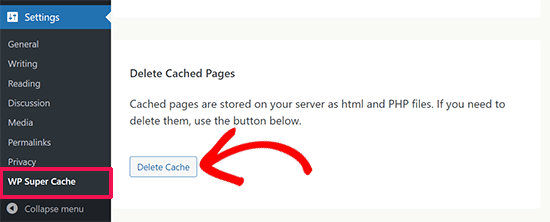
Auch wenn Sie kein WordPress-Caching-Plugin auf Ihrer Website installiert haben, setzen viele WordPress-Hosting-Unternehmen ihr Caching-System standardmäßig ein.
Wenn Sie z. B. die Hosting-Plattform von Bluehost nutzen, werden Sie in der Verwaltungssymbolleiste eine Schaltfläche “Caching” finden.
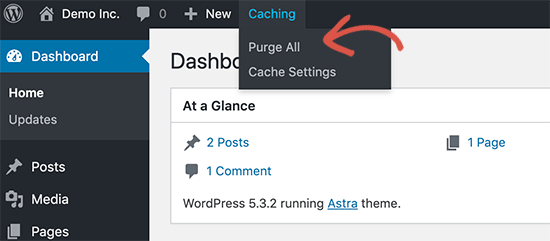
Wenn Sie mit dem Mauszeigerkontakt über “Caching” fahren, sehen Sie die Option “Alle löschen”. Dadurch werden alle zwischengespeicherten Dateien von Ihrer Website gelöscht.
SiteGround ist ein weiteres Top-WordPress-Hosting-Unternehmen, das sein eigenes integriertes Caching-System anbietet.
Sie können den SiteGround-Cache verwalten, indem Sie das Speed Optimizer Plugin installieren und aktivieren. Weitere Details finden Sie in unserer Schritt-für-Schritt-Anleitung für die Installation eines WordPress Plugins.
Nach der Aktivierung müssen Sie in der Symbolleiste der WordPress-Verwaltung auf die Schaltfläche ” SG-Cache löschen ” klicken.
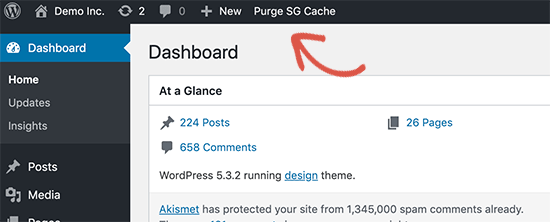
Dadurch wird der SiteGround-Cache für Ihre Website geleert.
Weitere Hosting-Unternehmen und Caching-Plugins finden Sie in unserer vollständigen Anleitung zum Löschen des WordPress-Cache.
Video-Anleitung
Zusätzliche Ressourcen
Mit den oben genannten Schritten sollte das Problem bei den meisten Websites behoben sein. Wenn das Problem jedoch weiterhin besteht, finden Sie vielleicht die folgenden Ressourcen hilfreich:
- Anleitung für Anfänger zur Problembehandlung von WordPress-Fehlern (Schritt für Schritt)
- Überprüfung und Aktualisierung auf die neueste WordPress-Version
- WordPress-Formular funktioniert nicht: 7 Tipps zur Problembehandlung
- Wie man den Fehler “DNS Server antwortet nicht” in WordPress behebt (5 Wege)
Wir hoffen, dass dieser Artikel Ihnen geholfen hat, das Problem zu beheben, dass die WordPress-Website nicht sofort aktualisiert wird. Vielleicht möchten Sie auch unseren Leitfaden zu den häufigsten WordPress-Fehlern und deren Behebung lesen oder erfahren, wie Sie Ihre WordPress-Website richtig aktualisieren.
Wenn Ihnen dieser Artikel gefallen hat, dann abonnieren Sie bitte unseren YouTube-Kanal für WordPress-Videotutorials. Sie können uns auch auf Twitter und Facebook finden.





Afif Khaja
Solution for me was to update cdn cache on hostinger.com (that was my web-hosting site): hpanel.hostinger.com/websites//performance/cdn?redirectLocation=side_menu -> flush cache
WPBeginner Support
Thank you for sharing how to do this on hostinger
Admin
Jiří Vaněk
Deleting all cache may not update WordPress as expected. If the issue persists, check if you’re using any CDN. CDNs often have their own cache that’s separate from WordPress administration. For instance, CloudFlare clears cache on its own platform.
WPBeginner Support
That is something to keep in mind for those using CDNs
Admin
Afrasiab Sajid
I’ve tried everything even different internet connection and devices but still nothing seems to work.
WPBeginner Support
If none of the methods work, please check with your hosting provider to ensure there are no caching issues on your host’s end that could be the problem.
Admin
terra
Thank you! This post helped me so much. I installed the Siteground Optimizer plugin and did the Purge SG cache, and this helped fix my situation. Phew. I was so frustrated and you saved me! Thank you!!!!!
Terra
WPBeginner Support
Glad to hear our post was helpful!
Admin
Alita Pacio
Hello, thank you so much for the post. However, I have already done these but still, my site is not updating. Are there any possible other reasons for my site not updating?
WPBeginner Support
If none of the methods from our guide are working for you, we would recommend reaching out to your hosting provider to ensure they do not have server side caching that is causing a conflict.
Admin
Talha
WP Rocket clear cache helped, phewww!!
WPBeginner Support
Glad the recommendation was able to help!
Admin
Mike B
Thank you! Didn’t realize SiteGrounds was doing that, and that installing the plugin would help!
WPBeginner Support
Glad our guide could help!
Admin
Bri
Thanks so much! The SG Optimizer fix did it!!!!!
WPBeginner Support
Glad our guide could help
Admin
JAMES
Wow I’m so relieved. The SG OPTIMIZER worked for me . Great work guys, thanks alot!!!
MikeP
Wow thank you for this great & concise information! W3 purge & Google Chrome were both not doing it for me, so I tried the Siteground Optimizer and all problems went away! Thank you!!
Cristian
You are best of the best. The cache plugin is the problem.
Anjum Alden
It is rare to find a solution to a problem so quickly and with such great instructions. The Site Ground plugin was what we needed and it worked perfectly. Thank you, so much!!
WPBeginner Support
Glad our guide was helpful
Admin
Rachel
The SG Optimizer plugin immediately fixed the problem. Thank you!
WPBeginner Support
Glad our recommendation was helpful
Admin
kate
SG plugin was a winner – thanks!
WPBeginner Support
Glad our guide could help
Admin
Ruben
The SiteGround plug in worked for me. Thank you so much for the tips!! Cheers!
WPBeginner Support
Glad the recommendation helped
Admin
Cheryl Strachan
I had this problem and clearing the cache fixed it. Will still need to figure out WHY it happened in the first place, but allowed me to get a time sensitive post out there. Thank you!
WPBeginner Support
Glad our recommendation was able to help
Admin
Douglas Kempf
I’ve tried all of the above fixes. Some of them more than once. And none of them worked.
WPBeginner Support
If none of these recommendations are working, we would recommend reaching out to your hosting provider for assistance and they should be able to take a look at the reason.
Admin
Donna F
I have had the issue twice now, where my PC shows the changes I made to the site immediately but my Apple devices still did not show any changes 8 hours or more later. What I noticed was that both times this happened there was a plugin that needed to be updated on my WordPress site. This time it was the Backup plug in. When I updated the plugin, the information showed up on my Apple devices very shortly afterward.
WPBeginner Support
While it could be that, you may want to ensure you do not have a caching plugin on your site that could also be part of your issue.
Admin
Jessie
None of these options worked for me.
WPBeginner Support
If none of our recommendations are able to assist, you would want to reach out to your hosting provider to ensure they do not have a caching or are seeing an error on your site.
Admin
Oliver
Hello! Firstly, always amazing guides! you are 100% my goto!
I have this issue, the changes i am making aren’t updating (partially)
layout changes aren’t updating. i have tested to see if its just a delay, by slightly changing some text. The text updates instantly, but the layout remains unchanged.
WPBeginner Support
If it is not your caching then you would likely want to reach out to your theme’s support to ensure the theme changes aren’t being overridden by a setting in the theme.
Admin
Jack
After i update wordpress version i also update yoast. Then the site won´t load. it just keeping processing and does not show anything but a orange layer that is the main color of the website. Now the same thing is happening when i try to update different plugins but not all of them. I don´t receive any error msg from wordpress or the site. I also clear the cache etc…
WPBeginner Support
It is hard to say the specific cause, for a starting point we would recommend going through our troubleshooting guide below:
https://www.wpbeginner.com/beginners-guide/beginners-guide-to-troubleshooting-wordpress-errors-step-by-step/
Admin
Kathi
Hi, I have updated my entire website’s design but for some reason, it will always show me the wrong front page.
It’s always the front page, also on different devices, as well on my phone. The other pages will be shown completely right.
WPBeginner Support
You may want to try our general troubleshooting steps to see if this is a plugin/theme conflict possibly:
https://www.wpbeginner.com/beginners-guide/beginners-guide-to-troubleshooting-wordpress-errors-step-by-step/
Admin
Javed Iqbal
I have updated my WordPress Version 5.5.I have created a posts after that but my post now showing completely on my site. plz how can I resolved this issue.I used above mentioned method but same result.plz guide me how can i fix this issue.
WPBeginner Support
You would want to reach out to the support for your specific theme and they would be able to assist.
Admin
Junaid
I was the same issue in my WordPress website. But I solved this issue Through Reading This Post.. Thanks Buddy…..
WPBeginner Support
You’re welcome, glad our guide was helpful
Admin
Abhishek Gupta
I have updated the payment method (COD) in my wordpress panel but it is not updating in the website. I don’t know why??
WPBeginner Support
As this article states, you would want to clear any caching on your site, and should that not work you may need to reach out to your ecommerce plugin’s support to ensure that there isn’t an issue with the plugin itself.
Admin
Marelize
Thank you! CTRL + F5 worked perfectly! This was on Chrome.
WPBeginner Support
Glad our recommendation was able to help
Admin
Gman
Great, thanks for the article. ctrl+F5 worked for me.
I had previously tried clearing the cache, but still it didn’t work, but ctrl+F5 worked right away for some reason.
Thanks again
WPBeginner Support
Good to know to check your browser cache as well as the website cache as it sounds like that was your issue
Admin
Octopus
How come all of the WordPress “solutions” never work?
WPBeginner Support
Our recommended solutions should work unless you have an odd niche error. Feel free to reach out to us using our contact form should none of our recommendations help you
Admin
Archit
Hi, I have updated php version on my host but its not reflecting on wordpress . What to do ??
WPBeginner Support
You would want to reach out to your host to ensure you changed the PHP in the correct location and if you did you may want to try deleting your htaccess file and resaving your permalinks to recreate the file.
Admin
Zeeshan Alam
Thank you for sharing this post, its really Cached plugin I remove the cache and my post update text showing on Homepage
Thanks a lot
WPBeginner Support
Glad our recommendations could help
Admin
Colton
You’re a lifesaver, seriously. Couldn’t figure out why my pages weren’t updating but once I deleted and deactivated my cache, they all appeared. I’m so relieved!
WPBeginner Support
Glad our article could help
Admin
Judith
Thank you, this helped tremendously!
WPBeginner Support
Glad our article could help
Admin
Robin
I have done everything suggested several times and my updates are still not showing on my front page. What else can I do?
Thank you.
WPBeginner Support
You would likely want to reach out to your hosting provider to ensure there are no errors or caching from your host’s end
Admin
Peter
I don’t understand. When I’m on the homepage its empty, then I click “Customise” in the bottom right and it takes me to the version I’ve worked on, but when I go back to the homepge it’s still empty. I can’t see anything anywhere about plugins apart from the download page but it says I need to be on the business plan (I’m on premium).
Is my webpage stuck like this until I upgrade to business? Do I need to install a plugin or does the premium plan come with one already? Clearing the cache on my computer does nothing unfortunately.
WPBeginner Support
From the sound of it you are on WordPress.com: https://www.wpbeginner.com/beginners-guide/self-hosted-wordpress-org-vs-free-wordpress-com-infograph/
our tutorials and workarounds are for WordPress.org sites. You would sadly need to reach out to the WordPress.com support for the problem but you shouldn’t need to upgrade to their business plan to have it display properly.
Admin
Rahul
Really it is a very helpful article.
WPBeginner Support
Thank you
Admin
Arfaan
Great video! however, I do not have any cache plugins of any sort. I have cleared my brower cache and still no luck Any other suggestions? im using Chrome.
Any other suggestions? im using Chrome.
WPBeginner Support
Have you checked with your hosting provider to ensure they don’t have caching for your site?
Admin
Adam
I had a problem with my website today and found this solution and it worked perfectly. Thank-you very much. WPBeginner is always the first place that I look whenever I have a problem with my WordPress website and so far I have always been able to resolve it with the material that I find here. Very helpful. Thank-you very much.
WPBeginner Support
Glad our article could help solve the issue
Admin
chinweike onwuchekwa
thank you very much for this. being having problem with my website not updating immediately. after this video. I uninstalled the wp super cache and my website updated immediately. thank you so much.
Kevin
Hello! Great article. Unfortunately it didn’t help me, and I don’t have a caching plugin. Any other solutions? I have cleared cache in Chrome as well.
Bailey
I am also having the same issue. Do you have any solutions?
Heather
I made a few minor changes to our website content. When I test it on my computer using chrome, the updates are there. If I use IE on my computer I do not see the changes and co-workers using IE, chrome or Mozilla do not see the changes. I made the changes and then clicked update on the page in the dashboard. Please help.
WPBeginner Support
Hi Heather,
This could be a caching issue, please see our guide on how to clear cache in WordPress.
Admin
Ashley
Any suggestions for this issue? WordPress says ‘All themes are up to date’ but my theme is not up to date therefore I can’t install the latest version. My site is broken because the developer says I need the lastest version but I am stuck because WordPress says all themes up to date. Ever heard of this? My site has been down for 13 months because of this and the developer offers no support once you pay for the theme.
WPBeginner Support
Hi Ashley,
You can use FTP to upload theme files to your server.
Admin
robiul islam
thanks for this post i benefited from it
Christopher
I am having a devilish problem. I changed an image on my home page… (woocommerce storefont) — and also a product image. I have done every variation of purging possible… but the home page keeps reverting to the previous form. I have changed it other times… had a some problems but managed to get it to work. IN fact these times… I purge and reload, etc… and get the correct page. Then I immediately purge everything again… including browser of course… then it seems to work. Then I close and open and it is the wrong page again…. OR I press the top icon which takes you back to the front page and it is the old one. The mobiles show the previous home page… and the old images in other locations. ?? – totally feel like I wasting huge amounts of time over something shouldn’t even happen. I disabled super cache… got it right right… and then boom it reverted again… reenables super cache… purged everything… got it right… one click… back to the old home page… ANY IDEAS??
Raj Trivedi
Hey Team,
I do not have any WordPress caching plugin and the posts do not get updated for at least 2 hours or less. We have cloudfare cdn. We have tried everything in the books to resolve the problem This problem persists with posts and category listing where all the posts are shown of its category, This happens randomly, sometimes it will get updated and sometimes not. When logged in to WordPress we are able to see the updated content but not when we are logged out or as a visitor visiting the website.
Ideally, after 2 hours everything gets updated at once.
WPBeginner Support
Hey Raj,
Have you tried disabling Cloudflare temporarily to see if this resolves your issue. We will also suggest contacting your WordPress hosting provider particularly if they have their own caching solutions in place.
Admin
Vince
No good. I have tried everything and suddenly today NO changes of menus, widgtes, logo ect are reflected on the site, unless I’m logged in to wordpress admin panel.
Lucy
I’ve had so many problems with my updates not showing, and after following every piece of advice I could find online was at my wits end.
However, I think I have solved it – for me, at least.
My hosting is done through Bluehost and there is an automatically installed plugin called Endurance Cache (I’ve since learned this through Googling), which I think defaults to Level 2 setting. In a last ditch attempt, I set this to Level 0 and low and behold my updates appear.
Sommer Arruda
Im have a strange issue. The WordPress has updated… But only on certain computers. 3 computers have the updated version of my website, where the other 2 do not.
I had a small problem with text randomly fading away and never coming back on my front page, I went to fix it and now Im having the issue with different computers seeing different things. I am not sure if this is a wordpress problem, a plugin problem, or something else.
Anyone else had this problem? And have you fixed it?
Mohamed atef
I don’t have any cache plugin and i have this problem what is should do ?
Please help me
Alex Legard
Unfortunately, I still have this issue even though I never had any caching plugin installed in the first place. The web page isn’t updating even after using ctrl-F5. I installed W3 Total Cache and followed the steps in this article. I don’t know what the issue could possibly be.
mohit
nothing works for me.
this is my website, plz help me out.