Have you ever wanted to find out which WordPress theme a site is using?
Readers often ask us to help them find the name of a theme they’ve seen on someone else’s website. This allows them to use exactly the same design and layout on their own WordPress website.
In this article, we will show you how to find which WordPress theme a site is using.
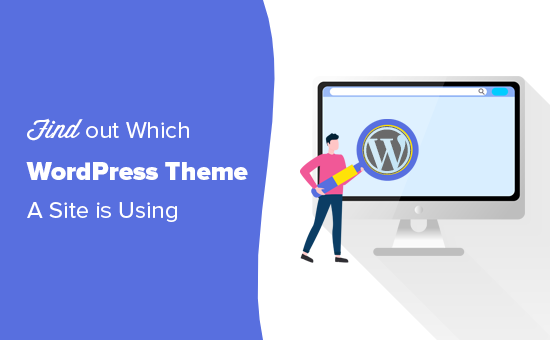
Why Find Which WordPress Theme a Site Is Using?
When you are making a WordPress website, choosing a theme is one of the biggest decisions you will make.
There’s a lot to think about when selecting the perfect WordPress theme, so the decision can easily become overwhelming. If you love the layout, features, icon fonts, and design of someone else’s website, then this can be a great shortcut to finding the right theme for you.
Some websites use custom themes, which probably won’t be publicly available to other website owners like you. However, many sites use free WordPress themes or a popular premium theme.
In that case, you can easily find the theme’s name and then download or buy it yourself.
With that in mind, let’s see how to find which theme a site is using. Simply use the quick links below to jump straight to the method you want to use:
Video Tutorial
If you prefer written instructions, then just keep reading.
Method 1: Use WPBeginner’s WordPress Theme Detector Tool (Easy)
The easiest way to detect the name of a WordPress theme is by using our free WordPress theme detector tool.
Simply paste or type in the website’s URL and then click the ‘Analyze Website’ button.
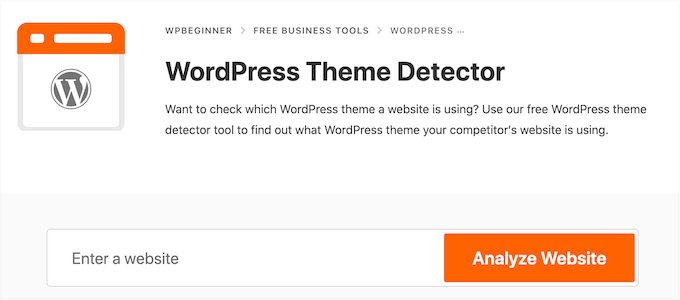
Our theme detector will then look through the website’s code and show the name of its WordPress theme, where available.
For example, if a website is using the popular Divi theme, then you will see something like this:
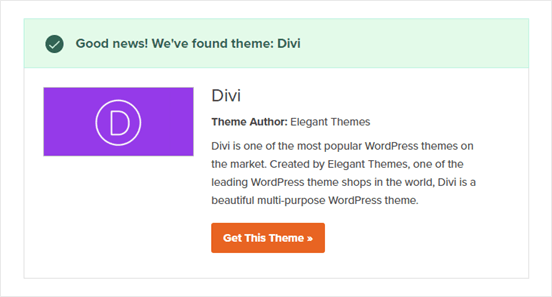
If it’s a less popular theme, then our tool may show you the theme’s name without an image or a ‘Get This Theme’ button.
If this happens, then we recommend pasting the theme’s name into a search engine like Google for more information.
Method 2: Use IsItWP to Detect the Site’s WordPress Theme (And Plugins)
Another option is to use the free IsItWP tool. IsItWP tells you the theme plus some extra information, such as the WordPress plugins that the site is using.
Just open up the IsItWP website and enter the URL of the site you want to check.
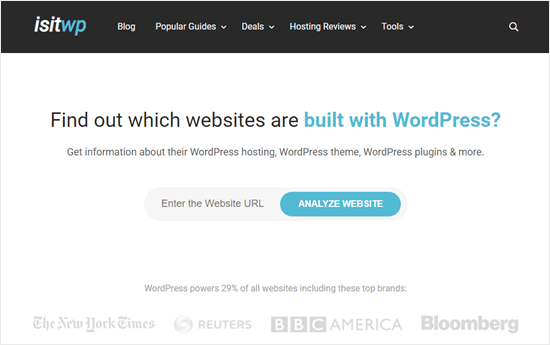
IsItWP will first check whether the website is using WordPress.
If it is, then IsItWP will try to detect its WordPress theme and show you the results.
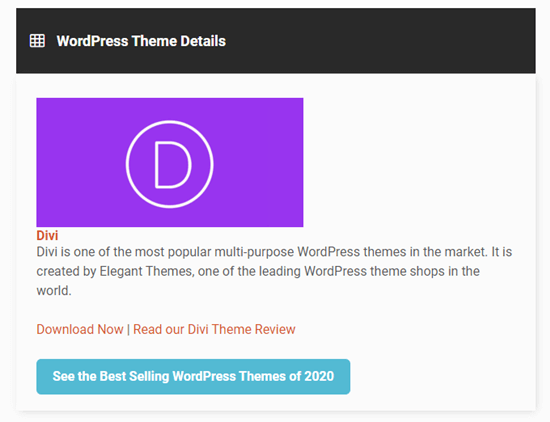
It will also try to detect the site’s WordPress hosting provider and any plugins it’s using.
IsItWP will include download links to these plugins, plus any reviews so that you can choose the best WordPress plugin for you.
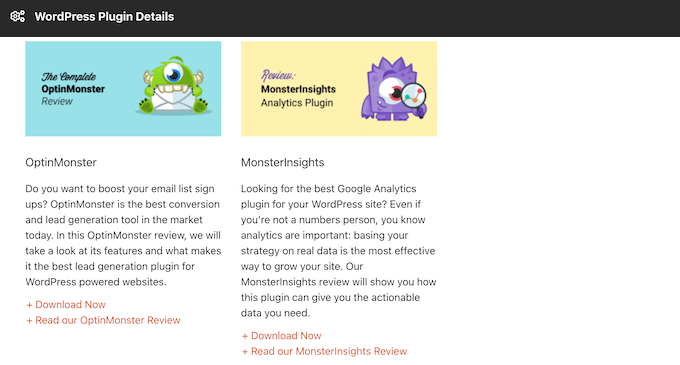
However, IsItWP may not be able to show information for a custom WordPress theme or a child theme.
This means you may sometimes get a result like this:
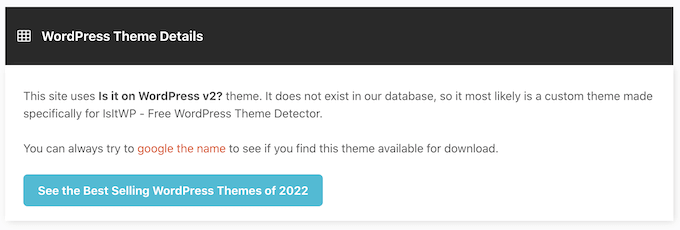
Even if this happens, IsItWP will still show the theme’s name. This means you can search for it online to see whether it’s available to download or buy.
Method 3: Manually Detect WordPress Theme Used by a Website (Advanced)
Some website owners may change their WordPress theme’s name. This makes it more difficult for hackers to learn about the website and possibly find ways to break into it.
However, it can also stop theme-detecting tools from working correctly, including WordPress Theme Detector and IsItWP.
Thankfully, if these tools can’t get the information about your favorite website, then you can look into the WordPress blog or website’s code. This should give you some clues about which theme the site is using, even if they’ve changed the name or created a child theme.
Let’s get started.
Every WordPress theme has a style.css file. This file contains a theme header that tells WordPress the theme’s name, author, version number, custom fonts, and more. It also contains the CSS styles used by the theme.
You can find this file using your browser’s Inspect tool. The steps will vary depending on the browser you’re using, but on Chrome, you can simply right-click anywhere on the website that you want to examine.
Then, select ‘View Page Source.’
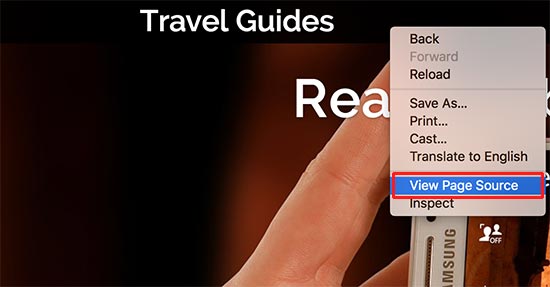
This will open the page’s source code in a new browser tab. Now, you just need to find a line that looks something like this:
<link rel='stylesheet' id='themename_style-css' href='http://example.com/wp-content/themes/theme-name/style.css?ver=1.1.47' type='text/css' media='all' />
There will normally be several style.css files included in the page source, so look for the one that has /wp-content/themes in the URL. In the example above, that’s http://example.com/wp-content/themes/theme-name/style.css?ver=1.1.47.
To open the style.css file, simply copy the URL and paste it into a new tab. This will show all the code inside the style.css file.
At the top of the file, you will see the theme header block, which contains information about the site’s theme. Typically, it will look something like this:
Theme Name: Theme Name Theme URI: https://example.com Author: ThemeAuthorName Author URI: https://example.com Description: My Theme is a flexible WordPress theme designed for portfolio websites Version: 1.1.47 License: GNU General Public License v2 or later License URI: http://www.gnu.org/licenses/gpl-2.0.html Text Domain: hestia Tags: blog, custom-logo, portfolio, e-commerce, rtl-language-support, post-formats, grid-layout, one-column, two-columns, custom-background, custom-colors, custom-header, custom-menu, featured-image-header, featured-images, flexible-header, full-width-template, sticky-post, theme-options, threaded-comments, translation-ready
This block may even contain the Theme’s URL or the Theme Author’s URL, which will help you learn more about that theme.
Finding the Parent Theme
Some people create a child theme for their WordPress website. In that case, you can often find information about the parent theme, in the child’s header.
For example:
* Theme Name: My Child Theme Description: Just a child theme Author: Peter Smith Author URL: Write here the author's blog or website url Template: hestia Version: 1.0 License: GNU General Public License v2 or later License URI: http://www.gnu.org/licenses/gpl-2.0.html Text Domain: my-child-theme */
In the above example, you can see an extra ‘Template’ line in the theme header block. This template is the parent theme used by this website.
We hope this article helped you learn how to find which WordPress theme a site is using. Next, you may want to see our expert pick of the top tools for WordPress designers, or see our beginner’s guide on how to avoid common WordPress mistakes.
If you liked this article, then please subscribe to our YouTube Channel for WordPress video tutorials. You can also find us on Twitter and Facebook.





Syed Balkhi says
Hey WPBeginner readers,
Did you know you can win exciting prizes by commenting on WPBeginner?
Every month, our top blog commenters will win HUGE rewards, including premium WordPress plugin licenses and cash prizes.
You can get more details about the contest from here.
Start sharing your thoughts below to stand a chance to win!
Kzain says
It is a great tool i was using WP Theme Detector because it also shows what plugin that site is using but now it doesn’t work keeps loading and nothing showing up so this tool might help me if a great site is seen to me
Moinuddin Waheed says
I used to find the theme information by going through whatwpthemeisthat website which gives complete information about the theme and it’s author.
I have also used the manual method and it also gives the complete picture.
thanks for adding two more tools to detect wordpress theme.
At times it seems to find theme name due to elegant and beautiful designs.
Thanks for this useful guide.
Jiří Vaněk says
I have a child theme on my website with many tools, so the original isn’t recognized. Your tool recognized my theme. Great tool, thanks. I’ll bookmark it. Sometimes I come across great website designs, and this tool really comes in handy.
WPBeginner Support says
Glad you found our tool helpful
Admin
Abbs rav says
Finding the perfect WordPress theme can be overwhelming, but thanks to WPBeginner’s helpful tutorial, it’s now easier than ever to discover the theme of any website. Whether you use their theme detector tool, IsItWP, or manually inspect the site’s code, you’ll uncover the theme and even potential plugins used. WPBeginner’s informative content is a go-to resource for WordPress beginners, providing valuable insights and step-by-step instructions. Their dedication to empowering website owners is commendable. Keep up the great work, WPBeginner!
WPBeginner Support says
Thank you for your kind words and we’re glad you’ve found our tools and guides helpful!
Admin
Gomez Carson says
Been wanting to learn how to do this for a while whenever I see a nice website! Thanks for the easy-to-understand instructions!
WPBeginner Support says
Glad our guide could help
Admin
WPBeginner Support says
You would want to take a look at isitwp for a scanner that attempts that.
Admin
Ansar says
Thanks for the information.
What about the plugins the site using?
Muhammad Tufail says
How to find the theme of a website, when it is not build in wordpress.
Thank you
WPBeginner Support says
If a site is not using WordPress then it would not be using a WordPress theme.
Admin
Tariq Khan says
Great knowledge. Was helpful.
WPBeginner Support says
Glad our guide was helpful
Admin
madhusudan kumar says
good knowledge, wp begineer thanks
WPBeginner Support says
You’re welcome
Admin
Rachel says
Been wanting to learn how to do this for a while whenever I see a nice website! Thanks for the easy-to-understand instructions!
WPBeginner Support says
You’re welcome, glad our article could be helpful
Admin
babar says
nice to find theme of a website
WPBeginner Support says
Glad you found our recommendation helpful
Admin
Muhammad Suleman says
please tell me, How do I know who used my theme?
mean I have a theme and I want to know who else is using it.
WPBeginner Support says
There is not a simple method for finding that information unless your theme’s author features sites using their theme.
Admin
Femi says
Thank you for this straight forward and detailed article
WPBeginner Support says
You’re welcome
Admin
md arman says
very helpful webite
WPBeginner Support says
Thank you
Admin
Nayan says
I liked your theme can you please share the name ?
Much appreiciated
WPBeginner Support says
Our theme is a custom theme that we created and is not available for download
Admin
Sonu n mahto says
It was really a very high quality, simple to understand content. For me as a beginner blogger, it is difficult to write a content like this on any niche. Very informative blog.
WPBeginner Support says
Glad you’ve found our content helpful
Admin
Muqtasid says
Is there any other way to check? because i have used isitwp.com . it shows the that my site is using wordpress but it doesnot show the theme name. and have applied second method in style.css in source code. i still cant find theme name. please help me. thanks
WPBeginner Support says
If it is your site, you should be able to log into your site and under Appearance>Themes you should see the active theme for your site
Admin
neni21 says
I want to protect my website and dont want to user to know which theme i am using for WP,please let me know if it is possible?
WPBeginner Support says
While we don’t have a recommended method for only hiding the theme at the moment, you could set up a child theme to help hide your theme: https://www.wpbeginner.com/wp-themes/how-to-create-a-wordpress-child-theme-video/
Admin
chriz says
appreciate you for this
WPBeginner Support says
Glad our content could be helpful
Admin
AL JOVAYER KHANDAKAR says
This is really good content. Thanks for elaborating every matter.
WPBeginner Support says
Glad you like our content
Admin
Haris Awan says
I searched a website name on the above link which you provided and as per the link that site isn’t using WordPress theme. So, is there any other way that I can find which theme they are using or how can I get the similar theme from WP?
WPBeginner Support says
If they’re not using a WordPress theme then you may want to ensure they are a WordPress site. There are multiple themes available as well as page builders for recreating a site’s design depending on how you’re wanting it to look.
Admin
aftab says
can i copy paste some one else post to my website by giving source?
WPBeginner Support says
It would depend on the site you are taking posts from’s terms of use
Admin
Ifeanyi says
I tried all these steps… I couldn’t get the theme used in a site tho it’s a WordPress site.. can anyone help me?
Thanks
WPBeginner Support says
If it is a custom theme there wouldn’t be an option to download the theme since there wouldn’t be the ability to download.
Admin
Stephen Biko says
Which theme did you use for this blog?
WPBeginner Support says
We created a custom theme for our site, if you’re curious about what we use on our site you would want to take a look at our blueprint page: https://www.wpbeginner.com/blueprint/
Admin
sushant says
Thanks.
WPBeginner Support says
You’re welcome
Admin
Yogesh Sambare says
thanks for your greate informanation
WPBeginner Support says
You’re welcome
Admin
Ashikur Rahman says
Really Helpful Article!
WPBeginner Support says
Thank you
Admin
GRAVES says
Pls Sayed I really need to understand wordpress so I can build wonderful themes…pls help me to become a great Web developer in WordPress
WPBeginner Support says
For a starting point at WordPress development you would want knowledge of HTML, CSS, and PHP then you could take a look at the WordPress codex and their developer resources for helping you set up themes and plugins for WordPress.
Admin
sayed says
Hello,
Thank you for your excellent article.
I have a doubt about the name of the author of a wordpress theme that appears.
We must always believe the property of the theme. or to be wary of it?
how to know if the theme is really a conception of the author? or
just an usurpation of an existing modified theme?
Best regards
Sayed
WPBeginner Support says
Hi Sayed,
Make sure you download and install the theme from a reliable source. Like WordPress.org or one of the reputable commercial WordPress theme shops.
Admin
Sayed says
Thank your for your answear
– Is it enough to modify the information in style.css to become the author of the theme?
it would be too easy?
Bakhtiar Jallandhary says
Very helpful article, I really in search of that. Finally I find here. Very thankful to wpbeginner. I will promote this site about the helpful info. Thanks
Sanjay says
Which Theme You’re using right now ??? please help me!!!!!!!!!!!!!
WPBeginner Support says
Hi Sanjay,
We are using a custom made theme.
Admin
mohamed shurbaji says
What if the website are not using WordPress what then???
WPBeginner Support says
Hi Mohamed Shurbaji,
IsItWP will let you know if a site is not using WordPress.
Admin
Mohamed shurbaji says
Thank you for the tip