Avete mai voluto scoprire quale tema WordPress sta utilizzando un sito?
I lettori ci chiedono spesso di aiutarli a trovare il nome di un tema che hanno visto sul sito web di qualcun altro. In questo modo possono utilizzare esattamente lo stesso tema sul proprio sito WordPress.
In questo articolo vi mostreremo come individuare il tema WordPress utilizzato da un sito.
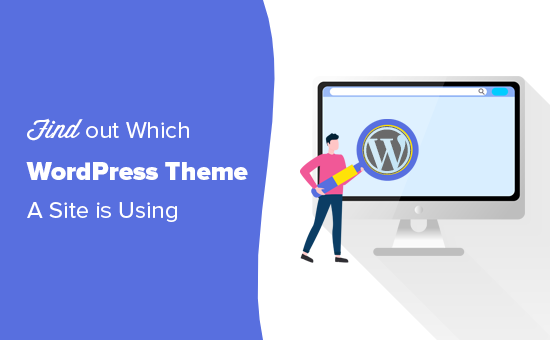
Perché trovare il tema WordPress utilizzato da un sito?
Quando si crea un sito web WordPress, la scelta del tema è una delle decisioni più importanti da prendere.
Quando si sceglie il tema WordPress perfetto ci sono molte cose a cui pensare, quindi la decisione può facilmente diventare opprimente. Se vi piacciono il layout, le caratteristiche e il design di un sito web altrui, questa può essere un’ottima scorciatoia per trovare il tema giusto per voi.
Alcuni siti web utilizzano temi personalizzati, che probabilmente non saranno disponibili pubblicamente ad altri proprietari di siti web come voi. Tuttavia, molti siti utilizzano temi WordPress gratuiti o un tema premium popolare.
In questo caso, potete facilmente trovare il nome del tema e poi scaricarlo o acquistarlo da soli.
Tenendo presente questo, vediamo come trovare il tema utilizzato da un sito. È sufficiente utilizzare i collegamenti rapidi qui sotto per passare direttamente al metodo che si desidera utilizzare:
Video tutorial
Se preferite le istruzioni scritte, continuate a leggere.
Metodo 1: Utilizzare lo strumento di rilevamento dei temi di WordPress di WPBeginner (facile)
Il modo più semplice per individuare il nome di un tema WordPress è utilizzare il nostro strumento gratuito di individuazione dei temi WordPress.
È sufficiente incollare o digitare l’URL del sito web e fare clic sul pulsante “Analizza sito web”.
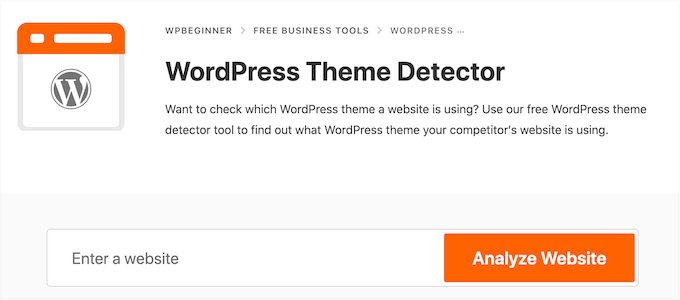
Il nostro rilevatore di temi esaminerà il codice del sito web e mostrerà il nome del tema WordPress, se disponibile.
Ad esempio, se un sito web utilizza il popolare tema Divi, si vedrà qualcosa di simile:
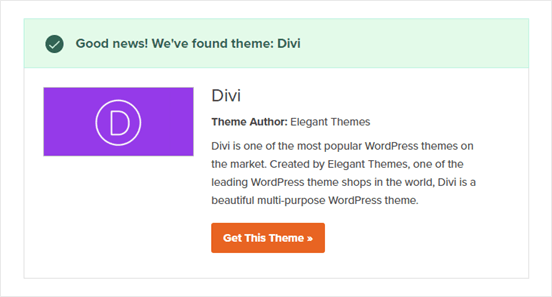
Se si tratta di un tema meno popolare, il nostro strumento potrebbe mostrare il nome del tema senza un’immagine o un pulsante “Ottieni questo tema”.
In tal caso, si consiglia di incollare il nome del tema in un motore di ricerca come Google per ottenere maggiori informazioni.
Metodo 2: Utilizzare IsItWP per rilevare il tema WordPress del sito (e i plugin)
Un’altra opzione è quella di utilizzare lo strumento gratuito IsItWP. IsItWP indica il tema e alcune informazioni aggiuntive, come i plugin WordPress utilizzati dal sito.
Basta aprire il sito web di IsItWP e inserire l’URL del sito che si desidera controllare.
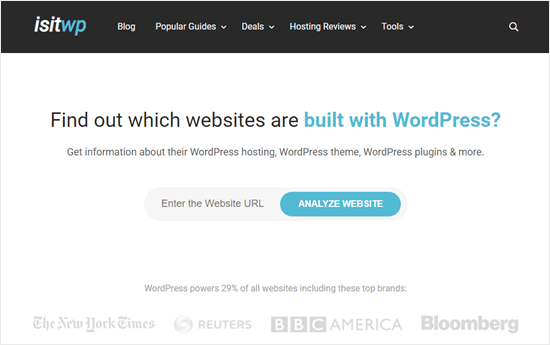
IsItWP verifica innanzitutto se il sito web utilizza WordPress.
Se lo è, IsItWP cercherà di rilevare il suo tema WordPress e vi mostrerà i risultati.
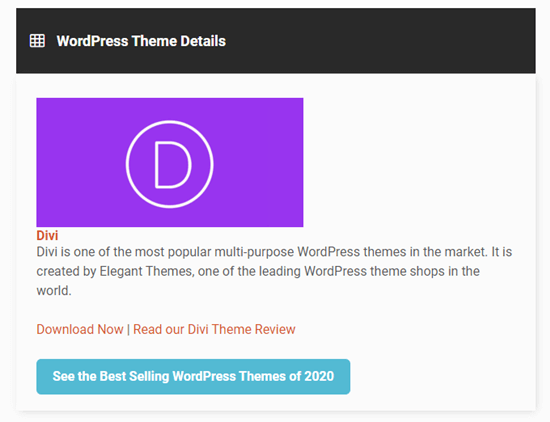
Cercherà inoltre di rilevare il provider di hosting WordPress del sito e gli eventuali plugin utilizzati.
IsItWP includerà i link per il download di questi plugin, oltre a eventuali recensioni, in modo che possiate scegliere il miglior plugin WordPress per voi.
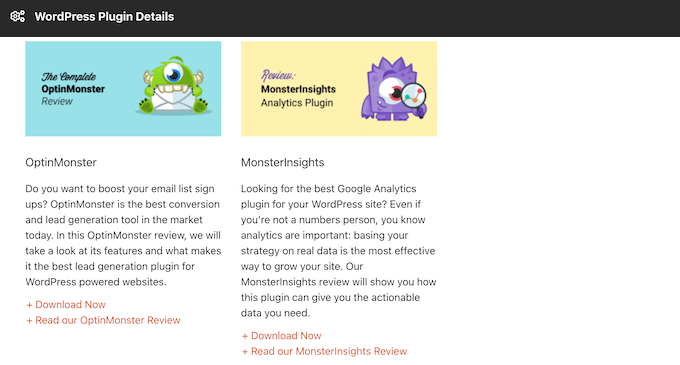
Tuttavia, IsItWP potrebbe non essere in grado di mostrare informazioni per un tema WordPress personalizzato o un tema figlio.
Ciò significa che a volte si può ottenere un risultato come questo:
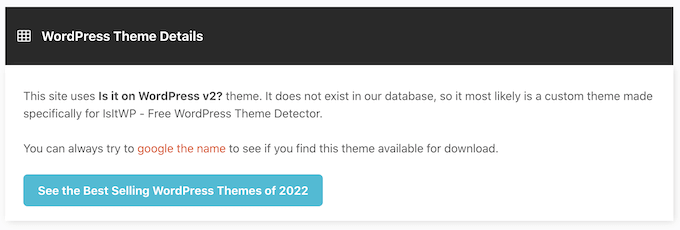
Anche in questo caso, IsItWP mostrerà comunque il nome del tema. Ciò significa che è possibile cercarlo online per vedere se è disponibile per il download o l’acquisto.
Metodo 3: Rilevare manualmente il tema WordPress utilizzato da un sito web (avanzato)
Alcuni proprietari di siti web possono cambiare il nome del loro tema WordPress.
Analogamente alla rimozione del piè di pagina powered by WordPress, questo rende più difficile per gli hacker conoscere il sito web ed eventualmente trovare modi per penetrarvi.
Tuttavia, può anche impedire il corretto funzionamento degli strumenti di rilevamento dei temi, tra cui WordPress Theme Detector e IsItWP.
Per fortuna, se questi strumenti non riescono a ottenere le informazioni sul vostro sito web preferito, potete esaminare il codice del blog o del sito web WordPress. Questo dovrebbe fornirvi alcuni indizi sul tema utilizzato dal sito, anche se è stato cambiato il nome o è stato creato un tema figlio.
Cominciamo.
Ogni tema di WordPress ha un file style.css. Questo file contiene un’intestazione del tema che indica a WordPress il nome del tema, l’autore, il numero di versione e altro ancora. Contiene anche gli stili CSS utilizzati dal tema.
È possibile trovare questo file utilizzando lo strumento Ispezione del browser. I passaggi variano a seconda del browser in uso, ma su Chrome è sufficiente fare clic con il tasto destro del mouse su un punto qualsiasi del sito web che si desidera esaminare.
Quindi, selezionare “Visualizza origine pagina”.
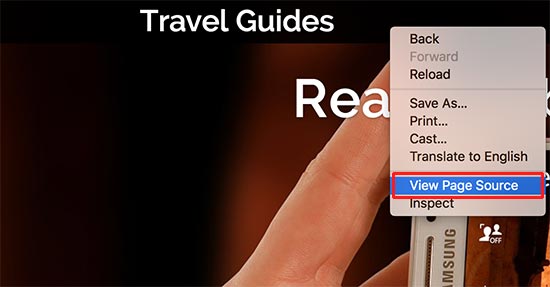
Questo aprirà il codice sorgente della pagina in una nuova scheda del browser. Ora è sufficiente trovare una riga che assomigli a questa:
<link rel='stylesheet' id='themename_style-css' href='http://example.com/wp-content/themes/theme-name/style.css?ver=1.1.47' type='text/css' media='all' />
Di solito ci sono diversi file style.css inclusi nel sorgente della pagina, quindi cercate quello che ha /wp-content/themes nell’URL. Nell’esempio precedente, si tratta di http://example.com/wp-content/themes/theme-name/style.css?ver=1.1.47.
Per aprire il file style.css, è sufficiente copiare l’URL e incollarlo in una nuova scheda. Questo mostrerà tutto il codice contenuto nel file style.css.
All’inizio del file, si trova il blocco dell’intestazione del tema, che contiene informazioni sul tema del sito. In genere, il suo aspetto è simile a questo:
Theme Name: Theme Name Theme URI: https://example.com Author: ThemeAuthorName Author URI: https://example.com Description: My Theme is a flexible WordPress theme designed for portfolio websites Version: 1.1.47 License: GNU General Public License v2 or later License URI: http://www.gnu.org/licenses/gpl-2.0.html Text Domain: hestia Tags: blog, custom-logo, portfolio, e-commerce, rtl-language-support, post-formats, grid-layout, one-column, two-columns, custom-background, custom-colors, custom-header, custom-menu, featured-image-header, featured-images, flexible-header, full-width-template, sticky-post, theme-options, threaded-comments, translation-ready
Questo blocco può anche contenere l’URL del tema o l’URL dell’autore del tema, che vi aiuterà a saperne di più su quel tema.
Trovare il tema genitore
Molte persone utilizzano temi figlio di WordPress per personalizzare i propri siti web. In questo caso, l’intestazione del tema conterrà informazioni sul tema padre utilizzato.
Ad esempio:
* Theme Name: My Child Theme Description: Just a child theme Author: Peter Smith Author URL: Write here the author's blog or website url Template: hestia Version: 1.0 License: GNU General Public License v2 or later License URI: http://www.gnu.org/licenses/gpl-2.0.html Text Domain: my-child-theme */
Nell’esempio precedente, si può notare una riga “Template” in più nel blocco dell’intestazione del tema. Questo modello è il tema principale utilizzato da questo sito web.
Speriamo che questo articolo vi abbia aiutato a capire come individuare il tema WordPress utilizzato da un sito. Potreste anche voler consultare il nostro confronto tra i migliori plugin di page builder per WordPress per creare layout personalizzati e la nostra guida su come creare una newsletter via e-mail per ottenere più visitatori sul vostro sito web.
Se questo articolo vi è piaciuto, iscrivetevi al nostro canale YouTube per le esercitazioni video su WordPress. Potete trovarci anche su Twitter e Facebook.





Syed Balkhi says
Hey WPBeginner readers,
Did you know you can win exciting prizes by commenting on WPBeginner?
Every month, our top blog commenters will win HUGE rewards, including premium WordPress plugin licenses and cash prizes.
You can get more details about the contest from here.
Start sharing your thoughts below to stand a chance to win!
Moinuddin Waheed says
I used to find the theme information by going through whatwpthemeisthat website which gives complete information about the theme and it’s author.
I have also used the manual method and it also gives the complete picture.
thanks for adding two more tools to detect wordpress theme.
At times it seems to find theme name due to elegant and beautiful designs.
Thanks for this useful guide.
Jiří Vaněk says
I have a child theme on my website with many tools, so the original isn’t recognized. Your tool recognized my theme. Great tool, thanks. I’ll bookmark it. Sometimes I come across great website designs, and this tool really comes in handy.
WPBeginner Support says
Glad you found our tool helpful
Admin
Abbs rav says
Finding the perfect WordPress theme can be overwhelming, but thanks to WPBeginner’s helpful tutorial, it’s now easier than ever to discover the theme of any website. Whether you use their theme detector tool, IsItWP, or manually inspect the site’s code, you’ll uncover the theme and even potential plugins used. WPBeginner’s informative content is a go-to resource for WordPress beginners, providing valuable insights and step-by-step instructions. Their dedication to empowering website owners is commendable. Keep up the great work, WPBeginner!
WPBeginner Support says
Thank you for your kind words and we’re glad you’ve found our tools and guides helpful!
Admin
Gomez Carson says
Been wanting to learn how to do this for a while whenever I see a nice website! Thanks for the easy-to-understand instructions!
WPBeginner Support says
Glad our guide could help
Admin
WPBeginner Support says
You would want to take a look at isitwp for a scanner that attempts that.
Admin
Ansar says
Thanks for the information.
What about the plugins the site using?
Muhammad Tufail says
How to find the theme of a website, when it is not build in wordpress.
Thank you
WPBeginner Support says
If a site is not using WordPress then it would not be using a WordPress theme.
Admin
Tariq Khan says
Great knowledge. Was helpful.
WPBeginner Support says
Glad our guide was helpful
Admin
madhusudan kumar says
good knowledge, wp begineer thanks
WPBeginner Support says
You’re welcome
Admin
Rachel says
Been wanting to learn how to do this for a while whenever I see a nice website! Thanks for the easy-to-understand instructions!
WPBeginner Support says
You’re welcome, glad our article could be helpful
Admin
babar says
nice to find theme of a website
WPBeginner Support says
Glad you found our recommendation helpful
Admin
Muhammad Suleman says
please tell me, How do I know who used my theme?
mean I have a theme and I want to know who else is using it.
WPBeginner Support says
There is not a simple method for finding that information unless your theme’s author features sites using their theme.
Admin
Femi says
Thank you for this straight forward and detailed article
WPBeginner Support says
You’re welcome
Admin
md arman says
very helpful webite
WPBeginner Support says
Thank you
Admin
Nayan says
I liked your theme can you please share the name ?
Much appreiciated
WPBeginner Support says
Our theme is a custom theme that we created and is not available for download
Admin
Sonu n mahto says
It was really a very high quality, simple to understand content. For me as a beginner blogger, it is difficult to write a content like this on any niche. Very informative blog.
WPBeginner Support says
Glad you’ve found our content helpful
Admin
Muqtasid says
Is there any other way to check? because i have used isitwp.com . it shows the that my site is using wordpress but it doesnot show the theme name. and have applied second method in style.css in source code. i still cant find theme name. please help me. thanks
WPBeginner Support says
If it is your site, you should be able to log into your site and under Appearance>Themes you should see the active theme for your site
Admin
neni21 says
I want to protect my website and dont want to user to know which theme i am using for WP,please let me know if it is possible?
WPBeginner Support says
While we don’t have a recommended method for only hiding the theme at the moment, you could set up a child theme to help hide your theme: https://www.wpbeginner.com/wp-themes/how-to-create-a-wordpress-child-theme-video/
Admin
chriz says
appreciate you for this
WPBeginner Support says
Glad our content could be helpful
Admin
AL JOVAYER KHANDAKAR says
This is really good content. Thanks for elaborating every matter.
WPBeginner Support says
Glad you like our content
Admin
Haris Awan says
I searched a website name on the above link which you provided and as per the link that site isn’t using WordPress theme. So, is there any other way that I can find which theme they are using or how can I get the similar theme from WP?
WPBeginner Support says
If they’re not using a WordPress theme then you may want to ensure they are a WordPress site. There are multiple themes available as well as page builders for recreating a site’s design depending on how you’re wanting it to look.
Admin
aftab says
can i copy paste some one else post to my website by giving source?
WPBeginner Support says
It would depend on the site you are taking posts from’s terms of use
Admin
Ifeanyi says
I tried all these steps… I couldn’t get the theme used in a site tho it’s a WordPress site.. can anyone help me?
Thanks
WPBeginner Support says
If it is a custom theme there wouldn’t be an option to download the theme since there wouldn’t be the ability to download.
Admin
Stephen Biko says
Which theme did you use for this blog?
WPBeginner Support says
We created a custom theme for our site, if you’re curious about what we use on our site you would want to take a look at our blueprint page: https://www.wpbeginner.com/blueprint/
Admin
sushant says
Thanks.
WPBeginner Support says
You’re welcome
Admin
Yogesh Sambare says
thanks for your greate informanation
WPBeginner Support says
You’re welcome
Admin
Ashikur Rahman says
Really Helpful Article!
WPBeginner Support says
Thank you
Admin
GRAVES says
Pls Sayed I really need to understand wordpress so I can build wonderful themes…pls help me to become a great Web developer in WordPress
WPBeginner Support says
For a starting point at WordPress development you would want knowledge of HTML, CSS, and PHP then you could take a look at the WordPress codex and their developer resources for helping you set up themes and plugins for WordPress.
Admin
sayed says
Hello,
Thank you for your excellent article.
I have a doubt about the name of the author of a wordpress theme that appears.
We must always believe the property of the theme. or to be wary of it?
how to know if the theme is really a conception of the author? or
just an usurpation of an existing modified theme?
Best regards
Sayed
WPBeginner Support says
Hi Sayed,
Make sure you download and install the theme from a reliable source. Like WordPress.org or one of the reputable commercial WordPress theme shops.
Admin
Sayed says
Thank your for your answear
– Is it enough to modify the information in style.css to become the author of the theme?
it would be too easy?
Bakhtiar Jallandhary says
Very helpful article, I really in search of that. Finally I find here. Very thankful to wpbeginner. I will promote this site about the helpful info. Thanks
Sanjay says
Which Theme You’re using right now ??? please help me!!!!!!!!!!!!!
WPBeginner Support says
Hi Sanjay,
We are using a custom made theme.
Admin
mohamed shurbaji says
What if the website are not using WordPress what then???
WPBeginner Support says
Hi Mohamed Shurbaji,
IsItWP will let you know if a site is not using WordPress.
Admin
Mohamed shurbaji says
Thank you for the tip