Alguma vez você já quis saber qual tema do WordPress um site está usando?
Os leitores frequentemente nos pedem ajuda para encontrar o nome de um tema que viram no site de outra pessoa. Isso permite que eles usem exatamente o mesmo design e layout em seu próprio site WordPress.
Neste artigo, mostraremos como descobrir qual tema do WordPress um site está usando.
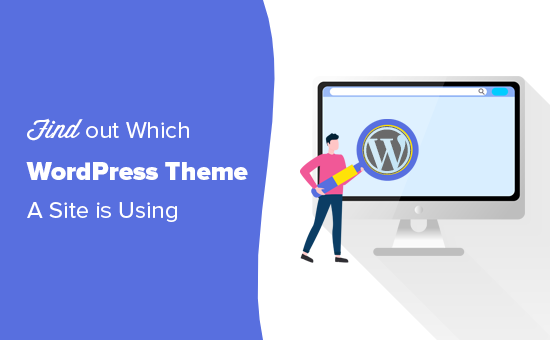
Por que descobrir qual tema do WordPress um site está usando?
Ao criar um site WordPress, a escolha de um tema é uma das maiores decisões que você tomará.
Há muito em que pensar ao selecionar o tema perfeito para o WordPress, portanto, a decisão pode facilmente se tornar esmagadora. Se você adora o layout, os recursos, as fontes de ícones e o design do site de outra pessoa, esse pode ser um ótimo atalho para encontrar o tema certo para você.
Alguns sites usam temas personalizados, que provavelmente não estarão disponíveis publicamente para outros proprietários de sites como você. Entretanto, muitos sites usam temas gratuitos do WordPress ou um tema premium popular.
Nesse caso, você pode encontrar facilmente o nome do tema e fazer o download ou comprá-lo por conta própria.
Com isso em mente, vamos ver como descobrir qual tema um site está usando. Basta usar os links rápidos abaixo para ir direto ao método que você deseja usar:
Tutorial em vídeo
Se você preferir instruções escritas, continue lendo.
Método 1: Use a ferramenta de detecção de tema do WordPress do WPBeginner (fácil)
A maneira mais fácil de detectar o nome de um tema do WordPress é usar nossa ferramenta gratuita de detecção de temas do WordPress.
Basta colar ou digitar o URL do site e clicar no botão “Analyze Website”.
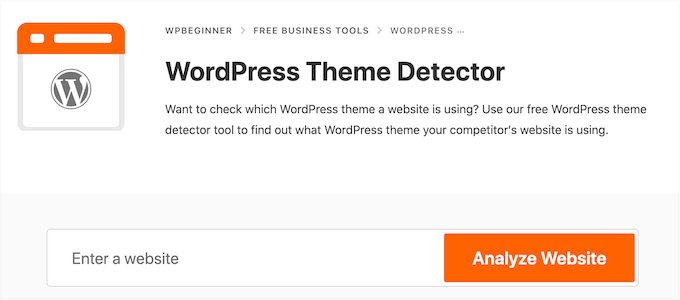
Nosso detector de temas examinará o código do site e mostrará o nome do tema do WordPress, quando disponível.
Por exemplo, se um site estiver usando o popular tema Divi, você verá algo assim:
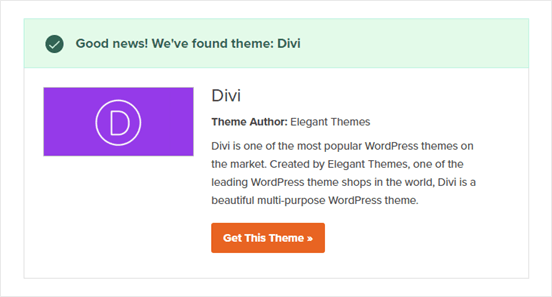
Se for um tema menos popular, nossa ferramenta poderá mostrar o nome do tema sem uma imagem ou um botão “Get This Theme”.
Se isso acontecer, recomendamos colar o nome do tema em um mecanismo de pesquisa como o Google para obter mais informações.
Método 2: Use o IsItWP para detectar o tema (e os plug-ins) do WordPress do site
Outra opção é usar a ferramenta gratuita IsItWP. O IsItWP informa o tema e algumas informações adicionais, como os plug-ins do WordPress que o site está usando.
Basta abrir o site do IsItWP e inserir o URL do site que você deseja verificar.
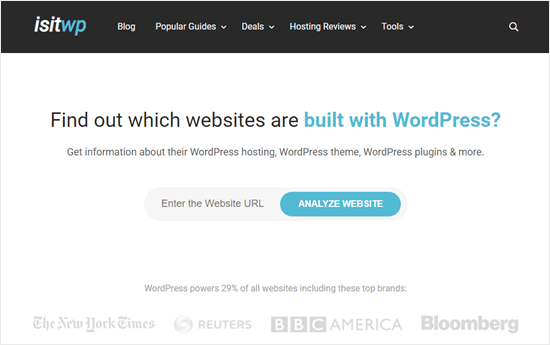
O IsItWP verificará primeiro se o site está usando o WordPress.
Se for, o IsItWP tentará detectar o tema do WordPress e mostrará os resultados.
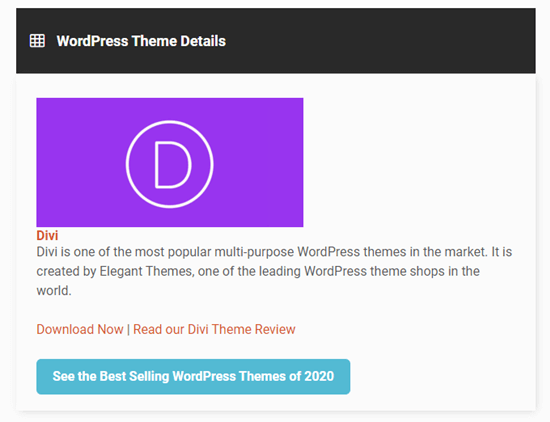
Ele também tentará detectar o provedor de hospedagem WordPress do site e os plug-ins que ele estiver usando.
O IsItWP incluirá links para download desses plug-ins, além de análises, para que você possa escolher o melhor plug-in do WordPress para você.
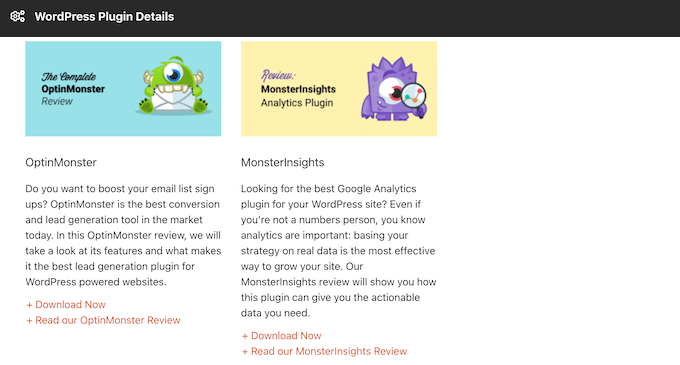
No entanto, o IsItWP pode não ser capaz de mostrar informações sobre um tema personalizado do WordPress ou um tema filho.
Isso significa que, às vezes, você pode obter um resultado como este:
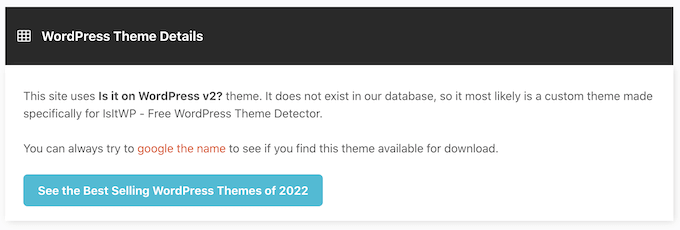
Mesmo que isso aconteça, o IsItWP ainda mostrará o nome do tema. Isso significa que você pode pesquisá-lo on-line para ver se ele está disponível para download ou compra.
Método 3: Detectar manualmente o tema do WordPress usado por um site (avançado)
Alguns proprietários de sites podem alterar o nome do tema do WordPress. Isso torna mais difícil para os hackers conhecerem o site e possivelmente encontrarem maneiras de invadi-lo.
No entanto, ele também pode impedir que as ferramentas de detecção de temas funcionem corretamente, incluindo o WordPress Theme Detector e o IsItWP.
Felizmente, se essas ferramentas não conseguirem obter as informações sobre seu site favorito, você poderá examinar o código do blog ou site do WordPress. Isso deve lhe dar algumas pistas sobre o tema que o site está usando, mesmo que o nome tenha sido alterado ou que tenha sido criado um tema filho.
Vamos começar.
Todo tema do WordPress tem um arquivo style.css. Esse arquivo contém um cabeçalho de tema que informa ao WordPress o nome do tema, o autor, o número da versão, as fontes personalizadas e muito mais. Ele também contém os estilos CSS usados pelo tema.
Você pode encontrar esse arquivo usando a ferramenta Inspecionar do seu navegador. As etapas variam de acordo com o navegador que você está usando, mas no Chrome, basta clicar com o botão direito do mouse em qualquer lugar do site que deseja examinar.
Em seguida, selecione “View Page Source”.
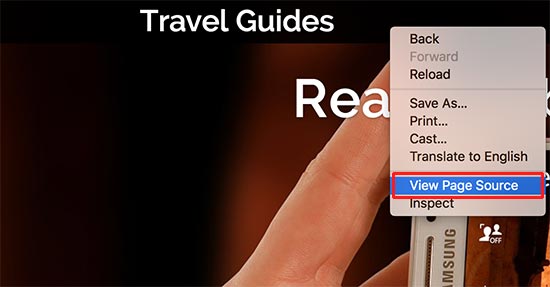
Isso abrirá o código-fonte da página em uma nova guia do navegador. Agora, você só precisa encontrar uma linha que se pareça com esta:
<link rel='stylesheet' id='themename_style-css' href='http://example.com/wp-content/themes/theme-name/style.css?ver=1.1.47' type='text/css' media='all' />
Normalmente, haverá vários arquivos style.css incluídos na origem da página, portanto, procure aquele que tenha /wp-content/themes no URL. No exemplo acima, esse arquivo é http://example.com/wp-content/themes/theme-name/style.css?ver=1.1.47.
Para abrir o arquivo style.css, basta copiar o URL e colá-lo em uma nova guia. Isso mostrará todo o código dentro do arquivo style.css.
Na parte superior do arquivo, você verá o bloco de cabeçalho do tema, que contém informações sobre o tema do site. Normalmente, ele terá a seguinte aparência:
Theme Name: Theme Name Theme URI: https://example.com Author: ThemeAuthorName Author URI: https://example.com Description: My Theme is a flexible WordPress theme designed for portfolio websites Version: 1.1.47 License: GNU General Public License v2 or later License URI: http://www.gnu.org/licenses/gpl-2.0.html Text Domain: hestia Tags: blog, custom-logo, portfolio, e-commerce, rtl-language-support, post-formats, grid-layout, one-column, two-columns, custom-background, custom-colors, custom-header, custom-menu, featured-image-header, featured-images, flexible-header, full-width-template, sticky-post, theme-options, threaded-comments, translation-ready
Esse bloco pode até conter o URL do tema ou o URL do autor do tema, o que o ajudará a saber mais sobre esse tema.
Como encontrar o tema principal
Algumas pessoas criam um tema filho para seu site WordPress. Nesse caso, muitas vezes você pode encontrar informações sobre o tema pai no cabeçalho do tema filho.
Por exemplo:
* Theme Name: My Child Theme Description: Just a child theme Author: Peter Smith Author URL: Write here the author's blog or website url Template: hestia Version: 1.0 License: GNU General Public License v2 or later License URI: http://www.gnu.org/licenses/gpl-2.0.html Text Domain: my-child-theme */
No exemplo acima, você pode ver uma linha extra “Template” no bloco de cabeçalho do tema. Esse modelo é o tema principal usado por este site.
Esperamos que este artigo tenha ajudado você a saber como descobrir qual tema do WordPress um site está usando. Em seguida, talvez você queira ver nossa seleção especializada das principais ferramentas para designers de WordPress ou ver nosso guia para iniciantes sobre como evitar erros comuns no WordPress.
Se você gostou deste artigo, inscreva-se em nosso canal do YouTube para receber tutoriais em vídeo sobre o WordPress. Você também pode nos encontrar no Twitter e no Facebook.





Syed Balkhi says
Hey WPBeginner readers,
Did you know you can win exciting prizes by commenting on WPBeginner?
Every month, our top blog commenters will win HUGE rewards, including premium WordPress plugin licenses and cash prizes.
You can get more details about the contest from here.
Start sharing your thoughts below to stand a chance to win!
Moinuddin Waheed says
I used to find the theme information by going through whatwpthemeisthat website which gives complete information about the theme and it’s author.
I have also used the manual method and it also gives the complete picture.
thanks for adding two more tools to detect wordpress theme.
At times it seems to find theme name due to elegant and beautiful designs.
Thanks for this useful guide.
Jiří Vaněk says
I have a child theme on my website with many tools, so the original isn’t recognized. Your tool recognized my theme. Great tool, thanks. I’ll bookmark it. Sometimes I come across great website designs, and this tool really comes in handy.
WPBeginner Support says
Glad you found our tool helpful
Administrador
Abbs rav says
Finding the perfect WordPress theme can be overwhelming, but thanks to WPBeginner’s helpful tutorial, it’s now easier than ever to discover the theme of any website. Whether you use their theme detector tool, IsItWP, or manually inspect the site’s code, you’ll uncover the theme and even potential plugins used. WPBeginner’s informative content is a go-to resource for WordPress beginners, providing valuable insights and step-by-step instructions. Their dedication to empowering website owners is commendable. Keep up the great work, WPBeginner!
WPBeginner Support says
Thank you for your kind words and we’re glad you’ve found our tools and guides helpful!
Administrador
Gomez Carson says
Been wanting to learn how to do this for a while whenever I see a nice website! Thanks for the easy-to-understand instructions!
WPBeginner Support says
Glad our guide could help
Administrador
WPBeginner Support says
You would want to take a look at isitwp for a scanner that attempts that.
Administrador
Ansar says
Thanks for the information.
What about the plugins the site using?
Muhammad Tufail says
How to find the theme of a website, when it is not build in wordpress.
Thank you
WPBeginner Support says
If a site is not using WordPress then it would not be using a WordPress theme.
Administrador
Tariq Khan says
Great knowledge. Was helpful.
WPBeginner Support says
Glad our guide was helpful
Administrador
madhusudan kumar says
good knowledge, wp begineer thanks
WPBeginner Support says
You’re welcome
Administrador
Rachel says
Been wanting to learn how to do this for a while whenever I see a nice website! Thanks for the easy-to-understand instructions!
WPBeginner Support says
You’re welcome, glad our article could be helpful
Administrador
babar says
nice to find theme of a website
WPBeginner Support says
Glad you found our recommendation helpful
Administrador
Muhammad Suleman says
please tell me, How do I know who used my theme?
mean I have a theme and I want to know who else is using it.
WPBeginner Support says
There is not a simple method for finding that information unless your theme’s author features sites using their theme.
Administrador
Femi says
Thank you for this straight forward and detailed article
WPBeginner Support says
You’re welcome
Administrador
md arman says
very helpful webite
WPBeginner Support says
Thank you
Administrador
Nayan says
I liked your theme can you please share the name ?
Much appreiciated
WPBeginner Support says
Our theme is a custom theme that we created and is not available for download
Administrador
Sonu n mahto says
It was really a very high quality, simple to understand content. For me as a beginner blogger, it is difficult to write a content like this on any niche. Very informative blog.
WPBeginner Support says
Glad you’ve found our content helpful
Administrador
Muqtasid says
Is there any other way to check? because i have used isitwp.com . it shows the that my site is using wordpress but it doesnot show the theme name. and have applied second method in style.css in source code. i still cant find theme name. please help me. thanks
WPBeginner Support says
If it is your site, you should be able to log into your site and under Appearance>Themes you should see the active theme for your site
Administrador
neni21 says
I want to protect my website and dont want to user to know which theme i am using for WP,please let me know if it is possible?
WPBeginner Support says
While we don’t have a recommended method for only hiding the theme at the moment, you could set up a child theme to help hide your theme: https://www.wpbeginner.com/wp-themes/how-to-create-a-wordpress-child-theme-video/
Administrador
chriz says
appreciate you for this
WPBeginner Support says
Glad our content could be helpful
Administrador
AL JOVAYER KHANDAKAR says
This is really good content. Thanks for elaborating every matter.
WPBeginner Support says
Glad you like our content
Administrador
Haris Awan says
I searched a website name on the above link which you provided and as per the link that site isn’t using WordPress theme. So, is there any other way that I can find which theme they are using or how can I get the similar theme from WP?
WPBeginner Support says
If they’re not using a WordPress theme then you may want to ensure they are a WordPress site. There are multiple themes available as well as page builders for recreating a site’s design depending on how you’re wanting it to look.
Administrador
aftab says
can i copy paste some one else post to my website by giving source?
WPBeginner Support says
It would depend on the site you are taking posts from’s terms of use
Administrador
Ifeanyi says
I tried all these steps… I couldn’t get the theme used in a site tho it’s a WordPress site.. can anyone help me?
Thanks
WPBeginner Support says
If it is a custom theme there wouldn’t be an option to download the theme since there wouldn’t be the ability to download.
Administrador
Stephen Biko says
Which theme did you use for this blog?
WPBeginner Support says
We created a custom theme for our site, if you’re curious about what we use on our site you would want to take a look at our blueprint page: https://www.wpbeginner.com/blueprint/
Administrador
sushant says
Thanks.
WPBeginner Support says
You’re welcome
Administrador
Yogesh Sambare says
thanks for your greate informanation
WPBeginner Support says
You’re welcome
Administrador
Ashikur Rahman says
Really Helpful Article!
WPBeginner Support says
Thank you
Administrador
GRAVES says
Pls Sayed I really need to understand wordpress so I can build wonderful themes…pls help me to become a great Web developer in WordPress
WPBeginner Support says
For a starting point at WordPress development you would want knowledge of HTML, CSS, and PHP then you could take a look at the WordPress codex and their developer resources for helping you set up themes and plugins for WordPress.
Administrador
sayed says
Hello,
Thank you for your excellent article.
I have a doubt about the name of the author of a wordpress theme that appears.
We must always believe the property of the theme. or to be wary of it?
how to know if the theme is really a conception of the author? or
just an usurpation of an existing modified theme?
Best regards
Sayed
WPBeginner Support says
Hi Sayed,
Make sure you download and install the theme from a reliable source. Like WordPress.org or one of the reputable commercial WordPress theme shops.
Administrador
Sayed says
Thank your for your answear
– Is it enough to modify the information in style.css to become the author of the theme?
it would be too easy?
Bakhtiar Jallandhary says
Very helpful article, I really in search of that. Finally I find here. Very thankful to wpbeginner. I will promote this site about the helpful info. Thanks
Sanjay says
Which Theme You’re using right now ??? please help me!!!!!!!!!!!!!
WPBeginner Support says
Hi Sanjay,
We are using a custom made theme.
Administrador
mohamed shurbaji says
What if the website are not using WordPress what then???
WPBeginner Support says
Hi Mohamed Shurbaji,
IsItWP will let you know if a site is not using WordPress.
Administrador
Mohamed shurbaji says
Thank you for the tip