By default, most website analytics solutions tell you about your most popular posts and pages. Unfortunately, very few of them show any information about your archive pages, such as categories and tags.
Category and tag pages can be an important source of traffic. They help you figure out which type of content your users enjoy the most. This is why you need to track them properly so you can better understand their impact.
At WPBeginner, we have different categories to group similar content, and we also add tags to each of our blog posts. We track categories and tags in Google Analytics to see how they are performing and then create content that our readers are interested in.
In this article, we will show you how to easily track WordPress category and tag analytics.

Why Track Category and Tag Analytics in WordPress?
WordPress categories and tags can be an important source of traffic when used properly.
Categories are your website’s main topics. For example, at WPBeginner, you’ll see categories like tutorials, news, beginner’s guide, themes, opinion, and more.
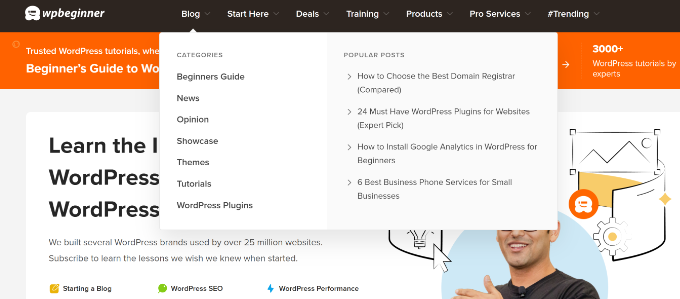
On the other hand, tags are specific topics discussed in an article. For example, tags can include themes for a fashion blog, the best forms plugins, website builders, and more.
By default, search engines index category and tag pages, which brings you additional traffic. That’s why you will need to learn which categories and tags are getting more traffic and what you can do to improve them.
But that’s impossible to know if you’re not tracking them. You’ll be using your best guess to see which category to focus on and which type of content to create.
That being said, let’s take a look at how you can easily track categories and tags in WordPress.
Setting Up Google Analytics with MonsterInsights
First, you’ll need an analytics tool like Google Analytics to track categories and tags. This free tool will show how users interact and behave on your site. However, adding the tool to WordPress requires editing code or hiring a developer.
But there is an easier way. You can set up Google Analytics tracking on your site by using MonsterInsights.
It is the best Google Analytics plugin for WordPress and helps you set up advanced tracking without editing code. Plus, it offers a Dimensions addon that helps track categories and tags in WordPress.
For this tutorial, we will use the MonsterInsights Pro version because it includes the Dimensions addon and advanced reports. However, there is also a MonsterInsights Lite version available for free.
The first thing you need to do is install and activate the MonsterInsights plugin. For more details, see our step-by-step guide on how to install a WordPress plugin.
Upon activation, you’ll see the welcome screen and the setup wizard. Go ahead and click the ‘Launch the Wizard’ button.

From here, you can follow the onscreen instructions to add Google Analytics to your site. If you need help, then please see our guide on how to install Google Analytics in WordPress.
After that, you need to go to Insights » Addons from the WordPress dashboard and navigate to the Dimensions addon.
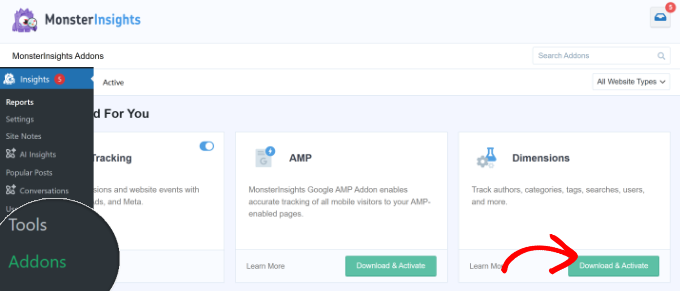
Go ahead and click the ‘Download & Activate’ button. MonsterInsights will now install and activate the Dimensions addon.
You are now ready to set up category and tag tracking in WordPress.
Adding Custom Dimensions to Track Categories and Tags
MonsterInsights allows you to set dimensions. These are custom parameters that you can use to track different elements on your website using Google Analytics, which includes categories and tags, popular authors, number of logged-in sessions, and more.
First, you need to visit the Insights » Settings page and then switch to the ‘Conversions’ tab.
From here, you can scroll down to the ‘Custom Dimensions’ section and click on the ‘Add New Custom Dimension’ button.

Next, you’ll need to select the custom dimension that you want to track on your site.
Simply click the dropdown menu under ‘Type’ and select the ‘Category’ option.
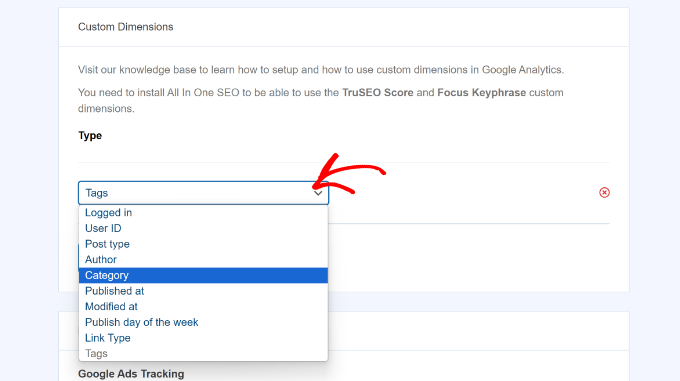
To track tags on your site, you can repeat this step and click the ‘Add New Custom Dimension’ button again.
From the dropdown menu, simply select the ‘Tags’ option.
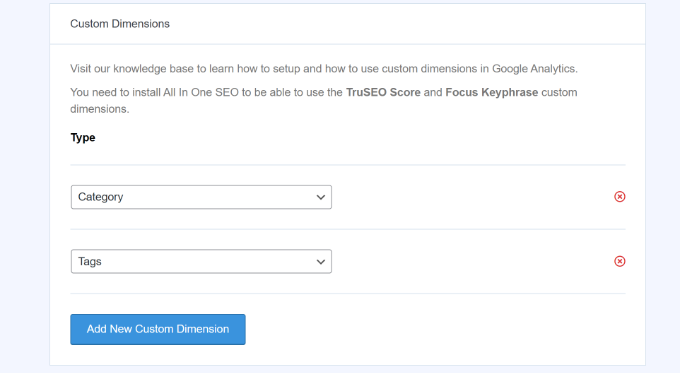
When you’re done, remember to save your changes.
Once Google Analytics starts collecting data, the next step is to view your top categories and tags.
Viewing Category and Tags Reports in WordPress
The best part about using MonsterInsights is that you can see reports inside the WordPress dashboard. This makes it very easy to see how your site is performing and make data-driven decisions.
To see the reports, simply go to the Insights » Reports page and switch to the ‘Dimensions’ tab.
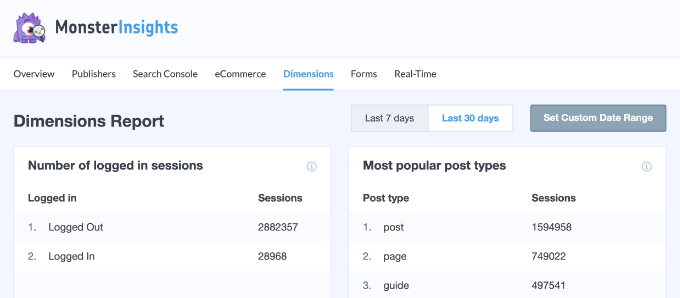
After that, you can scroll down to the ‘Most popular categories’ report.
Here, you’ll see which category is driving the most traffic.
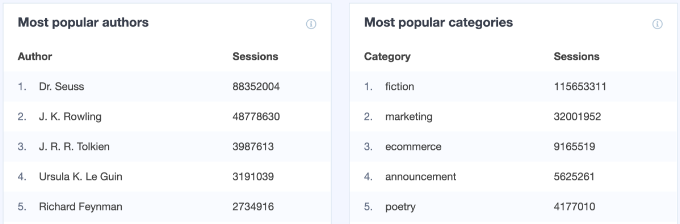
Similarly, you can also view the most popular tags report and see which tags get the most traffic.
You can also view the category and tag dimension in Google Analytics.
Simply log in to your GA4 account and then head to Reports » Engagement » Pages and screens.
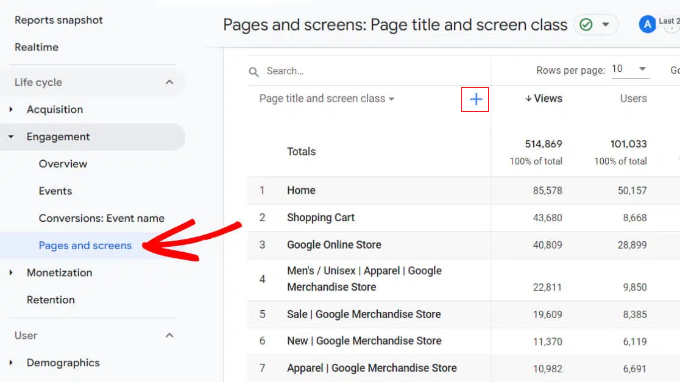
After that, you can click the ‘+’ option next to the Page title and screen class.
From here, simply navigate to the Custom (Event-scoped) » Category option.
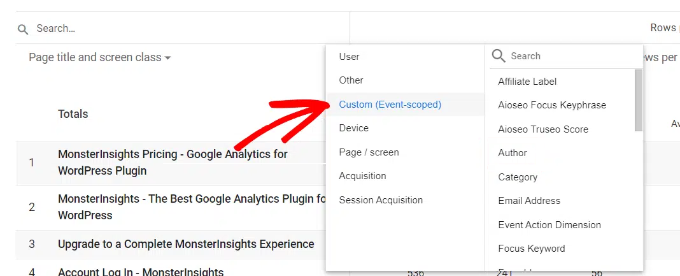
Google Analytics will now show you the top categories on your website.
Bonus: Improve Your Category and Tag Pages in WordPress
Now that you have started tracking your category and tag pages, you may want to improve them to get even more traffic to your website.
The following are a few easy-to-implement tips that you can use to improve your category and tag archive pages.
1. Use Excerpts Instead of Full Posts
By default, WordPress displays full posts on your category and tag archive pages. Some WordPress themes provide a solution for that by allowing you to choose between full posts vs. summaries.
You can also do that on your own. Simply install and activate the Advanced Excerpt plugin. For more details, see our step-by-step guide on how to install a WordPress plugin.
After that, go to Settings » Excerpt page and scroll down to Display on section. From here, you can select the excerpt length and style options for your excerpts.
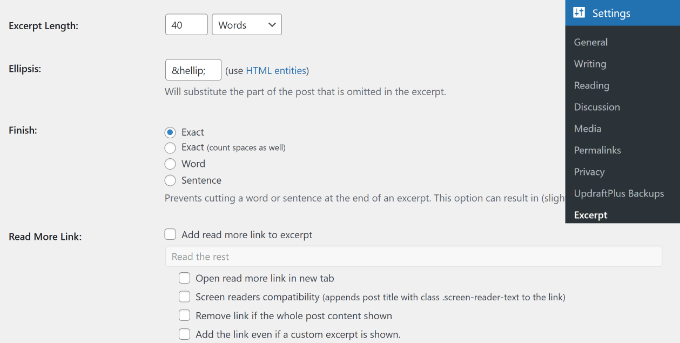
Don’t forget to click on the ‘Save changes’ button to store your settings. To learn more, please see our guide on how to customize WordPress excerpts without coding.
That’s all. Your WordPress categories and tag pages will now show excerpts instead of full posts.
2. Add Category and Tag Descriptions
Just like your posts and pages, you can also add descriptions for your category and tag archive pages.
Simply go to the Posts » Categories page and click on the Edit link below a category.

This will open the category editor screen.
From here, you can edit the category name and slug and provide a description of what kind of articles users will find under this category.
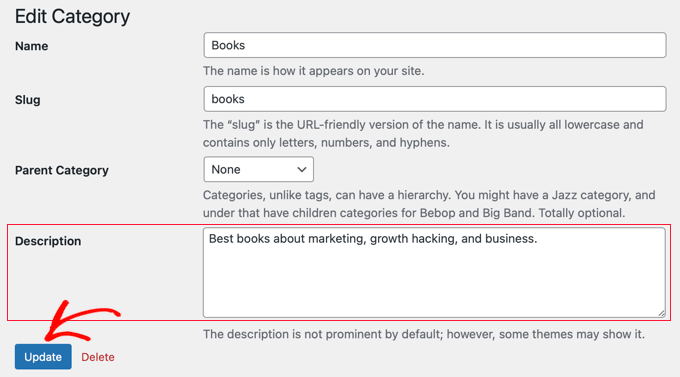
You can now click the ‘Update’ button to save your changes and visit the category page to see the description in action.
Repeat the process to add descriptions for all your category and tag pages.
Note: All top SEO plugins will automatically use your category description as a meta description for category pages.
3. Add Category and Tag Icon Images
By default, all categories and tag pages look quite similar to each other.
You can add an image to your category tag page to make them stand apart and look more interesting.

Please see our tutorial on how to add taxonomy images in WordPress for detailed instructions.
We hope this article helped you learn how to easily track WordPress category and tag analytics. You may also want to see our article on essential website marketing data you must track on all websites or our comparison of Google Analytics vs. Jetpack Stats.
If you liked this article, then please subscribe to our YouTube Channel for WordPress video tutorials. You can also find us on Twitter and Facebook.





Jiří Vaněk
Great instructions. I wanted to ask if Monstersight also provides a free trial version, or if it is possible to try the software for free for example for 14 days and then decide to buy?
WPBeginner Support
There is a free version of the plugin that you can use to try out.
Admin
Jiří Vaněk
Thanks, I will definetly try it. This plugin sounds incerdible.
Bharat
if install site kit by google and connect to analytics account. not needed to install MonsterInsights plugin?
WPBeginner Support
That would be an alternative plugin option but at the moment we recommend MonsterInsights
Admin
Bharat
Thank you for your reply
I have another one question
If the connected both, there will be no problem?
WPBeginner Support
You would only want to use one to prevent any conflicts between the plugins.
jeff
im wanting some advise for google analytics.
i have google site kit and the analytics is installed
i also have woocommerce google analytics installed
i have jet pack so have site verification and sitemaps
i have rank math so have analytics, search console and site map
am i using to many plugins that may conflict
WPBeginner Support
Yes, you would want only one plugin that adds analytics tracking to your site to prevent incorrect tracking
Admin
Jeheen M Zaman
I loved the way you broke it down. Other blogs I checked have it too techy for my level. I’ll check out other tutorials on the site for an easier start on my seocnd site.
WPBeginner Support
Glad our guide was able to help in a beginner-friendly way
Admin
Richard Miller
This information about tags was helpful!
WPBeginner Support
Glad you found our guide helpful
Admin
Emma Hannay
This is super helpful! Thank you for sharing, definitely curious to try MonsterInsights now
WPBeginner Support
You’re welcome, glad you like our article and recommendation
Admin
Franklyn Fosu
Thank you for this post.
WPBeginner Support
You’re welcome
Admin
Destiny Alabi
This is good and will be very helpful to me in analyzing my most viewed categories.
Thank you for this insight
WPBeginner Support
You’re welcome
Admin
Radoslav Ivanov
All this time WPBeginner has been a life saver and yet another good tutorial which gave me knowledge to continue with my projects.Thank you !
WPBeginner Support
You’re welcome, glad our article could help
Admin
Vikas Disale
This is very easy method to track tags and categories. I have blog where most of the traffic comes on category pages, but never considered this. Will give it try. Thanks
WPBeginner Support
You’re welcome, glad our guide could be helpful
Admin