Automatically updating your WordPress content can save you time and effort. This feature is perfect for making changes to a post without removing it from your site or changing its publication date.
Here’s how it works: instead of manually editing posts or pages, you can schedule updates to happen at a specific time. This lets you control exactly when updates go live, keeping your content fresh without needing to republish or switch it back to draft.
In this guide, we’ll show you how to set up automatic content updates in WordPress.
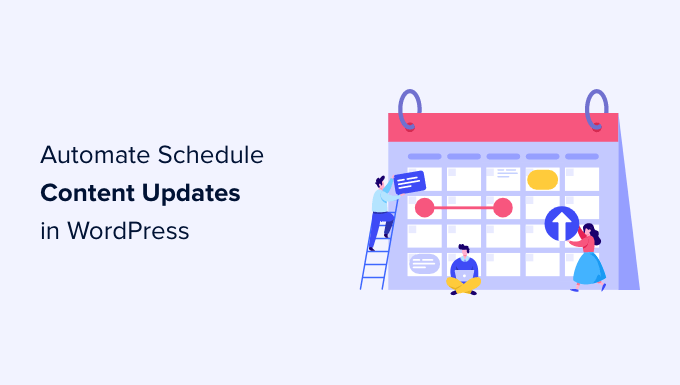
Why Schedule Updates for Posts and Pages in WordPress?
By default, WordPress allows you to schedule posts to be published at a specific time. However, you cannot schedule content updates for a post or page that has already been published.
Many users frequently update their old blog posts to keep them relevant with new information.
For example, if you run a business website, you may want to make scheduled changes appear at a certain time, such as when you are running a sales event or a limited-time promotional offer.
Normally, you will have to manually make changes at the exact time you want them to appear on your WordPress blog. Your changes then become live as soon you hit the update button.
Wouldn’t it be nice if you could schedule your content updates just like you would schedule new posts and pages?
In the following sections, we’ll share how you can easily schedule content updates in WordPress to improve your workflow and keep your old content fresh. Here’s a quick overlook at all the steps we’ll cover:
Let’s jump right in!
Scheduling Content Updates in WordPress
The first thing you need to do is install and activate the free PublishPress Revisions plugin. If you need help, you can see our step-by-step guide on how to install a WordPress plugin.
The Revisions plugin is free, but the pro version is included automatically if you’re a PublishPress Pro member. The benefit of the pro version is that it integrates with many other plugins, including WooCommerce. You can download and install the plugin from your member dashboard.
Upon activation, you need to visit the Posts » All Posts page in the WordPress admin area.
From here, you can locate the post where you want to schedule changes and then click on the ‘New Revision’ link.
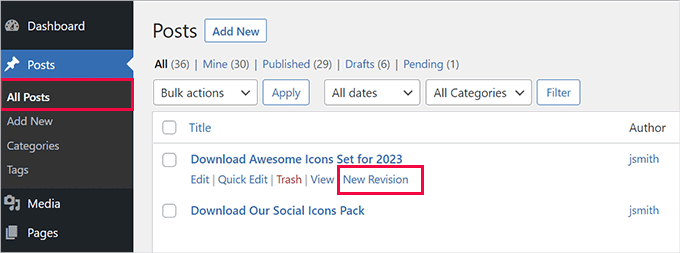
The plugin creates a draft copy of your original post and opens it in the content editor.
You can now make any changes to this new draft version of the post. For this tutorial, we will add a new download button to an existing post.
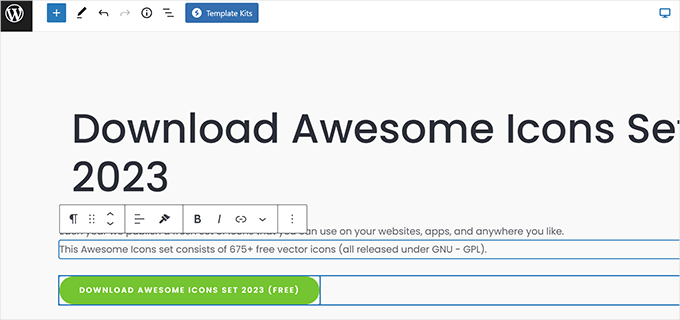
You can edit any of the content in this version of the post, and it will not change on your live site until the scheduled date you set.
Once you are done editing, you can click the ‘Immediately’ link next to the ‘Publish’ option under the ‘Post’ settings.
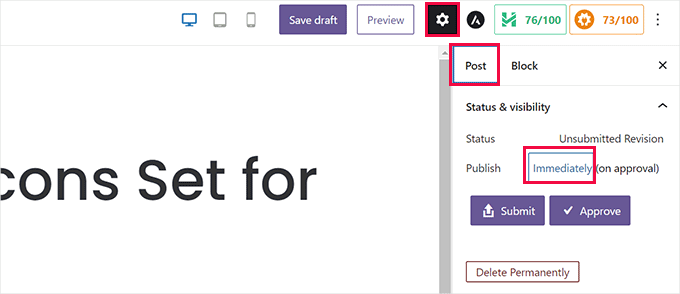
A calendar will now pop up on the screen.
From here, you can set the date and time for this draft to replace the current live version.
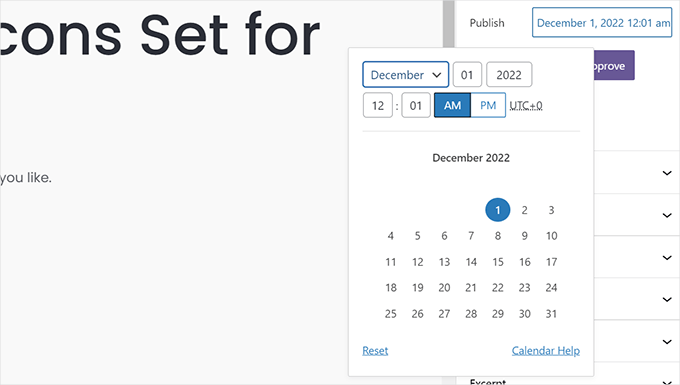
Once you have set the scheduled date and time, you are ready to save the revision.
Now, if you click on the ‘Submit’ button, then the draft will be submitted for review. It needs to be approved before it’s actually scheduled.
If you are responsible for publishing content on your website and don’t need approval from other WordPress users or collaborators, then you can simply click the ‘Approve’ button to continue.
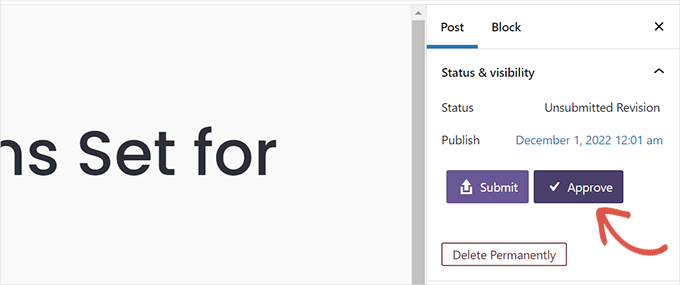
The plugin will now schedule this revision, which will be published at your chosen time.
After that, you’ll be redirected to see a preview of the draft. You’ll see a notification bar at the top of the screen with the date and time this draft will go live.
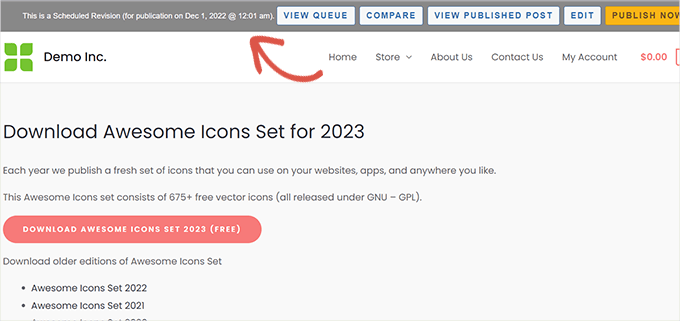
The notification bar also includes quick shortcuts to perform different actions. For instance, you can edit the draft, view the current published version, or compare the two versions.
Your changes are now saved, and the update will apply automatically to the date and time you entered.
The post’s original publish date will not change, which means the post will not appear in your RSS feed as a new post. However, Google and other search engines will see that it has been updated with new content.
Viewing and Managing Scheduled Post Updates
You can manage your scheduled post updates from the Revisions » Revision Queue page. The list will display all scheduled updates with their set release date.
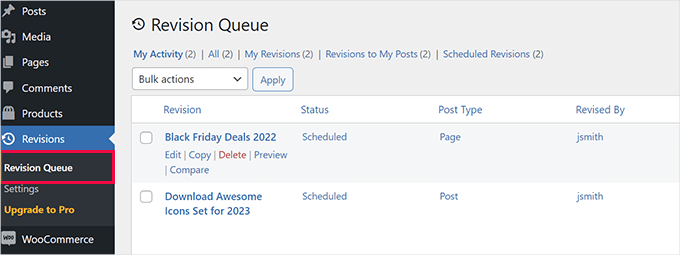
You can delete or modify a scheduled update without affecting your original post.
Reverting Back to The Original Post After a Specific Time
Let’s say you want to display a special offer during the holidays. In this case, this would be a time-specific content update.
The good news is that by using PublishPress Revisions, you can revert to the original published post by simply creating a new revision.
To get started, you can navigate to Posts » All Posts and click on the ‘New Revision’ link below the post you want to revert.
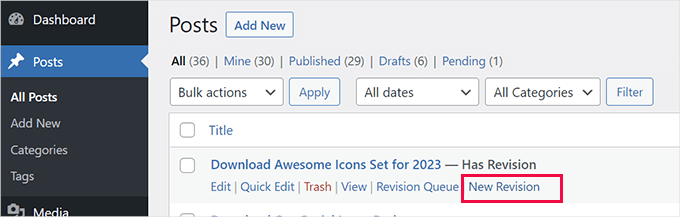
The plugin will start a new revision of the currently published version of the post.
Then, you can make any changes you want to the draft.
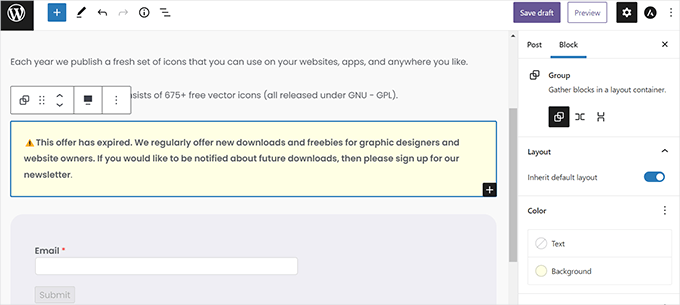
For example, you might want to add a notice that a promotion on your page has expired. Or, you may wish to revert the page to its original version after a specific time.
To do this, you can remove the content you no longer need and schedule the changes by setting a new date on the calendar.
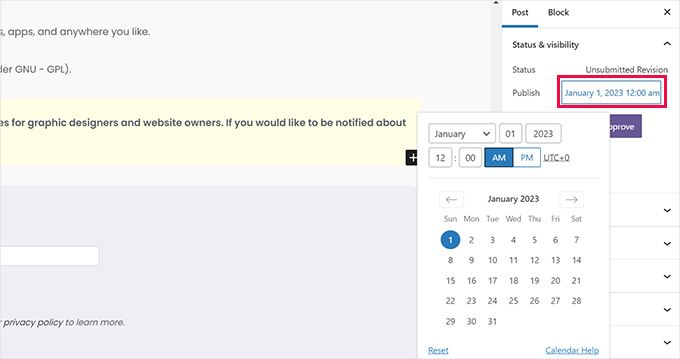
After you have added the new schedule, you can click the ‘Approve’ button.
Doing so will put your revision in the queue.
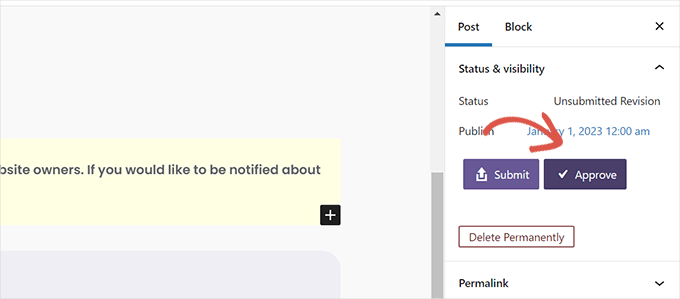
If you want to see all your scheduled revisions, go ahead and navigate to Revisions » Revision Queue from your WordPress admin area.
You’ll see two revisions for the same article scheduled to go live one after another.
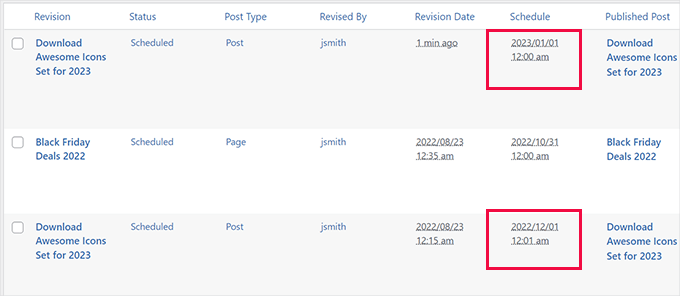
Bonus Tip: Bulk Schedule WordPress Posts
If you manage a blog yourself, scheduling one post or update at a time might be manageable. In the editor, you choose the date and time for your post to go live.
However, if you need to schedule multiple posts, this process can take a lot of time since you have to do it for each post individually.
That’s where bulk scheduling can help you. It lets you schedule many posts at once, saving you time to focus on growing your blog.
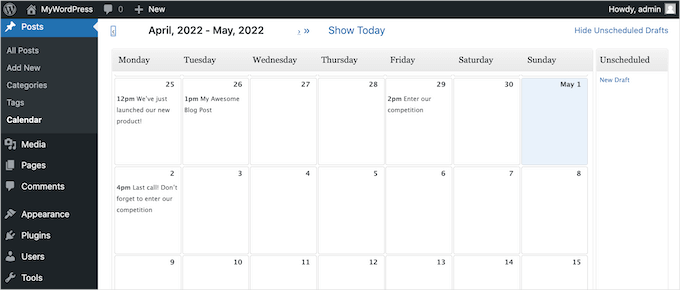
Especially for multi-author blogs, bulk scheduling is helpful for keeping everyone on track. A clear schedule makes it easier to manage posts from different writers.
If you want to learn more about this, then you can check out our step-by-step guide on how to bulk-schedule posts in WordPress.
We hope this article helped you learn how to properly schedule content updates in WordPress. You may also want to see our guide on creating beautiful landing pages for your website or check out these useful tips on growing your website on a shoestring budget.
If you liked this article, then please subscribe to our YouTube Channel for WordPress video tutorials. You can also find us on Twitter and Facebook.





Dennis Muthomi
I found the section on using the PublishPress Revisions plugin particularly helpful.
This feature will be invaluable for scheduling time-sensitive promotions for someone who manages a small business website
Thanks for the detailed guide WPBeginner!
Jiří Vaněk
That’s great. Until I read this article, I didn’t think that something like this was possible and that’s why I always saved similar things to my google calendar. This completely changes this type of procedure. Instead of a google calendar, I can prepare the next version of the article right away.
Ahmed Omar
I did not know that this option is present in wordpress
it is very important and essential to maintain updated posts on your site
thank you for the detailed post
WPBeginner Support
Glad we could share this feature
Admin
Sean James Cameron
Hello. Do you know if it’s possible to change the homepage automatically on a monthly basis? I have a gardening website and when visitors come, each month I would like the first page they see to be ‘tasks for October’, ‘tasks for November’, etc. Do you know how to achieve this? Thank you.
WPBeginner Support
We do not have a recommended method for automating that change at the moment. You would normally want to create pages for what you’re wanting and manually change which one is the home page when you are ready.
Admin
Laura
Hello!
The TAO plugin mentioned has not been updated in a year / hasn’t been tested with the latest 3 major releases of WordPress.
Do you have any suggestions for a more regularly maintained plugin?
Thanks!
WPBeginner Support
Thank you for letting us know, while we don’t have a specific recommendation at the moment, we will be sure to keep an eye out for a replacement should the plugin no longer work.
Admin
Rex
Is there a plugin or workaround that will allow you to schedule posts to publish more than once? For example, a monthly promotion that needs to appear on the 3rd of the month every month? It seems like an obvious need, but I can’t find one anywhere.
I use Republish Old Posts plugin which works great, except that old posts are published at random intervals, you can’t schedule them.
Tks.
Rex
WPBeginner Support
For what it sounds like you’re wanting, you may want to move the content to a page that isn’t linked on your site and then link to it when the deal should be active using a plugin like OptinMonster instead of having it on a specific republished post.
Admin
Kasper Dyrberg
Hi, do you know if this works with sites created with Elementor pro?
WPBeginner Support
Unless I hear otherwise, we don’t know of specific conflicts but you can reach out to the plugin’s support for if there are any conflicts
Admin
Andy Nguyen
Hello. This plugin seems awesome, but is there a way to update an existing post without changing the date? I just want to schedule changes on a specific date without having the original date changed.
WPBeginner Support
You would want to reach out to the plugin’s support for if that is an option.
Admin
Broc Hite
I’m finding that TAO Scheduled Update is really buggy under Gutenberg 5.0+. I have used this regularly without incident, but following the same steps to clone a new page works sometimes, and not others. I’m searching for another plugin!
WPBeginner Support
Hi Broc,
In our testing, we were unable to find any issues with the plugin.
Admin
Jim Carroll
Is the Tao plug-in stable? Your post implies it works well, but it hasn’t been updated in 4+ months. Should I be concerned?
WPBeginner Support
Hi Jim,
We tested the plugin and it works well. You can safely install it
Admin
Lynwood Johnson
This is good info, and a cool tool to have; especially for those of us who maintain sites such as churches or charities with recurring events.
A question not addressed in the article: What about SEO considerations regarding an updated article or event? Should the SEO be tweaked to reflect the update?
WPBeginner Support
Hey Lynwood,
If the content has significantly changed then sure you can do that, but otherwise its safe to use your existing SEO settings for the article.
Admin