Inline related posts are becoming really popular thanks to larger news sites. An inline related post is basically a link to a relevant article in the middle of a blog post which is proving to increase pageviews. In this article, we will show you how to add inline related posts in WordPress blog posts.
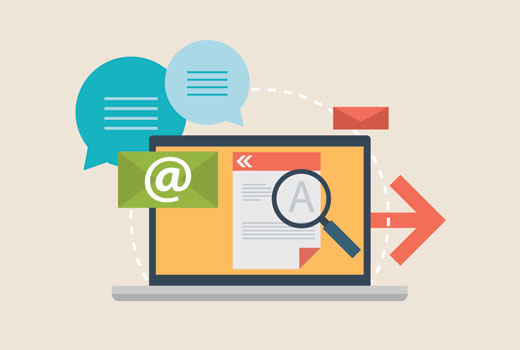
Why and When You Need Inline Related Posts?
In most cases, you simply interlink your blog posts naturally when writing. For all the other times, bloggers usually rely on related posts plugins that shows related content at the end of the post.
Showing related posts allows your readers to see more great content on your site that’s relevant to them.
Now since the traditional related posts plugins add related posts at the end of the article, what if the user never gets that far?
This is where inline realted post links come in handy. You can style them to stand out without distracting the user from reading the current article.
See how Mashable is doing it in the screenshot below:
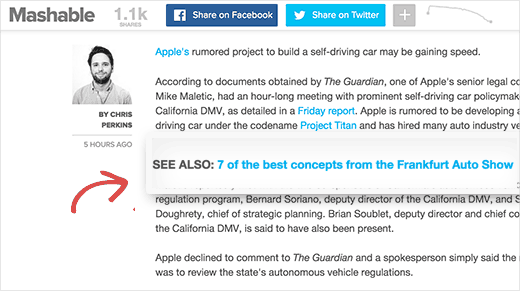
Pretty cool right? Aside from improving pageviews, it also helps your SEO because this is basically interlinking your content. See our guide on how to optimize blog posts for SEO.
Let’s take a look at how to add inline related posts in WordPress.
How To Add Inline Related Posts in WordPress?
First thing you need to do is install and activate the Inline Related Posts plugin. Upon activation, you need to visit Settings » Inline Related Posts page to configure the plugin settings.
You will need to click on the Active option to be able to view the plugin settings.
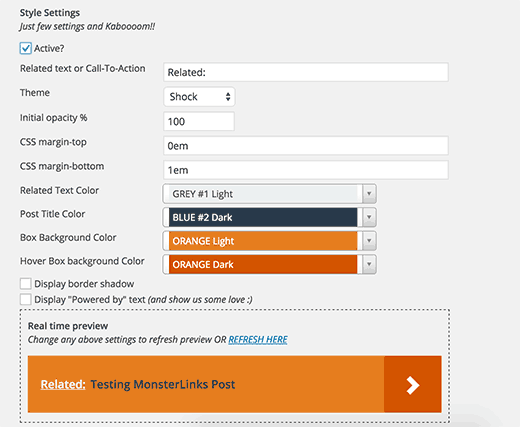
You can change the appearance of how the related posts will appear in your posts.
There are two free themes that you can use, and you can also customize them by changing the colors.
Below the appearance options, you will find an option to add inline related posts into existing posts. You can select how many links you want to add in each post. You can also enter the amount of words that should be used as gap between two related post links.
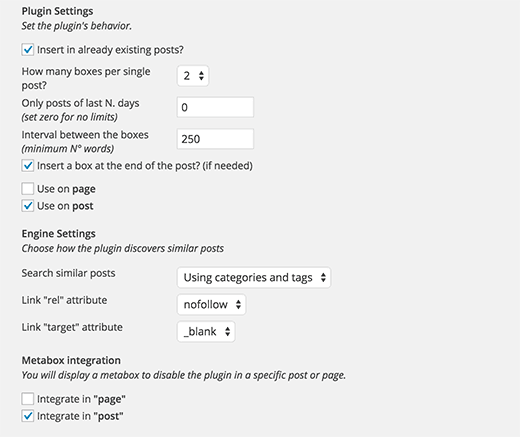
Don’t forget to click on the save button to store your settings.
Now in some cases, you may not want an individual post to display inline related posts. In that case, it’s very easy to disable these inline related posts for specific posts.
Simply click to edit the post and scroll down a bit. You will notice the related post metabox with the option to disable it in the right hand column.
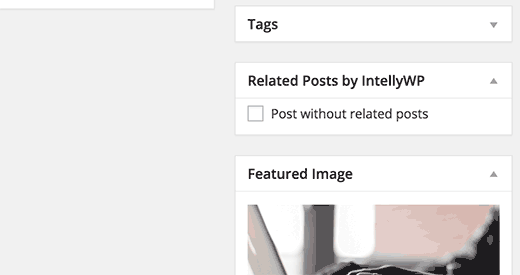
We hope this article helped you add inline related posts in WordPress blog posts. You may also want to check out these 21 plugins to efficiently manage a WordPress multi-author blog.
If you liked this article, then please subscribe to our YouTube Channel for WordPress video tutorials. You can also find us on Twitter and Facebook.





Nithya Pravinkumar
Can we choose the article to appear as a related post? Or, it only picks random recent articles? My requirement is to choose them on my own.
WPBeginner Support
You are not currently able to select specific posts but you can limit the posts it is able to select.
Admin
mehdi
how to change title font in Inline Related Posts pro plugin ?
WPBeginner Support
If the plugin does not have the option built-in, you would want to use inspect element to find the CSS for the plugin and modify the font. We have a guide on how to use inspect element here:
https://www.wpbeginner.com/wp-tutorials/basics-of-inspect-element-with-your-wordpress-site/
Admin
LINAS
Thank You. I Searched whole google how to incorporate this in my posts.
WPBeginner Support
Glad our article could help
Admin
Alok Patel
I refreshed my page 3 times yet its font is showing overlapping in a mobile phone. I checked all the settings but I am not able to improve this. please help me out. as soon as possible. thank u for sharing this article.
WPBeginner Support
Hi Alok,
This is probably due to your theme’s CSS. You will need to use custom CSS to fix font overlapping issue.
Admin
Leo Izzo
Thank you very much!
Paul Olyslager
I have integrated the plugin as well. I was just wondering how I would track the clicks on these links through Google Tag Manager. It seems that the class name (used for tracking) is dynamically changed for every separate link. Any idea on how to define the trigger in GTM?
Sumit Kumar
And also how to change no. of links from 1 to 5 of inline related post. Please guide me. I am on beginners stage on wordpress
Sumit Kumar Gogawat
it is showing bottom of the post, how can add this in between post or right after first paragraph of post
Sumit Gogawat
Thank you very much… I was comment on another post on your site for this post and I m surprised you reply very fast. I become your fan.
Thanks
WPBeginner Support
Thanks for the kind words.
Admin
kentot
It can’t appear on mobile device. Bad idea to use it.
WPBeginner Support
It works perfectly on mobile. Please open a support thread on plugin’s website to troubleshoot it.
Admin
Shoutatech
I’m sorry you feel that way. But Syed has a point it does work you can see it live on my website
Thanks for this plugin dear.
sakir
Thank for sharing.
Jeff M
Thanks for the article. I took your advice and installed the plugin on two sites I manage, including my personal resume/portfolio/blog site. I’ll keep track of things using Google Analytics and see if it makes a difference. Easy to install and customize. Always glad to find some new, cool stuff to add to WP. Nothing tested, nothing gained.
Gaurav Khurana
good one, yes they play an important role , but i think we should make them to open the new posts in a new tab
Catherine
Thank for sharing.
Question: do you know how “inline Links” impacts on the article? For example, readers read less and leave for the other page? Or do they read to the end and then leave?
Adeniyi Badmus
I think that depends on how engaging the article is.