Vous souhaitez afficher vos dernières épingles Pinterest dans vos colonnes latérales WordPress ?
Partager votre activité Pinterest sur votre site peut la rendre plus activée et aussi aider à augmenter le nombre de vos abonnés sur les réseaux sociaux.
Dans cet article, nous allons vous afficher comment ajouter vos dernières épingles Pinterest à vos widgets de la colonne latérale de WordPress, étape par étape.
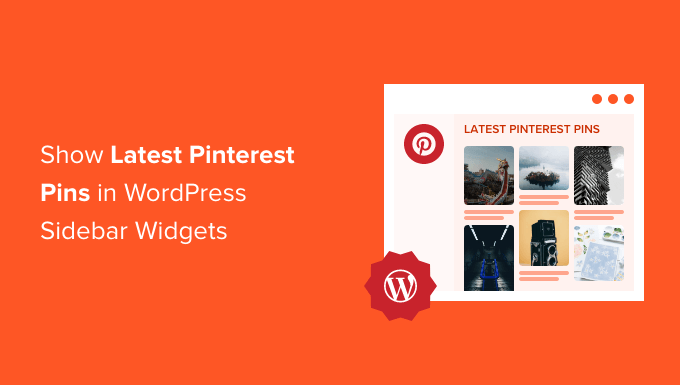
Pourquoi afficher vos dernières épingles Pinterest dans votre colonne latérale WordPress ?
Pinterest est l’une des plateformes de réseaux sociaux visuels les plus populaires. Si vous souhaitez développer vos tableaux Pinterest ou attirer l’attention sur une épingle spécifique, les afficher sur votre propre site peut vous aider à obtenir davantage de vues et de partages.
Au fur et à mesure que votre tableau Pinterest gagnera en popularité, il attirera davantage d’utilisateurs vers votre site web et augmentera encore votre trafic.
Ceci étant dit, nous allons vous afficher comment afficher vos dernières épingles Pinterest dans vos zones de widgets de la colonne latérale de WordPress. Il suffit d’utiliser les liens rapides ci-dessous pour aller directement à la méthode que vous souhaitez utiliser :
Méthode 1 : Affichez les dernières épingles Pinterest dans vos widgets de la colonne latérale de WordPress automatiquement.
La façon la plus simple d’afficher vos dernières épingles dans les widgets de votre barre latérale WordPress est d’utiliser le plugin GS Pinterest Portfolio.
Cette extension permet d’ajouter facilement vos épingles Pinterest à n’importe quel widget de votre site WordPress. Ajouté, il affichera automatiquement les nouvelles épingles Pinterest au fur et à mesure qu’elles sont ajoutées à vos tableaux.
La première chose à faire est d’installer et d’activer l’extension. Pour plus de détails, consultez notre guide étape par étape sur l’installation d’une extension WordPress.
Une fois activé, vous devez vous rendre sur GS Pinterest » GS Pinterest puis cliquer sur le bouton » Créer un nouveau code court « .
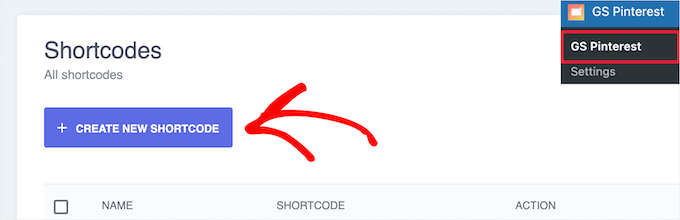
Ensuite, vous devez saisir votre nom d’utilisateur Pinterest dans la case » Nom d’utilisateur » et le nom du tableau Pinterest que vous souhaitez afficher dans la case » Nom du tableau « .
Choisissez ensuite le nombre d’épingles que vous souhaitez afficher. Vous pouvez aller jusqu’à 25 épingles.
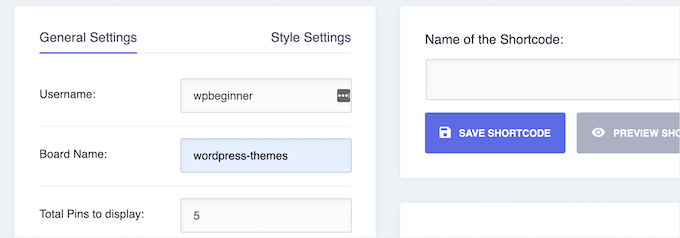
En dessous, vous pouvez choisir si vous souhaitez que les liens s’ouvrent dans un nouvel onglet lorsque vous cliquez sur la case « Cible du lien des épingles ». Vous pouvez également activer l’option d’affichage du titre de l’épingle.
Cliquez ensuite sur le bouton « Enregistrer le code court ».
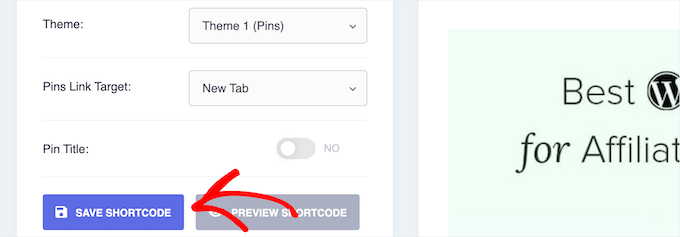
Ensuite, cliquez sur l’option de menu ‘Réglages de style’ en haut de la page.
Vous disposez ainsi de quelques options différentes pour la mise en page de vos épingles. Vous pouvez personnaliser la façon dont elles s’afficheront sur les ordinateurs de bureau, les tablettes, le mode portrait et les appareils mobiles.
Choisissez simplement le nombre de colonnes dans chaque liste déroulante.
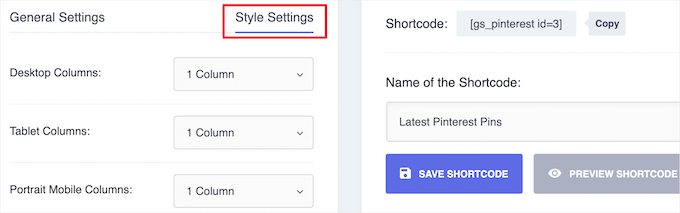
Ensuite, donnez un nom à votre code court dans la case « Nom du code court » et cliquez sur le bouton « Enregistrer le code court ».
L’extension génère automatiquement une prévisualisation afin que vous puissiez apporter des modifications avant d’aller de l’avant.
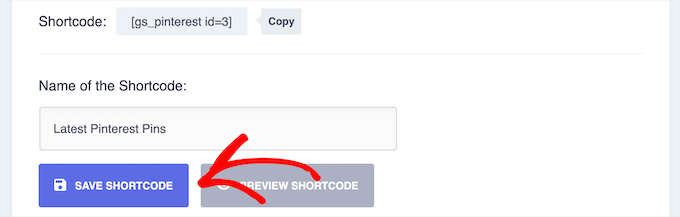
Pour ajouter vos épingles Pinterest à un widget de la colonne latérale, il vous suffit de vous rendre dans Apparence » Widgets et de cliquer sur l’icône d’ajout de bloc » + « .
Les zones de widgets disponibles peuvent être différentes selon le thème WordPress que vous utilisez.
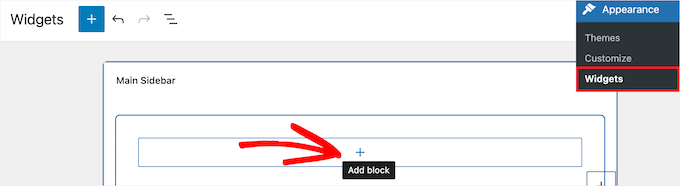
Ensuite, recherchez « GS Pinterest ».
Ensuite, cliquez sur le bloc GS Pinterest.
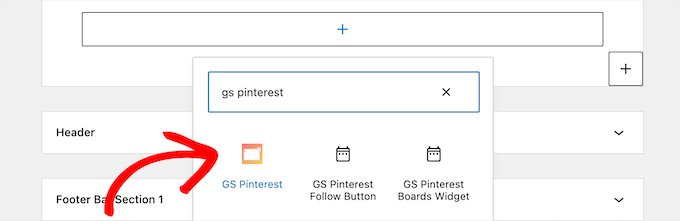
Ensuite, le code court que vous avez créé sera automatiquement répertorié.
Si vous avez créé plusieurs shortcodes d’épingle Pinterest, sélectionnez celui que vous souhaitez utiliser dans le menu déroulant » GS Pinterest Shortcode « .
Cliquez ensuite sur le bouton « Mettre à jour » pour enregistrer vos modifications.
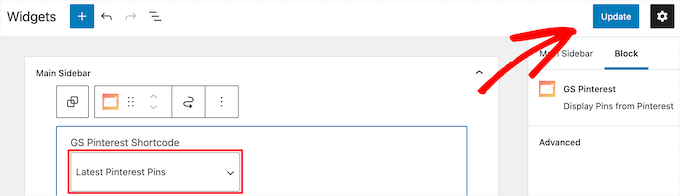
Pour en savoir plus sur les widgets, consultez notre guide sur l ‘ajout et l’utilisation de widgets dans WordPress.
Remarque : si vous utilisez un thème à blocs, vous devrez aller dans Apparence « Éditeur et utiliser l’éditeur de site complet pour ajouter le bloc GS Pinterest à la barre latérale des modèles de page de votre site web. Pour plus de détails, veuillez consulter notre guide complet sur l’édition complète de WordPress.
Désormais, vous pouvez visiter votre site pour voir vos dernières épingles Pinterest.
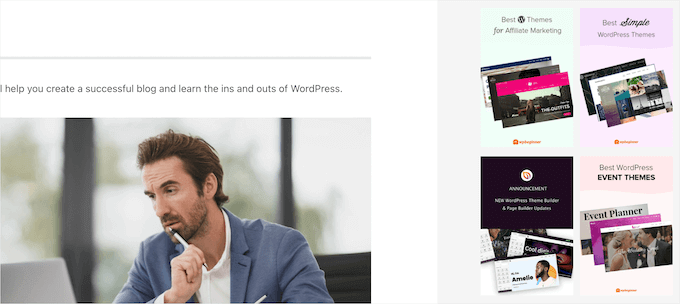
Méthode 2 : Afficher manuellement une seule épingle Pinterest dans les widgets de votre colonne latérale WordPress
Cette méthode vous permet d’afficher une seule épingle Pinterest sur votre site. Si vous avez une épingle populaire que vous voulez afficher et envoyer plus de trafic, alors c’est une bonne option.
Pour ce faire, il suffit de se rendre dans Apparence » Widgets et de cliquer sur l’icône ‘+’ d’ajout de bloc.
Si vous utilisez un thème à blocs, vous pouvez aller dans Apparence » Éditeur et choisir le modèle de page que vous souhaitez modifier. Vous pouvez ensuite y ajouter des blocs.
Maintenant, recherchez « Pinterest » et ajoutez le bloc.
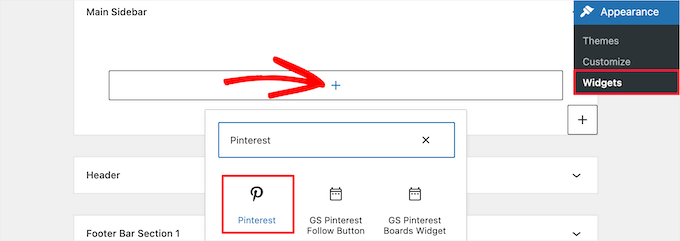
Saisissez ensuite l’URL de l’épingle Pinterest que vous souhaitez afficher et cliquez sur le bouton » Contenu embarqué « .
Cliquez ensuite sur le bouton « Mettre à jour » pour enregistrer vos modifications.
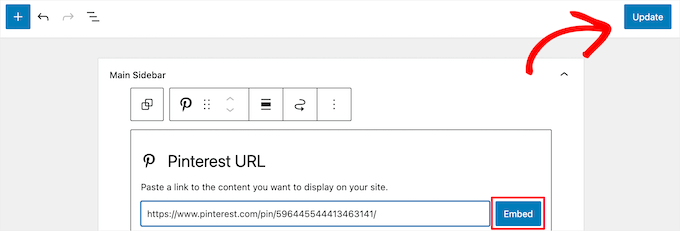
Maintenant, vous pouvez visiter votre blog WordPress pour voir votre épingle Pinterest en direct.
Note : Cette épingle Pinterest ne sera pas mise à jour automatiquement. Vous devrez répéter le même processus ci-dessus pour afficher une nouvelle épingle.
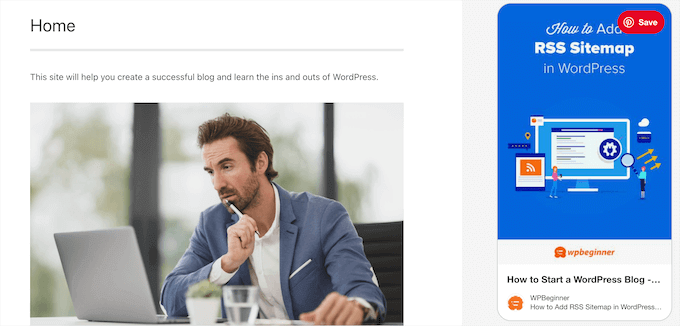
Nous espérons que cet article vous a aidé à apprendre comment afficher vos dernières épingles Pinterest dans vos widgets de barre latérale WordPress. Vous pouvez également consulter notre guide sur la façon de créer une adresse e-mail professionnelle gratuite et nos choix d’experts du meilleur logiciel de chatbot AI pour votre site Web.
If you liked this article, then please subscribe to our YouTube Channel for WordPress video tutorials. You can also find us on Twitter and Facebook.





Syed Balkhi says
Hey WPBeginner readers,
Did you know you can win exciting prizes by commenting on WPBeginner?
Every month, our top blog commenters will win HUGE rewards, including premium WordPress plugin licenses and cash prizes.
You can get more details about the contest from here.
Start sharing your thoughts below to stand a chance to win!
Ed Seid says
Thanks for introducing me to this plugin. As a photographer of beautiful women in Hawaii, I use Pinterest to get inspired. I use the widget to share my ideas with my website audience. Mahalo from Hawaii!
Editorial Staff says
Sure thing. Just sent it to ya.
Administrateur
Bstar0306 says
I installed it but for some reason there is a bullet by each pin! Any reason why?
wpbeginner says
@Bstar0306 Yes, the reason why there is a bullet next to it is because of your stylesheet. The plugin outputs it in the list. Sometimes in the stylesheet you may have a general #sidebar li or something similar that has a list-style-type: square etc.
bkmacdaddy says
@Bstar0306 I answered your question when you asked it on my blog. Here’s what I wrote:
It’s an issue with your theme’s CSS. Simply add the following code at the end of your theme’s style.css file (you can do this in the WordPress admin under Appearance > Editor):
.widget-area ul li.pins-feed-item {list-style-type:none;}
Let me know if this helps you out.
bkmacdaddy says
Thanks for sharing about my plugin! Hope everyone enjoys using it. If anyone ever needs any assistance with it, feel free to contact me via the plugin’s page on my blog: http://www.bkmacdaddy.com/pinterest-rss-widget-a-wordpress-plugin-to-display-your-latest-pins/
Adam W. Warner says
I was just looking for a useful Pinterest widget the other day, thanks @wpbeginner for posting this and also a HUGE thanks to @bkmacdaddy for creating this plugin and making it available. Nice work on taking advantage of the Pinterest momentum;)