Möchten Sie Ihre neuesten Pinterest-Pins in Ihren WordPress-Seitenleisten anzeigen?
Wenn Sie Ihre Pinterest-Aktivitäten auf Ihrer Website teilen, können Sie sie interessanter gestalten und Ihre Followerzahl in den sozialen Medien erhöhen.
In diesem Artikel zeigen wir Ihnen, wie Sie Ihre neuesten Pinterest-Pins Schritt für Schritt zu Ihren WordPress-Sidebar-Widgets hinzufügen können.
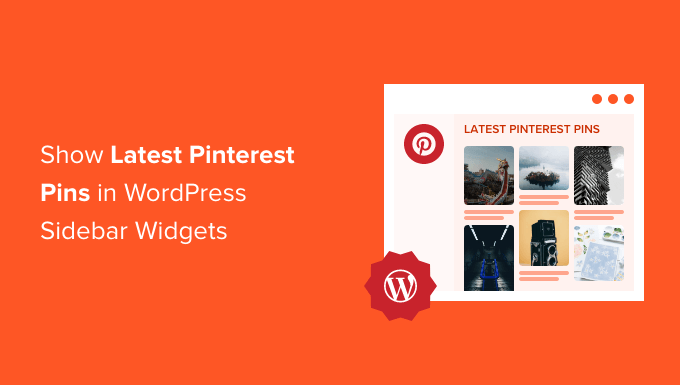
Warum sollten Sie Ihre neuesten Pinterest-Pins in Ihrer WordPress-Seitenleiste anzeigen?
Pinterest ist eine der beliebtesten visuellen Social-Media-Plattformen. Wenn Sie Ihre Pinterest-Boards vergrößern oder auf einen bestimmten Pin aufmerksam machen möchten, kann die Darstellung auf Ihrer eigenen Website dazu beitragen, dass mehr Aufrufe und Shares erfolgen.
Wenn Ihr Pinterest-Board an Popularität gewinnt, wird es mehr Nutzer auf Ihre Website ziehen und Ihren Traffic noch weiter erhöhen.
In diesem Sinne zeigen wir Ihnen, wie Sie Ihre neuesten Pinterest-Pins in Ihren WordPress-Sidebar-Widget-Bereichen anzeigen können. Verwenden Sie einfach die Quick-Links unten, um direkt zu der Methode zu gelangen, die Sie verwenden möchten:
Methode 1: Neueste Pinterest Pins in WordPress Sidebar Widgets automatisch anzeigen
Der einfachste Weg, Ihre neuesten Pins in Ihrem WordPress-Sidebar-Widget-Bereich anzuzeigen, ist die Verwendung des GS Pinterest Portfolio-Plugins.
Mit diesem Plugin können Sie Ihre Pinterest-Pins ganz einfach zu jedem Widget-Bereich Ihrer WordPress-Website hinzufügen. Außerdem zeigt es automatisch neue Pinterest-Pins an, sobald sie zu Ihren Boards hinzugefügt werden.
Als Erstes müssen Sie das Plugin installieren und aktivieren. Weitere Einzelheiten finden Sie in unserer Schritt-für-Schritt-Anleitung für die Installation eines WordPress-Plugins.
Nach der Aktivierung müssen Sie auf GS Pinterest “ GS Pinterest gehen und dann auf die Schaltfläche „Create New Shortcode“ klicken.
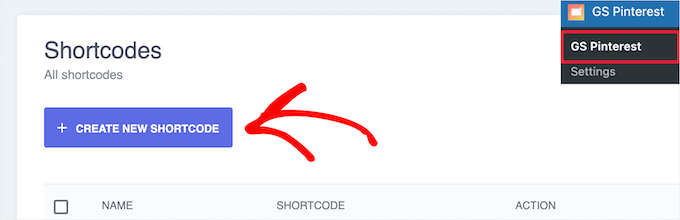
Dann müssen Sie Ihren Pinterest-Benutzernamen in das Feld „Benutzername“ und den Namen des Pinterest-Boards, das Sie anzeigen möchten, in das Feld „Boardname“ eingeben.
Wählen Sie dann die Anzahl der Pins, die Sie anzeigen möchten. Sie können bis zu 25 Pins wählen.
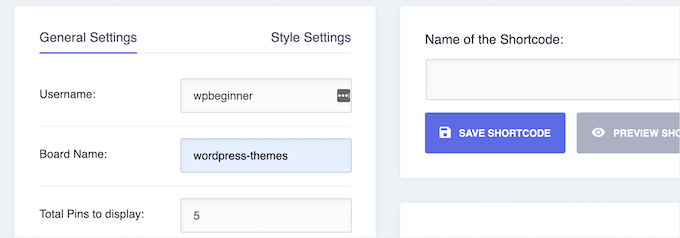
Darunter können Sie auswählen, ob die Links in einer neuen Registerkarte geöffnet werden sollen, wenn Sie im Feld „Linkziel der Pins“ darauf klicken. Sie können auch die Option aktivieren, dass der Titel des Pins angezeigt wird.
Klicken Sie dann auf die Schaltfläche „Shortcode speichern“.
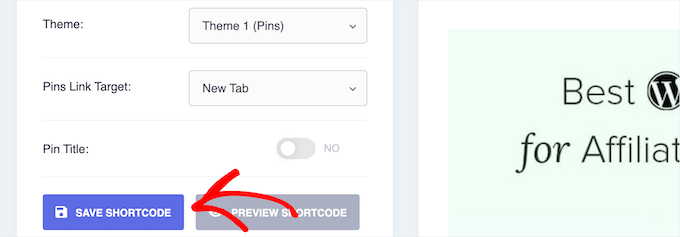
Klicken Sie anschließend auf die Menüoption „Stileinstellungen“ oben auf der Seite.
Dadurch haben Sie einige verschiedene Optionen für Ihre Pin-Layouts. Sie können festlegen, wie sie auf dem Desktop, dem Tablet, im Hochformat und auf mobilen Geräten angezeigt werden sollen.
Wählen Sie einfach die Anzahl der Spalten aus jedem Dropdown-Menü.
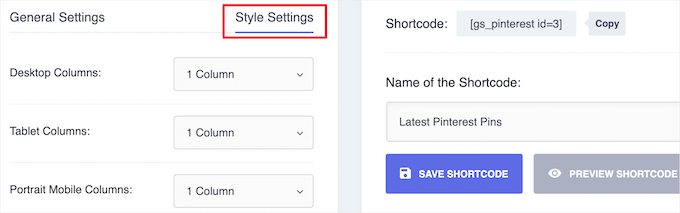
Geben Sie anschließend im Feld „Name des Shortcodes“ einen Namen für Ihren Shortcode ein und klicken Sie auf die Schaltfläche „Shortcode speichern“.
Das Plugin erstellt automatisch eine Vorschau, damit Sie Änderungen vornehmen können, bevor Sie fortfahren.
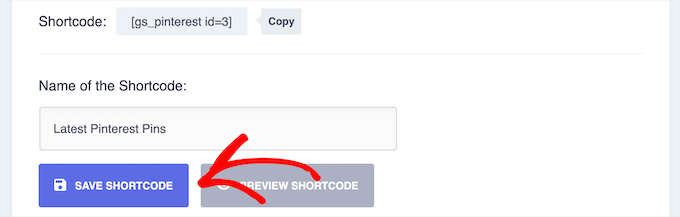
Um Ihre Pinterest-Pins zu einem Seitenleisten-Widget hinzuzufügen, gehen Sie einfach auf Darstellung “ Widgets und klicken Sie auf das Symbol „+“ für das Hinzufügen eines Blocks.
Die verfügbaren Widget-Bereiche können je nach dem von Ihnen verwendeten WordPress-Theme unterschiedlich sein.
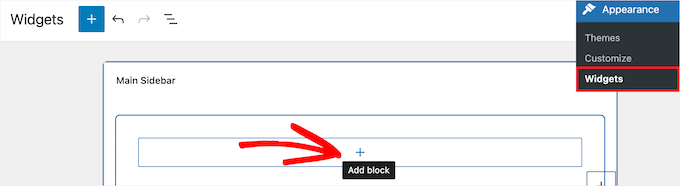
Suchen Sie dann nach „GS Pinterest“.
Klicken Sie dann auf den Block GS Pinterest.
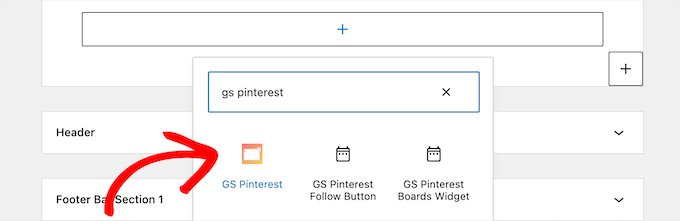
Danach wird der von Ihnen erstellte Shortcode automatisch aufgelistet.
Wenn Sie mehrere Pinterest-Pin-Shortcodes erstellt haben, wählen Sie den gewünschten aus der Dropdown-Liste „GS Pinterest Shortcode“ aus.
Klicken Sie dann auf die Schaltfläche „Aktualisieren“, um Ihre Änderungen zu speichern.
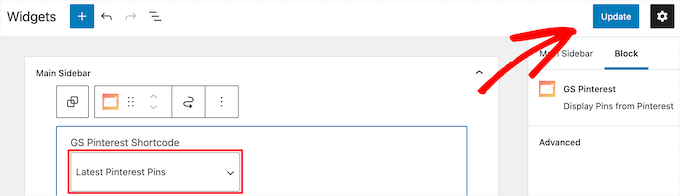
Um mehr über Widgets zu erfahren, lesen Sie unseren Leitfaden zum Hinzufügen und Verwenden von Widgets in WordPress.
Hinweis: Wenn Sie ein Block-Theme verwenden, müssen Sie zu Darstellung „ Editor gehen und den vollständigen Site-Editor verwenden, um den GS Pinterest-Block in die Seitenleiste Ihrer Website-Vorlagen einzufügen. Weitere Details finden Sie in unserer vollständigen Anleitung zur WordPress-Seitenbearbeitung.
Jetzt können Sie Ihre Website besuchen, um Ihre neuesten Pinterest-Pins zu sehen.
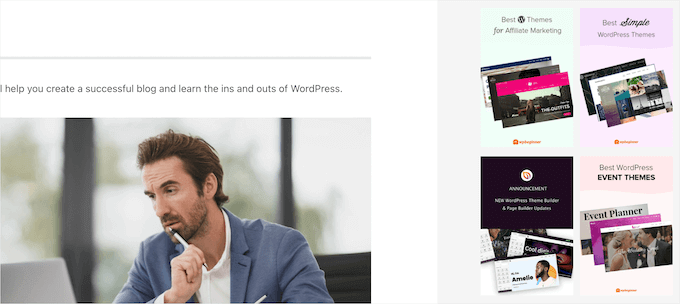
Methode 2: Manuelles Anzeigen eines einzelnen Pinterest-Pins in den Widgets der WordPress-Seitenleiste
Diese Methode ermöglicht es Ihnen, einen einzelnen Pinterest-Pin auf Ihrer Website anzuzeigen. Wenn Sie einen beliebten Pin haben, den Sie anzeigen und mehr Besucher darauf lenken möchten, ist dies eine gute Option.
Gehen Sie dazu einfach auf Erscheinungsbild “ Widgets und klicken Sie auf das Symbol „+“ für das Hinzufügen eines Blocks.
Wenn Sie ein Blockthema verwenden, können Sie stattdessen zu Darstellung “ Editor gehen und die Seitenvorlage auswählen, die Sie bearbeiten möchten. Dann können Sie Blöcke hinzufügen.
Suchen Sie nun nach „Pinterest“ und fügen Sie den Block hinzu.
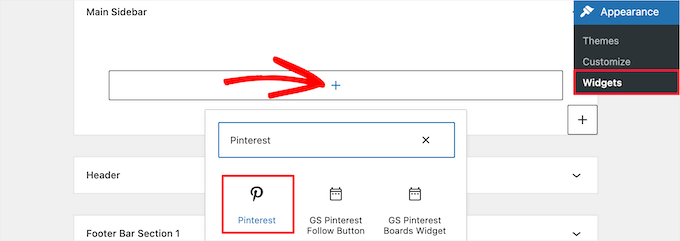
Geben Sie dann die URL des Pinterest-Pins ein, den Sie anzeigen möchten, und klicken Sie auf die Schaltfläche „Einbetten“.
Klicken Sie dann auf die Schaltfläche „Aktualisieren“, um Ihre Änderungen zu speichern.
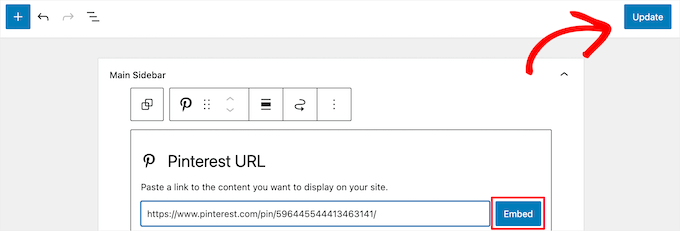
Jetzt können Sie Ihren WordPress-Blog besuchen, um Ihren Pinterest-Pin live zu sehen.
Hinweis: Dieser Pinterest-Pin wird nicht automatisch aktualisiert. Sie müssen den oben beschriebenen Vorgang wiederholen, um einen neuen Pin anzuzeigen.
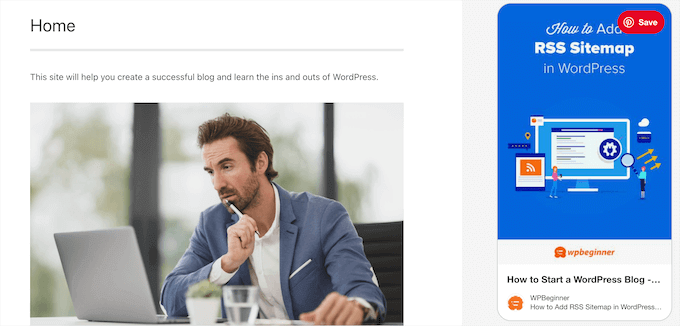
Wir hoffen, dass dieser Artikel Ihnen geholfen hat zu lernen, wie Sie Ihre neuesten Pinterest-Pins in Ihren WordPress-Sidebar-Widgets anzeigen können. Vielleicht interessieren Sie sich auch für unsere Anleitung zum Erstellen einer kostenlosen geschäftlichen E-Mail-Adresse und unsere Expertenauswahl der besten AI-Chatbot-Software für Ihre Website.
Wenn Ihnen dieser Artikel gefallen hat, dann abonnieren Sie bitte unseren YouTube-Kanal für WordPress-Videotutorials. Sie können uns auch auf Twitter und Facebook finden.





Syed Balkhi says
Hey WPBeginner readers,
Did you know you can win exciting prizes by commenting on WPBeginner?
Every month, our top blog commenters will win HUGE rewards, including premium WordPress plugin licenses and cash prizes.
You can get more details about the contest from here.
Start sharing your thoughts below to stand a chance to win!
Ed Seid says
Thanks for introducing me to this plugin. As a photographer of beautiful women in Hawaii, I use Pinterest to get inspired. I use the widget to share my ideas with my website audience. Mahalo from Hawaii!
Editorial Staff says
Sure thing. Just sent it to ya.
Admin
Bstar0306 says
I installed it but for some reason there is a bullet by each pin! Any reason why?
wpbeginner says
@Bstar0306 Yes, the reason why there is a bullet next to it is because of your stylesheet. The plugin outputs it in the list. Sometimes in the stylesheet you may have a general #sidebar li or something similar that has a list-style-type: square etc.
bkmacdaddy says
@Bstar0306 I answered your question when you asked it on my blog. Here’s what I wrote:
It’s an issue with your theme’s CSS. Simply add the following code at the end of your theme’s style.css file (you can do this in the WordPress admin under Appearance > Editor):
.widget-area ul li.pins-feed-item {list-style-type:none;}
Let me know if this helps you out.
bkmacdaddy says
Thanks for sharing about my plugin! Hope everyone enjoys using it. If anyone ever needs any assistance with it, feel free to contact me via the plugin’s page on my blog: http://www.bkmacdaddy.com/pinterest-rss-widget-a-wordpress-plugin-to-display-your-latest-pins/
Adam W. Warner says
I was just looking for a useful Pinterest widget the other day, thanks @wpbeginner for posting this and also a HUGE thanks to @bkmacdaddy for creating this plugin and making it available. Nice work on taking advantage of the Pinterest momentum;)