¿Quieres mostrar tus últimos pines de Pinterest en tus barras laterales de WordPress?
Compartir tu actividad en Pinterest en tu sitio puede hacerlo más atractivo y también ayudar a aumentar tus seguidores en los medios sociales.
En este artículo, te mostraremos cómo añadir tus últimos pines de Pinterest a los widgets de tu barra lateral de WordPress, paso a paso.
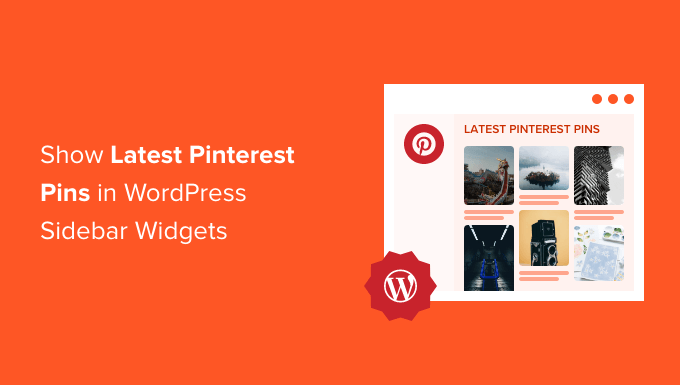
¿Por qué mostrar los últimos pines de Pinterest en la barra lateral de WordPress?
Pinterest es uno de los medios sociales visuales más populares. Si quieres aumentar tus tableros de Pinterest o llamar la atención sobre un pin concreto, mostrarlos en tu propio sitio web puede ayudarte a conseguir más visitas y visitas compartidas.
A medida que tu tablero de Pinterest crezca en popularidad, atraerá a más usuarios de vuelta a tu sitio web y aumentará tu tráfico aún más.
Dicho esto, vamos a mostrarte cómo mostrar tus últimos pines de Pinterest en las áreas de widget de tu barra lateral de WordPress. Sólo tiene que utilizar los enlaces rápidos a continuación para ir directamente al método que desea utilizar:
Método 1: Mostrar automáticamente los últimos pines de Pinterest en los widgets de la barra lateral de WordPress
La forma más sencilla de mostrar tus últimos pines en las áreas de widgets de tu barra lateral de WordPress es utilizando el plugin GS Pinterest Portfolio.
Este plugin te permite añadir fácilmente tus pines de Pinterest a cualquier widget de tu sitio web WordPress. Además, mostrará automáticamente los nuevos pines de Pinterest a medida que se añadan a tus tableros.
Lo primero que tienes que hacer es instalar y activar el plugin. Para más detalles, consulte nuestra guía paso a paso sobre cómo instalar un plugin de WordPress.
Una vez activado, tienes que ir a GS Pinterest ” GS Pinterest y, a continuación, hacer clic en el botón “Crear nuevo shortcode”.
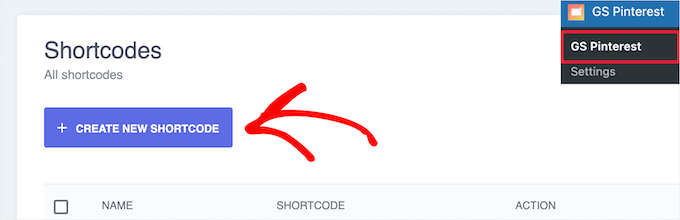
A continuación, tienes que introducir tu nombre de usuario de Pinterest en la casilla “Nombre de usuario” y el nombre del tablero de Pinterest que quieres mostrar en la casilla “Nombre del tablero”.
A continuación, elige el número de pines que quieres mostrar. Puedes llegar hasta 25 pines.
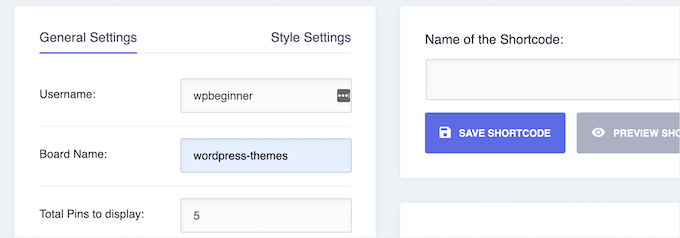
Debajo, puedes elegir si quieres que los enlaces se abran en una pestaña nueva al hacer clic en el cuadro “Objetivo del enlace de pines”. También puedes activar la opción de mostrar el título del pin.
A continuación, haga clic en el botón “Guardar shortcode”.
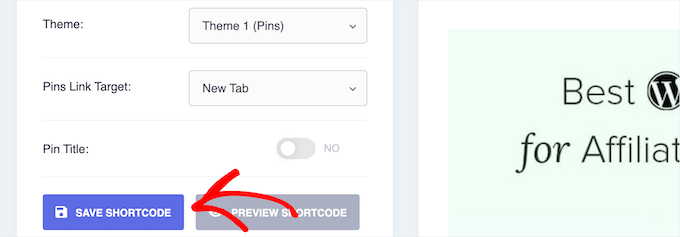
A continuación, haga clic en la opción de menú “Ajustes de estilo”, situada en la parte superior de la página.
Esto te ofrece varias opciones para la estructura / disposición / diseño / plantilla de tus pines. Puedes personalizar cómo se mostrarán en el escritorio, la tableta, el modo vertical y los dispositivos móviles.
Sólo tiene que elegir el número de columnas en cada desplegable.
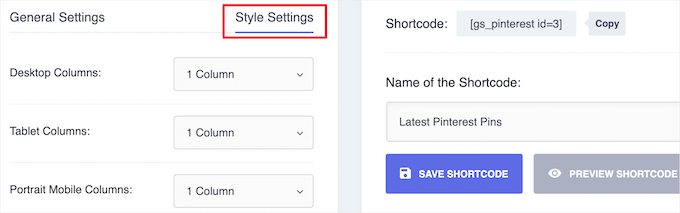
A continuación, asigne un nombre al shortcode en la casilla “Nombre del shortcode” y haga clic en el botón “Guardar shortcode”.
El plugin generará automáticamente una vista previa para que puedas hacer cambios antes de seguir adelante.
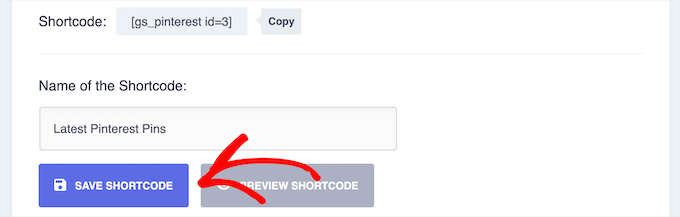
Para añadir tus pines de Pinterest a un widget de la barra lateral, simplemente ve a Apariencia ” Widgets y haz clic en el icono ‘+’ de añadir bloque.
Las áreas de widget disponibles pueden ser diferentes dependiendo del tema de WordPress que esté utilizando.
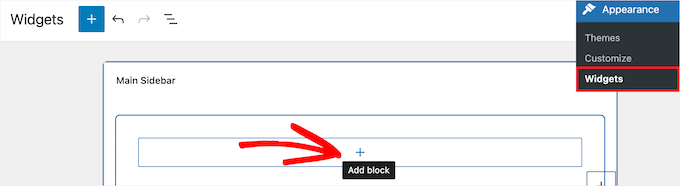
A continuación, busca “GS Pinterest”.
A continuación, haz clic en el bloque GS Pinterest.
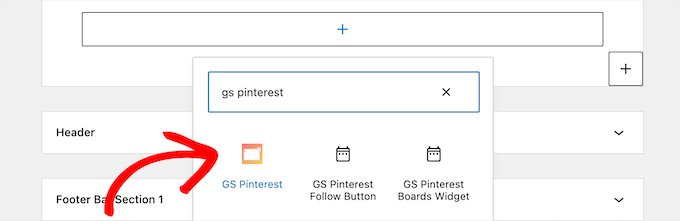
Después de eso, el shortcode que has creado aparecerá automáticamente en el anuncio / catálogo / ficha.
Si ha creado varios shortcodes para pines de Pinterest, seleccione el que desea utilizar en el menú desplegable “GS Pinterest Shortcode”.
A continuación, haga clic en el botón “Actualizar” para guardar los cambios.
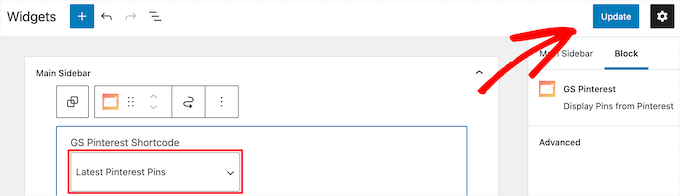
Para saber más acerca de los widgets, consulte nuestra guía sobre cómo añadir y utilizar widgets en WordPress.
Nota: Si utilizas un tema de bloques, tendrás que ir a Apariencia “ Editor y utilizar el editor de sitio completo para añadir el bloque GS Pinterest a la barra lateral de las plantillas de página de tu sitio web. Para más detalles, consulta nuestra guía completa sobre el editor de sitio completo de WordPress.
Ahora, puedes visitar tu sitio para ver tus últimos pines de Pinterest.
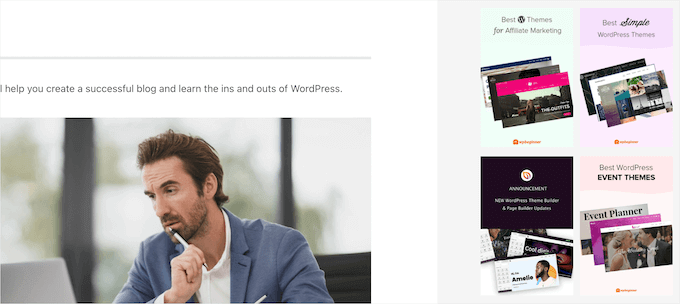
Método 2: Mostrar manualmente un solo pin de Pinterest en los widgets de la barra lateral de WordPress
Este método le permite mostrar un solo pin de Pinterest en su sitio. Si usted tiene un pin popular que desea mostrar y enviar más tráfico a, entonces esta es una buena opción.
Para ello, basta con ir a Apariencia ” Widgets y hacer clic en el icono ‘+’ añadir bloque.
Si estás usando un tema de bloques, puedes ir a Apariencia ” Editor y elegir la plantilla de página que quieres editar. A continuación, puede añadir bloques a la misma.
Ahora, busca ‘Pinterest’ y añade el bloque.
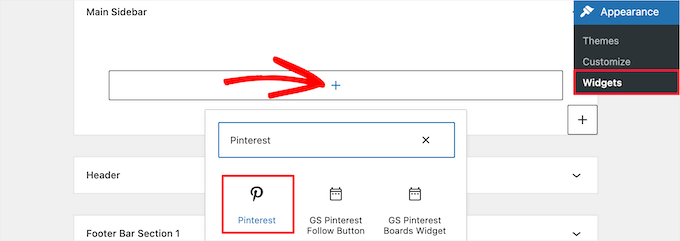
A continuación, introduce la URL del pin de Pinterest que quieras mostrar y haz clic en el botón “Incrustar”.
A continuación, haga clic en el botón “Actualizar” para guardar los cambios.
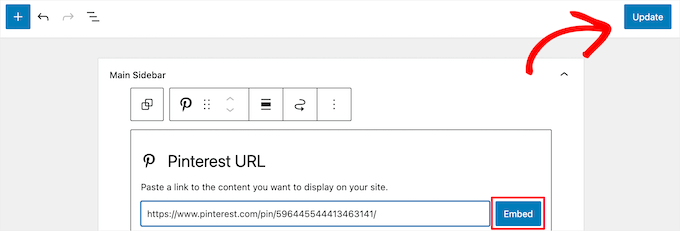
Ahora, puedes visitar tu blog de WordPress para ver tu pin de Pinterest en directo.
Nota: Este pin de Pinterest no se actualizará automáticamente. Tendrás que repetir el mismo proceso anterior para mostrar un nuevo pin.
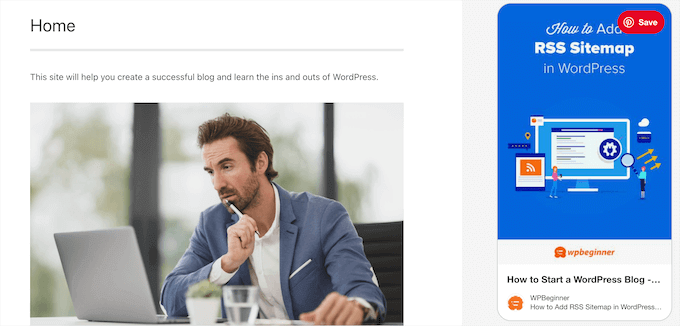
Esperamos que este artículo te haya ayudado a aprender cómo mostrar tus últimos pines de Pinterest en los widgets de tu barra lateral de WordPress. Puede que también quieras ver nuestra guía sobre cómo crear una dirección de correo electrónico empresarial gratuita y nuestra selección de expertos sobre el mejor software de chatbot de IA para tu sitio web.
If you liked this article, then please subscribe to our YouTube Channel for WordPress video tutorials. You can also find us on Twitter and Facebook.





Syed Balkhi says
Hey WPBeginner readers,
Did you know you can win exciting prizes by commenting on WPBeginner?
Every month, our top blog commenters will win HUGE rewards, including premium WordPress plugin licenses and cash prizes.
You can get more details about the contest from here.
Start sharing your thoughts below to stand a chance to win!
Ed Seid says
Thanks for introducing me to this plugin. As a photographer of beautiful women in Hawaii, I use Pinterest to get inspired. I use the widget to share my ideas with my website audience. Mahalo from Hawaii!
Editorial Staff says
Sure thing. Just sent it to ya.
Administrador
Bstar0306 says
I installed it but for some reason there is a bullet by each pin! Any reason why?
wpbeginner says
@Bstar0306 Yes, the reason why there is a bullet next to it is because of your stylesheet. The plugin outputs it in the list. Sometimes in the stylesheet you may have a general #sidebar li or something similar that has a list-style-type: square etc.
bkmacdaddy says
@Bstar0306 I answered your question when you asked it on my blog. Here’s what I wrote:
It’s an issue with your theme’s CSS. Simply add the following code at the end of your theme’s style.css file (you can do this in the WordPress admin under Appearance > Editor):
.widget-area ul li.pins-feed-item {list-style-type:none;}
Let me know if this helps you out.
bkmacdaddy says
Thanks for sharing about my plugin! Hope everyone enjoys using it. If anyone ever needs any assistance with it, feel free to contact me via the plugin’s page on my blog: http://www.bkmacdaddy.com/pinterest-rss-widget-a-wordpress-plugin-to-display-your-latest-pins/
Adam W. Warner says
I was just looking for a useful Pinterest widget the other day, thanks @wpbeginner for posting this and also a HUGE thanks to @bkmacdaddy for creating this plugin and making it available. Nice work on taking advantage of the Pinterest momentum;)