Souhaitez-vous modifier le nom de l’expéditeur et l’adresse e-mail par défaut pour les e-mails sortants de WordPress ?
Par défaut, WordPress utilise ‘WordPress’ comme nom d’expéditeur pour tous les e-mails de notification de WordPress. Cela n’a pas l’air professionnel, et vous pouvez modifier ce nom pour le remplacer par le nom de votre entreprise ou un nom personnalisé de votre choix.
Dans cet article, nous allons vous afficher comment modifier facilement le nom de l’expéditeur et l’adresse e-mail par défaut dans les e-mails sortants de WordPress.
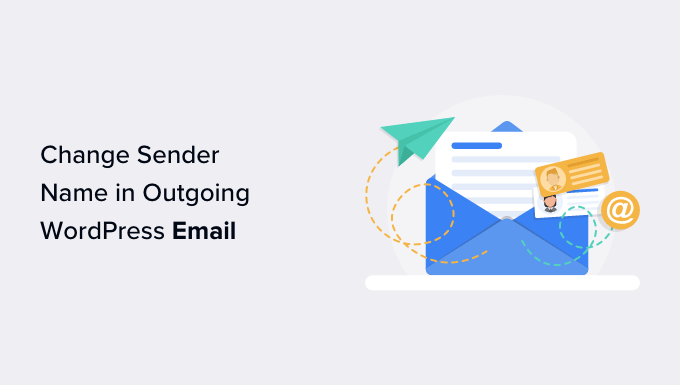
Pourquoi modifier les informations d’expéditeur par défaut dans WordPress ?
WordPress envoie plusieurs notifications par e-mail à l’administrateur/administratrice du site ainsi qu’aux autres utilisateurs/utilisatrices de votre site.
Il s’agit notamment des notifications par e-mail importantes telles que les e-mails de mot de passe oublié, les e-mails d’erreur et de rétablissement du site, l’inscription de nouveaux utilisateurs/utilisatrices, etc.
Par défaut, il utilise « WordPress » comme nom de l’expéditeur et une adresse e-mail inexistante (wordpress@yourdomain.com) comme adresse e-mail de l’expéditeur.
De nombreux filtres anti-spam bloquent vos e-mails WordPress, estimant qu’ils sont indésirables. Parfois, ils n’arrivent même pas dans le dossier indésirable mais sont supprimés immédiatement à cause des filtres.
Pour en savoir plus sur ce Sujet, consultez notre guide sur comment corriger le problème de WordPress qui n’envoie pas d’e-mail.
Les notifications par e-mail sortant sont importantes, et vous devriez utiliser votre propre marque et votre propre adresse e-mail. Cela renforce l’authenticité de votre marque et augmente la reconnaissance du nom parmi vos utilisateurs/utilisatrices.
Par exemple, si vous gérez une boutique en ligne, vous souhaitez que les clients/clientes reçoivent des e-mails de notification dont l’expéditeur est le nom de votre boutique.
Consultez notre guide sur l’obtention d’une adresse e-mail professionnelle gratuite pour votre site en 5 minutes.
Voyons comment modifier le nom de l’expéditeur et l’adresse e-mail par défaut dans les notifications d’e-mails sortants de WordPress.
Méthode 1. Modifier le Nom de l’expéditeur et l’E-mail par défaut en utilisant WP Mail SMTP
Cette méthode est plus simple et recommandée pour tous les utilisateurs/utilisatrices de WordPress.
Pour cette méthode, nous utiliserons l’extension WP Mail SMTP Pro. Il s’agit de la meilleure extension WordPress SMTP, utilisée par plus de 3 millions de propriétaires de sites.
Cette extension vous permet de modifier facilement le nom de l’expéditeur et l’adresse e-mail par défaut pour les e-mails WordPress sortants. Il vous aide également à corriger le problème de délivrabilité des e-mails WordPress.
La première chose à faire est d’installer et d’activer l’extension WP Mail SMTP Pro. Pour plus de détails, consultez notre guide étape par étape sur l’installation d’une extension WordPress.
Une fois activé, vous devez visiter WP Mail SMTP » Réglages pour configurer les paramètres de l’extension. Sous la section Mail, vous pouvez simplement saisir l’adresse e-mail et le nom que vous souhaitez utiliser pour envoyer des e-mails WordPress.
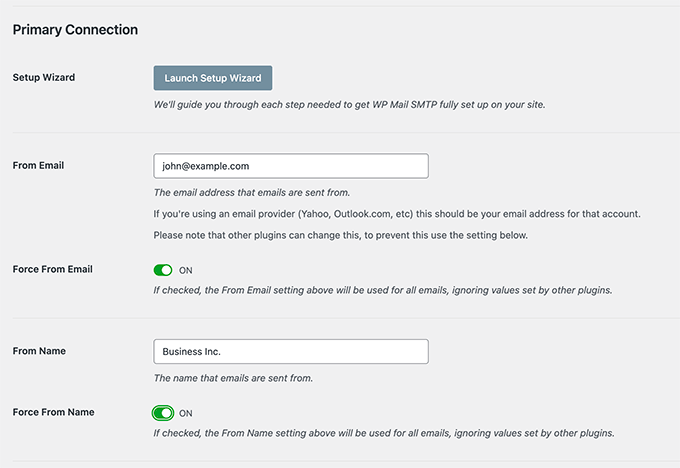
Vous trouverez ci-dessous les options permettant de configurer un serveur SMTP pour l’envoi d’e-mails WordPress. Par défaut, l’extension utilisera la méthode PHP fournie par votre entreprise d’hébergement WordPress, qui est moins fiable.
Nous vous recommandons d’utiliser l’un des services SMTP listés pour envoyer correctement les e-mails de WordPress afin d’obtenir une meilleure délivrabilité.
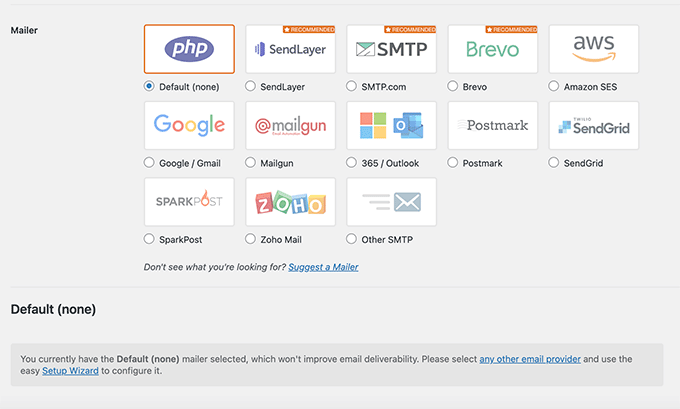
Si vous choisissez un service SMTP, suivez les instructions à l’écran pour connecter l’extension à votre fournisseur de services SMTP.
N’oubliez pas de cliquer sur le bouton « Enregistrer les réglages » pour enregistrer vos modifications.
Testez vos e-mails WordPress
WP Mail SMTP Pro vous permet également de tester les réglages de votre e-mail WordPress. Il suffit d’aller sur la page » Outils » de WP Mail SMTP et de basculer sur l’onglet » Test d’e-mail « .
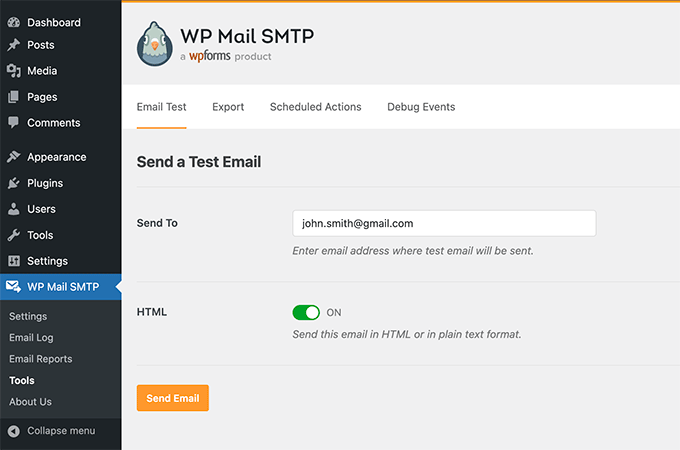
À partir de là, il vous suffit de fournir une adresse e-mail à laquelle vous pouvez accéder, puis de cliquer sur le bouton « Envoyer un expéditeur ».
L’extension va maintenant envoyer un e-mail de test à l’adresse que vous avez fournie. Vous pouvez vérifier votre boîte de réception pour vous assurer que vous pouvez recevoir les e-mails de WordPress et que le nom et l’adresse e-mail de l’expéditeur sont corrects.
WP Mail SMTP fonctionne avec toutes les extensions WordPress populaires comme WooCommerce, WPForms, et plus encore.
Pour des instructions plus détaillées, vous pouvez consulter notre article sur l’utilisation du protocole SMTP pour l’envoi d’e-mails WordPress.
Méthode 2 : Modifier le Nom de l’expéditeur et l’E-mail par défaut en utilisant WP Change Email Sender (modifier l’expéditeur de l’e-mail)
Cette méthode est uniquement recommandée si vous n’utilisez pas de service SMTP ou si la première méthode ne fonctionne pas.
L’utilisation de cette méthode n’améliore pas la délivrabilité de vos e-mails WordPress et ne facilite pas le dépannage des e-mails. Cependant, si vos emails WordPress fonctionnent, alors cela vous permettra de modifier le nom de l’expéditeur et l’adresse e-mail.
La première chose à faire est d’installer et d’activer l’extension WP Change Email Sender. Pour plus de détails, consultez notre guide étape par étape sur l’installation d’une extension WordPress.
Une fois activé, vous devez aller dans Réglages » Général dans votre zone d’administration WordPress. Vous y trouverez les champs » Nom de l’expéditeur de l’e-mail » et » Adresse e-mail de l’expéditeur « .
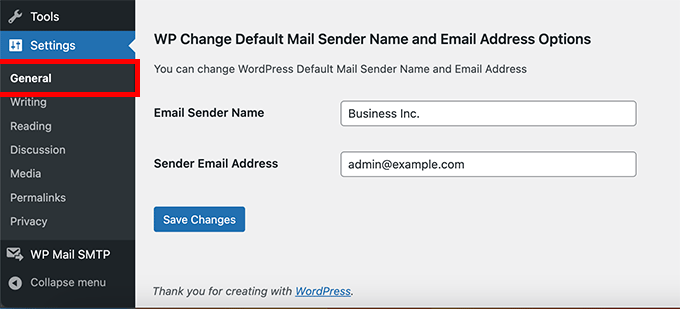
Vous devrez saisir le nom et l’adresse e-mail que vous souhaitez utiliser pour les e-mails sortants de WordPress.
N’oubliez pas de cliquer sur le bouton « Enregistrer les modifications » pour stocker vos réglages.
C’est tout. Vos e-mails de notification WordPress afficheront désormais le nom et l’adresse e-mail que vous avez saisis dans les Réglages de l’extension.
Il n’y a aucune méthode fournie par l’extension pour tester vos réglages d’e-mail. Vous pouvez le faire en effectuant des actions qui génèrent des e-mails de notification WordPress, comme la création d’un nouvel utilisateur, la demande de réinitialisation du mot de passe, et plus encore.
Méthode 3 : Modifier le Nom de l’expéditeur et l’adresse e-mail à l’aide du WPCode
Un autre excellent moyen de modifier votre nom d’expéditeur et votre adresse e-mail est d’ajouter un extrait de code. Nous vous recommandons WPCode, le moyen le plus simple et le plus sûr d’ajouter du code à WordPress.
Vous devez généralement ajouter du code à votre fichier functions.php, mais WPCode rend l’ajout de cet extrait de code simple et facile en quelques clics.
Outil de personnalisation, WPCode propose de nombreux autres extraits pour aider à personnaliser votre site. De plus, vous pouvez facilement ajouter vos extraits personnalisés.
Tout d’abord, vous devez installer l’extension gratuite WPCode. En savoir plus, consultez notre guide étape par étape sur l’installation d’une extension WordPress.
Ensuite, cliquez sur » Code Snippets » « Add Snippet » dans votre tableau de bord WordPress. Tapez simplement » expéditeur » dans la barre de recherche et appuyez sur le bouton » Utiliser l’extrait » sous » Modifier l’expéditeur de l’e-mail sortant « .
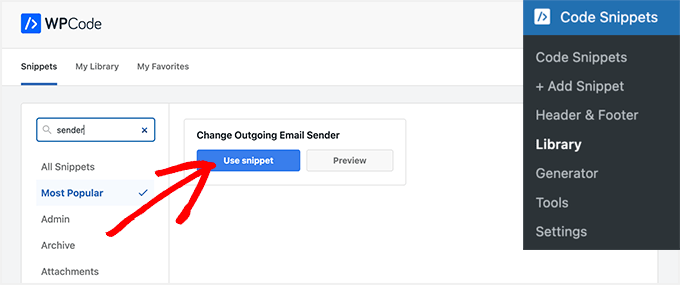
Vous accédez ensuite à la page Modifier l’extrait.
Ici, vous devez mettre à jour l’e-mail et le nom de l’expéditeur dans l’extrait de code.
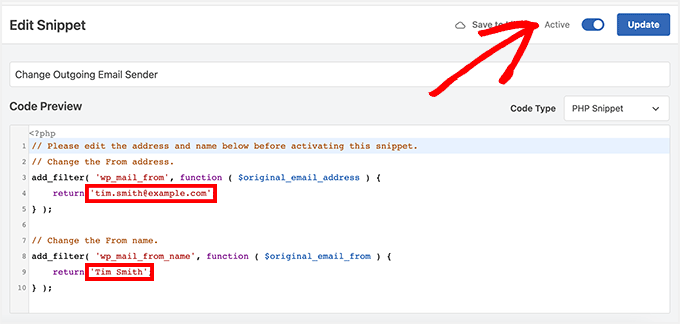
Ensuite, permutez sur « Actif » et cliquez sur le bouton « Mettre à jour ».
L’un des avantages de l’utilisation de WPCode est qu’il est livré avec une bibliothèque remplie d’extraits prédéfinis. Il y a de fortes chances que vous puissiez en trouver pour remplacer d’autres extensions sur votre site, comme désactiver les mises à jour automatiques, permettre le téléversement de fichiers SVG ou même utiliser l’Éditeur classique au lieu de l’éditeur de blocs par défaut.
Vous n’êtes pas non plus obligé d’utiliser la Bibliothèque. Vous pouvez également ajouter tout autre code dont vous avez besoin en sélectionnant le bouton « Ajouter votre code personnalisé (nouvel extrait) » au lieu de rechercher dans la bibliothèque.
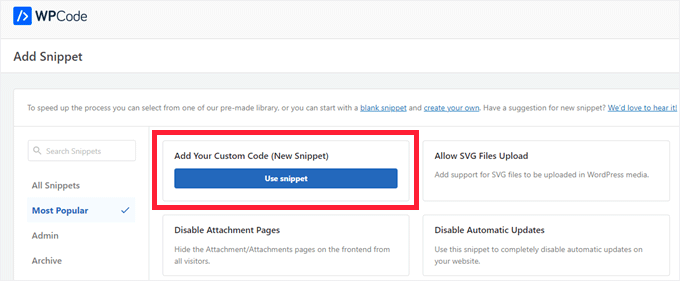
Il vous suffit ensuite de coller votre propre code et de décider de l’endroit où il doit être exécuté sur votre site.
Par exemple, vous pouvez copier et coller cet extrait ci-dessous dans l’extrait de code personnalisé du WPCode et le personnaliser pour modifier le nom et l’e-mail de l’expéditeur.
// Please edit the address and name below.
// Change the From address.
add_filter( 'wp_mail_from', function ( $original_email_address ) {
return 'tim.smith@example.com';
} );
// Change the From name.
add_filter( 'wp_mail_from_name', function ( $original_email_from ) {
return 'Tim Smith';
} );
Nous espérons que cet article vous a aidé à apprendre comment modifier le nom et l’adresse e-mail de l’expéditeur dans les e-mails WordPress sortants. Vous pouvez également consulter nos autres guides WordPress similaires aux réglages des e-mails WordPress.
Les meilleurs guides WordPress pour les Réglages des E-mails
- Comment définir correctement les réglages de votre e-mail WordPress ?
- Comment restreindre les identifiants/utilisatrices et les e-mails des utilisateurs/utilisatrices dans WordPress
- Comment configurer des e-mails de notification pour les mises à jour de WordPress ?
- Les méthodes éprouvées que nous utilisons à WPBeginner pour développer notre liste d’e-mails
- Les meilleurs services de marketing e-mail pour les petites entreprises
- Les meilleurs constructeurs de pages WordPress par Avancée (Drag and Drop)
If you liked this article, then please subscribe to our YouTube Channel for WordPress video tutorials. You can also find us on Twitter and Facebook.





Syed Balkhi says
Hey WPBeginner readers,
Did you know you can win exciting prizes by commenting on WPBeginner?
Every month, our top blog commenters will win HUGE rewards, including premium WordPress plugin licenses and cash prizes.
You can get more details about the contest from here.
Start sharing your thoughts below to stand a chance to win!
Bogdan says
Thanks a lot. Super useful!
WPBeginner Support says
Glad you found it useful!
Administrateur
Afshan says
Its updating contact form 7 sender name and email.
How to make it only applicable for core WordPress emailing not for contact form 7?
WPBeginner Support says
You would need to uncheck the force email and reach out to your contact form’s support for how to set it in the plugin.
Administrateur
Ana Bella says
Thank you so much! 2nd option worked and was so easy to setup!
WPBeginner Support says
Glad our guide was helpful
Administrateur
Sam says
I used method 3 as a snippet… worked great, thank you!
WPBeginner Support says
You’re welcome!
Administrateur
Cameron Johnson says
Hey thanks for the code it works amazing! Is there a way to change the email sender name for only the new order email and remain the rest of them the same? Thanks!
WPBeginner Support says
For that, you would want to reach out to the support for the ecommerce plugin you’re using for if they have an option to set that up.
Administrateur
Pieter says
Thanks a lot!
I used method 3 and it works great!
WPBeginner Support says
You’re welcome, glad our guide was helpful
Administrateur
Jonathan says
Hi I tried out the method of adding the code snippet to my functions. One problem that came up is that now my site is sending an extra email with no subject or content(only a blank template) along with the other notifications. After removing the code snippet it still sends these emails. After removing the code do I need to run a remove_filter() or something similar?
WPBeginner Support says
You would want to check that it isn’t being sent by one of your other plugins, this code should only change the values for the sender name. What the code modifies would be removed when you remove the code.
Administrateur
Felipe says
I used the Snippets plugin and it did update the from address and the name, but the name shows « my name, WordPress » Any idea what could be causing it?
WPBeginner Support says
You may want to ensure you set the sender email as well to ensure that isn’t part of the issue.
Administrateur
Mrunal says
I copy pasted this code into my theme’s functions.php file. Changed the email address and the name. then when i try to refresh the page, I saw the code being displayed on top of my website. I tried using the plugin as well. and the plugin didn’t work either. Please help.
WPBeginner Support says
For the code not working, you would want to ensure the code is not after a ?> in your functions.php file. For the plugin not working you may want to reach out to the plugin’s support for them to take a look at possible conflicts.
Administrateur
Reza Baleghi says
I just pasted the code and changed it as I wanted.
It works perfectly!
Thanks for saving lots of time.
WPBeginner Support says
Glad our guide was helpful
Administrateur
adil says
Thanks alot you are the best
WPBeginner Support says
You’re welcome
Administrateur
EA says
This was extremely helpful, thank you!
WPBeginner Support says
You’re welcome, glad our guide was helpful
Administrateur
M Asif Raza says
Fantastic. Its really worked for me and I have done what I wanted in few minutes. Thanks for this Blog Post
WPBeginner Support says
Glad our guide was helpful
Administrateur
Syam says
im using method 2, It work very well, thanks
WPBeginner Support says
Glad our recommendation was helpful
Administrateur
Ruth says
This works perfectly, but too well!
It overrides the from address in Gravity Forms notifications. Is there a way to only have it apply to the network administrator? We have a WordPress network, not a single site.
WPBeginner Support says
You would want to reach out to the plugin’s support for preventing it from overriding your forms for what it sounds like you’re wanting.
Administrateur
Livingstone says
The code worked perfectly. Thanks
WPBeginner Support says
Glad our recommendation could help
Administrateur
Rebecca says
This worked, thanks!
However, it still says « via server.example.com ». Anyway around this?
WPBeginner Support says
Hi Rebecca,
This is the server used to send the email. You can read our article on how to fix WordPress not sending email issue and use WP Mail SMTP plugin to fix these issues. It will allow you to change sender name and use proper SMTP server to send emails.
Administrateur
R says
Thanks, works!
Patrizio Racco says
This worked for me. Much appreciated
Thank you
TH says
Hi.
The emails sent from my wordpress website show extra information for the sender name ‘myemailname via msv40-sh-cicadas.mschosting.com’
How do I remove the ‘via msv40-sh-cicadas.mschosting.com’?
How do I set it up my site’s email so that it only shows myemailname?
I have done email authentication on my cpanel.
I deactivated all plugins to check but still the same.
Thanks for the help.
TH
Anil says
I have also same problem. any one can help me
Swayam Dhawan says
Thanks for the Code Specifically, It helped me to not to increase my number of plugins.
Vaibhav Bajpai says
Thanks! It worked.
MELLOR says
Hi thanks for putting this in. It works for anything that doesn’t populate these fields, as per Gravity Forms example above, but because this is an output filter it changes anything you send to these values.
I can code but not WordPress, but I will take your template code above and pop in a conditional test for the known wordpress values…
if $original_email_from = « WordPress » then change it,
likewise if $original_email_address = « wordpress@ » then change it.
Otherwise leave well alone.
Then it will work for any calling plugin that does fill these or any of these fields.
I chose to change the core code, unfortunately, JETPACK puts these values back in when it calls wp_mail so my default value change was useless because they only changed if the values where not given….lol
On the flip side, the FILTER you gave above comes in AFTER everything else, so it obliterates even the values from plugins like Gravity.
So if anyone can code the conditional statement – only change if it contains the values « WordPress » (and possibly any derivatives) then that will definately fix all scenarios.
If there’s no one to hand, then I will possible get it done in a while for my own site so that it doesn’t look like a phishing site whenever it emails anyone… lol because the from name won’t match my identity or domain or ssl certificate. Until then I have switched off JetPack.
Many thanks for the base code, it will really help me work out the rest.
Bryan says
Hi Syed, I noticed that while it works for other notifications, it didn’t work for the initial new user registration email. When a new user registers on my site, it is still not using the updated sender namer and email. Do you know why?
Emmanuel says
Great, it worked perfectly. Thank you
Christian says
Thank you. It works perfect!
Joshua says
Wow, it works…
Aurélien Denis says
I’ve been using this method for years… but be careful it’s not compatible with plugins like Gravity Forms who already change this.
WPBeginner Support says
If you are using a contact form plugin like WPForms or GravityForms, then you can set sender name and email address in plugin settings. However, this is mostly used by the emails sent by the plugin and not for the WordPress notification emails.
Administrateur
plu2 says
Thank you for this great tip.
For user friendliness you could consider removing the line numbers in the method 2 code.
WPBeginner Support says
These lines are added by the plugin we use for syntax highlighting and easy embedding of code in WordPress posts. You can click on the tiny ‘code’ button at the top right corner of the snippet to view and copy the raw code with no line numbers.
Administrateur
Collins says
It worked… thanks so much. been searching all through until i finally saw this
WPBeginner Support says
Hey Collins, glad you found it helpful Don’t forget to follow us on Twitter for more WordPress tips and tutorials.
Don’t forget to follow us on Twitter for more WordPress tips and tutorials.
Administrateur
Verdi says
Thank you!