Voulez-vous ajouter un Tableau de bord WordPress à votre site ?
Les statistiques vous aident à découvrir comment les gens trouvent et utilisent votre site, afin que vous puissiez les faire revenir. Lorsque vous ajoutez un Tableau de bord WordPress à votre zone d’administration WordPress, vous pouvez obtenir une vue plus claire de qui utilise votre site sans avoir à charger quoi que ce soit dans des onglets ou des fenêtres supplémentaires.
Dans cet article, nous allons vous afficher comment ajouter facilement un Tableau de bord des statistiques sur votre site WordPress.
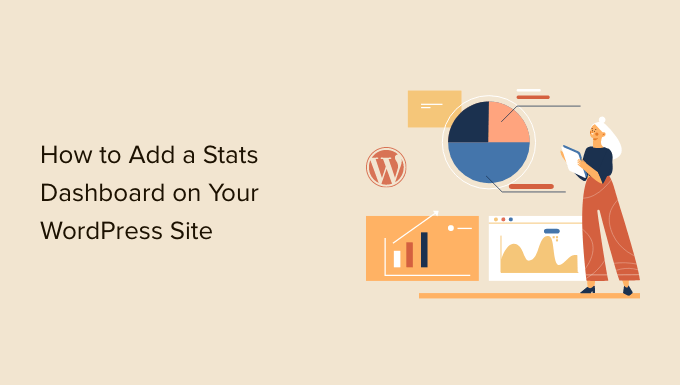
Pourquoi vous avez besoin d’un Tableau de bord WordPress ?
Habituellement, vous pouvez installer Google Analytics et voir vos rapports en vous connectant à votre compte Google. Cela semble génial, mais beaucoup de gens oublient de vérifier régulièrement les statistiques de leur blog.
Les deux principales raisons sont les suivantes :
- Vous devez vous connecter à un site distinct comme Google Analytics pour vérifier les statistiques.
- Il faut fouiller dans le tableau de bord de Google Analytics pour trouver ce que l’on cherche.
Bien que GA soit un outil puissant, il faut souvent beaucoup de temps et de clics pour arriver aux données que l’on veut voir. La plupart des débutants ne parviennent jamais à aller aussi loin.
L’ajout d’un tableau de bord des publicités à votre site WordPress résout ce problème. Vous serez en mesure de voir rapidement les statistiques qui comptent sans quitter votre zone d’administration WordPress.
Cela dit, voyons comment ajouter facilement un Tableau de bord WordPress sur votre site.
Ajout d’un Tableau de bord des publicités dans WordPress
La meilleure façon d’ajouter un tableau de bord de statistiques dans WordPress est d’utiliser MonsterInsights. C’est la meilleure solution de Statistiques pour WordPress, et elle vous aide à configurer Google Analytics dans WordPress sans modifier le code.
Pour en savoir plus, consultez notre Avis approfondi sur MonsterInsights.
Pour ce tutoriel, nous utiliserons la version MonsterInsights Pro car elle comprend de puissants modules complémentaires et des fonctionnalités de suivi avancées telles que le suivi des liens d’affiliation, le suivi de l’e-commerce et les rapports avancés du tableau de bord.
Il existe également une version MonsterInsights Lite que vous pouvez utiliser gratuitement. Elle vous aide à configurer Google Statistiques dans WordPress et affiche un rapport d’ensemble rapide dans le tableau de bord.
La première chose à faire est d’installer et d’activer l’extension MonsterInsights. Pour plus de détails, consultez notre guide étape par étape sur l’installation d’une extension WordPress.
Une fois activé, vous serez dirigé vers l’écran de bienvenue de MonsterInsights. Il vous suffit de cliquer sur le bouton » Lancer l’assistant » et de suivre les instructions à l’écran pour configurer Google Analytics.

Pour plus de détails, Veuillez consulter notre guide sur l’installation de Google Analytics sur WordPress.
Voyons maintenant le tableau de bord des statistiques que MonsterInsights ajoute sur votre site.
Comment ajouter des statistiques au Tableau de bord WordPress
Sur l’écran principal de votre tableau de bord WordPress, MonsterInsights ajoute un widget qui affiche des statistiques sur les performances de votre site. Vous pouvez rapidement voir le trafic de votre site et identifier les publications et les pages les plus populaires.
Il vous suffit de vous connecter à votre panneau d’administration WordPress. Sur l’écran d’accueil, vous verrez le widget du tableau de bord MonsterInsights.

Vous pouvez également cliquer sur l’icône de dépliage en haut et voir le rapport du widget du tableau de bord en mode pleine largeur pour obtenir plus de détails.
Le widget déplié affiche le nombre de sessions, de pages vues, la durée moyenne des sessions et le taux de rebond au cours des 30 derniers jours.
En outre, il affiche également vos publications et pages les plus performantes, les nouveaux visiteurs par rapport à ceux qui reviennent, ainsi qu’une répartition par appareil.

Ensuite, voyons comment MonsterInsights vous aide à voir les statistiques pour chaque article de blog et page d’atterrissage dans le tableau de bord WordPress.
Voir les statistiques des pages et des publications dans le Tableau de bord WordPress
Pour connaître les performances des différents articles et pages, vous pouvez utiliser le module MonsterInsights Page Insights.
Titre, vous pouvez aller à Insights » Addons à partir du panneau d’administration WordPress et naviguer jusqu’à la boîte ‘Page Insights’. Allez-y et cliquez sur le bouton » Installer « .
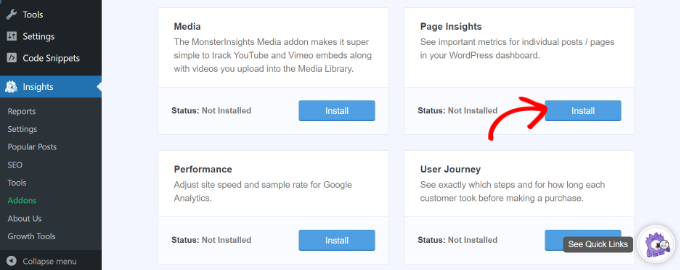
Le module s’installe et s’active automatiquement sur votre site.
Ensuite, vous pouvez aller dans Messages » Tous les messages dans votre panneau d’administration pour voir les statistiques des messages individuels.
Vous verrez une colonne « Insights » ajoutée à l’écran de vos publications et pages WordPress.
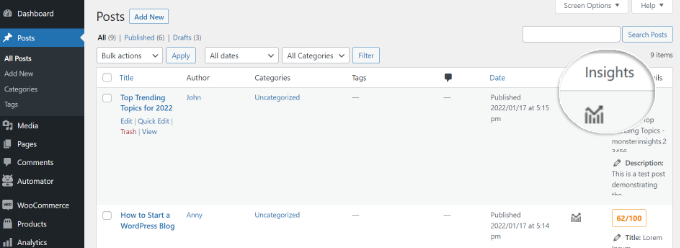
Une petite fenêtre s’ouvrira si vous cliquez sur l’icône « Icône » de n’importe quelle publication de blog.
Vous pouvez ensuite voir les statistiques d’une publication ou d’une page spécifique. Par exemple, l’extension affiche les statistiques pour cette publication uniquement, y compris le taux de rebond, les entrées, les vues de la page, le temps passé sur la page, le temps de chargement de la page et les sorties.
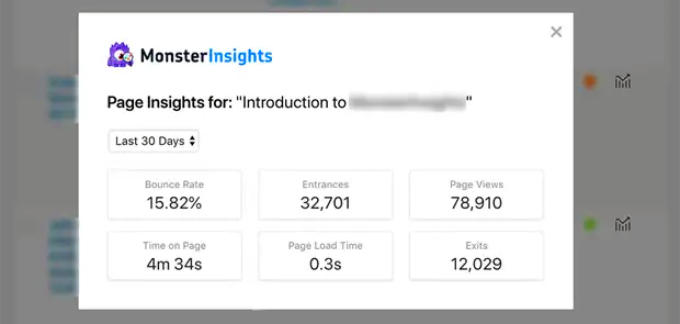
Grâce à ces statistiques, vous pouvez trouver les performances de votre contenu sans avoir à quitter votre Tableau de bord WordPress.
En outre, MonsterInsights vous permet également de voir les statistiques de n’importe quelle publication ou page à partir de l’interface publique de votre site. Lors de la vue d’une publication ou d’une page, il vous suffit de cliquer sur le bouton » Insights » dans la barre d’administration pour afficher 30 jours de statistiques de performance pour cette publication.
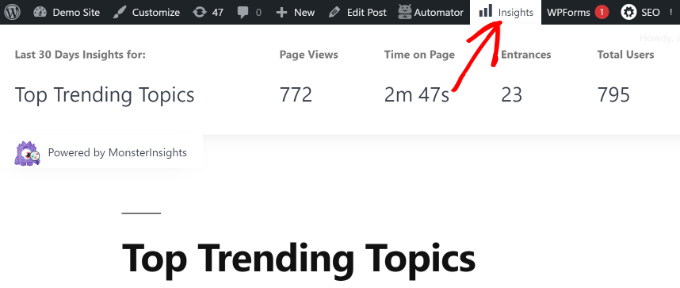
Voir plus de statistiques WordPress avec MonsterInsights
Avec MonsterInsights, vous obtenez des tableaux de bord faciles à comprendre. Il organise proprement les données provenant de Google Analytics et vous aide à prendre des décisions basées sur les données.
Cette page donne un aperçu des rapports que vous pouvez consulter dans MonsterInsights et de la manière dont vous pouvez les utiliser.
Rapport d’ensemble
Pour voir votre tableau de bord WordPress, il vous suffit de vous rendre sur la page Insights » Reports.
Tout d’abord, vous verrez le « Rapport d’ensemble ». En haut, vous verrez deux onglets, chacun vous donnant un graphique de vos sessions d’internaute WordPress ou de vos pages vues. Cela vous donne un aperçu rapide du trafic entrant sur votre site.

Vous pouvez ajouter des annotations et des notes directement à ce rapport afin d’enregistrer les principales modifications apportées à votre site.
Par exemple, vous pouvez ajouter des notes de site lorsque vous publiez un nouvel article de blog, mettez à jour votre balise méta titre, ajoutez une nouvelle page de destination, etc. Il est ainsi facile de suivre les évènements qui se traduisent par une augmentation du trafic.

Pour plus de détails, consultez ce guide sur la façon d’obtenir des annotations de site Google Analytics dans WordPress.
En dessous, vous verrez une comparaison des statistiques de votre site par rapport aux 30 jours précédents. Ces cases afficheront le nombre de sessions, le compteur de pages vues, la durée de la session et le taux de rebond.
En dessous, vous verrez un graphique affichant les nouveaux visiteurs par rapport à ceux qui reviennent. Vous pouvez utiliser ces statistiques pour savoir combien de personnes reviennent sur votre site. De même, il y a un graphique de répartition des appareils, qui vous aide à optimiser votre site pour différents appareils.
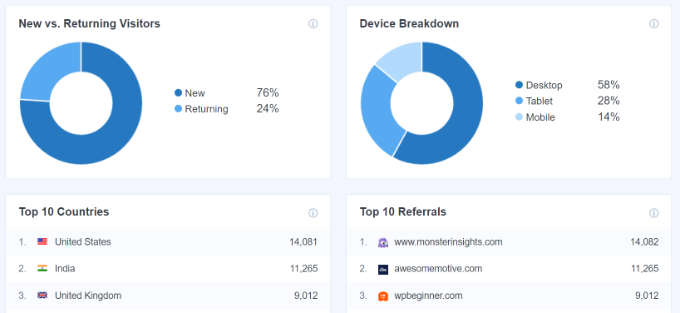
Vient ensuite une liste des principaux pays à partir desquels les internautes visitent votre site web, ainsi que les principaux sites qui vous envoient le plus de trafic. Vous pouvez utiliser le rapport sur les principaux pays pour configurer le ciblage par géolocalisation, créer des messages personnalisés et stimuler les conversions.
MonsterInsights fait également office de compteur de pages vues et affiche vos publications et pages WordPress les plus populaires. Cela vous aide à trouver votre contenu le plus performant afin que vous puissiez planifier votre stratégie de contenu en conséquence.

Rapport sur le trafic
Si vous vous demandez quel canal génère le plus de trafic sur votre site, vous pouvez consulter les rapports de trafic dans MonsterInsights.
Il existe plusieurs sous-rapports au sein de la section « Trafic ».
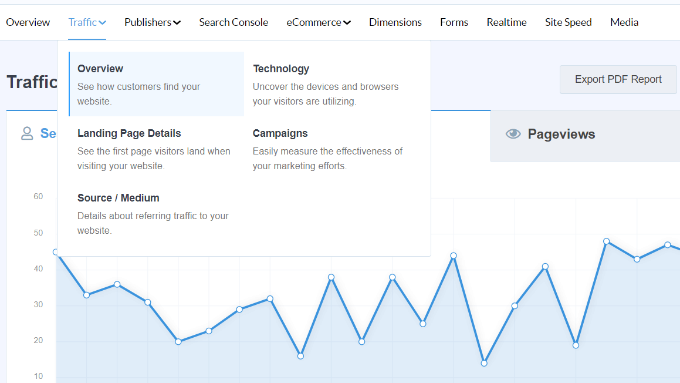
Par exemple, le rapport d’ensemble sous Trafic affiche des détails sur les performances de chaque canal.
Vous pouvez également voir quel est le canal qui génère le plus d’achats et de conversions.

En outre, vous pouvez passer au rapport Source/Médium sous Trafic.
Ce rapport détaille la provenance de votre trafic.
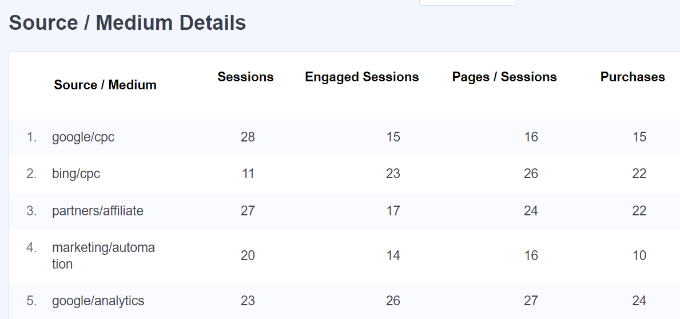
Si vous menez différentes campagnes marketing ou payantes sur votre site, MonsterInsights affiche également des détails sur leurs performances.
Il vous suffit de vous rendre dans le rapport Campagnes, sous Trafic, pour voir les détails des performances de votre campagne.
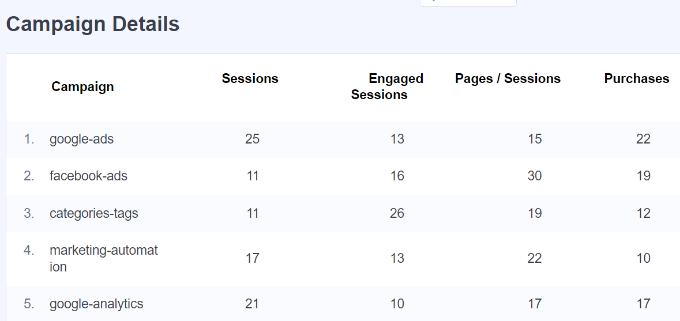
Rapport des éditeurs
Dans le rapport sur les éditeurs, vous obtenez plus de détails sur les performances de votre contenu. Ce rapport est idéal pour les sites riches en contenu tels que les blogs, les sites d’actualités ou les sites de magazines.
Le rapport Vue d’ensemble sous Publishers affiche vos principales pages d’atterrissage ainsi que le nombre de visites, la durée moyenne et le taux de rebond qu’elles ont obtenu au cours des 30 derniers jours.
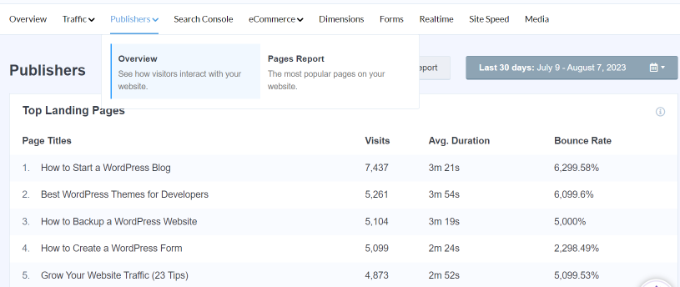
Vous pouvez également voir les pages de sortie les plus importantes et voir d’où les gens quittent votre site. Cela aide à optimiser tout blog WordPress avec un taux de sortie élevé. Par exemple, vous pouvez afficher une fenêtre surgissante et offrir un ebook gratuit aux visiteurs qui quittent votre site en échange de leur adresse e-mail.
Si vous défilez vers le bas, vous verrez des rapports sur les principaux liens sortants et les principaux liens d’affiliation. Avec l’aide de ces deux rapports, vous pouvez suivre les clics sur les liens de votre site.

Par exemple, vous pouvez voir quel affilié est le plus performant, ce qui vous permet de le promouvoir davantage sur votre site. De même, le suivi des liens sortants aide à créer de nouvelles opportunités de partenariat où vous pouvez obtenir plus de backlinks, vous inscrire à un programme d’affiliation, et plus encore.
MonsterInsights aide également à suivre les téléchargements de fichiers sur votre site. Il affiche les liens de téléchargement qui obtiennent le plus de clics. Vous pouvez ainsi découvrir le type de contenu téléchargeable que votre public préfère.
Dernier point, le rapport sur les données démographiques et les centres d’intérêt de vos internautes. MonsterInsights affiche l’âge et le sexe de votre audience ainsi que ses centres d’intérêt.

L’extension permet également le suivi du défilement sur votre site. Il affiche la distance à laquelle les gens font défiler votre contenu avant de le quitter. Vous pouvez utiliser ces informations pour améliorer les conversions et le placement des boutons d’appel à l’action (CTA) et des publicités.
Si vous passez au « Rapport sur les pages » sous Publishers, vous obtiendrez plus de détails sur vos pages les plus performantes. Vous verrez les pages vues, les sessions engagées, les nouvelles sessions et le taux de rebond pour chaque page.
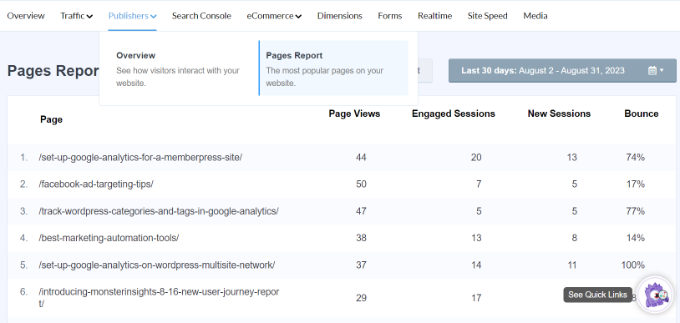
Console de recherche
Si vous avez connecté Google Search Console avec Google Statistiques, alors MonsterInsights affichera les 50 principaux termes recherchés dans votre tableau de bord WordPress.
Il suffit de consulter le rapport de la console de recherche pour trouver les mots-clés utilisés par les internautes pour rechercher votre site. Vous avez également la possibilité de voir le nombre de clics, d’impressions, le CTR et la position moyenne pour chaque terme de recherche.
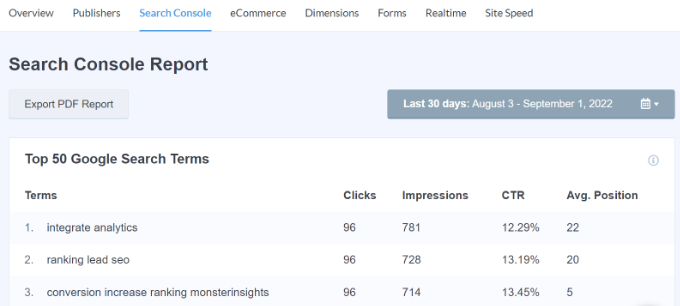
À l’aide du rapport, vous pouvez optimiser les mots-clés proches d’atteindre les 10 premières positions dans la recherche Google et augmenter votre trafic organique. De plus, le rapport aide à effectuer des recherches de mots-clés et à découvrir de nouveaux termes de recherche pour votre site.
Rapport sur le commerce électronique
Si vous gérez une boutique en ligne ou un site d’adhésion, vous allez adorer les fonctionnalités de suivi de MonsterInsights pour l’e-commerce.
MonsterInsights propose un module e-commerce qui aide à suivre les performances de votre magasin en ligne dans Google Analytics. La meilleure partie est que MonsterInsights fonctionne avec des extensions eCommerce populaires comme WooCommerce, MemberPress, Easy Digital Downloads, GiveWP, et plus encore.
Pour plus de détails, veuillez consulter notre guide sur la façon de configurer le suivi de l’e-commerce dans WordPress.
Pour voir les statistiques de WordPress concernant votre stock en ligne, vous pouvez vous rendre dans l’onglet e-commerce et cliquer sur le rapport Vue d’ensemble.

Dans les rapports, vous verrez une répartition du taux de conversion, des transactions, du chiffre d’affaires et de la valeur moyenne des commandes. Vous disposez ainsi d’un aperçu rapide des performances de votre stock.
En outre, MonsterInsights affiche également les produits les plus populaires sur votre site. Par exemple, si vous avez un magasin Outil de personnalisation, vous pouvez voir quel produit vos clients/clientes aiment le plus acheter.

Vous pourriez ainsi trouver des produits similaires ou regrouper différents articles pour stimuler les ventes.
MonsterInsights affiche également vos principales sources de conversion. Il s’agit des sites qui envoient le plus de ventes vers votre stock. Vous pouvez vous associer à ces sources et proposer des remises exclusives aux internautes provenant de ces sites.

Si vous proposez différents coupons sur votre stock en ligne, MonsterInsghtsd vous aidera également à suivre leurs performances.
Il suffit de passer au rapport sur les coupons dans la rubrique e-commerce pour voir quel coupon génère le plus de revenus dans votre stock.

En outre, vous pouvez également consulter le rapport sur les entonnoirs pour voir comment votre trafic circule d’une page à l’autre. Il aide à découvrir comment les clients/clientes se déplacent et naviguent dans votre magasin en ligne.
Il suffit de passer au rapport sur les entonnoirs dans l’e-commerce pour voir combien de personnes ont vu un produit, l’ont ajouté au panier et ont effectué un achat.

Rapport sur les dimensions
Avec MonsterInsights, vous pouvez facilement suivre dans Google Analytics des informations supplémentaires qui ne sont pas possibles par défaut et les voir dans le rapport sur les dimensions.
Par exemple, vous pouvez configurer le suivi des auteurs /autrices et voir quelles publications d’auteurs/autrices attirent le plus d’internautes. De même, vous pouvez suivre les catégories et les identifiants à l’aide de dimensions personnalisées.
Il aide également à tester le meilleur moment de publication pour vos articles de blog. De cette façon, vous pouvez publier des articles pour obtenir plus d’engagement, de commentaires et de partages.
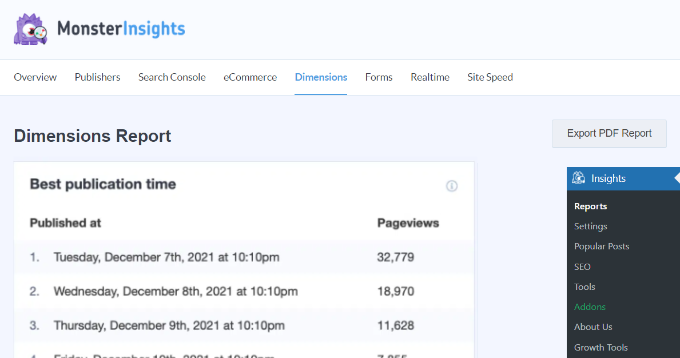
Rapport sur les formulaires
Voulez-vous voir les statistiques de WordPress sur la performance de vos formulaires en ligne ?
MonsterInsights vous aide à suivre les conversions de formulaires dans Google Analytics et affiche un rapport dans votre Tableau de bord WordPress.
Il suffit de consulter le rapport sur les formulaires pour voir quel formulaire obtient le plus d’impressions et de conversions. Vous pouvez ainsi optimiser les formulaires peu performants et augmenter la visibilité des formulaires qui convertissent bien.

Rapport en temps réel
Un rapport en temps réel est idéal pour obtenir des statistiques de dernière minute sur votre site.
Par exemple, un rapport en temps réel est très utile si vous organisez une vente flash et que vous souhaitez connaître les résultats de votre campagne. Vous pouvez suivre les activités de votre site au fur et à mesure qu’elles se déroulent.
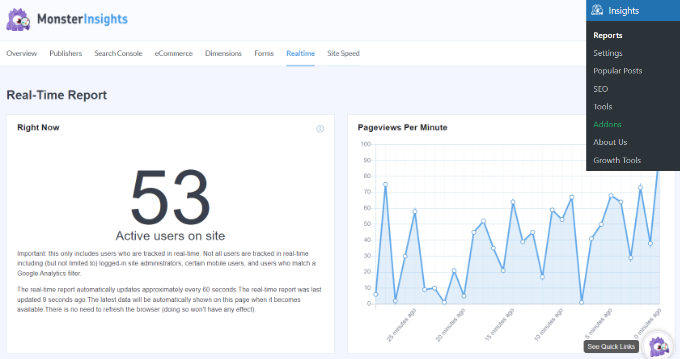
Pour plus de détails, veuillez consulter notre guide sur la façon d’afficher les utilisateurs/utilisatrices en ligne en temps réel dans WordPress.
Rapport sur la vitesse du site
Le prochain rapport que vous verrez dans MonsterInsights est le rapport sur la vitesse du site. Bien que ce rapport ne soit pas lié au trafic du site, il est crucial pour le référencement de votre WordPress et l’expérience de l’utilisateur.
À l’aide du rapport, vous pouvez voir un score global du temps de chargement de votre site sur mobile et ordinateur.
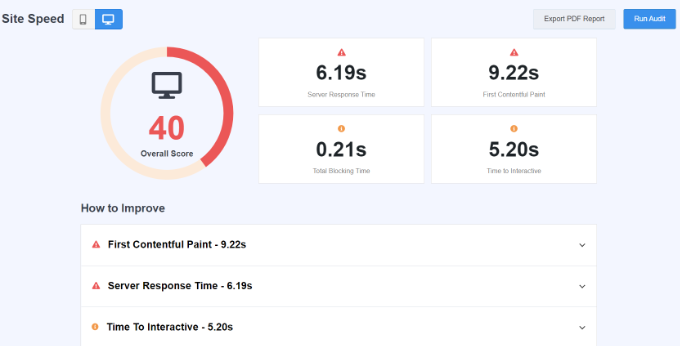
Il existe également d’autres métriques que vous pouvez utiliser pour améliorer l’expérience des utilisateurs/utilisatrices de votre site. MonsterInsights fournit également des recommandations pour améliorer le score de ces métriques et réduire le temps de chargement des pages.
Vous pouvez consulter notre guide sur la façon de booster la vitesse et les performances de WordPress pour plus de conseils et d’astuces.
Rapport des médias
Dernier point, vous verrez le rapport Media dans MonsterInsights. Si vous avez des vidéos YouTube, Vimeo et autres HTML5 embarquées sur votre site, l’extension suit automatiquement leur performance dans Google Analytics.
Vous pouvez voir quelle vidéo est la plus performante, combien de personnes la regardent, quelle est la durée moyenne de visionnage et combien d’utilisateurs/utilisatrices ont terminé la vidéo.

Pour plus de détails, Veuillez consulter notre guide sur la façon de suivre l’analyse vidéo dans WordPress.
Nous espérons que cet article vous a aidé à apprendre comment ajouter facilement un Tableau de bord de statistiques dans WordPress. Vous pouvez également consulter notre guide sur la façon de lancer votre propre podcast ou notre sélection des meilleurs services de téléphonie professionnelle.
If you liked this article, then please subscribe to our YouTube Channel for WordPress video tutorials. You can also find us on Twitter and Facebook.





Syed Balkhi says
Hey WPBeginner readers,
Did you know you can win exciting prizes by commenting on WPBeginner?
Every month, our top blog commenters will win HUGE rewards, including premium WordPress plugin licenses and cash prizes.
You can get more details about the contest from here.
Start sharing your thoughts below to stand a chance to win!
Jiří Vaněk says
Even though I use a different plugin, I agree that these dashboard statistics are an absolutely amazing thing. I also see comprehensive website statistics, from the number of people, time on site, online users, geo-location, and many more. It also integrates a view counter for each post, giving me a complete overview of all the activities and content on the website. Based on this data, making any data-driven decisions about the website’s content becomes very easy.
Hegedüs Erik says
Hi!
I’ve downloaded the plugin but when I try to authenticate it with my google profile, it sends an error « Error Message: User does not have any Google Analytics account. ».
What can I do?
Your sincerely!
WPBeginner Support says
Hi Hegedüs Erik,
You will first need to sign up for a Google Analytics account.
Administrateur
Vincent says
Great work. WordPress has made work easy and you are making it easier.